Hinweis
Für den Zugriff auf diese Seite ist eine Autorisierung erforderlich. Sie können versuchen, sich anzumelden oder das Verzeichnis zu wechseln.
Für den Zugriff auf diese Seite ist eine Autorisierung erforderlich. Sie können versuchen, das Verzeichnis zu wechseln.
Wichtig
Es gibt derzeit ein bekanntes Problem, das durch die Außerbetriebnahme von BCS verursacht wird und sich auf die Änderung von Websiteadressen auswirkt. Die Korrektur wird derzeit bearbeitet. Wenn Derzeit Probleme auftreten, versuchen Sie, die Websiteadresse mithilfe des PowerShell-Cmdlets zu ändern, während Sie den Parameter -SuppressBcsCheck verwenden.
Hinweis
Dieses Feature wird für Microsoft 365 GCC High- oder DoD-Kunden nicht unterstützt.
Als SharePoint-Administrator in Ihrem organization können Sie die URL für die folgenden Typen von SharePoint-Websites (zuvor als "Websitesammlungen" bezeichnet) ändern:
- Mit Microsoft 365 gruppenverbundene Teamwebsites
- Moderne Teamwebsites, die nicht zu einer Microsoft 365-Gruppe gehören
- Kommunikationswebsites
- Klassische Teamwebsites
Das Ändern der Websiteadresse wird in den folgenden Situationen nicht unterstützt:
- Das Veröffentlichungsfeature ist derzeit aktiviert oder wurde zuvor für die Website aktiviert.
- Die Website enthält mehr als 15 Millionen Dokumente.
Sie können nur die Adresse der Website innerhalb der URL ändern, z. B.:
https:// contoso.sharepoint.com/sites/project-x
in https:// contoso.sharepoint.com/sites/project-y
Sie können die Website nicht von "/sites" in "/teams" verschieben. Informationen zum Ändern ihres SharePoint-Domänennamens finden Sie unter Ändern des SharePoint-Domänennamens.
Es kann etwa 10 Minuten dauern, bis die Websiteadresse geändert wurde (abhängig von der Größe der Website), und die Website ist während dieser Zeit schreibgeschützt. Es wird empfohlen, adressen in Zeiten zu ändern, in denen die Websitenutzung gering ist.
Sie können die Adresse von bis zu 100 Websites gleichzeitig ändern. Um eine andere Websiteadresse zu ändern, warten Sie, bis die laufenden Änderungen abgeschlossen sind.
Hinweis
Wenn Sie eine Änderung der Websiteadresse rückgängig machen müssen, führen Sie die Schritte unter Wiederherstellen einer Änderung der Websiteadresse aus.
Kommunizieren der Adressänderung an Benutzer
Bevor Sie die Adresse einer Website ändern, ist es wichtig, die Änderung den Websitebenutzern (in der Regel allen Benutzern mit der Möglichkeit, die Website zu bearbeiten oder anzuzeigen) mitzuteilen. Dies kann verhindern, dass es bei den Benutzern zu Verwirrung kommt und unnötige Anrufe an den Helpdesk gerichtet werden. Überprüfen Sie die Auswirkungen der Änderung einer Websiteadresse, und informieren Sie die Benutzer über die folgenden Informationen:
- Das geplante Datum der Änderung
- Die geplante URL
- Benutzer sollten ihre Dateien schließen und während der Adressänderung keine Änderungen vornehmen.
- Benutzer sollten den Papierkorb der Website überprüfen, um sicherzustellen, dass er keine Dateien enthält, die sie behalten möchten.
- Dateiberechtigungen und Freigabe bleiben unverändert
Ändern einer Websiteadresse im neuen SharePoint Admin Center
Navigieren Sie zur Seite “Aktive Websites“ im neuen SharePoint Admin Center, und melden Sie sich mit einem Konto an, das über Administratorberechtigungen für Ihre Organisation verfügt.
Hinweis
Wenn Sie Office 365 (betrieben von 21Vianet, China) verwenden, melden Sie sich beim Microsoft 365 Admin Center an, wechseln Sie zum SharePoint Admin Center, und öffnen Sie die Seite "Aktive Sites".
Um den Detailbereich zu öffnen, wählen Sie den Websitenamen aus.
Wählen Sie auf der Registerkarte Allgemein unter Websiteadresse die Option Bearbeiten aus.
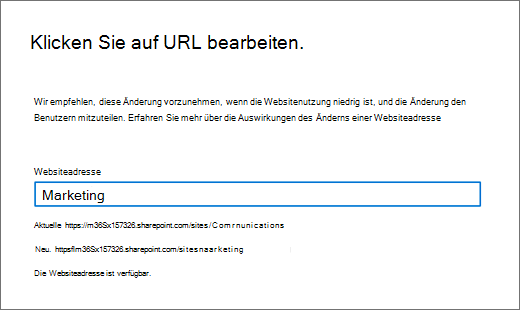
Geben Sie die neue Websiteadresse ein, und wählen Sie dann Speichern aus.
Hinweis
Sie können die Adresse von Hubwebsites, gesperrten oder gesperrten Websites, PWA-Websites (Project Web App) oder Websites mit BCS-Verbindungen nicht ändern.
Wenn Sie eine Websiteadresse ändern, erstellen wir eine Umleitung an der vorherigen Adresse. Wenn Sie die vorherige Adresse wiederverwenden möchten, müssen Sie die Umleitung löschen. Anleitung
Ändern von Websiteadressen mithilfe von Microsoft PowerShell
Neueste Microsoft Office SharePoint Online-Verwaltungsshell herunterladen.
Hinweis
Wenn Sie eine frühere Version der Microsoft Office SharePoint Online-Verwaltungsshell installiert haben, gehen Sie zu Programme hinzufügen oder entfernen und deinstallieren Sie "SharePoint Online-Verwaltungsshell".
Stellen Sie eine Verbindung mit SharePoint als SharePoint-Administrator in Microsoft 365 her. Eine Anleitung dazu finden Sie unter Erste Schritte mit der Microsoft Office SharePoint Online-Verwaltungsshell.
Führen Sie den folgenden Befehl aus, um zu überprüfen, ob die Standortadresse geändert werden kann:
Start-SPOSiteRename -Identity https://contoso.sharepoint.com/sites/project-x -NewSiteUrl https://contoso.sharepoint.com/sites/project-y -ValidationOnlyFühren Sie den folgenden Befehl aus, um die Websiteadresse zu ändern:
Start-SPOSiteRename -Identity https://contoso.sharepoint.com/sites/project-x -NewSiteUrl https://contoso.sharepoint.com/sites/project-yWeitere Informationen zu diesem Cmdlet finden Sie unter Start-SPOSiteRename.
Auswirkungen des Änderns einer Websiteadresse
Während die Änderung ausgeführt wird, wird die Website auf schreibgeschützt festgelegt, und eine Umleitung wird erstellt. Nachdem die Änderung abgeschlossen ist, werden Benutzer zur neuen URL umgeleitet, wenn sie die Website als Favorit gespeichert haben oder einen Link zur Website auswählen.
Apps
Wenn Apps in Ihrem organization auf die URL der Website verweisen, müssen Sie die Apps möglicherweise erneut veröffentlichen, wenn Sie die Adresse der Website ändern.
In Power Apps erstellte benutzerdefinierte Forms
Sie müssen das benutzerdefinierte Formular nach der Änderung der Websiteadresse neu erstellen.
Hubwebsites
Wenn die Website einem Hub zugeordnet ist, muss sie neu zugeordnet werden, nachdem die Standortadresse geändert wurde.
InfoPath-Formularen
InfoPath-Formulare, die auf URLs verweisen, funktionieren möglicherweise nicht, nachdem die Websiteadresse geändert wurde.
Listenansicht-Webpart
Wenn ein Listenansicht-Webpart auf einer Seite auf einen bestimmten Ordner in dieser Liste festgelegt ist, zeigt das Webpart möglicherweise einen Fehler an, nachdem die Website-URL geändert wurde. Um dieses Problem zu beheben, bearbeiten Sie entweder das Webpart, und setzen Sie den Ordnerpfad zurück, oder entfernen Sie das Webpart von der Seite, und fügen Sie es dann erneut hinzu.
Microsoft Forms Wenn es sich bei der Website um eine mit Microsoft 365-Gruppe verbundene Website mit Formularen in Microsoft Forms handelt, werden alle Fragen zum Dateiupload in Formularen unterbrochen. Um dieses Problem zu beheben, erstellen Sie die Fragen zum Dateiupload neu, damit Antwortende Dateien erneut hochladen können.
OneNote Wenn Benutzer während der Änderung der Websiteadresse ein Notizbuch geöffnet haben, wird ein Notizbuchsynchronisierungsfehler angezeigt. Nachdem die Adresse geändert wurde, erkennen die folgenden OneNote-Apps Notizbücher automatisch und synchronisieren sie nahtlos mit der url der neuen Website:
- OneNote-Desktop-App – Version 16.0.8326.2096 und höher
- OneNote für Windows 10 – Version 16.0.8431.1006 und höher
- Mobile OneNote-App – Version 16.0.8431.1011 und höher
Benutzer müssen sich nicht erneut anmelden oder andere Maßnahmen ergreifen.
Berechtigungen Personen, die über die Berechtigung zum Zugriff auf die Website verfügen, während und nach der Änderung der Websiteadresse auf die Website zugreifen können.
Zuletzt verwendete Listen in Office-Apps Die Word-, Excel- und PowerPoint-Desktop-Apps und -Apps für das Web zeigen die neue URL nach der Änderung an.
Papierkorb Dateien im Papierkorb können gemäß dem üblichen Löschzeitrahmen wiederhergestellt werden.
Mobile SharePoint-Apps für Android und iOS Die mobilen SharePoint-Apps erkennen die neue URL der Website. Stellen Sie sicher, dass Benutzer ihre Apps auf die neueste Version aktualisiert haben.
SharePoint-Webparts Eingebettete URLs in SharePoint-Webparts (News, Liste usw.) werden nicht aktualisiert und können unterbrochen werden. Dies schließt Miniaturansichten von Seiten in Nachrichtenbeiträgen ein, die auf der Website vorhanden sind. Nachdem die Websiteadresse geändert wurde, müssen Sie möglicherweise einzelne Webparts aktualisieren, um die neue URL zu verwenden.
SharePoint-Workflow 2013 SharePoint Workflow 2013 muss erneut veröffentlicht werden, nachdem die Websiteadresse geändert wurde.
Freigabelinks
Nachdem die Websiteadresse geändert wurde, werden Freigabelinks automatisch zur neuen URL weitergeleitet.
Websiteanpassungen und eingebetteter Code Websiteanpassungen und eingebetteter Code, der auf URLs verweist, müssen möglicherweise nach der Änderung der Websiteadresse behoben werden. Durch das Ändern der Websiteadresse werden in SharePoint gespeicherte Daten beibehalten, url-Abhängigkeiten in benutzerdefinierten Lösungen werden jedoch nicht geändert.
Synchronisierte Standorte Die OneDrive-Synchronisation-App erkennt die Synchronisierung automatisch und überträgt sie nahtlos mit der neuen Website-URL, nachdem die Websiteadresse geändert wurde. Benutzer müssen sich nicht erneut anmelden oder andere Maßnahmen ergreifen. (Version 17.3.6943.0625 oder höher der Synchronisierungs-App erforderlich.) Wenn ein Benutzer eine Datei aktualisiert, während die Websiteadresse geändert wird, wird eine Meldung angezeigt, dass Dateiuploads während der Änderung ausstehen.
Microsoft 365-Gruppen Die E-Mail-Adresse der Gruppe wird nicht umbenannt. Der Gruppenname wird nur aktualisiert, wenn der Websitename während des Umbenennungsprozesses aktualisiert wird.
Teams (für mit Microsoft 365-Gruppen verbundene Websites) Wenn die Änderung der Websiteadresse abgeschlossen ist, können Benutzer mit den folgenden Einschränkungen auf ihre SharePoint-Dateien in der Teams-App zugreifen.
| Funktionalität | Einschränkung |
|---|---|
| Anzeigen von Dateien in Teams | Dateien, die vor der Änderung der Adresse in Kanälen freigegeben wurden, können in der Teams-App auf der Registerkarte Dateien des Kanals angezeigt werden. Sie können auch in Office-Apps für das Web auf der Registerkarte Dateien des Kanals oder in der Unterhaltung angezeigt werden. So zeigen Sie Word-, Excel- und PowerPoint-Dateien in den Desktop-Apps an: Wählen Sie auf der Registerkarte Dateien des Kanals die Option "In Desktop öffnen" aus. Öffnen Sie die Datei in der Office-App für das Web, und wählen Sie dann "In Desktop öffnen" aus. |
| Hochladen von Dateien in Kanäle | Das Hochladen von Dateien von einem Computer oder OneDrive in eine Kanalunterhaltung funktioniert, nachdem ein Benutzer die Registerkarte Dateien für einen beliebigen Kanal auf der Website besucht hat. |
| Datei-App – Microsoft Teams-Seite | Die Microsoft Teams-Seite in der Teams-Datei-App funktioniert, nachdem ein Benutzer die Registerkarte Dateien für einen beliebigen Kanal auf der Website besucht hat. |
| Mobile Teams-App | Das Öffnen und Herunterladen funktioniert weiterhin. Um eine Word-, Excel- oder PowerPoint-Datei auf der Website zu bearbeiten, verwenden Sie die Office-App für das Web oder die Desktop-App. Dateien, die nach der Änderung der Websiteadresse freigegeben wurden, können in den mobilen Office-Apps bearbeitet werden. |
Wiederherstellen einer Änderung der Websiteadresse
Wenn Sie die Adresse einer zuvor geänderten Website ändern müssen, empfehlen wir, die Website nicht erneut umzubenennen. Dies kann Zu Problemen führen, wenn Sie später die aktuelle Adresse für eine andere Website verwenden möchten. Stattdessen wird empfohlen, die Website wieder an ihre ursprüngliche Adresse zurückzugeben. Dazu verwenden Sie eine zusätzliche Websiteumbenennung und löschen bestimmte Umleitungswebsites. Erfahren Sie, wie Sie Umleitungswebsites löschen.
Für einen Fall, in dem Sie https:// contoso.sharepoint geändert haben.com/sites/project-x zu https:// contoso.sharepoint.com/sites/project-y und möchten zurück rückgängig machen, die folgenden Schritte sind:
Löschen Sie die Umleitung von project-x zu project-y mithilfe des Cmdlets Remove-SPOSite für die adresse project-x .
Initiieren Sie eine neue Websiteadressenänderung von project-y in project-x.
Löschen Sie die Umleitung von project-y zu project-x mithilfe des Cmdlets Remove-SPOSite für die project-y-Adresse .
Nachdem Sie diese Schritte ausgeführt haben, sollten Sie zum ursprünglichen Zustand zurückkehren, bevor sich die Websiteadresse ändert.