Kurzübersicht Workflowaktionen (SharePoint 2010-Workflowplattform)
Erfahren Sie mehr über die Workflowaktionen, die im SharePoint 2010-Workflowplattform in Microsoft SharePoint Designer 2013 verfügbar sind.Verwenden Sie diesen Artikel nur, wenn Sie in SharePoint Designer 2013 arbeiten, aber weiterhin die SharePoint 2010-Workflowplattform verwenden möchten. Wenn Sie stattdessen die SharePoint-Workflowplattform verwenden möchten, lesen Sie Schnellübersicht zu Workflowaktionen (SharePoint-Workflowplattform) sowie weitere Artikel (im section.md "Zusätzliche Ressourcen" erwähnt) zu neuen Features, die auf der neueren Plattform verfügbar sind. Um mit dem Erstellen eines Workflows mithilfe der Workflowplattform 2010 zu beginnen, wählen Sie im Dialogfeld Workflow erstellen im Feld Plattformtyp die Option SharePoint 2010-Workflow aus.
Hinweis
SharePoint 2010-Workflows wurden am 1. August 2020 für neue Mandanten eingestellt und am 1. November 2020 aus bestehenden Mandanten entfernt. Wenn Sie SharePoint 2010-Workflows verwenden, empfehlen wir die Migration zu Power Automate oder anderen unterstützten Lösungen. Weitere Informationen hierzu finden Sie unter Einstellung von SharePoint 2010-Workflows.
Zugreifen auf die Workflowaktionen
Es gibt zwei Möglichkeiten, um auf das Menü mit verfügbaren Workflowaktionen zuzugreifen.
Führen Sie eine der folgenden Aktionen beim Bearbeiten in einem Workflowschritt aus:
Klicken Sie auf der Registerkarte Workflow in der Gruppe Einfügen auf Aktionen.
Doppelklicken Sie in den Workflowschritt. Geben Sie im angezeigten Suchfeld Text ein, der im Namen der gewünschten Aktion angezeigt wird (z. B. "Hinzufügen"), und drücken Sie dann die EINGABETASTE. Aktionen und Bedingungen, die den eingegebenen Text enthalten, werden unterhalb des Textfelds angezeigt.
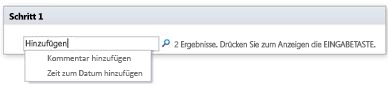
Die beim Erstellen eines Workflows verfügbaren Aktionen sind vom Kontext abhängig. Die Aktionen Genehmigungsvorgang starten und Feedbackvorgang starten sind für auf Microsoft SharePoint Foundation 2013 basierende Websites nicht verfügbar. Einige Listenaktionen sind nur in einem Identitätswechselschritt verfügbar, andere sind nur verfügbar, wenn der Workflow einer Dokumentbibliothek oder einem Dokumentinhaltstyp zugeordnet ist. Listenaktionen für das aktuelle Element wie Status für die Genehmigung von Inhalten festlegen und Feld im aktuellen Element festlegen sind in einem Websiteworkflow nicht verfügbar.
Aktionen werden basierend auf dem Anwendungsbereich in einem Workflow in zwei Kategorien unterteilt. Aktionen, die das Verhalten eines Elements beeinflussen, werden beispielsweise unter Listenaktionen, Aktionen, die Dokumentenmappen beeinflussen, unter Dokumentenmappenaktionen und benutzerdefinierte Workflowaktionen unter Benutzerdefinierte Aktionen aufgeführt. Die Kategorien für Aktionen sehen wie folgt aus:
Kernaktionen
Dokumentenmappenaktionen (nur verfügbar, wenn der Workflow einer Dokumentbibliothek oder einem Dokumentinhaltstyp zugeordnet ist)
Listenaktionen
Relationale Aktionen (nur verfügbar auf SharePoint-Websites, die SharePoint ausführen)
Aufgabenaktionen (nur verfügbar auf SharePoint-Websites, die SharePoint ausführen)
Aufgabenverhaltensaktionen (nur verfügbar bei der Anpassung von Aufgaben in vordefinierten Workflowaktionen wie Genehmigungsprozess starten und Feedbackprozess starten)
Hilfsaktionen
Benutzerdefinierte Aktionen
Allgemeine Aktionen
Allgemeine Aktionen sind Aktionen, die in allen Workflowkontexten in der Aktionenliste angezeigt werden.
| Aktion | Beschreibung |
|---|---|
| Hauptaktionen |
Die Aktionen in dieser Kategorie sind die am häufigsten verwendeten Workflowaktionen. |
| Hinzufügen eines Kommentars |
Diese Aktion wird zunächst in einem Workflowschritt als Kommentar: Kommentartext angezeigt. Mit dieser Aktion können Sie informative Kommentare im Workflow-Designer für Referenzzwecke hinzufügen. Dies ist vor allem dann hilfreich, wenn andere Benutzer an dem Workflow mitarbeiten. Wenn eine Variable im aktuellen Workflow beispielsweise keinen Anzeigenamen hat, können Sie mit dieser Aktion einen Kommentar mit einem Hinweis auf die Funktion der Variablen im Workflow hinzufügen. Hier ein Beispiel, wie die Aktion in einem Workflowschritt aussehen könnte: - Comment: This variable provides the department of the workflows initiator. Hinweis: Jeder Benutzer, der den Workflow in Microsoft Visio 2013 bearbeitet, kann die Kommentare sehen. |
| Zeit zum Datum hinzufügen |
Diese Aktion wird zunächst in einem Workflowschritt als 0 Minuten zum Datum hinzufügen (Ausgabe für Variable: Datum) angezeigt. Mit dieser Aktion können Sie eine bestimmte Anzahl von Minuten, Stunden, Tagen, Monaten oder Jahren zu einem Datumswert hinzufügen, und den Ausgabewert in einer Variablen speichern. Der Datumswert, zu dem die Zeit hinzugefügt wird, kann das aktuelle Datum, ein bestimmtes Datum oder ein Suchergebnis sein. Hier ein Beispiel, wie die Aktion in einem Workflowschritt aussehen könnte: - Add 7 days to Current Item:Modified (Output to: Variable: A week from Modified) |
| Do Calculation |
Diese Aktion wird zunächst in einem Workflowschritt als Wert plus Wert berechnen (Ausgabe für Variable: berechnen) angezeigt. Mit dieser Aktionen können Sie eine Berechnung unter Verwendung von zwei Werten ausführen, und den Ausgabewert in einer Variablen speichern. Mögliche Berechnungen umfassen die Addition, Subtraktion, Multiplikation und Division. Hier Beispiele, wie die Aktion in einem Workflowschritt aussehen könnte: - Calculate 36divided by9 (Output to Variable:Number of Widgets/) - Calculate [fx :: Courses*, Filled Seats] plus 1 (Output to Variable: New Filled Seats) |
| In Verlaufsliste protokollieren |
Diese Aktion wird zunächst in einem Workflowschritt als Diese Nachricht in der Workflow-Verlaufsliste protokollieren angezeigt. Verwenden Sie diese Aktion, um eine Meldung in der Verlaufsliste des Workflows über die Aktionen oder den Fortschritt des Workflows zu protokollieren. Die Nachricht kann eine Zusammenfassung eines Workflowereignisses oder etwas anderes darstellen, das Sie über den aktuellen Ablauf des Workflows erfassen möchten. Nachrichten dieser Art können bei der Workflowfehlerbehebung hilfreich sein. Sie können z. B. eine Nachricht protokollieren, die Ereignisse wie In Liste A kopiert oder E-Mail an Prüfer gesendet erfasst. Nach erfolgreichem Abschluss des Workflows können Sie zur Liste Workflow-Verlauf wechseln, und die in der Spalte Beschreibung angezeigten Nachrichten sehen. Hier ein Beispiel, wie die Aktion in einem Workflowschritt aussehen könnte: - Log A week from Modified variable set to the workflow history list Hinweis: Wenn Sie eine Aktion wünschen, die den Workflow beendet und dann eine Nachricht in der Verlaufsliste protokolliert, verwenden Sie stattdessen die Aktion Workflow beenden . |
| Für Dauer anhalten |
Diese Aktion wird zunächst in einem Workflowschritt als Für 0 Tage, 0 Stunden, 5 Minuten anhalten angezeigt. Mit dieser Aktion können Sie den Workflow für eine bestimmte in Tagen, Stunden und Minuten angegebene Dauer anhalten. Hinweis: Als Verzögerungszeit wird zunächst das Intervall des Zeitgeberauftrags angezeigt. Der Standardwert beträgt 5 Minuten. |
| Bis Datum anhalten |
Diese Aktion wird zunächst in einem Workflowschritt als Bis zu dieser Zeit anhalten angezeigt. Mit dieser Aktion können Sie den Workflow bis zu einem bestimmten Datum anhalten. Sie können das aktuelle Datum, ein bestimmtes Datum oder ein Suchergebnis verwenden. Hier Beispiele, wie die Aktion in einem Workflowschritt aussehen könnte: - Pause until 1/1/2010 12:00:00 AM - Pause until Variable: A week from Modified |
| E-Mail senden |
Diese Aktion wird zunächst in einem Workflowschritt als E-Mails an diese Benutzer senden angezeigt. Mit dieser Aktion können Sie eine E-Mail-Nachricht an einen Benutzer oder eine Gruppe senden. Sie wird in der Regel zum Senden einer Bestätigungsnachricht an Workflowteilnehmer verwendet. E-Mail-Empfänger können ein Benutzer oder eine Gruppe in einer Websitesammlung sein, oder jemand außerhalb Ihrer Organisation. Sie können nun einen dynamischen Wert wie eine Suche oder eine Zeichenfolge im Betreff angeben. Wichtig: Ausgehende E-Mails müssen in der SharePoint-Zentraladministration konfiguriert werden. Hier ein Beispiel, wie die Aktion in einem Workflowschritt aussehen könnte: - Email Variable: approvers |
| Den Zeitbereich des Felds „Datum/Uhrzeit“ festlegen |
Diese Aktion wird zunächst in einem Workflowschritt als Zeit auf 00:00 für Datum (Ausgabe für Variabe: date1) festlegen angezeigt. Mit dieser Aktion können Sie einen Zeitstempel erstellen, und den Ausgabewert in einer Variablen speichern. Sie können die Zeit in Stunden und Minuten angeben, und das aktuelle Datum, ein bestimmtes Datum oder das Suchergebnis hinzufügen. Beispiel: Sie möchten einen Zeitstempel für jeden neuen Kundenauftrag hinzufügen, der zu einer Auftragsliste hinzugefügt wird. Anstelle der aktuellen Uhrzeit, zu der der Auftrag in dem Zeitstempel empfangen wurde, möchten Sie eine bestimmte Uhrzeit hinzufügen, damit der Workflow einen Vorgang (z. B. Routingaufträge für das Warenlager) für alle neuen Elemente mit dem gleichen Zeitstempel ausführt. Weiteres Beispiel: Angenommen Sie haben eine Präsentation um 9:00 Uhr an einem bestimmten Tag, und möchten eine Erinnerung per E-Mail erhalten. Mit dieser Aktion können Sie die Uhrzeit zum Datum hinzufügen, den Workflow bis zu einem Tag vor der Präsentation anhalten, und dann eine Erinnerung vom Workflow erhalten. Hier ein Beispiel, wie die Aktion in einem Workflowschritt aussehen könnte: - Set time as 00: 00 for Current Item:Modified (Output to Modified time variable set to midnight) |
| Workflowstatus festlegen |
Diese Aktion wird zunächst in einem Workflowschritt als Workflowstatus auf „Abgebrochen" festlegen angezeigt. Mit dieser Aktion können Sie den Status des Workflows festlegen. Standardoptionen sind „Abgebrochen", „Bestätigt" und „Abgelehnt". Wenn Sie einen neuen Statuswert in der Dropdownliste in der Aktion eingeben, wird der neue Status automatisch zu der Dropdownliste für die weitere Verwendung hinzugefügt. Beispiel: Sie möchten einen benutzerdefinierten Status wie Spesenabrechnung genehmigt hinzufügen, der benutzerfreundlicher und informativer als Abgeschlossen oder Abgebrochen ist. Hinweis: - Benutzerdefinierte Statuswerte lassen sich nach der Erstellung weder umbenennen noch löschen. Sie haben jedoch die Möglichkeit, den betreffenden Statuswert einfach niemals zu verwenden. - Ein benutzerdefinierter Status gilt ausschließlich für den aktuellen Workflow und kann nicht in anderen Workflows verwendet werden. - Workflows können in einer Aktion festgelegte benutzerdefinierte Statuswerte nicht verwenden, wenn die Aktion innerhalb eines Identitätswechselschritts verwendet wird. Wenn die Aktion Workflowstatus festlegen der letzte Schritt in einem Workflow war, in der auch ein benutzerdefinierter Wert verwendet wurde, wird der benutzerdefinierte Wert in der Spalte Status in der Liste angezeigt, wenn der Workflow angehalten oder abgeschlossen ist. Hier ein Beispiel, wie die Aktion in einem Workflowschritt aussehen könnte: - Set workflow status to Specification status: Ready for Design Review |
| Workflowvariable festlegen |
Diese Aktion wird zunächst in einem Workflowschritt als Workflow-Variable auf Wert festlegen angezeigt. Mit dieser Aktion können Sie Wertdaten einer Workflow-Variablen zuweisen. Hier ein Beispiel, wie die Aktion in einem Workflowschritt aussehen könnte: - Variable : Spesenabrechnungssumme auf Aktuelles Element:Gesamt |
| Listenaktionen |
Die Aktionen in dieser Kategorie wenden Operationen auf Listenelemente an. Hinweis: Einige der Aktionen in dieser Kategorie werden nur in bestimmten Workflowkontexten angezeigt. So werden einige Listenaktionen beispielsweise nur dann angezeigt, wenn Sie in einen Identitätswechselschritt in Ihrem Workflow klicken. Andere werden nur dann angezeigt, wenn der Workflow an eine Dokumentbibliothek oder einen Dokumentinhaltstyp angefügt ist. Weitere Informationen finden Sie unter Aktionen, die nur innerhalb eines Identitätswechselschritts verfügbar sind, und Aktionen, die verfügbar sind, wenn der Workflow einer Dokumentbibliothek oder einem Dokumentinhaltstyp zugeordnet ist , weiter unten in diesem Artikel. |
| Element einchecken |
Diese Aktion wird zunächst in einem Workflowschritt als Element in dieser Liste mit Kommentar einchecken angezeigt. Mit dieser Aktion können Sie ein Element einchecken, das ausgecheckt ist. Hier ein Beispiel, wie die Aktion in einem Workflowschritt aussehen könnte: - Check in item in Expense Reports with comment: Expense report approved Hinweis: Sie können Elemente nur in Dokumentbibliotheken einchecken. |
| Element auschecken |
Diese Aktion wird zunächst in einem Workflowschritt als Element in der Liste auschecken angezeigt. Mit dieser Aktion können Sie ein Element auschecken, das eingecheckt ist. Hier ein Beispiel, wie die Aktion in einem Workflowschritt aussehen könnte: - Check out item in Current Item Hinweis: - Sie können Elemente nur aus Bibliotheken innerhalb Ihrer Website auschecken. - Vor dem Auschecken des Elements überprüft der Workflow zunächst, ob das Element eingecheckt ist. |
| Listenelement kopieren |
Diese Aktion wird zunächst in einem Workflowschritt als Element in der Liste in diese Liste kopieren angezeigt. Mit dieser Aktion können Sie ein Listenelement in eine andere Liste kopieren. (Wenn ein Dokument im Listenelement enthalten ist, kopiert der Workflow das Dokument in die Zielliste.) Hier ein Beispiel, wie die Aktion in einem Workflowschritt aussehen könnte: - Copy item in Current Item to Archive Requests Wichtig: Sowohl in der Quellliste als auch in der Zielliste muss mindestens eine Spalte ähnlich sein. |
| Listenelement erstellen |
Diese Aktion wird zunächst in einem Workflowschritt als Element erstellen in dieser Liste (Ausgabe in Variable: erstellen) angezeigt. Verwenden Sie diese Aktion, um ein neues Listenelement in der angegebenen Liste zu erstellen. Sie können die Felder und Werte in dem neuen Element angeben. Mit dieser Aktion können Sie ein neues Element mit den angegebenen Informationen erstellen. Sie können beispielsweise eine Ankündigung erstellen, wenn ein wichtiges unternehmensbezogenes Dokument (z. B. ein Vertrag) genehmigt wurde, oder Dokumente archivieren. Hinweis: - Die Ausgabevariable ist die ID des neu erstellten Listenelements. Hier ein Beispiel, wie die Aktion in einem Workflowschritt aussehen könnte: - Create item in Orders (Output to Variable: New Order ID) |
| Element löschen |
Diese Aktion wird zunächst in einem Workflowschritt als Element in der Liste löschen angezeigt. Mit dieser Aktion können Sie ein Element in einer Liste löschen. Hier ein Beispiel, wie die Aktion in einem Workflowschritt aussehen könnte: - Delete item in Documents |
| Auschecken des Elements verwerfen |
Diese Aktion wird zunächst in einem Workflowschritt als Auschecken eines Elements in der Liste verwerfen angezeigt. Mit dieser Aktion können Sie ein Element wieder Einchecken, ohne die Änderungen seit dem letzten Auschecken zu übernehmen. Hier ein Beispiel, wie die Aktion in einem Workflowschritt aussehen könnte: - Discard check out of item in Documents |
| Status für die Genehmigung von Inhalten festlegen |
Diese Aktion wird zunächst in einem Workflowschritt als Status für die Genehmigung von Inhalten auf diesen Status mit Kommentaren festlegen angezeigt. Mit dieser Aktion können Sie den Status für die Genehmigung von Inhalten auf einen Wert wie Genehmigt, Angelehnt oder Ausstehend festlegen. (Sie können auch einen benutzerdefinierten Status in der Aktion eingeben.) Hier ein Beispiel, wie die Aktion in einem Workflowschritt aussehen könnte: - Set content approval status to Approved with Looks good Hinweis: Diese Aktion funktioniert nur, wenn in der Liste die Inhaltsgenehmigung aktiviert ist. Sie wird auf das Element angewendet, das der Workflow aktuell bearbeitet, und steht daher in Websiteworkflows nicht zur Verfügung. |
| Festlegen eines Felds im aktuellen Element |
Diese Aktion wird zunächst in einem Workflowschritt als Feld auf Wert festlegen angezeigt. Mit dieser Aktion können Sie ein Feld im aktuellen Element auf einen Wert festlegen. Hier ein Beispiel, wie die Aktion in einem Workflowschritt aussehen könnte: - Set Content Type ID to Specification Hinweis: - Soll der Workflow bis zur Änderung des Feldwerts angehalten werden, müssen Sie stattdessen die Aktion Auf Feldänderung im aktuellen Element warten verwenden. - Die Aktion Feld im aktuellen Element festlegen steht in Websiteworkflows nicht zur Verfügung. |
| Listenelement aktualisieren |
Diese Aktion wir zunächst in einem Workflowschritt als Element in der Liste aktualisieren angezeigt. Mit dieser Aktion können Sie ein Listenelement aktualisieren. Sie können die Felder und die neuen Werte in diesen Feldern angeben. Hier ein Beispiel, wie die Aktion in einem Workflowschritt aussehen könnte: - Update item in Documents |
| Auf Feldänderung im aktuellen Element warten |
Diese Aktion wird zunächst in einem Workflowschritt als Warten, bis Feld dem Wert entspricht angezeigt. Mit dieser Aktion wird der Workflow angehalten, bis das angegebene Feld im aktuellen Element auf einen angegebenen Wert geändert wurde. Hier ein Beispiel, wie die Aktion in einem Workflowschritt aussehen könnte: - Wait for Approval Statusto equal1;#Rejected Hinweis: Wenn der Workflow den Wert des Felds ändern soll, anstatt den Workflow auf die Änderung des Felds warten zu lassen, verwenden Sie stattdessen die Aktion Feld im aktuellen Element festlegen . |
| Aufgabenaktionen |
Die Aktionen in dieser Kategorie werden auf Aufgabenelemente angewendet. |
| Zuweisen eines Formulars zu einer Gruppe |
Diese Aktion wird zunächst in einem Workflowschritt als Benutzerdefiniertes Formular diesen Benutzern zuweisen angezeigt. Mit dieser Aktion können Sie ein benutzerdefiniertes Aufgabenformular erstellen, und das Formular einem oder mehreren Teilnehmern oder Gruppen zuweisen. Teilnehmer stellen ihre Antworten in den Formularfeldern zur Verfügung, und klicken nach Abschluss auf Aufgabe erledigen. Hier ein Beispiel, wie die Aktion in einem Workflowschritt aussehen könnte: - Assign Asset Reporting to Marketing Hinweis: Es gibt keinen Rückgabewert, der die Aufgabendaten identifiziert. |
| Aufgabe zuordnen |
Diese Aktion wird zunächst in einem Workflowschritt als Aufgabenelement diesen Benutzern zuweisen angezeigt. Mit dieser Aktion können Sie eine Aufgabe einem oder mehreren Teilnehmern oder Gruppen zuweisen und sie somit zum Ausführen der Aufgaben und, nach Abschluss, zum Klicken auf die Schaltfläche Aufgabe erledigen aufzufordern. Hier ein Beispiel, wie die Aktion in einem Workflowschritt aussehen könnte: - Assign Submit expense report to Marketing |
| Daten von einem Benutzer sammeln |
Diese Aktion wird zunächst in einem Workflowschritt als Daten von diesem Benutzer sammeln (Ausgabe für Variable: sammeln) angezeigt. Mit dieser Aktion können Sie eine Aufgabe Teilnehmern zuweisen und sie somit zum Bereitstellen von benötigten Informationen in einem benutzerdefinierten Aufgabenformular und, nach Abschluss der Eingabe, zum Klicken auf die Schaltfläche Aufgabe erledigen auffordern. Diese Funktion verfügt über eine OUTPUT-Klausel. Das bedeutet: Der Workflow speichert die von der Aktion zurückgegebenen Informationen in einer entsprechenden Variablen. Die Listenelement-ID des abgeschlossenen Aufgabenelements der Aktion wird in der Variablen collect gespeichert. Hier ein Beispiel, wie die Aktion in einem Workflowschritt aussehen könnte: - Collect Expense report from Marketing (Output to Variable: Marketing Expense Report) |
| Hilfsaktionen |
Die meisten Aktionen in dieser Kategorie können zum Extrahieren von Informationen aus Textzeichenfolgen verwendet werden. Sie können eine Textzeichenfolge aufteilen und sie in mehreren unterschiedlichen Szenarios in einem Workflow verwenden. Angenommen Ihr Unternehmen möchte falls eingehenden Dokumente mithilfe eines bestimmten Namenformats wie Datum_Abteilung kennzeichnen (z. B. 07142009_sales.docx), und Sie möchten Workflows ausführen, die einem Prüfer Aufgaben basierend auf dem Datum im Stempel der Datei zuweisen. Dazu können Sie eine Hilfsaktion verwenden, um die ersten acht Zeichen eines Dokumentnamens (07142009) abzurufen, und sie mithilfe von Suchkoersionen in ein Datum umzuwandeln, sodass Aufgaben mit diesem Fälligkeitsdatum zugewiesen werden können. Weitere Informationen zu Suchkoersionen finden Sie im Abschnitt „Siehe auch". |
| Extrahieren einer Teilzeichenfolge ab Ende der Zeichenfolge |
Diese Aktion wird zunächst in einem Workflowschritt als 0 Zeichen ab Ende der Zeichenfolge kopieren (Ausgabe für Variable: Teilzeichenfolge) angezeigt. Mit dieser Aktion können Sie eine bestimmte Anzahl von Zeichen ab Ende der Zeichenfolge kopieren und den Ausgabewert in einer Variablen speichern. Sie können eine Anzahl von Zeichen angeben, die der Workflow aus der Zeichenfolge kopieren soll. Hier ein Beispiel, wie die Aktion in einem Workflowschritt aussehen könnte: - Copy 15 characters from end of Current Item:Name (Output to Variable: Copy15CharFromEndOfName) |
| Teilzeichenfolge anhand des Index der Zeichenfolge extrahieren |
Diese Aktion wird zunächst in einem Workflowschritt als Aus Zeichenfolge, beginnend bei 0, kopieren (Ausgabe für Variable: Teilzeichenfolge angezeigt. Mit dieser Aktion werden alle Zeichen ab einem bestimmten Zeichen in einer Zeichenfolge kopiert und die Ausgabe in einer Variablen gespeichert. Hier ein Beispiel, wie die Aktion in einem Workflowschritt aussehen könnte: - Copy from Current Item:Name, starting at 4 (Output to Variable: CopyStringFromChar4) |
| Teilzeichenfolge ab Anfang der Zeichenfolge extrahieren |
Diese Aktion wird zunächst in einem Workflowschritt als 0 Zeichen ab Beginn der Zeichenfolge kopieren (Ausgabe für Variable: Teilzeichenfolge) angezeigt. Mit dieser Aktion können Sie eine bestimmte Anzahl von Zeichen ab Beginn der Zeichenfolge kopieren und die Ausgabe in einer Variablen speichern. Sie können eine Anzahl von Zeichen angeben, die der Workflow aus der Zeichenfolge kopieren soll. Hier ein Beispiel, wie die Aktion in einem Workflowschritt aussehen könnte: - Copy 15 characters from start of Current Item:Name (Output to Variable: Copy15CharFromStartOfName) |
| Teilzeichenfolge der Zeichenfolge anhand des Index mit bestimmter Länge extrahieren |
Diese Aktion wird zunächst in einem Workflowschritt als Aus Zeichenfolge 0 Zeichen kopieren, beginnend bei 0 (Ausgabe für Variable: Teilzeichenfolge) angezeigt. Mit dieser Aktion können Sie eine bestimmte Anzahl von Zeichen ab einem bestimmten Zeichen in einer Zeichenfolge kopieren und die Ausgabe in einer Variablen speichern. Sie können die Anzahl von Zeichen angeben, die der Workflow aus der Zeichenfolge kopieren soll. Im Folgenden finden Sie ein Beispiel dazu, wie die Aktion in einem Workflowschritt aussieht: Copy from Current Item:Name, starting at 4 for 15 characters (Output to Variable: CopyfromChar4for15CharOfName) |
| Suchen nach einem Intervall zwischen Datumsangaben |
Diese Aktion wird zunächst in einem Workflowschritt als Minuten zwischen Datumsangaben ermitteln (Ausgabe für Variable: Zeit angezeigt. Mit dieser Aktion können Sie den Zeitunterschied in Minuten, Stunden oder Tagen zwischen Datumsangaben berechnen und die Ausgabe in einer Variablen speichern. Hier ein Beispiel, wie die Aktion in einem Workflowschritt aussehen könnte: - Find minutes between CurrentItem:Modified and Today (Output to Variable: Last Modified In Minutes) |
Verfügbare Aktionen, wenn eine SharePoint-Website SharePoint ausführt
Aktionen wie Genehmigungsprozess starten, Datensatz deklarieren und Vorgesetzten eines Benutzers nachschlagen sind nur verfügbar, wenn Ihre SharePoint-Website SharePoint ausführt.
| Aktion | Beschreibung |
|---|---|
| Dokumentenmappenaktionen |
Aktionen in dieser Kategorie beziehen sich auf eine Dokumentenmappe. Eine Dokumentenmappe ist ein Ordner, indem Dokumente gespeichert werden. In einem Workflow wird eine Dokumentenmappe als einzelnes Element behandelt. Hinweis: Damit Sie Dokumentenmappen in Ihrer Bibliothek verwenden können, müssen Sie den Inhaltstyp „Dokumentenmappe“ über die Seite „Bibliothekeinstellungen“ auf Ihrer SharePoint-Website hinzufügen. |
| Genehmigungsvorgang für Dokumentenmappen starten |
Diese Aktion wird in den Workflowschritten anfangs als Genehmigungsvorgang für den Inhalt dieser Dokumentenmappe mit den in dieser Spalte angegebenen Benutzern starten angezeigt. Verwenden Sie diese Aktion, um bei einer Dokumentenmappe und allen darin enthaltenen Dokumenten eine Genehmigungsaktion zu starten. Wenn Sie diese Aktion verwenden, werden der Status der Dokumentenmappe und der Status aller darin enthaltenen Dokumente geändert (z. B. auf Genehmigt oder Abgelehnt). Wenn Sie andererseits bei der Dokumentenmappe die Aktion Genehmigungsvorgang startenverwenden, wird nur der Status der Dokumentenmappe geändert, und nicht der Status der einzelnen darin enthaltenen Dokumente. Hier ein Beispiel, wie die Aktion in einem Workflowschritt aussehen könnte: - Start Bill of material approval process for the contents of this Document Set with the users specified by Variable: Bill of Materials Approvers |
| Version der Dokumentenmappe erfassen |
Diese Aktion wird in den Workflowschritten anfangs als eine Version dieser Dokumentenmappe erfassen, die die Typversionen der Inhalte mit dem Kommentar: Kommentar enthält angezeigt. Verwenden Sie diese Aktion, um die Dokumentenmappe zu sperren, die die Version von Dokumenten enthält, Hauptversion oder Nebenversion, die Sie in der Aktion angeben. Hier ein Beispiel, wie die Aktion in einem Workflowschritt aussehen könnte: - Capture a version of this Document Set that includes the last major versions of the contents with comment: Last major version of the Bill of Material |
| Dokumentenmappe an Repository senden |
Diese Aktion wird in den Workflowschritten anfangs als Dokumentensatz mithilfe dieser Aktion und dieser Erklärung an diese Zielinhaltsorganisation übermittelt (Ausgabe zur Variable: Dateiergebnis übermitteln) angezeigt. Verwenden Sie diese Aktion, um eine Dokumentenmappe in ein Dokumentrepository zu verschieben oder zu kopieren. Ein Dokumentrepository kann eine Bibliothek auf Ihrer SharePoint-Website sein oder eine komplette Website (z. B. das Dokumentcenter) sein, die Datensätze anhand von von Ihnen definierten Regeln an einen bestimmten Ort weiterleitet. Hier ein Beispiel, wie die Aktion in einem Workflowschritt aussehen könnte: - Submit Document Set using Copy to DocumentRepository:GUID with Copy final bill of Material to repository (Output to Variable: Copy Document Set to repository) Hinweis: Bevor Sie Regeln definieren und Dokumente weiterleiten können, müssen Sie die Websitefunktion Inhaltsorganisation auf Ihrer SharePoint-Website aktivieren. Weitere Informationen finden Sie im Artikel „Configure the content organizer to route records“ (Link siehe Abschnitt „Weitere Artikel“). |
| Festlegen des Inhaltsgenehmigungsstatus der Dokumentenmappe |
Diese Aktion wird in den Workflowschritten anfangs als Inhaltsgenehmigungsstatus für die Inhalte dieser Dokumentenmappe auf diesen Status mit Kommentaren festlegen angezeigt. Verwenden Sie diese Aktion, um die Inhaltsgenehmigung einer Dokumentenmappe auf Genehmigt, Abgelehnt oder Ausstehend festzulegen. Hier ein Beispiel, wie die Aktion in einem Workflowschritt aussehen könnte: - Set content approval status for the contents of this Document Set to Approved with The bill of materials is approved Hinweis: Die Inhaltsgenehmigung muss in der Liste aktiviert sein, bevor Sie diese Aktion verwenden können. |
| Aufgabenaktionen |
Aktionen in dieser Kategorie werden in Genehmigungsszenarien verwendet. In dieser Kategorie gibt es zwei vordefinierte Workflowaktionen: Genehmigungsprozess starten und Feedbackprozess starten. Vordefinierte Aktionen funktionieren wie Unterworkflows, was bedeutet, dass die Workflowlogik bereits in den Aktionen definiert ist. Sie müssen lediglich die entsprechenden Informationen angeben. Diese Aktionen werden in den global wiederverwendbaren Workflows Approval-SharePoint und Collect Feedback-SharePoint verwendet, die in SharePoint integriert sind. Wann Sie die Workflows verwenden sollten und wann die Aktionen, können Sie im Abschnitt Wann sollten Sie die Genehmigungs- und Feedbackaktionen verwenden? weiter unten in diesem Artikel nachlesen. Daneben ist die Aktion Benutzerdefinierten Aufgabenprozess starten verfügbar, die ebenfalls über vordefinierte Logik verfügt. Anders als bei den beiden zuvor erwähnten Aktionen ist bei ihr jedoch nicht bereits festgelegt, was der Workflow in den unterschiedlichen Phasen tun sollte. Die Aktionenkategorie mit der Bezeichnung Aktionen für das Aufgabenverhalten wird nur in der Aktionsliste angezeigt, wenn Sie das Verhalten einer Genehmigungsaktion anpassen, z. B. Element für Genehmigung zuweisen oder Element für Feedback zuweisen. Weitere Informationen zu Aktionen für das Aufgabenverhalten finden Sie im Abschnitt In Aufgabenaktionen verfügbare Aktionen dieses Artikels. |
| Starten des Genehmigungsvorgangs |
Diese Aktion wird anfangs in einem Workflowschritt als Genehmigungsvorgang zum aktuellen Element mit diesen Benutzern starten angezeigt. Verwenden Sie diese Aktion, um ein Dokument zur Genehmigung weiterzuleiten. Genehmiger können das Dokument genehmigen oder ablehnen, die Genehmigungsaufgabe neu zuweisen, oder Änderungen an dem Dokument anfordern. Die Aktion Genehmigungsprozess starten verhält sich wie ein vordefinierter Workflow: Die Logik ist bereits in der Aktion definiert. Die Aktion ist in verschiedene Phasen unterteilt, die das Aufgabenverhalten, das Aufgabenprozessverhalten, die Protokollierung im Verlaufsprotokoll, E-Mail-Benachrichtigungen und Abschlussbedingungen definieren. Doch auch wenn die Aktion vordefinierte Logik enthält, müssen Sie bestimmte Informationen angeben: die Identität der Prüfer, ob die Genehmigungsaufgaben jeweils nacheinander zugewiesen werden (Standardwert „in serial“) oder alle gleichzeitig („in parallel“) sowie die Fälligkeitsdaten oder die zulässige Zeit für den Abschluss der Aufgaben. Sie können internen und externen Teilnehmern Aufgaben zuweisen. Ein externer Teilnehmer kann ein Mitarbeiter Ihres Unternehmens sein, der kein Benutzer in der Websitesammlung oder jemand außerhalb Ihres Unternehmens ist. Hier ein Beispiel, wie die Aktion in einem Workflowschritt aussehen könnte: -Start Specification Approval process on Current Item with Variable: Approvers |
| Feedbackprozess starten |
Diese Aktion wird anfangs in einem Workflowschritt als Feedbackvorgang zu aktuellem Element mit diesen Benutzern starten angezeigt. Verwenden Sie diese Aktion, um ein Dokument zum Feedback weiterzuleiten. Prüfer können Feedback übermitteln oder die Feedbackaufgabe neu zuweisen. Die Aktion Feedbackprozess starten verhält sich wie ein vordefinierter Workflow: Die Logik ist bereits in der Aktion definiert. Die Aktion ist in verschiedene Phasen unterteilt, die das Aufgabenverhalten, das Aufgabenprozessverhalten, die Protokollierung im Verlaufsprotokoll, E-Mail-Benachrichtigungen und Abschlussbedingungen definieren. Doch auch wenn die Genehmigungsaktion vordefinierte Logik enthält, müssen Sie bestimmte Informationen angeben: die Identität der Prüfer, ob die Genehmigungsaufgaben jeweils nacheinander zugewiesen werden (Standardwert „in serial“) oder alle gleichzeitig („in parallel“) sowie die Fälligkeitsdaten oder die zulässige Zeit für den Abschluss der Aufgaben. Sie können internen und externen Teilnehmern Aufgaben zuweisen. Ein externer Teilnehmer kann ein Mitarbeiter Ihres Unternehmens sein, der kein Benutzer in der Websitesammlung oder jemand außerhalb Ihres Unternehmens ist. Hier ein Beispiel, wie die Aktion in einem Workflowschritt aussehen könnte: - Start Specification Feedback process on Current Item with Variable: Reviewers |
| Benutzerdefinierten Aufgabenprozess starten |
Diese Aktion wird anfangs in einem Workflowschritt als Aufgabenvorgang zum aktuellen Element mit diesen Benutzern starten angezeigt. Verwenden Sie die Aktion Benutzerdefinierten Aufgabenvorgang starten (eine Genehmigungsvorgangsvorlage), wenn keine der beiden vorhergehenden Genehmigungsaktionen Ihre Anforderungen erfüllt. Mit der Option Benutzerdefinierten Aufgabenvorgang starten können Sie außerdem die Logik integrieren; im Gegensatz zu den anderen zwei Genehmigungsaktionen fehlt dabei jedoch die Definition der Aktion des Workflows in jeder Phase. Sie können auch Ihre eigenen Aktionen und Bedingungen in Aufgabenverhalten oder Fertigstellungsbedingungen angeben. Hier ein Beispiel, wie die Aktion in einem Workflowschritt aussehen könnte: - Start Video Lesson Approval process on Current Item with Variable: Approvers |
| Listenaktionen |
Die Aktionen in dieser Kategorie wenden Operationen auf Listenelemente an. |
| Datensatz deklarieren |
Diese Aktion wird in einem Workflowschritt als Dieses Element als Datensatz deklarieren. Verwenden Sie diese Aktion, um ein Dokument als Datensatz anzugeben und die Datensatzeinschränkungseinstellungen anzuwenden, die Sie möglicherweise auf der Seite Datensatzdeklarationseinstellungen auf Ihrer SharePoint-Website definiert haben. Für diese Aktion müssen keine Variablen festgelegt werden. Sie können Datensatzdeklarationseinstellungen auf der Website der obersten Ebene in Ihrer Websitesammlung definieren. Die Einstellungen für die Datensatzdeklaration bestimmen, wie Datensätze behandelt werden, z. B. ob sie bearbeitet oder gelöscht werden können, welche Metadaten auf sie angewendet werden und was die Richtlinie für die Aufbewahrung von Datensätzen ist. Datensatzdeklarationseinstellungen geben Einschränkungen an, die angewendet werden sollen, nachdem ein Element als Datensatz deklariert wurde, sowie welche Benutzerrollen Datensätze deklarieren dürfen und ob die Datensatzdeklaration für alle Websitebenutzer verfügbar ist. |
| Deklaration des Datensatzes aufheben |
Diese Aktion wird in einem Workflowschritt als Deklaration des Elements als Datensatz aufheben angezeigt. Verwenden Sie diese Aktion, um Datensatzdeklarationseinstellungen rückgängig zu machen, die auf einen Datensatz angewendet werden. Für diese Aktion müssen keine Variablen festgelegt werden. Sie können Datensatzdeklarationseinstellungen auf der Website der obersten Ebene in Ihrer Websitesammlung definieren. Die Einstellungen für die Datensatzdeklaration bestimmen, wie Datensätze behandelt werden, z. B. ob sie bearbeitet oder gelöscht werden können, welche Metadaten auf den Datensatz angewendet werden und was die Aufbewahrungsrichtlinie eines Datensatzes ist. Datensatzdeklarationseinstellungen geben Einschränkungen an, die gelten sollen, nachdem ein Element als Datensatz deklariert wurde, Benutzerrollen, die Datensätze deklarieren dürfen, und ob die Datensatzdeklaration für alle Websitebenutzer verfügbar ist. |
| Relationale Aktionen |
In dieser Kategorie existiert eine einzige Aktion. Mit ihr können Sie den Vorgesetzten eines Benutzers abrufen und den Ausgabewert in einer Variablen speichern. |
| Vorgesetzten eines Benutzers nachschlagen |
Diese Aktion wird in Workflowschritten anfangs als Find Vorgesetzter dieses Benutzers (Ausgabe an die Variable: Vorgesetzter) angezeigt. Verwenden Sie diese Aktion, um den Vorgesetzten eines Benutzers nachzuschlagen und den Ausgabewert in einer Variable zu speichern. Hier ein Beispiel, wie die Aktion in einem Workflowschritt aussehen könnte: - Find Manager of Workflow Context:Initiator (output to Variable: manager) |
Innerhalb von Aufgabenaktionen verfügbare Aktionen
Aktionen wie Genehmigungsvorgang starten und Feedbackvorgang starten können in Workflows verwendet werden, um Listenelemente zur Genehmigung oder zum Feedback zugewiesen werden. Obwohl diese Aktionen vordefiniert sind (d. h. ein Großteil der Workflowlogik ist bereits in der Aktion definiert), müssen Sie zusätzliche Informationen angeben, die für die Aktion erforderlich sind (z. B. indem Sie Angaben zu den Genehmigern oder Prüfern machen, denen Aufgaben zugewiesen werden müssen).
Hinweis: Wenn diese Aktionen nicht allen Ihren Anforderungen gerecht werden, können Sie sie anpassen. Das können Sie im Browser, in SharePoint Designer 2013 oder auch in jeder beliebigen Entwicklungsumgebung tun, die mit SharePoint kompatibel ist (einschließlich Visual Studio). Mit denselben Tools können Sie auch die Aktion Benutzerdefinierten Aufgabenprozess starten anpassen. Diese Aktion ist eine Vorlage, auf deren Basis Sie einen neuen Aufgabenprozess für Ihre Organisation definieren können.
Wenn Sie das Aufgabenverhalten innerhalb von Aktionen wie Genehmigungsvorgang starten und Feedbackvorgang starten anpassen, ist eine neue Aktionenkategorie mit der Bezeichnung Aufgabenverhaltensaktionen verfügbar.
Hinweis: Welche der in dieser Kategorie aufgeführten Aktionen verfügbar sind, hängt jeweils davon ab, in welcher Phase des Workflows Sie sich aktuell befinden.
| Aktion | Beschreibung |
|---|---|
| Aufgabenvorgang beenden | Diese Aktion wird in einem Workflowschritt anfangs als Aufgabenvorgang beenden angezeigt. Verwenden Sie diese Aktion, um den Aufgabenvorgang zu beenden. Der Hauptworkflow fährt dann mit der nächsten Aktion fort. |
| Festlegen des Inhaltsgenehmigungsstatus (als Autor) | Diese Aktion wird in einem Workflowschritt anfangs als Set Inhaltsgenehmigung des Elements festlegen, das der Aufgabenvorgang bis zu diesem Status ausführt (als Workflowautor ausführen) angezeigt. Damit können Sie den Genehmigungsstatus des Listenelements auf Genehmigt, Abgelehnt oder Ausstehend festlegen, indem Sie die Berechtigungen des Workflowautors statt die der Person zu verwenden, die den Workflow startet. Diese Aktion wird häufig verwendet, wenn die Person, die einen Genehmigungsworkflow startet, nicht über die erforderlichen Berechtigungen zum Genehmigen eines Dokuments verfügt.Das in der Aktion angegebene Listenelement, zu dem die Aktion aktuell ausgeführt wird. Dabei kann es sich um das gleiche Element handelt, zu dem aktuell der gesamte Workflow ausgeführt wird, das muss aber nicht so sein. Hinweis: Diese Aktion funktioniert nur, wenn in der Liste die Inhaltsgenehmigung aktiviert ist. |
| Auf Änderung im Aufgabenvorgangselement warten | Diese Aktion wird in einem Workflowschritt als Auf Änderung im Element warten, zu dem der Aufgabenvorgang ausgeführt wird angezeigt. Verwenden Sie diese Aktion, um den Aufgabenvorgang zu unterbrechen, bis sich ein Wert in dem Element verändert, zu dem der Genehmigungsvorgang ausgeführt wird. |
| Auf einen Löschvorgang im Aufgabenvorgangselement warten | Diese Aktion wird in einem Workflowschritt als Auf einen Löschvorgang des Elements warten, zu dem der Aufgabenvorgang ausgeführt wird angezeigt. Verwenden Sie diese Aktion, um den Aufgabenvorgang zu unterbrechen, bis ein Wert in dem Element gelöscht wird, zu dem der Genehmigungsvorgang ausgeführt wird. |
| Die folgende Aktion wird nur angezeigt, wenn Sie die Aktion Genehmigungsvorgang starten anpassen, auf Verhalten einer einzelnen Aufgabe ändern klicken, und dann in den Schritt Bevor eine Aufgabe zugewiesen wird klicken. | |
| Aufgabenfeld festlegen | Diese Aktion wird in einem Workflowschritt anfangs als Aufgabenfeld auf Wert festlegen angezeigt. Verwenden Sie diese Aktion, um ein bestimmtes Feld im aktuellen Aufgabenelement auf einen bestimmten Wert festzulegen. Diese Aktion kann bei einer Aufgabe verwendet werden, die noch nicht erstellt wurde. |
| Folgende Aktionen werden nur angezeigt, wenn Sie die Aktion Genehmigungsvorgang starten anpassen, auf Verhalten einer einzelnen Aufgabe ändern klicken, und dann in den Schritt Bei ausstehender Aufgabe oder abgelaufener Aufgabe klicken. | |
| Aufgabe zurückziehen | Diese Aktion wird in einem Workflowschritt als diese Aufgabe anschließend zurückziehen angezeigt. Verwenden Sie diese Aktion, um die Aufgabe ohne Ergebnis abzuschließen. |
| Aufgabe anhängen | Diese Aktion wird in einem Workflowschritt als neue Aufgabe anschließend anhängen und diesem Benutzer zuweisen. Verwenden Sie diese Aktion, um dem angegebenen Benutzer am Ende der aktuellen Stufe in der Genehmigungsaktion eine neue Aufgabe zuzuweisen. Wenn die aktuelle Stufe Molly;Diane;Oliver lautete, würde das Anhängen einer Aufgabe zu Diane die Stufe zu Molly;Diane;Oliver;Diane ändern. |
| Aufgabe delegieren | Diese Aktion wird in einem Workflowschritt anfangs als diese Aufgabe anschließend an diesen Benutzer delegieren angezeigt. Verwenden Sie diese Aktion, um eine Aufgabenzuweisung an einen aktuellen Benutzer zurückzuziehen und die gleiche Aufgabe anschließend einem anderen Benutzer zuzuweisen. Wenn die neue Zuweisung für eine Gruppe erfolgt, wird nur der gesamten Gruppe eine einzelne Aufgabe zugewiesen, und nicht jedem Gruppenmitglied. Um jedem Gruppenmitglied eine Aufgabe zuzuweisen, verwenden Sie stattdessen die Aktion Aufgabe weiterleiten. |
| Aufgabe eskalieren | Diese Aktion wird in einem Workflowschritt als diese Aufgabe anschließend an den Vorgesetzten des Zugewiesenen eskalieren angezeigt. Verwenden Sie diese Aktion, um dem Vorgesetzten des Benutzers, dem die Aufgabe aktuell zugewiesen ist, die Aufgabe zuzuweisen. Für diese Aktion müssen keine Variablen festgelegt werden. |
| Aufgabe weiterleiten | Diese Aktion wird in einem Workflowschritt anfangs als Diese Aufgabe anschließend an diesen Benutzer weiterleiten. Verwenden Sie diese Aktion, um eine Aufgabenzuweisung an einen aktuellen Benutzer zurückzuziehen und die gleiche Aufgabe einem anderen Benutzer zuzuweisen. Wenn die neue Zuweisung für eine Gruppe erfolgt, wird jedem Gruppenmitglied eine Aufgabe zugewiesen und nicht der gesamten Gruppe eine einzelne Aufgabe zugewiesen. Verwenden Sie stattdessen die Aktion Aufgabe delegieren, um der gesamten Gruppe eine einzelne Aufgabe zuzuweisen. |
| Aufgabe einfügen | Diese Aktion wird in einem Workflowschritt anfangs als eine diesem Benutzer zugewiesene Aufgabe anschließend einfügen angezeigt. Verwenden Sie diese Aktion im Genehmigungsvorgang, um im Anschluss an die aktuelle Stufe eine neue Stufe einzufügen, in der der angegebene Benutzer nur Teilnehmer ist. |
| Aufgabe erneut zuweisen | Diese Aktion wird in einem Workflowschritt anfangs als diese Aufgabe anschließend erneut diesem Benutzer zuweisen anzuzeigen. Verwenden Sie diese Aktion, um diese Aktion neu an einen anderen Benutzer zuzuweisen. |
| Anfordern einer Änderung | Diese Aktion wird in einem Workflowschritt anfangs als Änderung durch diesen Benutzer anfordern angezeigt. Verwenden Sie diese Aktion, um eine Änderung von einem anderen Benutzer anzufordern und dem aktuellen Benutzer anschließend eine neue Aufgabe zuzuweisen, nachdem die angeforderte Änderung abgeschlossen wurde. |
| Aufgaben-E-Mail senden | Diese Aktion wird in einem Workflowschritt anfangs als Anschließend eine E-Mail an diese Benutzer senden angezeigt. Verwenden Sie diese Aktion, um die Schaltfläche Aufgabe bearbeiten in die E-Mail-Aufgabenbenachrichtigung einzubinden, die an die angegebenen Benutzer gesendet wird. |
Wann sollten Sie die Genehmigungs- und Feedbackaktionen verwenden?
In Microsoft Office SharePoint Designer 2007 haben Sie in Genehmigungsszenarien mit Aufgabenaktionen gearbeitet. Sie fragen sich daher wahrscheinlich, inwiefern sich die vordefinierten wiederverwendbaren SharePoint-Workflows wie Approval-SharePoint und Collect Feedback-SharePoint von den Aufgabenaktionen Genehmigungsprozess starten und Feedbackprozess starten unterscheiden. Sowohl mit den Aufgabenaktionen als auch mit den vordefinierten Workflows lassen sich Szenarien zur Feedbackerfassung und Genehmigungsszenarien umsetzen. Die vordefinierten Workflows geben Ihnen jedoch eine komplexere und vollständigere Lösung an die Hand.
Wenn die vordefinierten wiederverwendbaren Workflows nicht Ihre Anforderungen erfüllen, können Sie sie mit SharePoint Designer 2013 anpassen. Wenn das Anpassen eines vordefinierten Workflows zur Erfüllung Ihrer Anforderungen einen höheren Aufwand als das Erstellen eines neuen Workflows bedeutet, können Sie die Aktionen Genehmigungsvorgang starten und Feedbackvorgang starten in Ihrem neuen Workflow nutzen. Wenn Sie die Struktur dieser Aktionen beibehalten wollen, jedoch nicht all ihre vorkonfigurieren Funktionen benötigen, können Sie die Aktion Benutzerdefinierten Aufgabenvorgang starten verwenden.
Beachten Sie, dass die verschiedenen Aufgabenaktionen in Szenarien verwendet werden können, die keine strengen Genehmigungs- und Feedbackvorgänge sind. Sie können eine Aufgabenaktion beispielsweise verwenden, um E-Mail-Nachrichten zu senden, die Mitarbeiter an die Vervollständigung ihrer Arbeitszeittabellen erinnern.
Die folgende Tabelle zeigt einen Vergleich zwischen den drei Aufgabenaktionen und den vordefinierten wiederverwendbaren Workflows:
| Funktion | Aufgabenaktionen | Vordefinierte wiederverwendbare Workflows |
|---|---|---|
| Anzahl der an dem Vorgang beteiligten Benutzer |
Ein einzelner Benutzer oder eine einzelne Gruppe pro Aufgabenaktion. |
In den vordefinierten Workflows können mehrere Benutzer und Gruppen in mehreren Zuweisungsstufen angegeben werden. Bei jeder Zuweisungsstufe können Sie zwei Spezifikationen vornehmen: unabhängig davon, ob die Aufgaben seriell oder parallel zugewiesen werden, und welchen Benutzern, Gruppen oder sonstigen Teilnehmern die Aufgaben zugewiesen werden. |
| Vorinstallierte Workflowlogik |
Die drei Aufgabenaktionen besitzen keine integrierte Logik. Sie müssen andere Aktionen und Bedingungen verwenden, um Genehmigungs- oder Feedbackmechanismen zu bilden. |
Die vordefinierten Workflows besitzen bereits alle Teile der integrierten Logik, um von Anfang bis Ende eine Genehmigungs- oder Feedbacksammlungserfahrung zu bieten. Sie können die Standard-Logik verwenden, oder sie anpassen, damit Sie Ihre Anforderungen erfüllen. |
| Reihenfolge, in der die Aufgaben zugewiesen werden |
In den drei Aufgabenaktionen können Aufgaben nur parallel zugewiesen werden, sowohl für individuelle Benutzer und jedes Mitglied einer Gruppe. Das heißt: alle durch eine Aufgabenaktion zugewiesene Aufgaben werden gleichzeitig zugewiesen, in einer einzelnen Verteilungsstufe. |
In den vordefinierten Workflows können Aufgaben in einer einzelnen Verteilungsstufe oder mehreren Stufen zugewiesen werden; innerhalb jeder Stufe können Aufgaben dann wiederum seriell oder parallel zugewiesen werden. |
| Datenbindung anhand von Aufgabeninformationen |
Die drei Aufgabenaktionen besitzen keine einsatzbereiten Suchvorgänge. Daten von einem Benutzer sammeln ist eine Aktion, die eine Output-Klausel aufweist: die zur Laufzeit eines Workflows generierten Daten werden in der variable in der Output-Klausel gespeichert. Um Ihr eigenes Genehmigungs- oder Feedbackszenario zu erstellen, müssen Sie diese Variable anschließend in verschiedenen Aktionen im Workflow angeben |
Die vordefinierten Workflows profitieren von den Datenquellen (einschließlich dem aktuellen Element, vordefinierten Workflow-Variablen und -Parametern, dem Kontext des aktuellen Workflows und Aufgabenergebnissen), und vereinfachen das Anpassen des Workflows an Ihre Bedürfnisse. Um beispielsweise eine E-Mail an eine Person zu senden, der die aktuelle Aufgabe zugewiesen ist, können Sie die Aktion E-Mail senden verwenden und die Aktion so konfigurieren, dass eine E-Mail an Aktuelle Aufgabe: Zugewiesen an gesendet wird. |
| Spezielle Features für Aufgabenteilnehmer |
Die drei Aufgabenaktionen bieten keine speziellen Features (z. b. erneute Aufgabenzuweisung und Ändern der Anforderungsoptionen) für Aufgabenteilnehmer. |
In vordefinierten Workflows können Genehmigungsaktionen einem Aufgabenteilnehmer erlauben, die Aufgabe einem anderen Benutzer neu zuzuweisen oder eine Änderung des Aufgabenvorgangsbesitzers anzufordern, und das alles mit nur einem einzigen Klick. |
| Abschluss der Aufgabe |
In den drei Aufgabenaktionen trägt die einzige verfügbare Schaltfläche zur Anzeige des Abschlusses der Aufgabe die Bezeichnung Aufgabe abschließen. |
In vordefinierten Workflows können Sie aussagekräftigere Schaltflächen hinzufügen, z. B. Genehmigen und Ablehnen, um das Aufgabenergebnis im Aufgabenabschluss-Formular anzugeben. |
Verfügbare Aktionen, wenn der Workflow mit einer Dokumentbibliothek oder einem Dokumentinhaltstyp verknüpft ist
Einige Workflowaktionen (z. B. Freigegebene Dokumente) sind nur verfügbar, wenn der Workflow mit einer Dokumentbibliothek, mit dem Inhaltstyp Dokument oder mit einem untergeordneten Elements des Inhaltstyps verknüpft ist.
| Aktion | Beschreibung |
|---|---|
| Hauptaktionen |
|
| Dokument an Repository senden |
Diese Aktion wird in einem Workflowschritt anfangs als Datei mithilfe dieser Aktion an diesen Zielrouter mit dieser Erklärung übermitteln (Ausgabe an Variable: Dateiergebnis übermitteln) angezeigt. Verwenden Sie diese Aktion, um das mit dem Listenelement verknüpfte Dokument in ein Dokumentrepository zu verschieben oder zu kopieren. Ein Dokumentrepository kann eine Bibliothek auf Ihrer SharePoint-Website, oder eine komplette Website (z. B. Dokumentcenter) sein, die Datensätze anhand von von Ihnen definierten Regeln an einen bestimmten Speicherort weiterleitet. Hier ein Beispiel, wie die Aktion in einem Workflowschritt aussehen könnte: - Submit File using Move to Archive:DocumentID Value with The file is ready for archival (Output to Variable: Submit file for archival) |
| Dokumentenmappenaktionen |
Aktionen in dieser Kategorie beziehen sich auf eine Dokumentenmappe. Eine Dokumentenmappe ist ein Ordner, in dem Dokumente gespeichert sind. In einem Workflow wird eine Dokumentenmappe und alle darin enthaltenen Dokumente als einzelnes Element behandelt. Hinweis: - Damit Sie Dokumentenmappen in Ihrer Bibliothek verwenden können, müssen Sie den Inhaltstyp „Dokumentenmappe“ über die Seite „Bibliothekeinstellungen“ auf Ihrer SharePoint-Website hinzufügen. - Dokumentenmappen sind ein Feature von SharePoint. Weitere Informationen zu Dokumentmappenaktionen finden Sie im Abschnitt Verfügbare Aktionen, wenn Ihre SharePoint-Website SharePoint ausführt . |
| Listenaktionen |
Die Aktionen in dieser Kategorie wenden Operationen auf Listenelemente an. |
| Entwürfe löschen |
Diese Aktion wird in einem Workflowschritt als Alle Entwürfe des Elements löschen (Nebenversionen) angezeigt. Verwenden Sie diese Aktion, um alle vorhandenen Entwürfe oder Nebenversionen des aktuellen Elements zu löschen. Für diese Aktion müssen keine Variablen festgelegt werden. Hinweis: Damit diese Aktion funktioniert, muss für die SharePoint-Liste die Versionsverwaltung mit Nebenversionen aktiviert sein. |
| Vorherige Versionen löschen |
Diese Aktion wird in einem Workflowschritt als Alle vorherigen Versionen des Elements löschen angezeigt. Verwenden Sie diese Aktion, um alle vorherigen vorhandenen Versionen des aktuellen Elements zu löschen. Für diese Aktion müssen keine Variablen festgelegt werden. Hinweis: Damit diese Aktion funktioniert, muss für die SharePoint-Liste die Versionsverwaltung aktiviert sein. |
Nur innerhalb eines Identitätswechselschritts verfügbare Aktionen
Einige Listenaktionen sind nur innerhalb eines Identitätswechselschritts verfügbar. Identitätswechselschritte weisen den Workflow dazu an, Aktionen durch den Identitätswechsel des Workflow-Verfassers durchzuführen, statt dafür den Workflowinitiator zu verwenden. Identitätswechselschritte sind beispielsweise in Genehmigungs- und Veröffentlichungsszenarien nützlich, bei denen Inhalt zur Genehmigung übermittelnde Personen möglicherweise nicht über die gleichen Berechtigungen verfügen wie Personen, die die Inhalte genehmigen. Sie sind ebenfalls hilfreich beim Automatisieren von Websiteadministrator-Aufgaben (z. B. in einem Workflow, der Benutzern automatisch Berechtigungen zuweist).
Hinweis: Der "Workflowautor" ist die Person, die den Workflow zuletzt veröffentlicht hat.> Ein Identitätswechselschritt kann nicht in einem anderen Schritt geschachtelt werden.
| Aktion | Beschreibung |
|---|---|
| Hinzufügen von Listenelement-Berechtigungen |
Diese Aktion wird in einem Workflowschritt anfangs als Element in der Liste diese Berechtigungen hinzufügen angezeigt. Verwenden Sie diese Aktion, um den angegebenen Benutzern für das angegebene Element bestimmte Berechtigungsstufen zu gewähren. Hier ein Beispiel, wie die Aktion in einem Workflowschritt aussehen könnte: - Add Contribute, Read to item in Images |
| Übergeordnete Listenelementberechtigungen erben |
Diese Aktion wird in einem Workflowschritt anfangs als Übergeordnete Berechtigungen von einem Element in dieser Liste erben angezeigt. Verwenden Sie diese Aktion, um bei einem Listenelement mit eindeutigen Berechtigungen zu erzwingen, dass es die übergeordneten Berechtigungen aus der Liste erbt. Hier ein Beispiel, wie die Aktion in einem Workflowschritt aussehen könnte: - Inherit parent permissions from item in Images |
| Listenelementberechtigungen entfernen |
Diese Aktion wird in einem Workflowschritt anfangs als Diese Berechtigungen vom Element in der Liste entfernen angezeigt. Verwenden Sie diese Aktion, um von angegebenen Benutzern bestimmte Berechtigungsstufen für ein angegebenes Element zu entfernen. Hier ein Beispiel, wie die Aktion in einem Workflowschritt aussehen könnte: - Remove Contribute from item in Images |
| Listenelementberechtigungen ersetzen |
Diese Aktion wird in einem Workflowschritt anfangs als Diese Berechtigungen des Elements in der Liste ersetzen angezeigt. Verwenden Sie diese Aktion, um für angegebene Benutzer ihre aktuelle Berechtigungsstufe für ein bestimmtes Element durch eine neu angegebene Berechtigungsstufe zu ersetzen. Hier ein Beispiel, wie die Aktion in einem Workflowschritt aussehen könnte: - Replace Read of item in Images |
Aktionen innerhalb eines Websiteworkflows
Ein Websiteworkflow wird auf einer Websiteebene ausgeführt und ist an kein spezifischeres Objekt angehängt (z. B. ein individuelles Element oder Inhaltstyp). Wenn Sie innerhalb eines Websiteworkflows arbeiten, stehen Ihnen Aktionen, die am aktuellen Element arbeiten, z. B. Inhaltsgenehmigungsstatus festlegen and Feld im aktuellen Element festlegen nicht zur Verfügung. Weitere Informationen zu diesen Aktionen finden Sie im Abschnitt Allgemeine Aktionen dieses Artikels.