Bewährte Energieeinstellungen für Surface-Geräte
Surface-Geräte sind so konzipiert, dass sie die neuesten Fortschritte beim Energieverbrauch mobiler Geräte nutzen, um eine optimierte Umgebung für Workloads zu bieten. Je nachdem, was Sie tun, optimiert Surface dynamisch, wie der Strom zu einzelnen Hardwarekomponenten fließt, und aktiviert vorübergehend Systemkomponenten, um Hintergrundaufgaben wie eingehende E-Mails oder Netzwerkdatenverkehr zu verarbeiten, bevor es in einen Leerlaufzustand mit geringem Stromverbrauch (S0ix) zurückkehrt.
Zusammenfassung der Empfehlungen für IT-Administratoren
So stellen Sie sicher, dass Surface-Geräte in Ihrer organization von den Surface-Energieoptimierungsfeatures in vollem Umfang profitieren:
Installieren Sie die neuesten Treiber und Firmware von Windows Update oder der Surface-Treiber- und Firmware-MSI. Dadurch wird standardmäßig der ausgeglichene Energiesparplan (auch als Energieprofil bezeichnet) erstellt und optimale Energieeinstellungen konfiguriert. Weitere Informationen finden Sie unter Verwalten und Bereitstellen von Updates für Surface-Treiber und -Firmware.
Vermeiden Sie es, benutzerdefinierte Energieprofile zu erstellen oder erweiterte Energieeinstellungen anzupassen, die in der Standard-Benutzeroberfläche nicht sichtbar sind (System>Power & Standbymodus).
Wenn Sie das Energieprofil von Geräten in Ihrem Netzwerk (z. B. in stark verwalteten Organisationen) verwalten müssen, verwenden Sie das powercfg-Befehlstool, um den Energiesparplan aus dem Werksimage des Surface-Geräts zu exportieren und dann in das Bereitstellungspaket für Ihre Surface-Geräte zu importieren.
Tipp
Sie können einen Energiesparplan nur über denselben Surface-Gerätetyp exportieren. Sie können beispielsweise keinen Energiesparplan aus Surface Laptop exportieren und auf Surface Pro importieren. Weitere Informationen finden Sie unter Konfigurieren von Energieeinstellungen.
Schließen Sie Surface-Geräte von allen vorhandenen Energieverwaltungsrichtlinieneinstellungen aus.
Hintergrund
Die Art und Weise, wie Surface die Energieverwaltung implementiert, unterscheidet sich erheblich von dem früheren Betriebssystemstandard, der die Stromversorgung über eine Reihe von Energiesparzuständen schrittweise reduziert und abschaltet. beispielsweise durch S1, S2, S3 usw.
Stattdessen wird Surface mit einem benutzerdefinierten Energieprofil dargestellt, das legacy-Standby- und Energieverbrauchsfunktionen durch moderne Standbyfeatures und dynamische Feinabstimmung ersetzt. Dieses benutzerdefinierte Energieprofil wird über den Surface Serial Hub-Treiber und das Systemaggregatormodul (SAM) implementiert. Der SAM-Chip fungiert als Besitzer der Energierichtlinie für Surface-Geräte und verwendet Algorithmen, um den optimalen Strombedarf zu berechnen. Es funktioniert in Verbindung mit dem Windows-Energie-Manager, um nur die genaue Menge an Energie zuzuweisen oder zu drosseln, die für die Funktion von Hardwarekomponenten erforderlich ist. Dieser Artikel gilt für alle derzeit unterstützten Surface-Geräte.
Verwenden des benutzerdefinierten Energieprofils in Surface
Wenn Sie die Energieoptionen auf einem Surface-Gerät anzeigen, sehen Sie, dass ein einzelner Energiesparplan verfügbar ist. Dies ist das benutzerdefinierte Energieprofil. Und wenn Sie zu den erweiterten Energieeinstellungen wechseln, sehen Sie eine viel kleinere Teilmenge der Energieoptionen im Vergleich zu einem generischen PC, auf dem Windows 10 oder Windows 11 ausgeführt wird. Im Gegensatz zu generischen Geräten verfügt Surface über Firmware und benutzerdefinierte Komponenten zum Verwalten dieser Energieoptionen.
Moderner Standbymodus
Das algorithmisch eingebettete benutzerdefinierte Energieprofil ermöglicht eine moderne Standby-Konnektivität für Surface, indem ein niedriger Energiezustand für die sofortige Ein-/Aus-Funktionalität beibehalten wird, die für Smartphones typisch ist. S0ix, auch bekannt als Deepest Runtime Idle Platform State (DRIPS), ist der Standardenergiemodus für Surface-Geräte. Der moderne Standbymodus verfügt über zwei Modi:
Verbundener Standbymodus. Im Standardmodus für die minutenbasierte Zustellung von E-Mails, Messaging und in der Cloud synchronisierten Daten sorgt der verbundene Standbymodus für Wi-Fi und behält die Netzwerkkonnektivität bei.
Getrennter Standbymodus. Ein optionaler Modus für längere Akkulaufzeit, getrennter Standby-Modus bietet die gleiche Instant-On-Erfahrung und spart Strom, indem WLAN, Bluetooth und die zugehörige Netzwerkkonnektivität ausgeschaltet werden.
Weitere Informationen zum modernen Standby finden Sie im Microsoft Hardware Dev Center.
Wie Surface die Energieverwaltung optimiert
Surface integriert die folgenden Features, die Benutzern bei der Optimierung der Energieverwaltung helfen:
Einzelner Energiesparplan
Surface ist für eine optimierte Energieverwaltung konzipiert, die die Notwendigkeit entfällt, benutzerdefinierte Energiesparpläne zu erstellen oder energieeinstellungen manuell zu konfigurieren. Microsoft optimiert die Benutzerfreundlichkeit, indem ein einzelner Energiesparplan (ausgeglichen) bereitgestellt wird, der die mehreren Energiesparpläne aus standardmäßigen Windows-Builds ersetzt.
Vereinfachte Benutzeroberfläche für Energieeinstellungen
Surface bietet eine vereinfachte Benutzeroberfläche in Übereinstimmung mit den Empfehlungen zu bewährten Energieeinstellungen. Im Allgemeinen wird empfohlen, nur einstellungen anzupassen, die auf der Standardbenutzeroberfläche sichtbar sind, und vermeiden Sie die Konfiguration erweiterter Energieeinstellungen oder Gruppenrichtlinie Einstellungen. Die Verwendung von Standardbildschirm- und Energiespartimeouts bei gleichzeitiger Vermeidung maximaler Helligkeitsstufen ist die effektivste Möglichkeit für Benutzer, eine längere Akkulaufzeit beizubehalten.
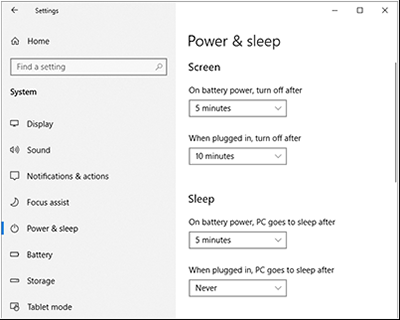
Abbildung 1. Vereinfachte Energie- und Energiesparmoduseinstellungen
Windows-Leistungs-Schieberegler
Surface-Geräte mit Windows 10 Build 1709 und höher verfügen über einen Netzschieberegler, mit dem Sie die Akkulaufzeit bei Bedarf priorisieren oder die Leistung bei Bedarf bevorzugen können. Sie können über die Taskleiste auf den Netzschieberegler zugreifen, indem Sie auf das Akkusymbol klicken. Ziehen Sie für eine längere Akkulaufzeit nach links (Stromsparmodus) oder nach rechts, um die Leistung zu beschleunigen.
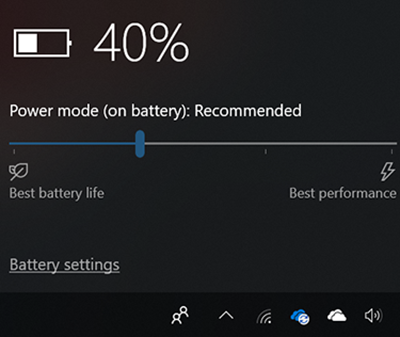
Abbildung 2. Netzschieberegler
Der Netzschieberegler aktiviert vier Zustände, wie in der folgenden Tabelle beschrieben:
| Schiebereglermodus | Beschreibung |
|---|---|
| Stromsparmodus | Hilft, Strom zu sparen und die Akkulaufzeit zu verlängern, wenn das System von einer Stromquelle getrennt ist. Wenn der Stromsparmodus aktiviert ist, sind einige Windows-Features deaktiviert, gedrosselt oder verhalten sich anders. Die Bildschirmhelligkeit wird ebenfalls reduziert. Der Stromsparmodus ist nur verfügbar, wenn Akkuleistung (DC) verwendet wird. Weitere Informationen finden Sie unter Stromsparmodus. |
| Empfohlen | Bietet eine längere Akkulaufzeit als die Standardeinstellungen in früheren Versionen von Windows. |
| Bessere Leistung | Die Leistung wird geringfügig gegenüber der Akkulaufzeit bevorzugt und als Standardschiebereglermodus verwendet. |
| Bestleistung | Bevorzugt die Leistung bei Workloads, die maximale Leistung und Reaktionsfähigkeit erfordern, unabhängig vom Akkuverbrauch. |
Leistungsschiebereglermodi steuern bestimmte Hardwarekomponenten, die in der folgenden Tabelle aufgeführt sind, direkt.
| Komponente | Schiebereglerfunktion |
|---|---|
| Intel Speed Shift (CPU-Energieregister) und Hinweis zur Energieverbrauchseinstellung. | Wählt die beste Betriebsfrequenz und -spannung für optimale Leistung und Leistung aus. Die Energy Performance Preference (PERFEPP) ist ein globaler Energieeffizienzhinweis für die CPU. |
| Lüfterdrehzahl (RPM) | Passt ggf. an sich ändernde Bedingungen an, z. B. die Stillhaltung des Lüfters im Schiebereglermodus für Den Akkusparmodus. |
| Leistungslimits des Prozessorpakets (PL1/PL2). | Erfordert, dass die CPU ihre Frequenzoptionen verwaltet, um ein laufendes durchschnittliches Leistungslimit für workloads im stabilen Zustand (PL1) und Turbo (PL2) zu berücksichtigen. |
| Grenzwerte für Prozessorturbofrequenzen (IA-Turbo-Einschränkungen). | Passt die Prozessor- und Grafikleistung an, sodass Prozessorkerne schneller oder langsamer als die bewertete Betriebshäufigkeit ausgeführt werden können. |
Hinweis
Der Netzschieberegler ist völlig unabhängig von den Energieeinstellungen des Betriebssystems, unabhängig davon, ob er über Systemsteuerung/Energieoptionen, Gruppenrichtlinie oder verwandte Methoden konfiguriert wurde.
Weitere Informationen finden Sie unter:
Bewährte Methoden für eine längere Akkulaufzeit
| Bewährte Methode | Wechseln Sie zu | Nächste Schritte |
|---|---|---|
| Sicherstellen, dass Ihr Surface-Gerät auf dem neuesten Stand ist | Windows Update | Geben Sie im Suchfeld der Taskleiste Windows Update ein, und wählen Sie Nach Updates suchen aus. |
| Wählen Sie die beste Energieeinstellung für Ihre Arbeit aus. | Netzschieberegler | Wählen Sie auf der Taskleiste das Akkusymbol aus, und wählen Sie dann Beste Leistung, Beste Akkulaufzeit oder irgendwo dazwischen aus. |
| Akku schonen, wenn er niedrig ist | Stromsparmodus | Wählen Sie auf der Taskleiste das Akkusymbol aus, und klicken Sie auf Akkueinstellungen. Wählen Sie Stromsparmodus automatisch aktivieren aus, wenn mein Akku unter fällt , und bewegen Sie den Schieberegler für eine längere Akkulaufzeit weiter nach rechts. |
| Konfigurieren der optimalen Bildschirmhelligkeit | Stromsparmodus | Wählen Sie auf der Taskleiste das Akkusymbol aus, und klicken Sie auf Akkueinstellungen, und wählen Sie Im Akkusparmodus die Option Niedrigere Bildschirmhelligkeit aus. |
| Strom sparen, wenn Sie nicht angeschlossen sind | Stromsparmodus | Wählen Sie Stromsparmodus status bis zum nächsten Aufladen aktivieren aus. |
| Untersuchen Sie Probleme mit Ihren Energieeinstellungen. | Power-Problembehandlung | Suchen Sie auf der Taskleiste nach Problembehandlung, wählen Sie Problembehandlung aus, wählen Sie dann Ein/Aus aus, und befolgen Sie die Anweisungen. |
| Überprüfen der App-Nutzung | Ihre Apps | Schließen Sie Apps. |
| Überprüfen Sie das Netzkabel auf Beschädigungen. | Ihr Netzkabel | Ersetzen Sie das Netzkabel, wenn es abgenutzt oder beschädigt ist. |