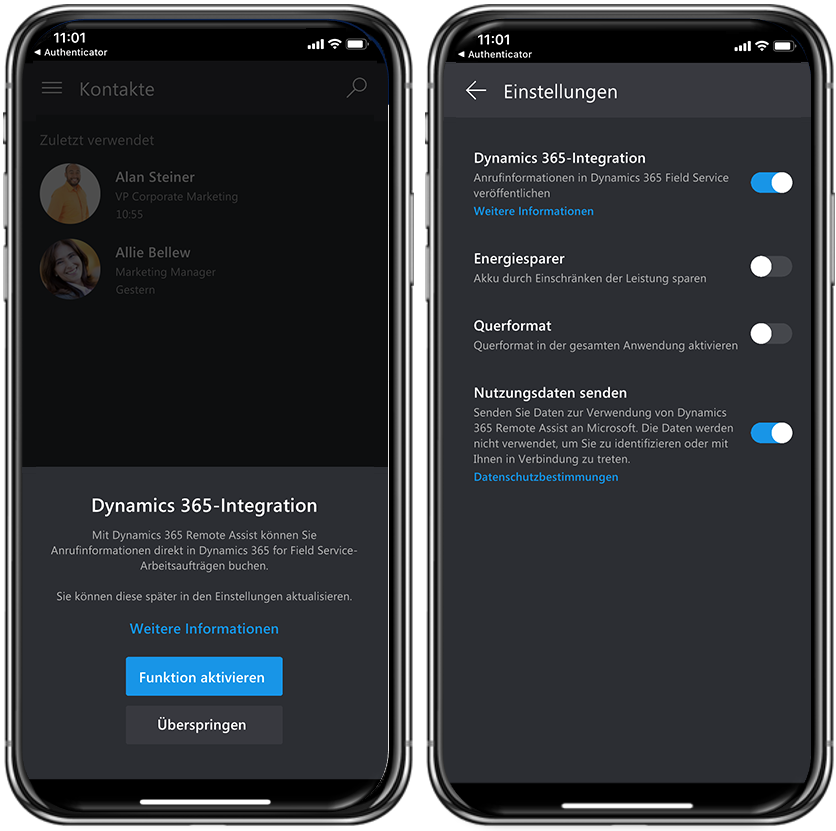Anwendungssetup und Benutzerkonfiguration
Bevor Techniker und Remote-Mitarbeiter Dynamics 365 Field Service-Arbeitsaufträge durch Verwendung von Remote Assist abschließen können, benötigt der Techniker vor Ort Zugriff auf Field Service Mobile und Remote Assist. Techniker (Außendienstmitarbeiter) verwenden Field Service Mobile, um ihre zugewiesenen Arbeitsaufträge anzuzeigen und zu verwalten. Sie verwenden Remote Assist Mobile, um Remote-Mitarbeiter anzurufen. Alle Fachexperten, mit denen Techniker aus der Ferne zusammenarbeiten, benötigen Zugriff auf Microsoft Teams.
Richten Sie die folgenden Parameter ein, um sicherzustellen, dass der Techniker vor Ort und die Remote-Mitarbeiter zusammenarbeiten können:
- Weisen Sie den Technikern und Remote-Mitarbeitern vor Ort die erforderlichen Lizenzen zu.
- Stellen Sie sicher, dass der Techniker vor Ort die entsprechende Sicherheitsrolle in Dynamics 365 hat.
- Definieren Sie in Dynamics 365 einen buchbaren Ressourceneintrag für den Techniker vor Ort.
- Stellen Sie sicher, dass der Techniker vor Ort bei der Field Service Mobile-App angemeldet ist.
- Stellen Sie sicher, dass der Techniker vor Ort bei der Remote Assist Mobile-App angemeldet ist.
- Stellen Sie sicher, dass Remote-Mitarbeiter bei Microsoft Teams angemeldet sind.
Lizenzen zuweisen
Benutzer, die Administratorzugriff auf den Mandanten haben, in dem Dynamics 365 bereitgestellt wird, können die erforderlichen Lizenzen über das Internet an Techniker und Remote-Mitarbeiter vergeben Microsoft-Administratorportal.
Sie müssen sowohl eine Dynamics 365 Field Service- als auch eine Remote Assist-Lizenz für jeden Techniker vor Ort (Außendienstmitarbeiter) zuweisen, der Arbeitsaufträge ausführt und Remote Assist-Anrufe vor Ort initiiert. Sie können diese Aufgabe abschließen, indem Sie zu Abonnements unter der Abrechnungsgruppe navigieren.
Zusätzlich zur Zuweisung von Lizenzen an den Techniker vor Ort (Außendienstmitarbeiter) müssen Sie auch eine Microsoft Teams-Lizenz für alle zuweisen, die als Remote-Mitarbeiter fungieren. Dieser Schritt ist nur erforderlich, wenn dem Benutzer beispielsweise noch keine Teamlizenz über ein Microsoft 365-Abonnement zugewiesen wurde.
Weitere Informationen finden Sie unter Zuweisen von Benutzerlizenzen.
Wählen Sie unter Umgebungen die Umgebung aus, in der Field Service installiert ist, und wählen Sie dann Einstellungen aus.
Sicherheitsrollen zuweisen
Wenn ein Techniker (Außendienstmitarbeiter) über die entsprechende Lizenz verfügt, muss ihm in der Dynamics 365-Umgebung, in der er auf den Field Service zugreift, eine Sicherheitsrolle zugewiesen werden. Diese Rollenzuweisung stellt sicher, dass der Techniker Arbeitsaufträge implementieren und aktualisieren, auf die mobile Anwendung zugreifen und andere erforderliche Aufgaben ausführen kann. Sie können Sicherheitsrollen im Microsoft Power Platform Admin Center definieren.
Der Abschnitt Umgebungen enthält die verschiedenen Umgebungen, die für diesen Mandanten vorhanden sind. Suchen Sie die Umgebung, in der der Field Service bereitgestellt wird, und wählen Sie dann Einstellungen aus.
Im Bereich Einstellungen können Sie verschiedene Elemente der Umgebung ändern, z. B. Funktionen aktivieren, Integration konfigurieren und Benutzerzugriff ändern. Sie können auf die lizenzierten Benutzer in Ihrer Dynamics 365-Umgebung zugreifen, indem Sie den Abschnitt Benutzer und Berechtigungen erweitern und dann Benutzer auswählen.
Für jeden Benutzer, der als Techniker vor Ort (Außendienstmitarbeiter) definiert wird, müssen Sie durch Auswahl von Benutzerrollen verwalten im Benutzerdatensatz die Sicherheitsrolle „Field Service – Ressource“ zuweisen. Diese Sicherheitsrolle stellt sicher, dass der Techniker auf die erforderlichen Daten zugreifen und die erforderlichen Aktionen für Datensätze ausführen kann, während er vor Ort arbeitet.
Weitere Informationen finden Sie unter Sicherheitsrollen für Benutzer definieren.
Den Techniker einrichten
Jede Person, die an Dynamics 365 Field Service-Arbeitsaufträgen arbeitet, muss über einen buchbaren Ressourceneintrag verfügen, der ihrem Benutzerkonto zugeordnet ist. Eine buchbare Ressource bezieht sich auf jede Ressource, die für die Lieferung und den Abschluss eines Arbeitsauftrags verwendet werden kann. Dieser Ressourceneintrag kann eine Person, ein Gerät oder sogar eine Einrichtung darstellen. Wenn Sie Dynamics 365 Field Service und Remote Assist integrieren, bezieht sich die buchbare Ressource auf den Techniker (Außendienstmitarbeiter), der auf Arbeitsaufträge in der Field Service Mobile-App zugreift und Remote Assist-Anrufe über die Remote Assist Mobile-App auf einem mobilen Gerät initiiert.
Buchbare Ressourcen werden in der modellgesteuerten Anwendung zur Dynamics 365-Ressourcenplanung erstellt. Da die buchbare Ressource einem internen Benutzer zugeordnet wird, dem bereits die erforderlichen Lizenz- und Sicherheitsrollen zugewiesen wurden, müssen Sie das Feld Ressourcentyp auf Benutzer festlegen.
Um sicherzustellen, dass sich der Techniker bei der Field Service Mobile-Anwendung anmelden kann, muss für den Datensatz der buchbaren Ressource das Feld Aktiviert für Field Service Mobile auf der Registerkarte Field Service auf Ja gesetzt sein. Wenn dieses Feld nicht auf Ja gesetzt ist, kann sich der Techniker nicht bei der Anwendung anmelden.
Durch diesen beschriebenen Prozess wird nur sichergestellt, dass der Techniker auf die Field Service Mobile-Anwendung zugreifen kann. Zusätzliche Einstellungen im Datensatz der buchbaren Ressource können sich auf die Arbeitsweise eines Technikers auswirken.
Weitere Informationen finden Sie unter Buchbare Ressourcen erstellen.
Bei der Field Service Mobile-App anmelden
Während der Arbeit im Außendienst verwendet der Techniker vor Ort alle Arbeitsaufträge, die ihm über die Field Service Mobile-Anwendung zugewiesen wurden. Field Service Mobile kann aus dem App Store des Geräts heruntergeladen werden.
Wichtig
Organisationen, die die Field Service Mobile-Anwendung für ihre Techniker bereitstellen, müssen zusätzliche Bereitstellungsaufgaben ausführen, um sicherzustellen, dass die Anwendung korrekt konfiguriert ist und Techniker darauf zugreifen können. Obwohl diese Aufgaben nicht im Vordergrund stehen, können Sie durch Auswahl der folgenden Links mehr über Einrichtung und Konfiguration erfahren.
Einrichten von Field Service Mobile auf Geräten
Bereitstellen von Field Service Mobile in einer Dynamics 365-Umgebung.
Nachdem die Field Service Mobile-Anwendung auf dem mobilen Gerät des Technikers bereitgestellt und konfiguriert wurde und der Datensatz der buchbaren Ressource ordnungsgemäß konfiguriert wurde, können Sie die mobile Anwendung starten und überprüfen, ob Sie sich erfolgreich als Außendiensttechniker-Benutzer anmelden können.
Weitere Informationen finden Sie unter Bereitstellen der Field Service Mobile-Anwendung.
Remote Assist auf Ihren Geräten bereitstellen
Um sicherzustellen, dass Techniker mithilfe von Remote Assist Anrufe tätigen, müssen Sie Remote Assist entweder auf einem HoloLens-Gerät oder auf einer mobilen Anwendung einrichten und konfigurieren. Je nachdem, mit welchem Gerät Sie arbeiten, können Sie Remote Assist über den entsprechenden App Store erhalten.
Verwenden Sie bei HoloLens- und HoloLens 2-Geräten das Startmenü, um auf den Microsoft Store zuzugreifen. Suchen Sie Dynamics 365 Remote Assist, laden Sie es herunter, und starten Sie dann die App.
Suchen Sie auf Android- und iOS-Geräten im entsprechenden App-Store nach Dynamics 365 Remote Assist, und laden Sie die Anwendung dann herunter. Stellen Sie sicher, dass Sie sich bei Remote Assist als derselbe Benutzer anmelden, mit dem Sie sich bei Field Service Mobile anmelden.
Stellen Sie nach dem Anmelden sicher, dass Sie die Dynamics 365-Integration aktivieren, die Sie über das Popup-Fenster abschließen können. Wenn Ihnen alternativ das Popup-Fenster nicht zur Verfügung steht, navigieren Sie zu Einstellungen.
Weitere Informationen finden Sie unter Bereitstellungsanweisungen.
Remote-Mitarbeiter-Benutzer einrichten
Jeder Benutzer, der als Remote-Mitarbeiter fungiert, muss bei Microsoft Teams angemeldet sein, um Anrufe von Technikern entgegennehmen zu können, die vor Ort arbeiten. Mitarbeiter benötigen keine Field Service- oder Remote Assist-Lizenz. Sie brauchen nur eine Microsoft Teams-Lizenz. Um Anrufe entgegenzunehmen, muss der Mitarbeiter bei Microsoft Teams mithilfe der Desktop-Version angemeldet sein. Die Webversion von Teams funktioniert nicht mit Remote Assist.
Nachdem Sie Ihre Benutzer und Anwendungen erfolgreich eingerichtet haben, können Sie mit der Nutzung der Anwendung beginnen.