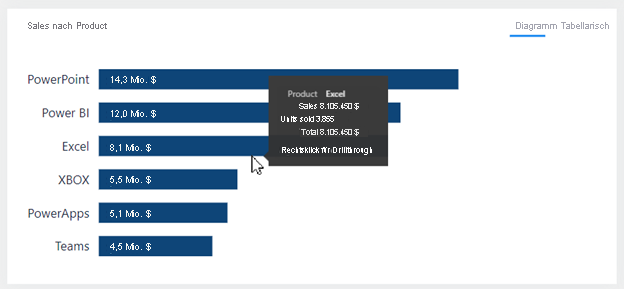Entwerfen von Berichten zum Anzeigen von Details
Das Layout eines Analyseberichts kann eine Analyseumgebung mit Anleitung enthalten. Auf diese Weise orientiert sich der Berichtsentwurf an den automatischen und unbewussten Prozessen, die beim Berichtsbenutzer beim Betrachten des Berichts ablaufen.
Die Analyseumgebung mit Anleitung ermöglicht die Navigation zwischen drei Ebenen:
- Übergeordnete Metriken
- Unterstützende Visuals
- Details (bei Bedarf)
Sie können Details mithilfe von vier verschiedenen Techniken anzeigen:
- Verwenden drillfähiger Visuals
- Hinzufügen von QuickInfos
- Hinzufügen von Drillthrough
- Paginierte Berichte einbetten
Im folgenden Video werden die vier verschiedenen Techniken gezeigt.
Verwenden drillfähiger Visuals
Die einfachste Möglichkeit zum Anzeigen von Details ist die Verwendung drillfähiger Visuals. Das Matrixvisual ist eine hervorragende Wahl, da es Drillvorgänge für Zeilen und/oder Spalten ermöglicht. Somit können Berichtsbenutzer durch Zuweisen von Hierarchien oder mehreren Feldern einen Drillvorgang zur gewünschten Detailebene durchführen. Beispielsweise können die Matrixzeilen Jahre angeben, und der Berichtsbenutzer kann einen Drilldown zur Quartals-, Monats- und Datumsebenen durchführen.
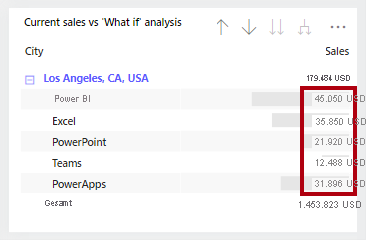
Tipp
Stellen Sie sicher, dass die Größe des Visuals ausreicht, damit Benutzer Drilldowndetails anzeigen können. Sie können den Berichtsbenutzern auch eine Anleitung geben, wie der Fokusmodus zum Vergrößern des Visuals verwendet wird. Außerdem können Sie Schaltflächen hinzufügen, mit denen Berichtsbenutzer schnell Drillvorgänge zu bestimmten Ebenen durchführen können. Dieses Szenario wird in Lerneinheit 4 behandelt.
Hinzufügen von QuickInfos
Das Hinzufügen von QuickInfos ist eine einfache Möglichkeit, Details anzuzeigen oder unterstützende Metriken bereitzustellen. Im Power BI-Dienst werden QuickInfos angezeigt, wenn der Berichtsbenutzer mit dem Mauszeiger auf ein Element eines Berichtsobjekts zeigt. Bei einem Element kann es sich um eine Säule in einem Säulendiagramm oder eine Blase oder einen Bereich auf einer Karte handeln. In einer mobilen App werden QuickInfos durch Tippen und Halten angezeigt.
Power BI-Berichte unterstützen zwei Arten von QuickInfos: Visual und Seite.
QuickInfos für Visuals
Viele Power BI-Visuals enthalten einen Bereich QuickInfo. Felder, die diesem Bereich hinzugefügt werden, werden in einer QuickInfo zusammengefasst. Ein Säulendiagrammvisual, das den Umsatz nach Monat zeigt, kann beispielsweise die Bestellmenge als QuickInfo enthalten. Während die Höhe der Säule den monatlichen Umsatzbetrag angibt, zeigt eine QuickInfo die Bestellmenge für diesen Monat an, sobald ein Berichtsbenutzer mit dem Mauszeiger auf die Säule zeigt.
QuickInfos für Seiten
Mithilfe von QuickInfos für Seiten können die Berichtsbenutzer schnell und effizient tiefgreifendere Erkenntnisse aus Visuals gewinnen. Wie der Name schon sagt, handelt es sich bei einer QuickInfo für eine Seite um eine Berichtsseite, die den Filterkontext des Quellelements empfängt. In dieser Hinsicht sind sie eng mit Drillthroughseiten verwandt, allerdings mit dem Unterschied, dass die QuickInfo für eine Seite eine kleine Seite mit Visuals überlagert.
Sie können QuickInfos für Seiten verschiedenen Berichtsobjekten zuordnen. Hier einige Beispiele:
Visuals: Sie können für jedes Visual einzeln konfigurieren, ob die QuickInfo für die Seite angezeigt wird. Für jedes Visual können Sie festlegen, ob keine QuickInfo angezeigt wird, die QuickInfos für das Visual standardmäßig angezeigt werden (wird im Bereich Felder des Visuals konfiguriert) oder eine QuickInfo für eine bestimmte Seite verwendet wird.
Visualheader: Sie können bestimmte Visuals so konfigurieren, dass eine QuickInfo für eine Seite angezeigt wird. Die Benutzer des Berichts können die QuickInfo der Seite anzeigen, wenn sie mit dem Mauszeiger auf das Symbol des Visualheaders zeigen. Stellen Sie sicher, dass Sie die Benutzer über dieses Symbol informieren.
Hinweis
QuickInfos für eine Seite unterstützen keine Interaktivität. Wenn Sie möchten, dass die Berichtsbenutzer mit den Visuals interagieren, erstellen Sie stattdessen eine Drillthroughseite.
Weitere Informationen finden Sie unter Erweitern von Visuals mit QuickInfos für Berichtsseiten.
Hinzufügen von Drillthrough
Mit Drillthrough navigiert der Berichtsbenutzer zu einer anderen Seite, möglicherweise in einem anderen Bericht, und es können Details angezeigt werden. Der Hauptvorteil eines Drillthrough besteht darin, dass Sie eine Berichtsseite nicht mit Details überladen müssen. Stattdessen stehen die Details bei Bedarf zur Verfügung.
Ein häufiger Anwendungsfall für Drillthrough ist es, Berichtsbenutzern den folgenden Ablauf zu ermöglichen:
Anzeigen einer Berichtsseite
Identifizieren eines visuellen Elements zur detaillierteren Analyse
Rechtsklick auf das visuelle Element für den Drillthrough
Durchführen einer ergänzenden Analyse
Zurückkehren zur Ausgangsberichtsseite
Für einen Drillthrough können Sie eine Berichtsseite mit Details erstellen. Dieser Entwurfsansatz ermöglicht es den Benutzern, unterstützende Transaktionen nur bei Bedarf anzuzeigen.
Hinweis
Berichtsbenutzern ist möglicherweise nicht bewusst, dass ein Drillthrough von einem Visual unterstützt wird. Für bessere Sichtbarkeit können Sie eine Schaltfläche hinzufügen, mit der ein Drillthrough ausgeführt wird. Dieses Thema wird in Lerneinheit 3 behandelt.
Weitere Informationen finden Sie unter Einrichten des Drillthroughfeatures in Power BI-Berichten.
Paginierte Berichte einbetten
Verwenden Sie das Visual Paginierter Bericht, um einen paginierten Power BI-Bericht in Ihren Bericht einzubetten. Paginierte Berichte können direkt mit Quelldatenbanken verbunden werden und bieten Ihnen so die Möglichkeit, Details auf Transaktionsebene zu präsentieren, die nicht im semantischen Modell von Power BI gespeichert sind.
Sie können Felder aus Ihrem semantischen Power BI-Modell den Werten der Berichtsparameter für Ihren paginierten Bericht visuell zuordnen, so dass die Berichtsnutzer*innen den paginierten Bericht kreuzfiltern können. Auf diese Weise kann das Verhalten einer Drillthroughseite ähneln.
Tipp
Unter den Formatierungsoptionen für das Visual können Sie die Symbolleiste aktivieren, damit Berichtsbenutzer den Exportbefehl verwenden können. Mit diesem Befehl kann der paginierte Bericht in viele verschiedene Formate exportiert werden, einschließlich Microsoft Excel, PDF, barrierefreies PDF, CSV, PowerPoint, Microsoft Word, MHTML und XML. Im Gegensatz zu der Beschränkung auf 150.000 Zeilen bei Power BI-Berichten können paginierte Berichte bis zu 1.000.000 Zeilen in Excel exportieren und dabei die gesamte Formatierung des paginierten Berichts beibehalten.
Weitere Informationen finden Sie unter Wann sollten paginierte Berichte in Power BI verwendet werden?.
Weitere Informationen finden Sie unter Erstellen und Verwenden des Visuals für paginierte Berichte.