Speicherabbilddateien im Visual Studio-Debugger
Bei einer Speicherabbilddatei handelt es sich um eine Momentaufnahme, die den Prozess anzeigt, der ausgeführt wurde, sowie die Module, die zu einem bestimmten Zeitpunkt für eine App geladen wurden. Ein Speicherabbild mit Heapinformationen enthält außerdem eine Momentaufnahme des Arbeitsspeichers der App zu diesem Zeitpunkt.
Das Öffnen einer Speicherabbilddatei mit einem Heap in Visual Studio ist vergleichbar mit dem Anhalten an einem Haltepunkt in einer Debugsitzung. Obwohl die Ausführung nicht fortgesetzt werden kann, können Sie die Stapel-, Thread- und Variablenwerte der App zum Zeitpunkt der Erstellung des Speicherabbilds überprüfen.
Speicherabbilder werden hauptsächlich dazu verwendet, Probleme auf Computern zu debuggen, auf die Entwickler keinen Zugriff haben. Sie können eine Speicherabbilddatei vom Computer eines Kunden verwenden, wenn der Absturz des Kundencomputers oder ein nicht reagierendes Programm auf Ihrem Computer nicht reproduzierbar ist. Tester erstellen außerdem Speicherabbilder, um Daten zu Abstürzen oder nicht reagierenden Programmen für weitere Tests zu speichern.
Der Visual Studio-Debugger kann Dumpdateien für verwalteten oder systemeigenen Code speichern. Er kann Speicherabbilddateien debuggen, die von Visual Studio oder anderen Apps erstellt wurden, die Dateien im Minidump-Format speichern.
Anforderungen und Einschränkungen
- Für das Debuggen von Speicherabbilddateien von 64-Bit-Computern muss Visual Studio auf einem 64-Bit-Computer ausgeführt werden.
- Visual Studio kann Speicherabbilddateien verwalteter Apps von einem Linux-Betriebssystem debuggen.
- Visual Studio kann Dumpdateien systemeigener Anwendungen von ARM-Geräten debuggen. Visual Studio kann auch Speicherabbilddateien verwalteter Apps von ARM-Geräten debuggen, jedoch nur im nativen Debugger.
- Für das Debuggen von Speicherabbilddateien im Kernel-Modus oder zum Verwenden der Debugerweiterung SOS.dll in Visual Studio laden Sie die Debugtools für Windows im Windows-Treiberkit (WDK) herunter.
- Visual Studio kann die Speicherabbilddateien nicht debuggen, die im älteren Format gespeichert wurden, das auch als vollständiges Benutzermodusspeicherabbild bezeichnet wird. Beachten Sie, dass ein vollständiges Benutzermodusspeicherabbild nicht mit einem Speicherabbild mit Heapinformationen identisch ist.
- Das Debuggen von Dumpdateien mit optimiertem Code kann unübersichtlich sein. Beispielsweise kann das Compiler-Inlining von Funktionen unerwartete Aufruflisten ergeben, und andere Optimierungen könnten die Lebensdauer der Variablen beeinflussen.
Dumpdateien mit oder ohne Heaps
Speicherabbilddateien können Heapinformationen enthalten, müssen es jedoch nicht.
Speicherabbilddateien mit Heaps enthalten eine Momentaufnahme des Arbeitsspeichers der App, einschließlich der Werte von Variablen zum Zeitpunkt der Erstellung des Speicherabbilds. Visual Studio speichert auch die Binärdateien der geladenen nativen Module in der Speicherabbilddatei mit einem Heap, wodurch das Debuggen wesentlich vereinfacht wird. Visual Studio kann Symbole aus einer Speicherabbilddatei mit einem Heap laden, selbst wenn keine App-Binärdatei gefunden werden kann.
Speicherabbilddateien ohne Heaps sind wesentlich kleiner als Speicherabbilder mit Heaps. Der Debugger muss jedoch die App-Binärdateien laden, um Symbolinformationen finden zu können. Die geladenen Binärdateien müssen exakt mit denen übereinstimmen, die während der Erstellung des Speicherabbilds ausgeführt wurden. Speicherabbilddateien ohne Heaps speichern nur die Werte der Stapelvariablen.
Erstellen einer Dumpdatei
Beim Debuggen eines Prozesses in Visual Studio können Sie eine Speicherabbilddatei speichern, wenn der Debugger an einer Ausnahme oder an einem Breakpoint angehalten wurde.
Wenn Just-In-Time-Debuggen aktiviert wurde, können Sie den Visual Studio-Debugger an einen abgestürzten Prozess außerhalb von Visual Studio anfügen und dann eine Speicherabbilddatei des Debuggers speichern. Weitere Informationen finden Sie unter Anfügen an laufende Prozesse mit dem Visual Studio Debugger.
So speichern Sie eine Dumpdatei:
Wenn die Ausführung während des Debuggens an einem Fehler oder Haltepunkt angehalten wurde, klicken Sie auf Debuggen>Speicherabbild speichern unter… .
Wählen Sie im Dialogfeld Speicherabbild speichern unter… in der Liste Dateityp die Option Minidump oder Minidump mit Heap (Standardeinstellung) aus.
Folgen Sie einem Pfad, wählen Sie einen Namen für die Speicherabbilddatei aus, und klicken Sie dann auf Speichern.
Hinweis
Speicherabbilddateien können mit jedem Programm erstellt werden, das das Windows-Minidumpformat unterstützt. Beispielsweise können mit dem Procdump-Befehlszeilenhilfsprogramm von Windows Sysinternals Dumpdateien zu Prozessabstürzen anhand von Triggern oder bedarfsabhängig erstellt werden. Unter Anforderungen und Einschränkungen finden Sie weitere Informationen zur Verwendung anderer Tools für die Erstellung von Speicherabbilddateien.
Öffnen einer Dumpdatei
Klicken Sie in Visual Studio auf Datei>Öffnen>Datei.
Wählen Sie im Dialogfeld Datei öffnen die Speicherabbilddatei aus. Die Dateierweiterung lautet in der Regel DMP. Klicken Sie auf OK.
Das Fenster Zusammenfassung der Minidump-Datei zeigt eine Zusammenfassung und Informationen zum Modul für die Speicherabbilddatei sowie Aktionen, die Sie ausführen können.
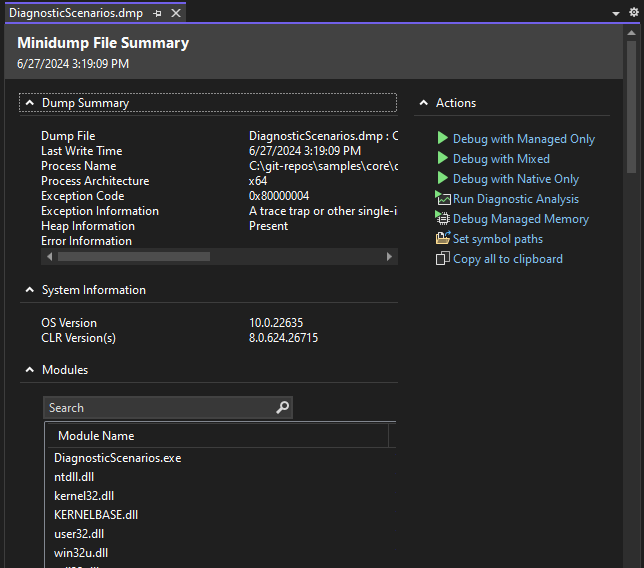
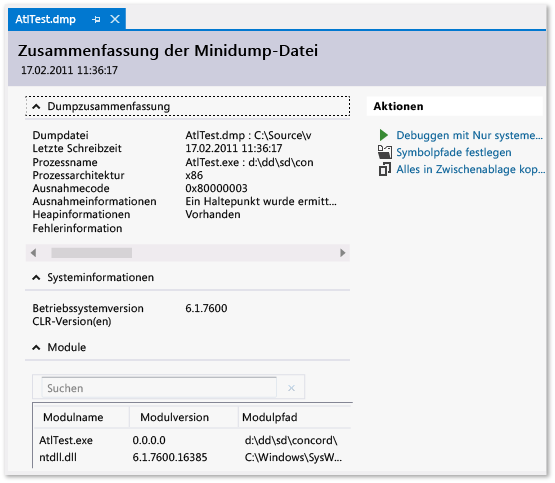
Führen Sie unter Aktionen Folgendes aus:
- Klicken Sie auf Symbolpfade festlegen, um Speicherorte für das Laden der Symbole festzulegen.
- Klicken Sie zum Starten des Debuggens auf Debug with Managed Only (Nur verwaltet debuggen), Debug with Mixed (Gemischt debuggen), Debug with Native Only (Nur nativ debuggen) oder Debug with Managed Memory (Mit verwaltetem Arbeitsspeicher debuggen). Informationen zum Analysieren des verwalteten Speichers finden Sie unter Berichte zu den verwalteten Typen.
- Wählen Sie zum Abrufen der Speicheranalyse für das Abbild die Option Diagnoseanalyse ausführen aus, und sehen Sie sich Debuggen eines verwalteten Speicherabbilds mit .NET-Diagnoseanalysetools an.
Suchen nach EXE-, PDB- und Quelldateien
Wenn Sie alle Debugfeatures für eine Speicherabbilddatei verwenden möchten, ist für Visual Studio Folgendes erforderlich:
- Die EXE-Datei, für die das Speicherabbild erstellt wurde, sowie weitere Binärdateien (z. B. DLL-Dateien), die der Speicherabbildprozess verwendet hat
- Symboldateien (PDB-Dateien) für die EXE-Datei und andere Binärdateien.
- Die EXE- und PDB-Dateien, die exakt mit der Version und dem Build der Dateien zum Zeitpunkt der Erstellung des Speicherabbilds übereinstimmen.
- Quelldateien für die relevanten Module. Sie können die Disassemblierung der Module verwenden, wenn Sie die Quelldateien nicht finden können.
Wenn die Speicherabbilddatei Heapdaten enthält, kann Visual Studio mit fehlenden Binärdateien für einige Module umgehen, es müssen jedoch Binärdateien für genügend Module vorhanden sein, um gültige Aufruflisten generieren zu können.
Suchpfade für EXE-Dateien
Visual Studio durchsucht automatisch diese Speicherorte für EXE-Dateien, die nicht in der Speicherabbilddatei enthalten sind:
- Der Ordner, der die Speicherabbilddatei enthält.
- Der Modulpfad, den die Speicherabbilddatei angibt. Dabei handelt es sich um den Modulpfad auf dem Computer, der das Speicherabbild erfasst hat.
- Die unter Extras (oder Debuggen) > >Optionen>Debuggen>Symbole angegebenen Symbolpfade. Sie können auch die Seite Symbole im Bereich Aktionen des Fensters Dump File Summary (Zusammenfassung der Speicherabbilddatei) öffnen. Auf dieser Seite können Sie mehr Speicherorte für die Suche hinzufügen.
Verwenden der Seiten „Keine Binärdatei gefunden“, „Keine Symbole gefunden“ oder „Keine Quelle gefunden“
Wenn Visual Studio die Dateien nicht finden kann, die zum Debuggen eines Moduls im Speicherabbild erforderlich sind, wird eine entsprechende Seite angezeigt (Keine Binärdatei gefunden, Keine Symbole gefunden oder Keine Quelle gefunden). Diese Seiten enthalten ausführliche Informationen zu den Ursachen des Problems und stellen Aktionslinks bereit, mit denen Sie den richtigen Speicherort der Dateien identifizieren können. Weitere Informationen finden Sie unter Angeben von Symbol- und Quelldateien.