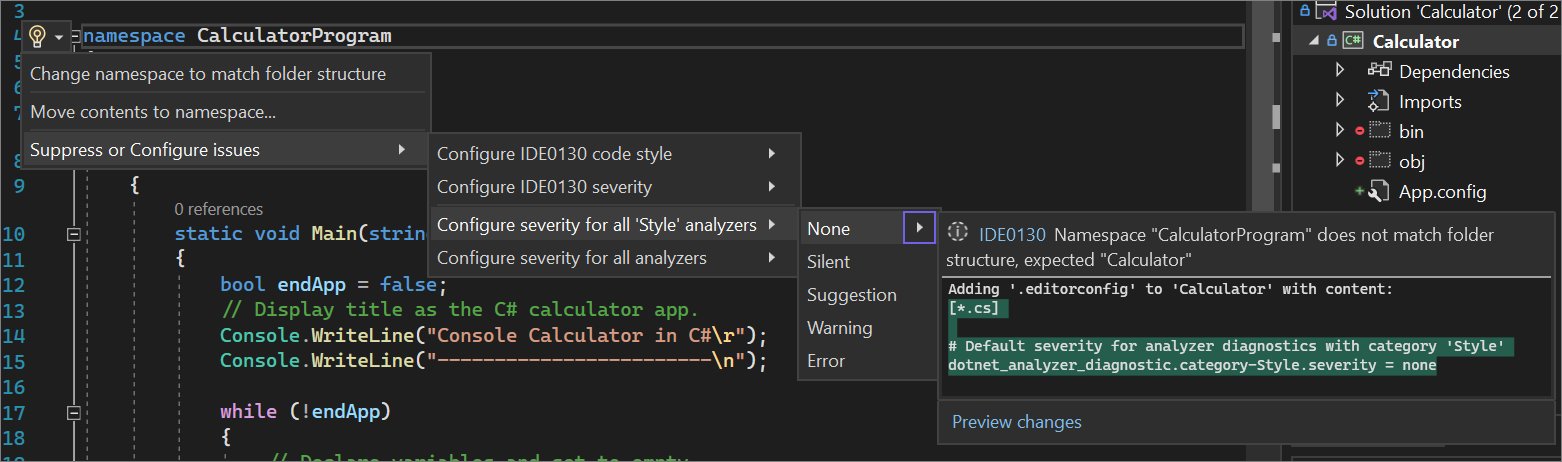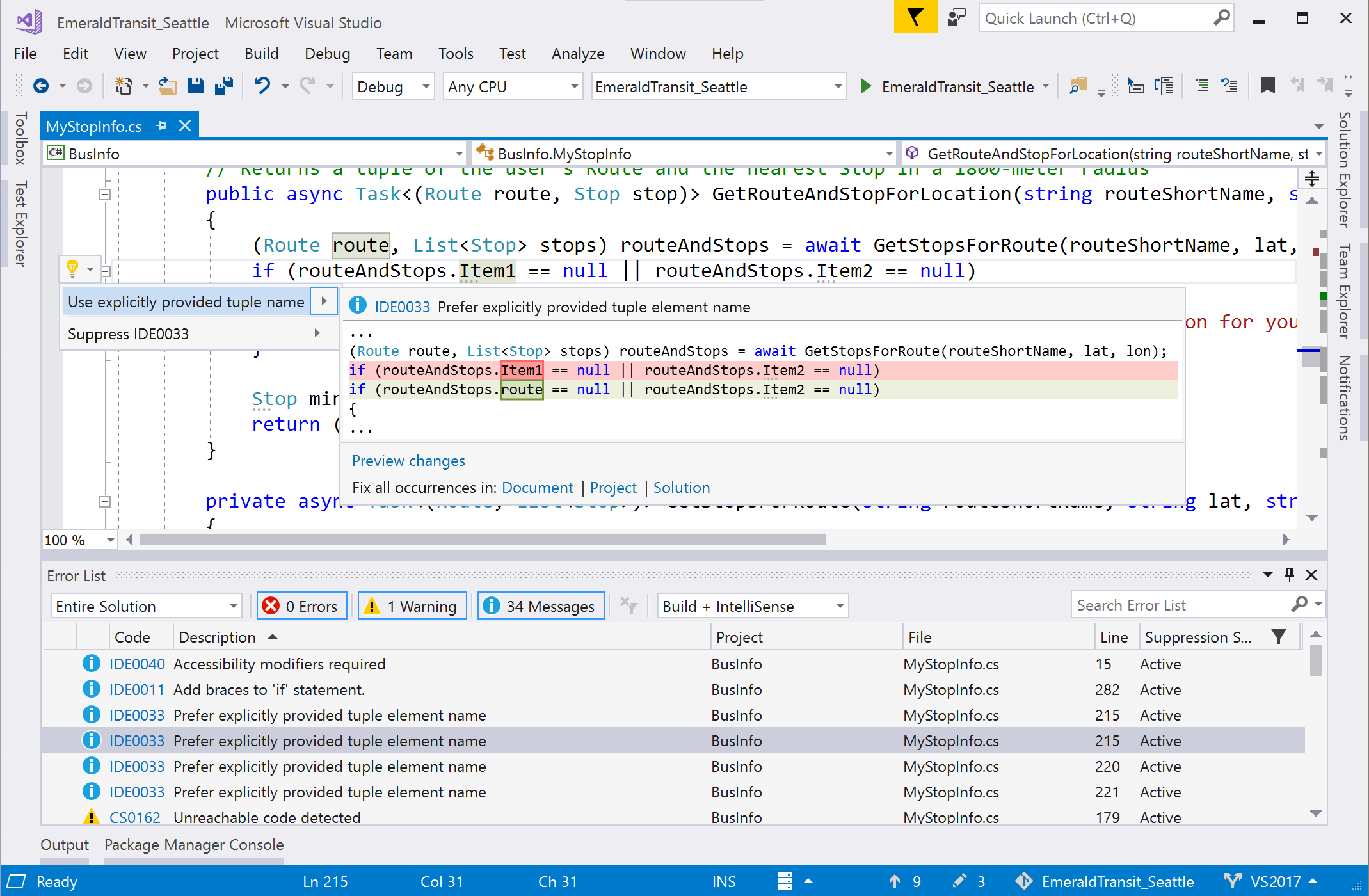Produktivitätsleitfaden für Visual Studio für C#-Entwickler
Erfahren Sie, wie Sie als .NET-Entwicklern, der C# verwendet, mit Visual Studio produktiver denn je sind. Nutzen Sie unsere Leistungs- und Produktivitätsverbesserungen wie die Navigation zu dekompilierten Assemblys, Namensvorschläge für Variablen während der Eingabe, eine Hierarchieansicht im Test-Explorer, „Gehe zu allen“ (Strg+T) zur Navigation zu Datei-/Typ-/Member-/Symboldeklarationen, eine intelligente Hilfe bei Ausnahmen, Konfiguration und Erzwingung des Codeformats und viele Refactorings und Codekorrekturen.
Informationen zur allgemeinen Produktivität für .NET, C++ und andere Sprachen finden Sie unter Produktivitätsleitfaden für Visual Studio. Informationen zu nützlichen Tastenkombinationen finden Sie unter Tastenkombinationen für die Produktivität. Eine vollständige Liste von Tastenkombinationen für Befehle finden Sie unter Standardtastenkombinationen.
Verwenden von Tastenkombinationen aus einem anderen Editor
Wenn Sie von einer anderen IDE oder Codierungsumgebung wechseln, können Sie Ihr Tastaturschema in Visual Studio Code oder ReSharper (Visual Studio) ändern:
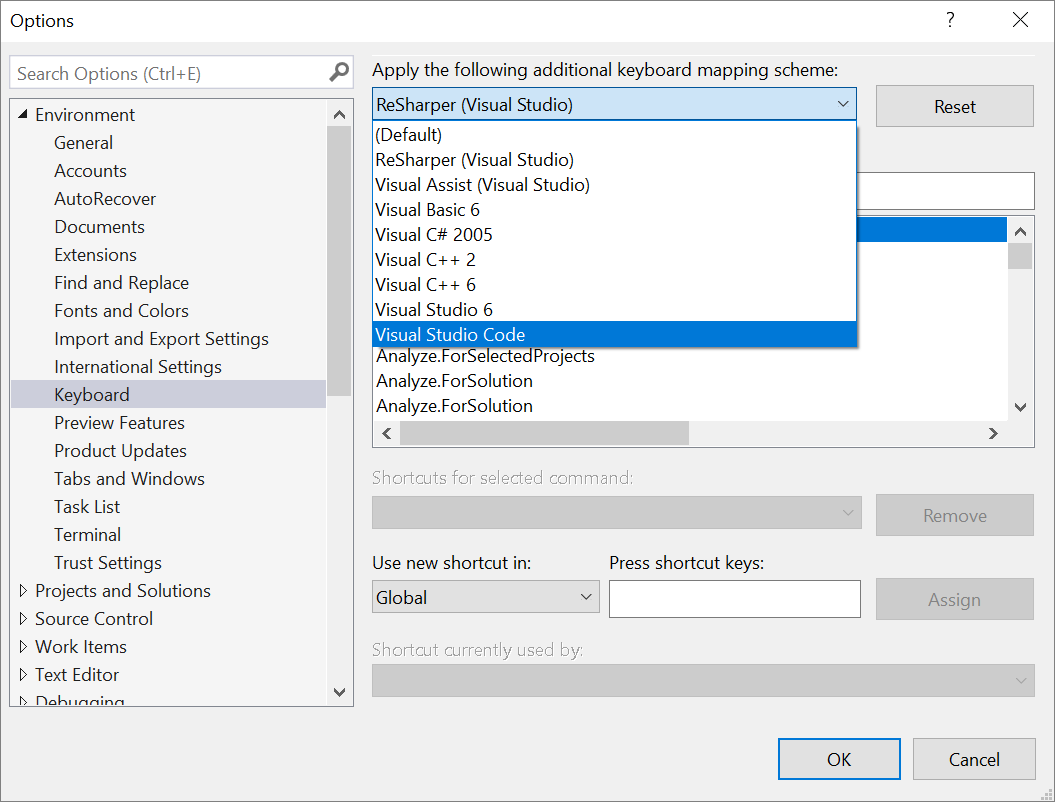
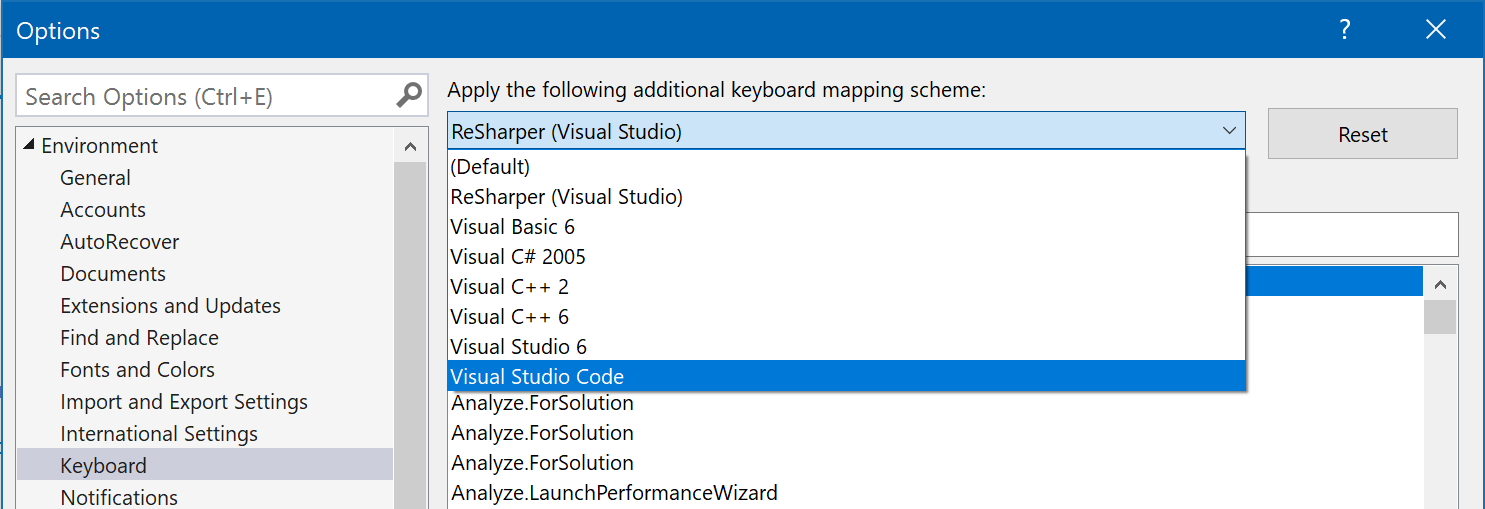
Einige Erweiterungen bieten auch Tastaturschemas an:
Im Folgenden finden Sie beliebte Tastenkombinationen für Visual Studio:
| Tastenkombination (Alle Profile) | Get-Help | Beschreibung |
|---|---|---|
| STRG+T | Gehe zu allen | Navigieren zu einer beliebigen Datei-/Typ-/Member-/Symboldeklaration |
| F12 (oder Strg+Klicken) | Gehe zu Definition | Navigieren zum Ort, an dem ein Symbol definiert ist |
| Strg+F12 | Gehe zu Implementierung | Navigieren von einem Basistyp oder Member zu seinen verschiedenen Implementierungen |
| Umschalt+F12 | Alle Verweise suchen | Alle Symbol- oder Literalverweise ansehen |
| ALT+POS1 | Zu Basis wechseln | In der Vererbungskette nach oben navigieren |
| STRG+. (oder ALT+EINGABETASTE im C#-Profil) | Schnellaktionen und Refactorings | Ansehen, welche Codekorrekturen, Aktionen zum Generieren von Code, Refactorings oder anderen Schnellaktionen an der Cursorposition oder für den markierten Code zur Verfügung stehen. |
| STRG+D | Zeile duplizieren | Dupliziert die Codezeile, in der sich der Cursor befindet |
| UMSCHALT+ALT++/- | Erweitern/Reduzieren | Erweitert oder reduziert die aktuelle Auswahl im Editor |
| UMSCHALTTASTE + ALT-TASTE + . | Nächste übereinstimmende Einfügemarken einfügen | Fügt eine Auswahl und einen Textcursor am nächsten Speicherort hinzu, der der aktuellen Auswahl entspricht |
| STRG+Q | Suchen | Durchsuchen aller Visual Studio-Einstellungen |
| F5 | Debugging starten | Debugging der Anwendung starten |
| Strg+F5 | Ohne Debuggen ausführen | Anwendung lokal ausführen, ohne Debuggen |
| Strg+K,D (Standardprofil) oder Strg+E,D (C#-Profil) | Dokument formatieren | Bereinigt Formatierungsverstöße in Ihrer Datei anhand Ihrer Einstellungen für Zeilenumbruch, Abstand und Einzug |
| STRG+\ ,STRG+E (Standardprofil) oder STRG+W,E (C#-Profil) | Fehlerliste anzeigen | Alle Fehler in Ihrem Dokument, Projekt oder Ihrer Projektmappe ansehen |
| ALT + PgUp/PgDn | Zum nächsten/vorherigen Problem wechseln | Zum vorherigen/nächsten Fehler, zur vorherigen/nächsten Warnung, zum vorherigen/nächsten Vorschlag in Ihrem Dokument springen |
| STRG+K, / | Wechseln zwischen Auskommentieren/Auskommentierung aufheben für einzelne Zeilen | Dieser Befehl fügt einen Kommentar für einzelne Zeilen hinzu oder entfernt ihn, je nachdem, ob Ihre Auswahl bereits auskommentiert ist. |
| STRG+UMSCHALTTASTE+/ | Wechseln zwischen Auskommentieren/Auskommentierung aufheben für Blöcke | Dieser Befehl fügt je nach Auswahl Kommentare für Blöcke hinzu oder entfernt sie |
Hinweis
Einige Erweiterungen heben die Tastenzuordnungen von Visual Studio auf. Sie können Ihre Tastenzuordnungen auf die Standardwerte zurücksetzen, indem Sie zu Werkzeuge>Einstellungen importieren und exportieren>Alle Einstellungen zurücksetzen oder Werkzeuge>Optionen>Tastatur>Zurücksetzen wechseln.
Weitere Informationen zu Tastenkombinationen und Befehlen finden Sie unter Tastenkombinationen für die Produktivität. Alternativ finden Sie unter Tastenkombinationen in Visual Studio eine umfassende Liste sowie einen Spickzettel zum Herunterladen.
Schnelles Navigieren zu Dateien oder Typen
Visual Studio verfügt über ein Feature namens Zu allen wechseln, mit dem Sie schnell zu einer beliebigen Datei, einem Typ, einem Member oder einer Symboldeklaration springen können. Wählen Sie zum Öffnen des Features in der Menüleiste Bearbeiten>Gehe zu>Gehe zu allen aus. Alternativ können Sie das Feature auch mit der Tastenkombination STRG+T öffnen.
Ein kleines Fenster wird oben rechts in Ihrem Code-Editor angezeigt.
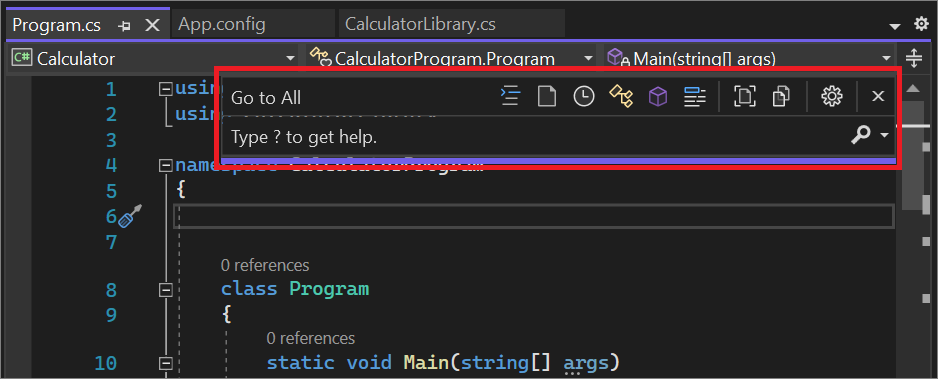

Mit diesem Feature können Sie die folgenden Aktionen durchführen:
- Ändern Sie die Position der Suchleiste, oder deaktivieren Sie die Live-Navigationsvorschau über das Zahnradsymbol.
- Filtern Sie Ergebnisse mit einer Syntax wie
t mytype. - Beschränken Sie Ihre Suche nur auf das aktuelle Dokument.
- Der Abgleich der Groß-/Kleinschreibung wird unterstützt.
Weitere Informationen zu Gehe zu allen finden Sie unter Suchen von Code mithilfe von Gehe zu-Befehlen.
Erzwingen von Codeformatregeln
Sie können eine EditorConfig-Datei zum Codieren von Codierungskonventionen verwenden, damit diese in Ihrer Quelle beibehalten werden.
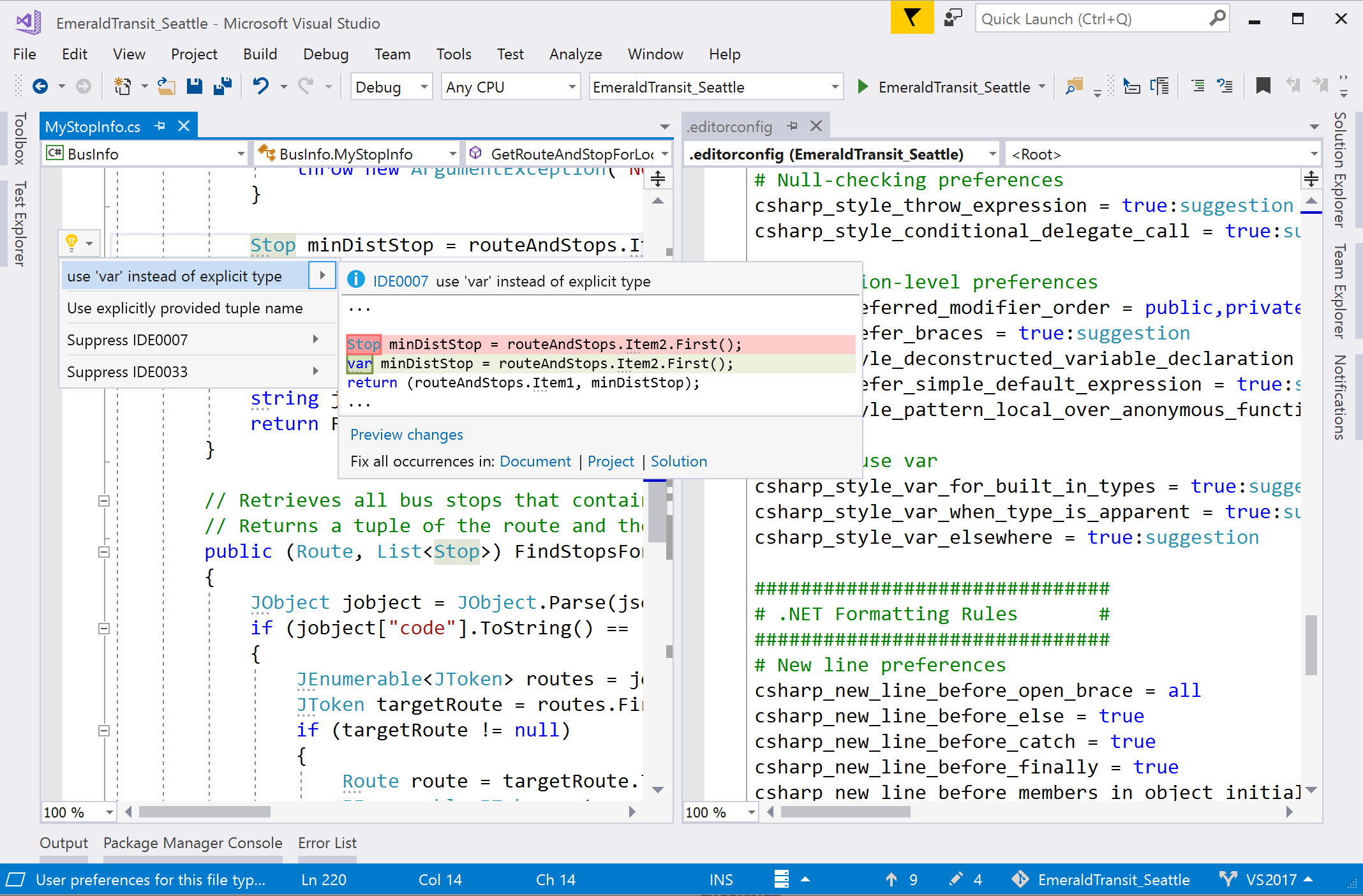
- Fügen Sie Ihrem Projekt eine Standard- oder .NET-EditorConfig-Datei hinzu, indem Sie im Projektmappen-Explorer im Kontextmenü Hinzufügen die Option Hinzufügen>Neues Element auswählen. Suchen Sie dann im Dialogfeld Neues Element hinzufügen nach „editorconfig“. Wählen Sie eine der Elementvorlagen für eine editorconfig-Datei aus, und klicken Sie dann auf Hinzufügen.
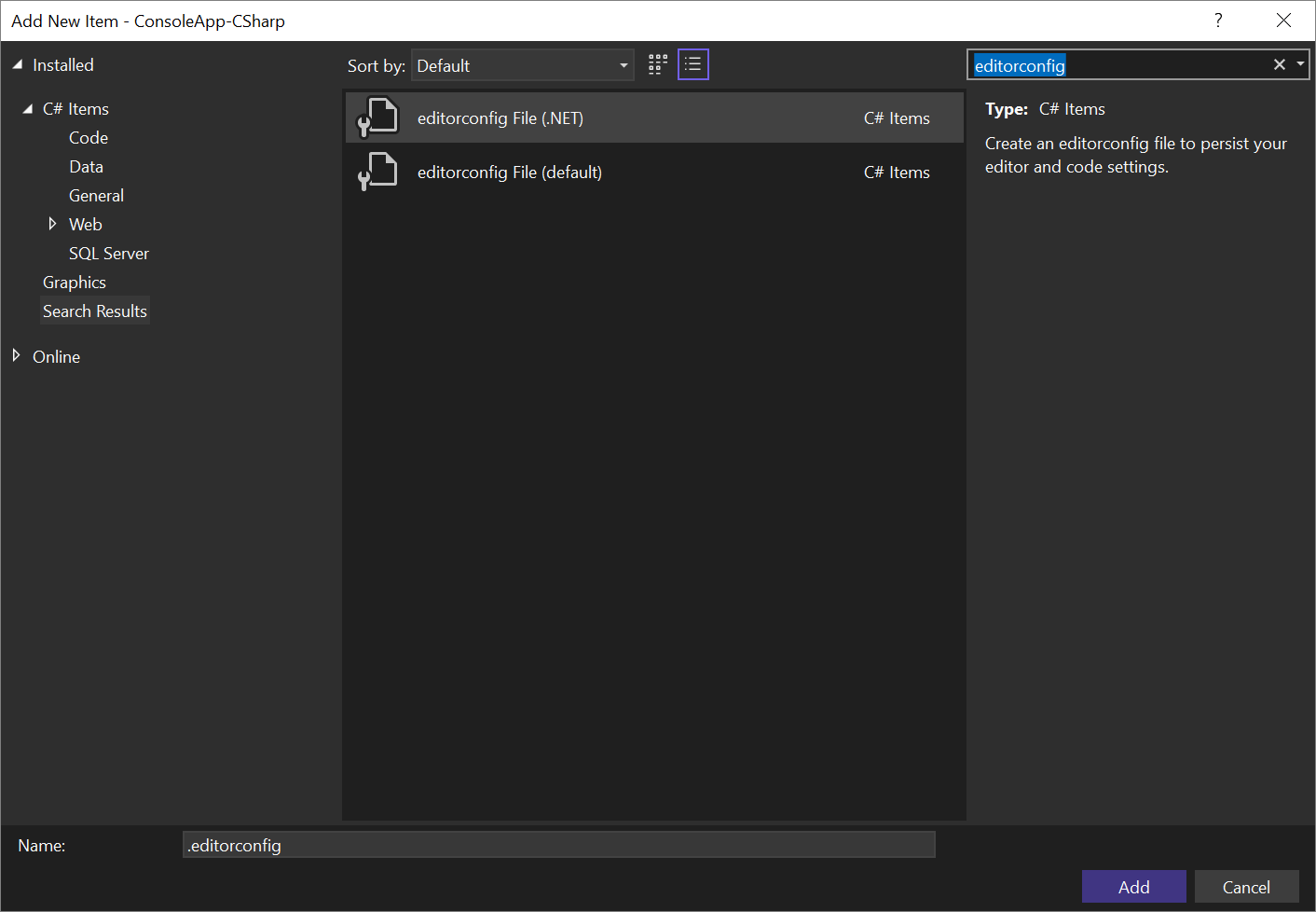
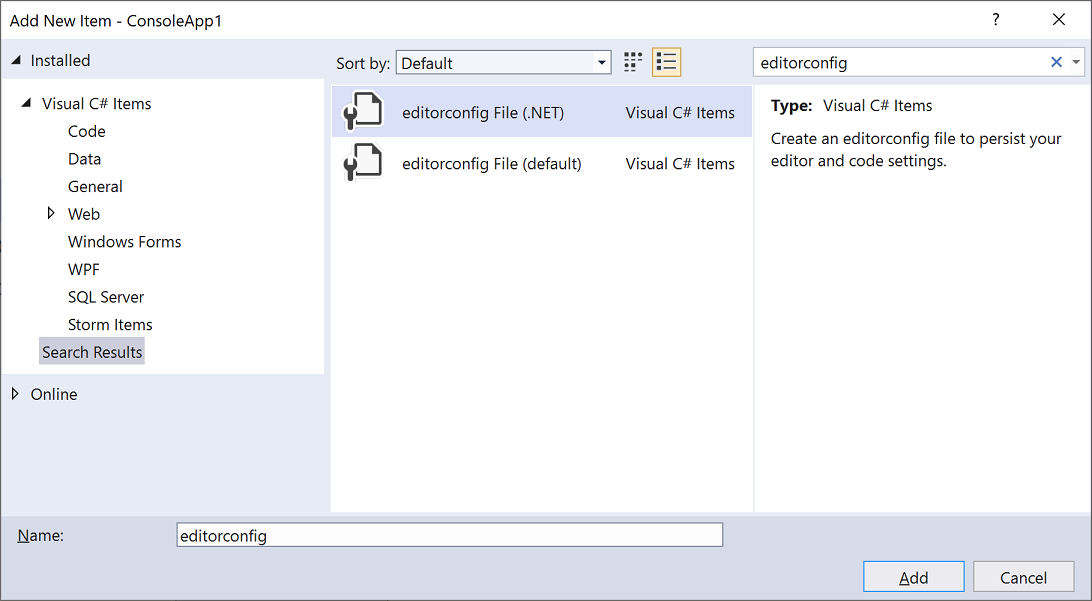
- Erstellen Sie automatisch eine .editorconfig-Datei basierend auf Ihren Codeformateinstellungen über Extras>Optionen>Text-Editor>C#>Codeformat.
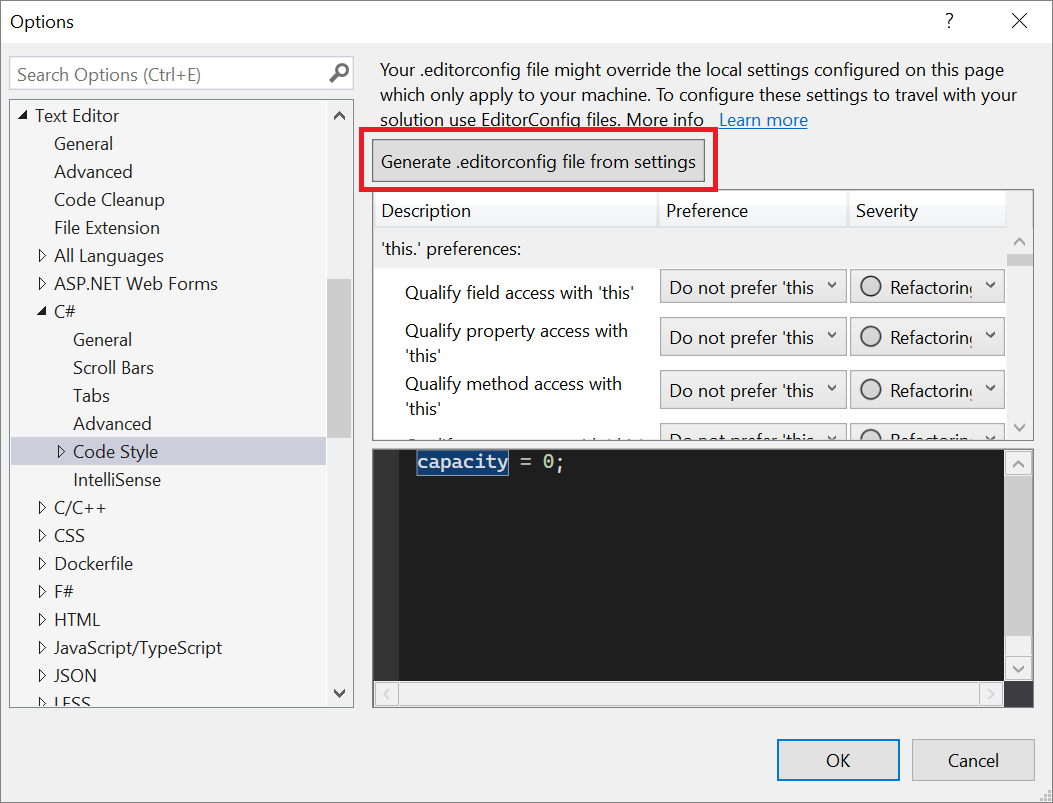
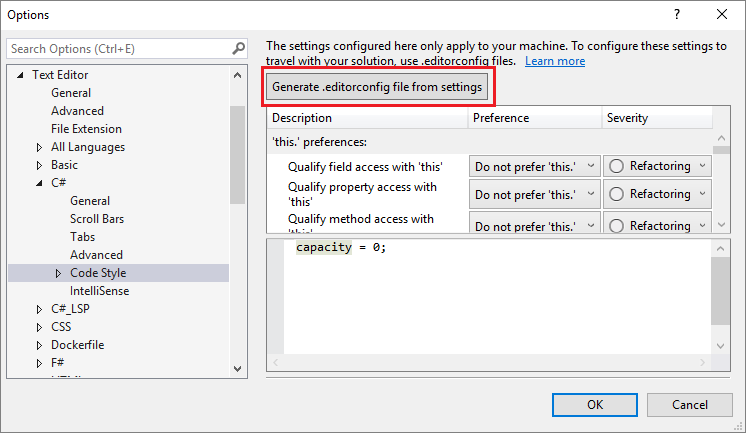
Das Coderückschluss-Feature von IntelliCode für Visual Studio leitet Codeformate aus vorhandenem Code ab. Dann erstellt das Feature eine nicht leere EDITORCONFIG-Datei, in der Ihre bevorzugten Codeformate bereits definiert sind.
Konfigurieren Sie den Schweregrad einer Codestilregel direkt im Editor. Wenn Sie über keine EDITORCONFIG-Datei verfügen, generiert Visual Studio eine solche Datei für Sie. Zeigen Sie mit der Maus auf den Fehler, die Warnung bzw. den Vorschlag, und drücken Sie STRG+., um das Menü Schnellaktionen und Refactoring zu öffnen. Wählen Sie Issues konfigurieren oder unterdrücken aus. Wählen Sie dann die Regel sowie den Schweregrad aus, den Sie für die Regel konfigurieren möchten. Durch diese Aktion wird die vorhandene EDITORCONFIG-Datei mit dem neuen Schweregrad für die Regel aktualisiert.
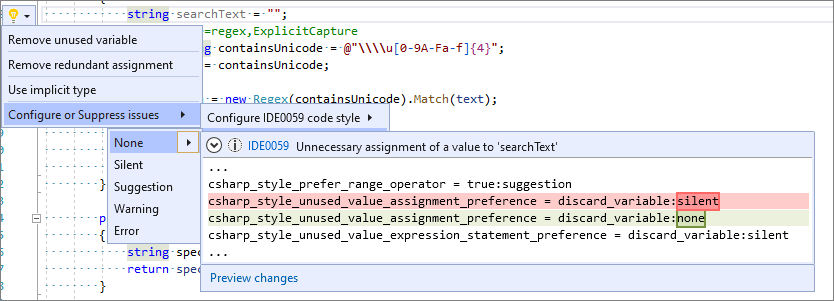
Lesen Sie die Dokumentation zu den Optionen für .NET-Codeformatregeln, die auch ein Beispiel einer vollständigen EditorConfig-Datei enthält.
Codebereinigung
Mit dem Feature Codebereinigung bietet Visual Studio eine bedarfsgesteuerte Formatierung Ihrer Codedatei, einschließlich Codeformateinstellungen. Zum Ausführen der Codebereinigung klicken Sie auf das Besensymbol unten im Editor, oder drücken Sie STRG+K, STRG+E.
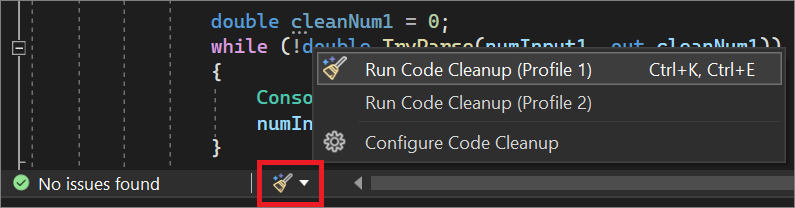
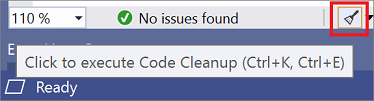
Sie können die Codebereinigung auch für Ihr gesamtes Projekt oder Ihre gesamte Projektmappe ausführen. Klicken Sie im Projektmappen-Explorer mit der rechten Maustaste auf den Projekt- oder Projektmappennamen, wählen Sie Analysieren und Code bereinigen und dann Codebereinigung ausführen aus.
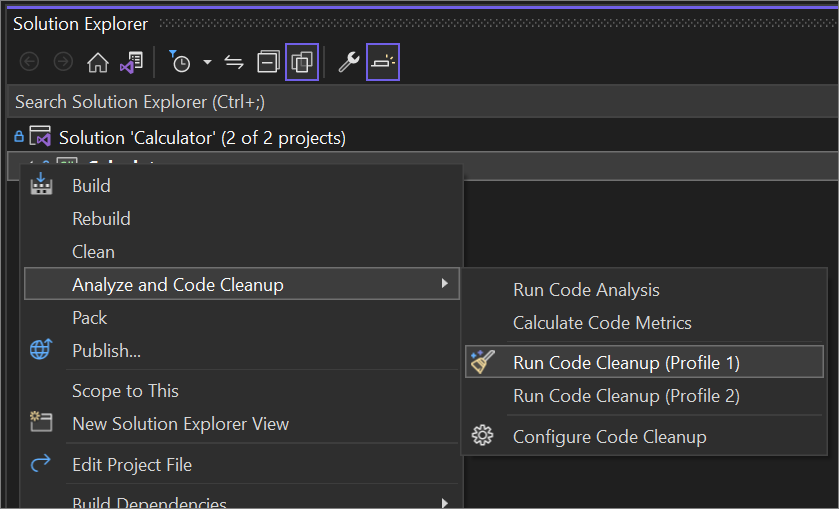
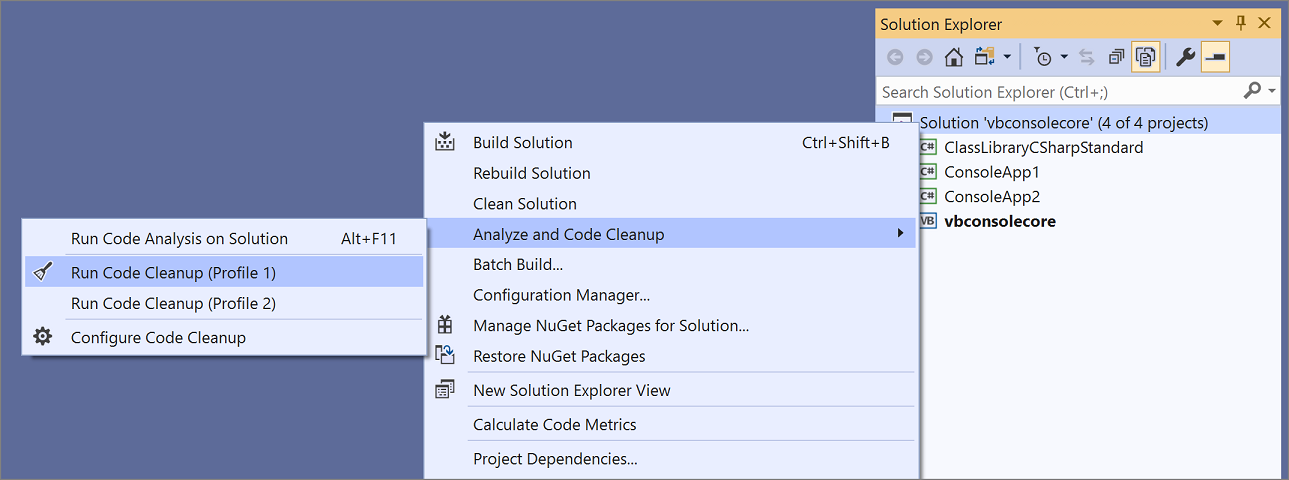
Zusätzlich zur Formatierung Ihrer Datei im Hinblick auf Leerzeichen, Einzüge usw. wendet die Codebereinigung auch ausgewählte Codeformate an. Ihre Einstellungen für jedes Codeformat werden aus der EditorConfig-Datei gelesen, sofern für das Projekt eine vorhanden ist, oder aus den Codeformateinstellungen im Dialogfeld Optionen.
Refactorings und Codekorrekturen
Visual Studio bietet eine Vielzahl von Refactorings, Aktionen zum Generieren von Code und Codekorrekturen. Rote Wellenlinien stellen Fehler dar, grüne Wellenlinien Warnungen, und drei graue Punkte stellen Codevorschläge dar. Sie erhalten Zugang zu Codekorrekturen, indem Sie auf das Glühbirnen- bzw. Schraubendrehersymbol klicken oder STRG+. oder ALT+EINGABETASTE drücken. Jede Korrektur enthält ein Vorschaufenster, das einen Livecodevergleich und die Funktionsweise der Lösung anzeigt.
Zu gängigen schnellen Problembehebungen und Refactorings zählen Folgende:
- Umbenennen
- Methode extrahieren
- Methodensignatur ändern
- Konstruktor generieren
- Methode generieren
- Typ in Datei verschieben
- NULL-Überprüfung hinzufügen
- Parameter hinzufügen
- Nicht erforderliche using-Direktiven entfernen
- Foreach-Schleife in eine LINQ-Abfrage oder LINQ-Methode konvertieren
- Hochstufen von Membern in der Hierarchie
Weitere Informationen finden Sie unter Feature für die Codegenerierung in Visual Studio.
Sie können auch .NET-Analysetools installieren, um Codeprobleme zu kennzeichnen. Oder Sie schreiben mit Roslyn-Analysetools Ihr eigenes Refactoring oder Ihre eigene Codekorrektur.
Mehrere Communitymitglieder haben kostenlose Erweiterungen geschrieben, die weitere Codeüberprüfungen hinzufügen:
Die Features „Find Usages“ (Verwendungen finden), „Zur Implementierung wechseln“ und „Navigate To Decompiled Assemblies“ (Navigieren zu dekompilierten Assemblys)
Visual Studio weist viele Features zum Suchen und Navigieren in Ihrer Codebasis auf.
| Komponente | Verknüpfung | Details oder Verbesserungen |
|---|---|---|
| Alle Verweise suchen | Umschalt+F12 | Ergebnisse werden farbig hervorgehoben und können nach Projekt, Definition und Verweistyp (z.B. „read“ (Lesen) oder „write“ (Schreiben)) gruppiert werden. Sie können Ergebnisse auch „sperren“. |
| Gehe zu Implementierung | Strg+F12 | Mit „Gehe zu Definition“ für das Schlüsselwort override können Sie zum überschriebenen Member navigieren. |
| Gehe zu Definition | F12 oder Strg+Klicken | Klicken Sie bei gedrückter STRG-Taste, um zur Definition zu navigieren. |
| Peek-Definition | ALT+F12 | Inlineansicht einer Definition |
| Strukturschnellansicht | Graue, gepunktete Linien zwischen geschweiften Klammern | Zeigen Sie darauf, um Ihre Codestruktur anzuzeigen. |
| Navigation zu dekompilierten Assemblys | F12 oder Strg+Klicken | Navigieren Sie zur externen Quelle (mit ILSpy dekompiliert), indem Sie folgendes Feature aktivieren: Extras>Optionen>Text-Editor>C#>Erweitert>Navigation zu dekompilierten Quellen aktivieren. |
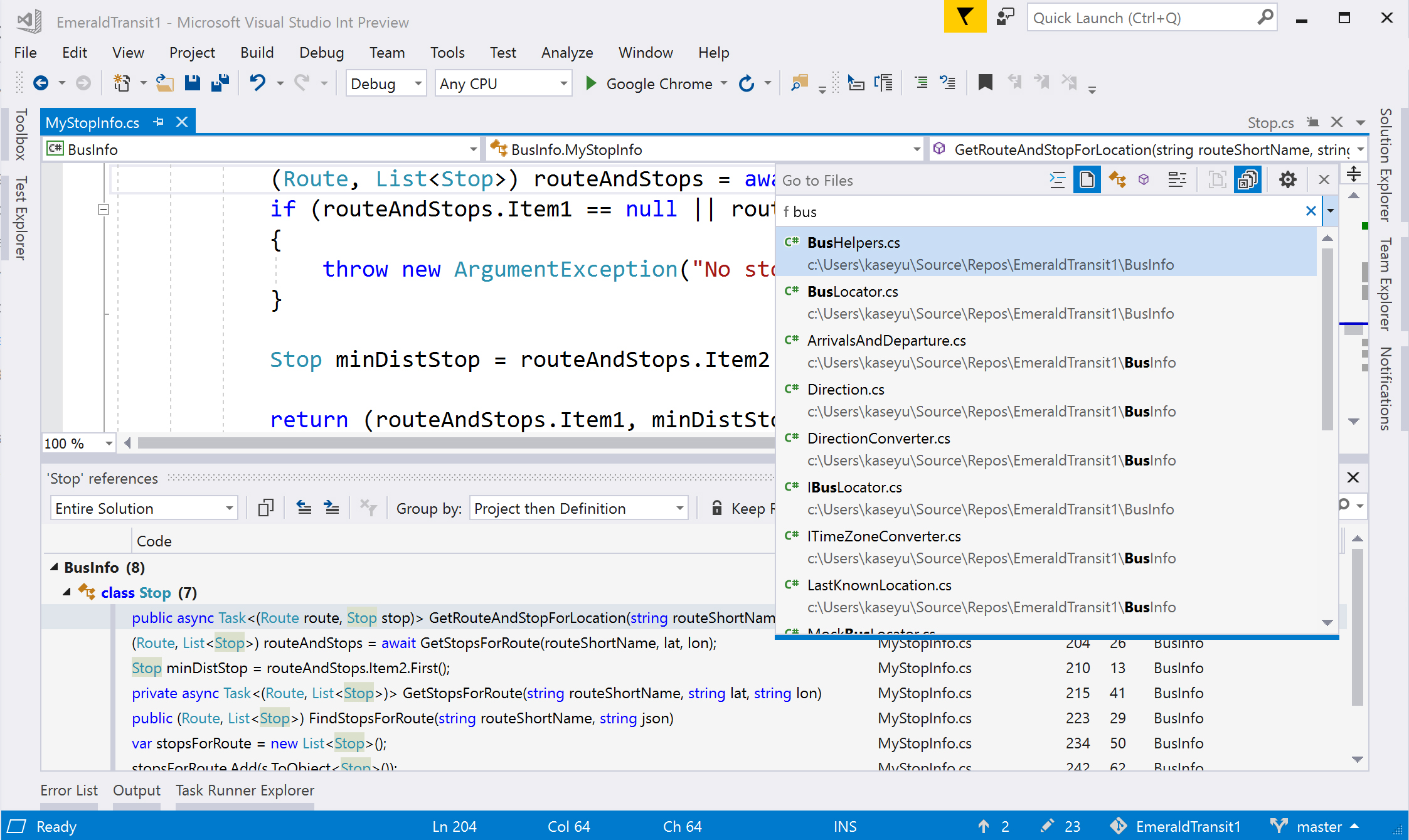
Verbessertes IntelliSense
Verwenden Sie IntelliCode für Visual Studio, um kontextbezogene Codevervollständigungen zu erhalten, anstatt nur einer alphabetischer Liste.
Komponententest
Wir haben zahlreiche Verbesserungen an der Testfunktionalität vorgenommen. Sie können mit den Testframeworks MSTest (MSTest v1 oder MSTest v2), NUnit und XUnit testen.
Das Testen mit dem Test-Explorer ist schnell.
Organisieren Sie Ihre Tests im Test-Explorer mit hierarchischer Sortierung.
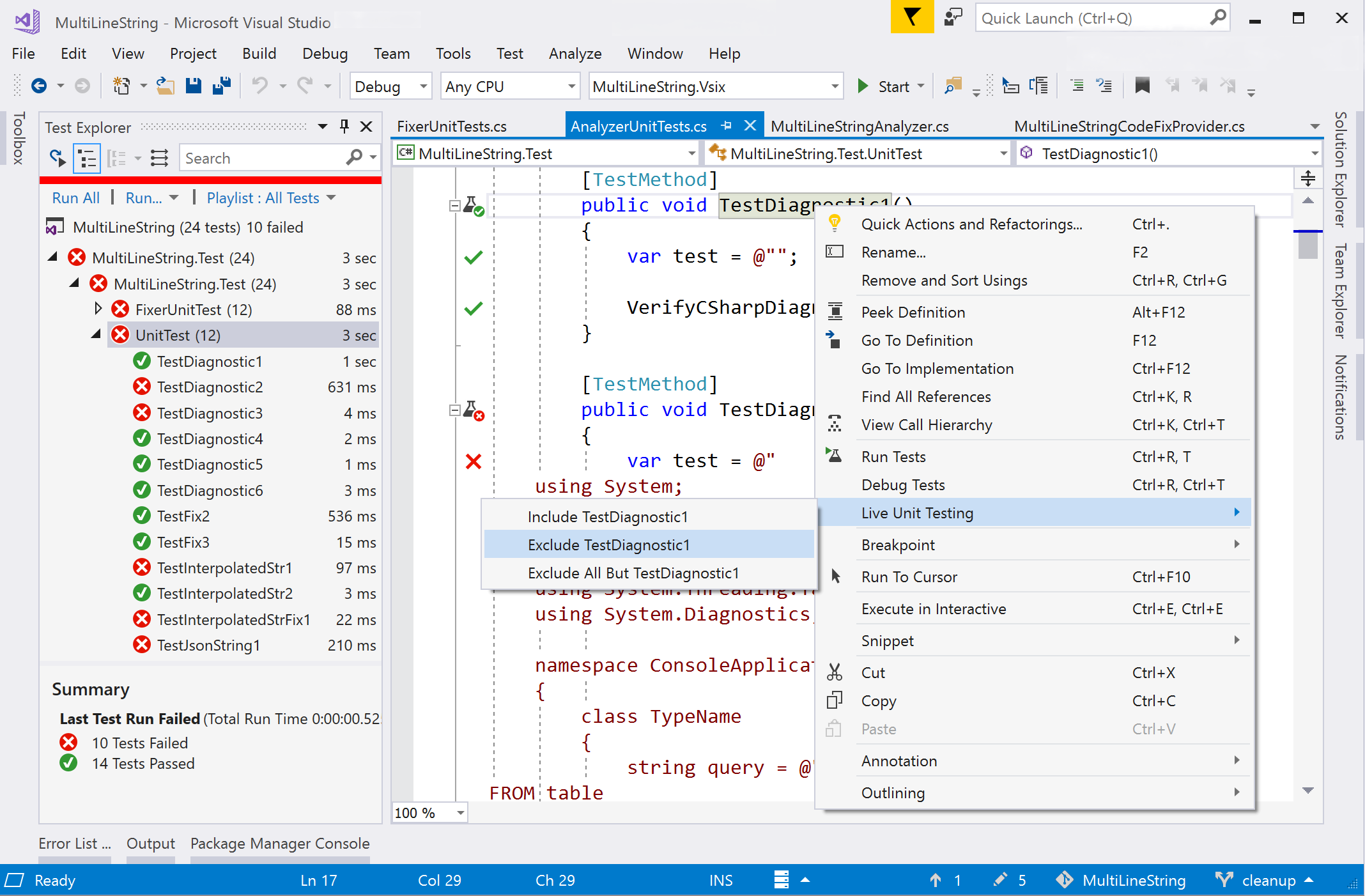
- Live Unit Testing führt laufend Tests aus, die durch Ihre Codeänderungen beeinflusst werden, und aktualisiert Inline-Editor-Symbole, um Sie über den Status Ihres Tests zu informieren. Schließen Sie bestimmte Tests oder Testprojekte in Ihren aktiven Testsatz ein oder von diesem aus. (Nur Visual Studio Enterprise-Edition)
Weitere Informationen finden Sie unter Grundlagen zum Komponententest.
Debuggen
Visual Studio umfasst folgende Debugfunktionen:
- In den Fenstern Überwachung, Auto und Lokal kann nach einer Zeichenfolge gesucht werden.
- Durch Run to click (Ausführung bis Klick) können Sie auf eine Stelle neben einer Codezeile zeigen, auf das angezeigte grüne Wiedergabesymbol klicken und das Programm ausführen, bis es diese Zeile erreicht.
- Die Ausnahmen-Hilfe zeigt die wichtigsten Informationen auf der obersten Ebene im Dialogfeld am, z. B. welche Variable in einer
NullReferenceExceptioneinennull-Wert aufweist. - Durch Debuggen mit der Funktion Schritt zurück können Sie zu den vorherigen Breakpoints oder Schritten zurückkehren und den zuvor vorhandenen Status der Anwendung anzeigen.
- Durch Debuggen von Momentaufnahmen können Sie den Status einer aktiven Webanwendung bei Auslösung einer Ausnahme (muss in Azure erfolgen) untersuchen.

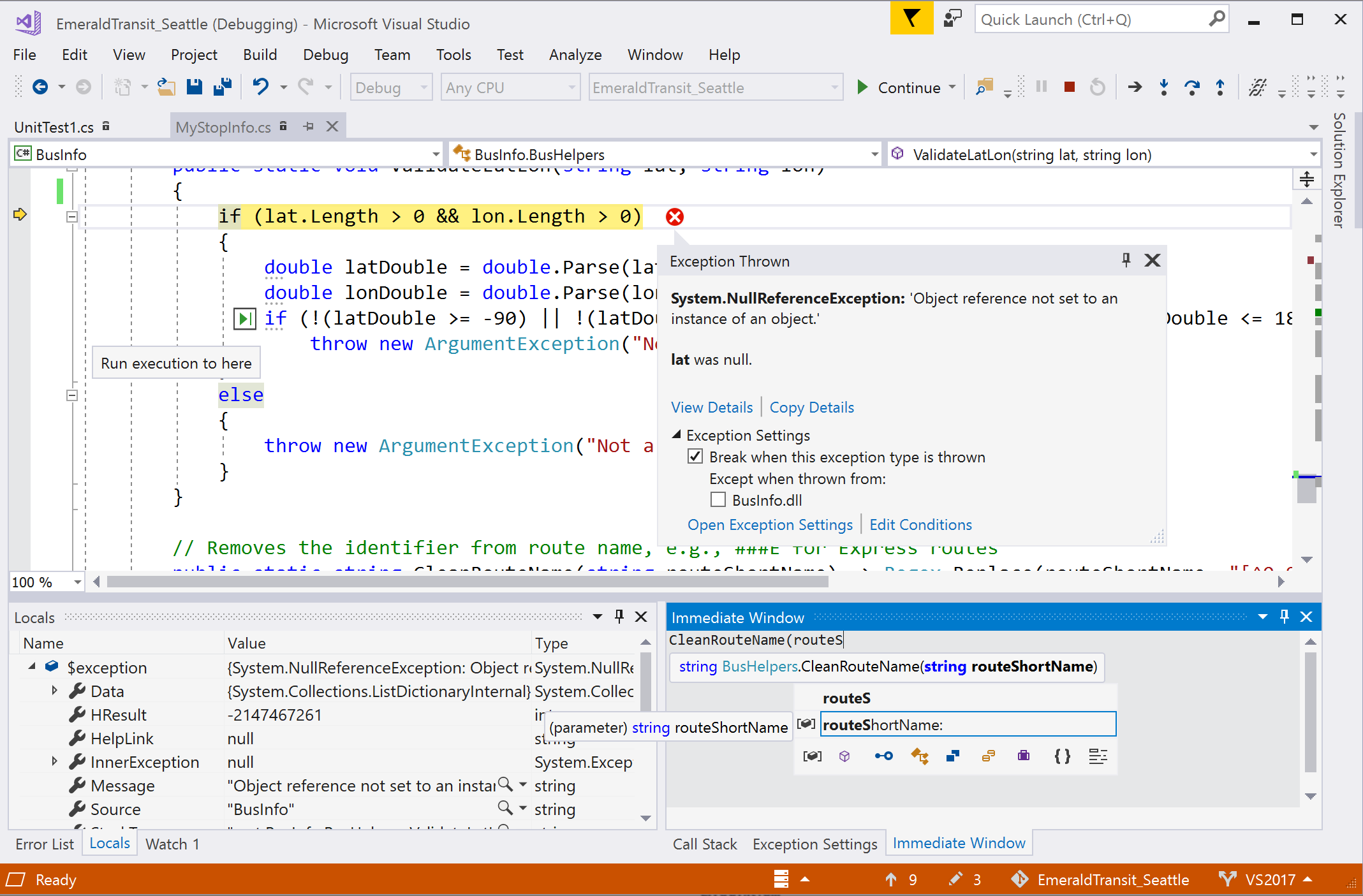
Versionskontrolle
In Visual Studio 2022 können Sie Git direkt aus der IDE verwenden, um Pull Requests zu erstellen, zu überprüfen, auszuchecken und auszuführen. Weitere Informationen finden Sie unter Wie Visual Studio die Versionskontrolle mit Git vereinfacht.
Sie können mithilfe von Git oder der TFVC Ihren Code in Visual Studio speichern und aktualisieren.
Ab Visual Studio 2019, Version 16.8 können Sie Git direkt in der IDE verwenden, um Pull Requests zu erstellen, zu überprüfen, auszuchecken und auszuführen.
Installieren Sie in Visual Studio 2019, Version 16.7 und früher die Erweiterung Pull Requests für Visual Studio, um Pull Requests zu erstellen, zu prüfen, auszuchecken und auszuführen, ohne Visual Studio zu verlassen.
Organisieren Sie Ihre lokalen Änderungen mit dem Team Explorer, und verfolgen Sie ausstehende Commits und Änderungen mit der Statusleiste nach.
Richten Sie mit der Erweiterung Continuous Delivery Tools for Visual Studio (Continuous Delivery Tools für Visual Studio) Continuous Integration und Delivery für Ihre ASP.NET-Projekte in Visual Studio ein.
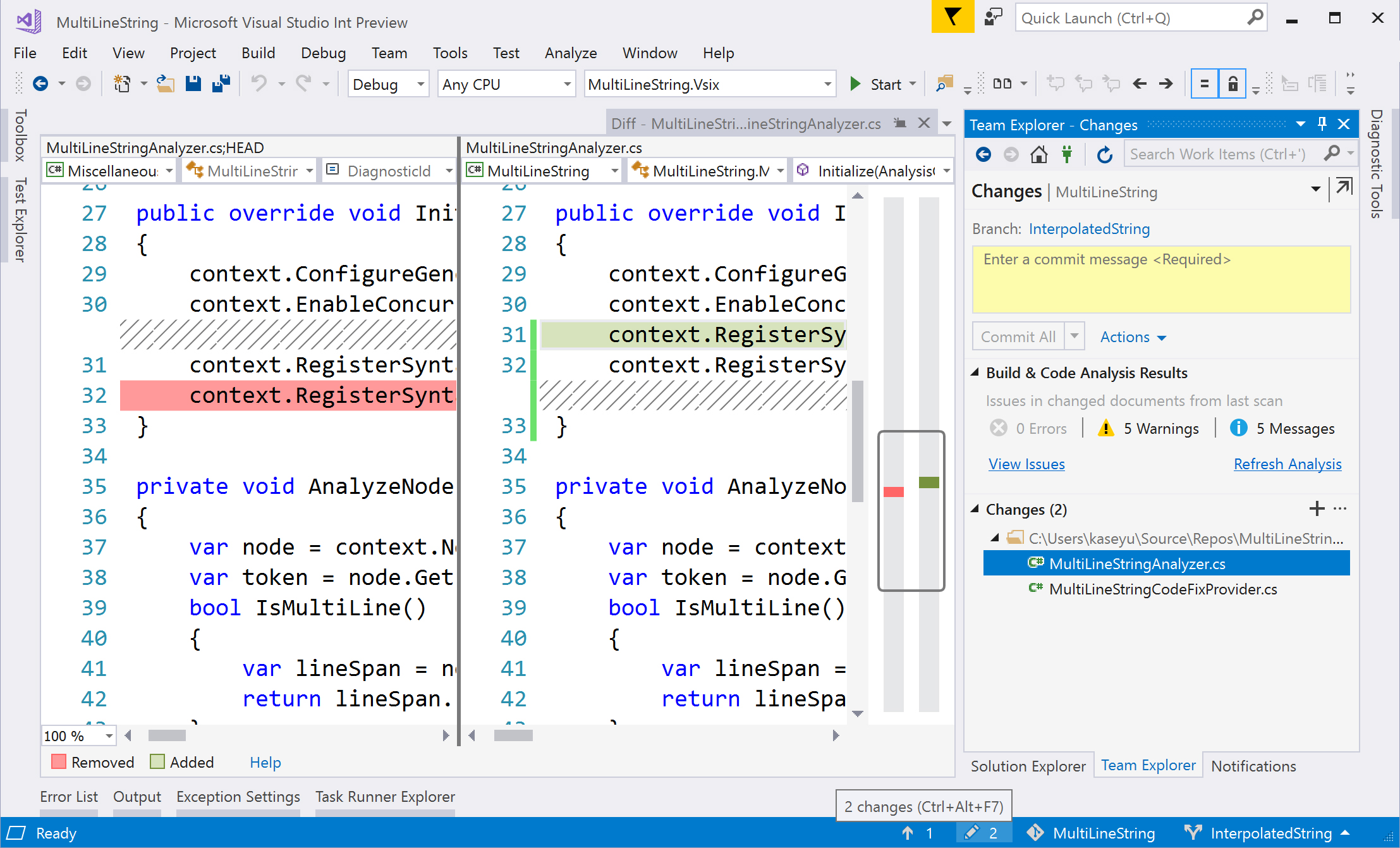
Welche anderen Features sollte ich kennen?
Im Folgenden finden Sie eine Liste mit Editor- und Produktivitätsfunktionen, die das Schreiben von Code effizienter machen. Einige Funktionen müssen möglicherweise aktiviert werden, da sie standardmäßig abgeschaltet sind.
| Funktion | Details | Vorgehensweise zum Aktivieren |
|---|---|---|
| Suchen von Dateien im Projektmappen-Explorer | Markiert die aktive Datei im Projektmappen-Explorer | Extras>Optionen>Projekte und Projektmappen>Aktives Element im Projektmappen-Explorer überwachen |
| Hinzufügen von using-Direktiven für Typen in Referenzassemblys und NuGet-Paketen | Zeigt eine Fehlerglühbirne mit einer Codefehlerbehebung zum Installieren eines NuGet-Pakets für einen nicht referenzierten Typ an. | Extras>Optionen>Text-Editor>C#>Erweitert>using-Direktiven für Typen in Referenzassemblys vorschlagen und using-Direktiven für Typen in NuGet-Paketen vorschlagen |
| Vollständige Projektmappenanalyse aktivieren | Zeigt alle Fehler in der Projektmappe in der Fehlerliste an. | Tools>Optionen>Text-Editor>C#>Erweitert>Vollständige Projektmappenanalyse aktivieren |
| Aktivieren der Navigation zu dekompilierten Quellen | Lässt die Aktivierung von „Gehe zu Definition“ für Typen/Member aus externen Quellen zu und verwendet den ILSpy-Decompiler zur Anzeige von Methodentexten. | Extras>Optionen>Text-Editor>C#>Erweitert>Navigation zu dekompilierten Quellen aktivieren |
| Vervollständigungs-/Vorschlagsmodus | Ändert das Vervollständigungsverhalten in IntelliSense. Entwickler*innen mit IntelliJ-Hintergrund verwenden an dieser Stelle meist nicht die Standardeinstellung. | Bearbeiten>IntelliSense>Vervollständigungsmodus umschalten (oder drücken Sie im Editor STRG+ALT+LEERTASTE) |
| CodeLens | Zeigt Codereferenzinformationen an und ändert den Änderungsverlauf im Editor. (CodeLens-Indikatoren für die Quellcodeverwaltung sind in der Visual Studio Community Edition nicht verfügbar.) | Extras>Optionen>Text-Editor>Alle Sprachen>CodeLens |
| Codeausschnitte | Unterstützt die Erzeugung kurzer Codebausteine | Geben Sie einen Codeausschnittnamen ein, und drücken Sie dann zweimal die Tab-Taste. |
| JSON oder XML als Klassen einfügen | Kopieren Sie beliebige JSON- oder XML-Textfragmente in die Zwischenablage, und fügen Sie sie als stark typisierte .NET-Klassen in eine beliebige C#-Codedatei ein. | Bearbeiten>Inhalte einfügen>JSON als Klassen einfügen (oder XML als Klassen einfügen) |
| Kopieren und Kürzen des Einzugs | Kopieren Sie Code aus Visual Studio in ein anderes Programm (Outlook, Teams usw.), ohne den Einzug nach dem Einfügen Ihres Codes manuell korrigieren zu müssen. Verfügbar in Visual Studio 2022 Version 17.7 und höher. |
Zugehöriger Inhalt
Feedback
Bald verfügbar: Im Laufe des Jahres 2024 werden wir GitHub-Issues stufenweise als Feedbackmechanismus für Inhalte abbauen und durch ein neues Feedbacksystem ersetzen. Weitere Informationen finden Sie unter https://aka.ms/ContentUserFeedback.
Feedback senden und anzeigen für