Tipps und Tricks zur Barrierefreiheit für Visual Studio
Visual Studio verfügt über integrierte Barrierefreiheitsfunktionen, die mit Sprachausgaben und anderen Hilfstechnologien kompatibel sind. Egal, ob Sie Tastenkombinationen zum Navigieren in der IDE verwenden möchten oder kontrastreiche Designs zur Verbesserung der Sichtbarkeit verwenden möchten – auf dieser Seite finden Sie dazu einige Tipps und Tricks.
Außerdem wird erläutert, wie Anmerkungen verwendet werden, um nützliche Informationen zu Ihrem Code anzuzeigen, und wie Audiohinweise für Fehler-, Breakpoint- oder Warnungsereignisse festgelegt werden.
Hinweis
Dieses Thema gilt für Visual Studio unter Windows. Informationen zu Visual Studio für Mac finden Sie unter Barrierefreiheit für Visual Studio für Mac.
Sprachausgabe
Visual Studio unterstützt Sprachausgaben in der IDE. Die folgenden Sprachausgaben wurden getestet:
Speichern Ihrer IDE-Einstellungen
Sie können Ihre IDE-Umgebung anpassen, indem Sie Fensterlayout, Tastaturzuordnungsschema und andere Einstellungen speichern. Weitere Informationen finden Sie unter Personalisieren von Visual Studio-IDE.
Ändern Ihrer IDE für die Ansicht mit hohem Kontrast
Einige Personen haben Schwierigkeiten damit, manche Farben zu erkennen. Wenn Sie beim Schreiben von Code einen höheren Kontrast wünschen, aber nicht die üblichen Themen für hohen Kontrast verwenden möchten, bieten wir nun das Design „Blau (zusätzlicher Kontrast)“ an.
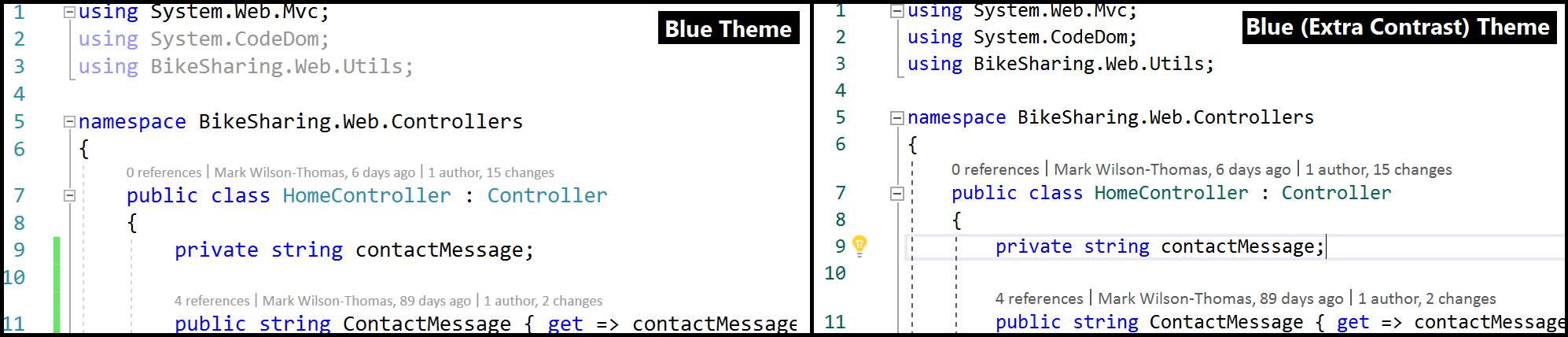
Tipp
Im Blogbeitrag Upgrade der Benutzeroberfläche in Visual Studio 2022 erfahren Sie mehr über die Anpassungen am Farbkontrastverhältnis und die neue Schriftart Cascadia Code, die wir für verbesserte Barrierefreiheit von Visual Studio hinzugefügt haben.
Verwenden von Anmerkungen, um nützliche Informationen über Ihren Code anzuzeigen
Der Visual Studio-Editor enthält viele Randsteuerelemente für den Text, die Sie über Charakteristiken und Funktionen an bestimmten Punkten einer Codezeile informieren, z. B. die Schraubendreher- und Glühbirnensymbole, Wellenlinien für Fehler und Warnungen, Lesezeichen usw. Sie können den Befehlssatz „Zeilenanmerkungen anzeigen“ verwenden, um diese Randsteuerelemente zu ermitteln und zwischen diesen zu navigieren.

Zugreifen auf Symbolleisten mithilfe von Tastenkombinationen
Die Visual Studio-IDE verfügt genau wie viele andere Toolfenster über Symbolleisten. Mithilfe der folgenden Tastenkombinationen können Sie darauf zugreifen.
| Feature | Beschreibung | Tastenkombination |
|---|---|---|
| IDE-Symbolleisten | Wählen Sie die erste Schaltfläche in der Standardsymbolleiste. | ALT, STRG+TAB |
| Symbolleisten des Toolfensters | Verschieben Sie den Fokus zu den Symbolleisten in einem Toolfenster. HINWEIS: Dies funktioniert für die meisten Toolfenster, jedoch nur, wenn sich der Fokus in einem Toolfenster befindet. Sie müssen außerdem die UMSCHALTTASTE vor der ALT-TASTE drücken. In einigen Toolfenstern wie Team Explorer müssen Sie die UMSCHALTTASTE einen Moment gedrückt halten, bevor Sie die ALT-TASTE drücken. |
UMSCHALT+ALT |
| Symbolleisten | Wechseln Sie zum ersten Element in der nächsten Symbolleiste (wenn eine Symbolleiste über Fokus verfügt). | STRG+TAB |
Git-Tastenkombinationen
Die Visual Studio-Statusleiste zeigt Popupsteuerelemente für den schnellen Zugriff auf verschiedene Git-Features an. Mithilfe der folgenden Tastenkombinationen können Sie darauf zugreifen.
| Feature | Beschreibung | Tastenkombination |
|---|---|---|
| Branchauswahl | Anzeigen, Verwalten und Auschecken von Branches in einem aktiven Git-Repository. | STRG+ALT+F3 |
| Repositoryauswahl | Anzeigen, Verwalten und Öffnen von Git-Repositorys, die Visual Studio bekannt sind. | STRG+ALT+F4 |
Weitere nützliche Tastenkombinationen
Einige weitere nützliche Tastenkombinationen sind folgende:
| Feature | Beschreibung | Tastenkombination |
|---|---|---|
| IDE | Hohen Kontrast ein- und ausschalten HINWEIS: Windows-Standardtastenkombination |
Linke ALT+Linke UMSCHALT+DRUCK |
| Dialogfeld | Aktivieren oder deaktivieren Sie die Kontrollkästchenoption in einem Dialogfeld. HINWEIS: Windows-Standardtastenkombination |
LEERTASTE |
| Kontextmenüs | Öffnen Sie ein Kontextmenü (Rechtsklick). HINWEIS: Windows-Standardtastenkombination |
UMSCHALT+F10 |
| Menüs | Greifen Sie schnell auf ein Menüelement mithilfe der Zugriffstasten zu. Drücken Sie die ALT-Taste gefolgt von den unterstrichenen Buchstaben in einem Menü, um den Befehl zu aktivieren. Wenn z.B. das Dialogfeld „Projekt öffnen“ in Visual Studio angezeigt werden soll, wählen Sie ALT+F+O+P aus. HINWEIS: Windows-Standardtastenkombination |
ALT + [Buchstabe] |
| Suchfeld | Verwenden des Suchfeatures in Visual Studio | STRG+Q |
| Fenster „Toolbox“ | Wechseln Sie zwischen Toolboxregisterkarten. | STRG+NACH-OBEN-TASTE und STRG+NACH-UNTEN-TASTE |
| Fenster „Toolbox“ | Fügen Sie ein Steuerelement aus der Toolbox zu einem Formular oder einem Designer hinzu. | EINGABETASTE |
| Dialogfeld „Optionen“: Umgebung > Tastatur | Löschen Sie die Tastenkombination, die unter Tastenkombination drücken eingegeben wurde. | RÜCKTASTE |
| Fenster „Benachrichtigungstool“ | Öffnen Sie das Fenster des Benachrichtigungstools, indem Sie nacheinander zwei Tastaturkombinationen verwenden. Zeigen Sie dann eine Benachrichtigung an, indem Sie sie über die Pfeiltasten auszuwählen. | STRG+\, STRG+N |
Eine vollständige Liste finden Sie unter Tastenkombinationen in Visual Studio.
Hinweis
Die angezeigten Dialogfelder und Menübefehle können sich je nach den aktiven Einstellungen oder der verwendeten Version von den in der Hilfe beschriebenen unterscheiden.
Zugreifen auf Benachrichtigungen mithilfe von Tastenkombinationen
Wenn in der IDE eine Benachrichtigung angezeigt wird, können Sie so über Tastenkombinationen auf das Benachrichtigungsfenster zugreifen:
Drücken Sie an einer beliebigen Stelle in der IDE nacheinander die folgenden beiden Tastenkombinationen: STRG+\ und dann STRG+N.
Das Fenster Benachrichtigungen wird geöffnet.
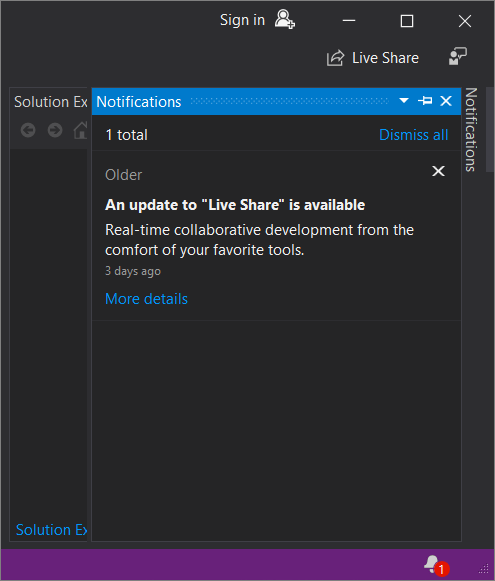
Über die Tabulatortaste oder die Pfeiltasten können Sie eine Benachrichtigung auswählen.
Zuweisen von Audiohinweisen zu Visual Studio-Programmereignissen
Ab Version 17.3 und auch weiterhin in Version 17.4 und höheren Versionen können Sie direkt in Visual Studio Audiohinweise für Programmereignisse hinzufügen. Insbesondere können Sie eine Einstellung umschalten, damit Visual Studio einen Audiohinweis wiedergibt, wenn die Einfügemarke im Editor in einer Zeile mit einem Fehler, Breakpoint oder einer Warnung landet. Wenn Sie eine Datei in der Vergleichsansicht anzeigen, kann Visual Studio auch einen Audiohinweis wiedergeben, wenn die Einfügemarke in einer Zeile landet, die hinzugefügt oder entfernt wurde.
Um die Audiohinweisfunktionen hinzuzufügen, wechseln Sie zu Extras>Optionen>Text-Editor>Allgemein, und wählen Sie die Einstellung Audiohinweise aktivieren aus.
Tipp
Weitere Informationen zum Hinzufügen von Audiohinweisen in Visual Studio finden Sie im Blogbeitrag Aufgepasst: Visual Studio verfügt über ein neues Feature, das Sie kennenlernen sollten.
In Visual Studio 2022, Version 17.2 und früher, können Sie die Systemsteuerung für Sound in Windows verwenden, um Audiohinweise zu Visual Studio-Programmereignissen zuzuweisen. Insbesondere können Sie folgenden Programmereignissen Audiohinweise zuweisen:
- Haltepunkt erreicht
- Buildvorgang abgebrochen
- Fehler beim Buildvorgang
- Erstellung erfolgreich
Hier erfahren Sie, wie Sie Audiohinweise zu Programmereignissen unter Windows 11 oder Windows 10 hinzufügen.
Windows 11
Wählen Sie auf einem Windows 11-Computer die Schaltfläche „Start“ aus, und geben Sie anschließend im Feld Suche den Suchbegriff Systemsounds ändern ein.
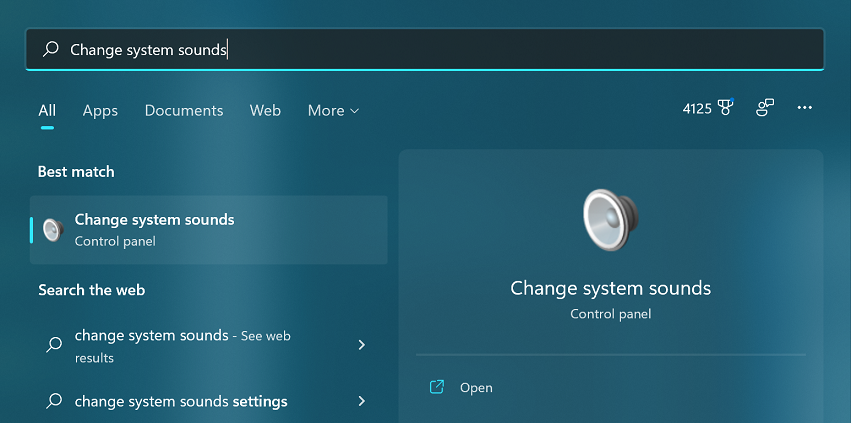
Wählen Sie in den Suchergebnissen die Option „Systemsteuerung“ für Systemsounds ändern aus. (Alternativ können Sie im rechten Bereich der Suchergebnisse auf das Symbol Öffnen klicken.)
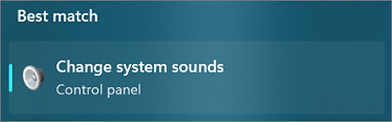
Klicken Sie im Dialogfeld Sound auf die Registerkarte Sounds.
Scrollen Sie dann in Programmereignisse zu Microsoft Visual Studio, und wählen Sie die Sounds aus, die Sie auf die gewünschten Ereignisse anwenden möchten.
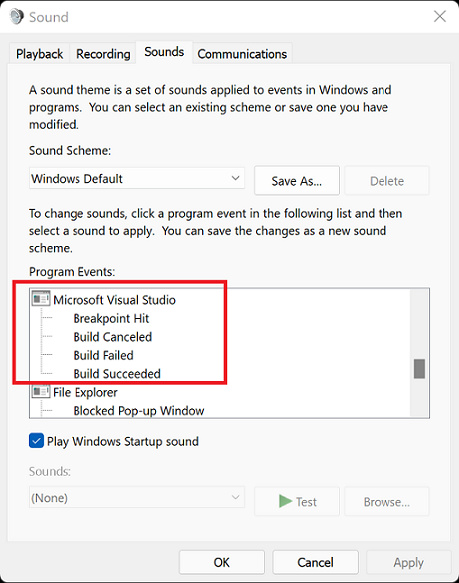
Klicken Sie auf OK.
Windows 10
Geben Sie auf einem Computer mit Windows 10 Systemsounds ändern in das Feld Suche ein.

(Falls Sie Cortana aktiviert haben, können Sie alternativ „Hey Cortana“ und anschließend „Systemsounds ändern“ sagen.)
Doppelklicken Sie auf Systemsounds ändern.
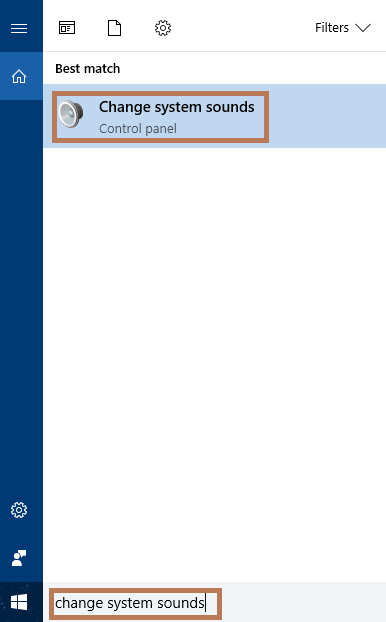
Klicken Sie im Dialogfeld Sound auf die Registerkarte Sounds.
Scrollen Sie dann in Programmereignisse zu Microsoft Visual Studio, und wählen Sie die Sounds aus, die Sie auf die gewünschten Ereignisse anwenden möchten.
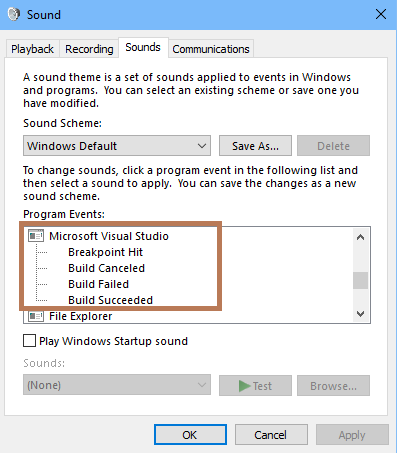
Klicken Sie auf OK.
Zugehöriger Inhalt
Feedback
Bald verfügbar: Im Laufe des Jahres 2024 werden wir GitHub-Issues stufenweise als Feedbackmechanismus für Inhalte abbauen und durch ein neues Feedbacksystem ersetzen. Weitere Informationen finden Sie unter https://aka.ms/ContentUserFeedback.
Feedback senden und anzeigen für