Hinweis
Für den Zugriff auf diese Seite ist eine Autorisierung erforderlich. Sie können versuchen, sich anzumelden oder das Verzeichnis zu wechseln.
Für den Zugriff auf diese Seite ist eine Autorisierung erforderlich. Sie können versuchen, das Verzeichnis zu wechseln.
Willkommen bei Visual Studio Live Share! Live Share ermöglicht Ihnen gemeinsames Bearbeiten und Debuggen mit anderen in Echtzeit – unabhängig von Ihren verwendeten Programmiersprachen oder erstellten App-Typen. So können Sie aktuellen Projekten von Teamkollegen sofort und sicher beitreten und anschließend nach Bedarf an Debugsitzungen teilnehmen, Terminalinstanzen anzeigen und bearbeiten, Localhost-Web-Apps anzeigen, an Sprachanrufen teilnehmen und vieles mehr!
Sind Sie bereit? Die Zusammenarbeit im Team sollte so schnell und natürlich sein, dass es schwieriger wird, nicht so zu arbeiten! Deshalb erleichtert Visual Studio Live Share die ersten Schritte, damit Sie problemlos damit beginnen können, Ihre Arbeit und Ideen freizugeben.
Tipp
Wussten Sie schon, dass Sie Ihrer eigenen Zusammenarbeitssitzung beitreten können? Auf diese Weise können Sie Live Share selber ausprobieren oder aber eine Instanz von Visual Studio oder VS Code starten und eine Remoteverbindung damit herstellen! Sie können sogar dieselbe Identität für beide Instanzen verwenden. Probieren Sie es aus!
Führen Sie die folgenden Schritte aus, um einer Zusammenarbeitssitzung beizutreten.
1. Installieren der Erweiterung
Die Installation der Erweiterung ist einfach. Führen Sie folgende Schritte aus:
| Product | Installationsschritte |
|---|---|
 |
Visual Studio Code (1.22.0+) 1. Installieren Sie Visual Studio Code für Windows (7, 8.1 oder 10), macOS (High Sierra 10.13 und höher), 64-Bit-Linux (Details). 2. Laden Sie die Visual Studio Live Share-Erweiterung aus dem Marketplace herunter, und installieren Sie sie. 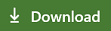 |
 |
Visual Studio 2019 1. Installieren Sie Visual Studio 2019. 2. Installieren Sie eine unterstützte Workload, z. B. ASP.NET, .NET Core, C++, Python und/oder Node.js. 3. Visual Studio Live Share wird mit diesen Workloads standardmäßig installiert. |
 |
Visual Studio 2017 15.6 oder höher 1. Installieren Sie die neueste Version von Visual Studio 2017 (15.6 oder höher) unter Windows (7, 8.1 oder 10). 2. Installieren Sie eine unterstützte Workload, z. B. ASP.NET, .NET Core, C++ und/oder Node.js. 3. Laden Sie die Visual Studio Live Share-Erweiterung aus dem Marketplace herunter, und installieren Sie sie. 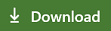 |
Durch das Herunterladen und die Nutzung von Visual Studio Live Share stimmen Sie den Lizenzbedingungen und den Datenschutzbestimmungen zu. Wenn Probleme auftreten, lesen Sie Troubleshooting.
2. [Optional] In VS Code schreibgeschützt beitreten
In VS Code können Sie nach Installation der Live Share-Erweiterung, dem Neustart und dem Warten, bis die Installation beendet ist, gleich loslegen und einer Zusammenarbeitssitzung schreibgeschützt beitreten.
Hinweis
Wenn Sie an dem Code, dem Sie folgen, Änderungen vornehmen möchten, müssen Sie sich anmelden.
Öffnen Sie den Einladungslink in einem Browser (oder öffnen Sie ihn erneut darin). Dann erhalten Sie eine Benachrichtigung, dass der Browser VS Code starten möchte. Lassen Sie den Start zu, und er beginnt, Sie mit der Zusammenarbeitssitzung zu verbinden.
Beim Starten von VS Code wird eine Popupbenachrichtigung angezeigt, die Sie zur Anmeldung auffordert. Wählen Sie „Schreibgeschützt weiter“ aus, um der Sitzung beizutreten.

Sie werden zur Eingabe eines Anzeigenamens aufgefordert, damit Teilnehmer an der Sitzung Sie identifizieren können.

Danach erfolgt Ihr schreibgeschützter Beitritt zur Sitzung. Sie können den Code anzeigen und darin navigieren, ihn gemeinsam debuggen sowie freigegebene Server und Terminals (schreibgeschützt) anzeigen.
Hinweis
Wenn Sie später Lese-/Schreibzugriff auf den Code erhalten möchten, können Sie sich anmelden. Klicken Sie in der Statusleiste auf Ihren Anzeigenamen, und wählen Sie die Option „Anmelden“ aus.
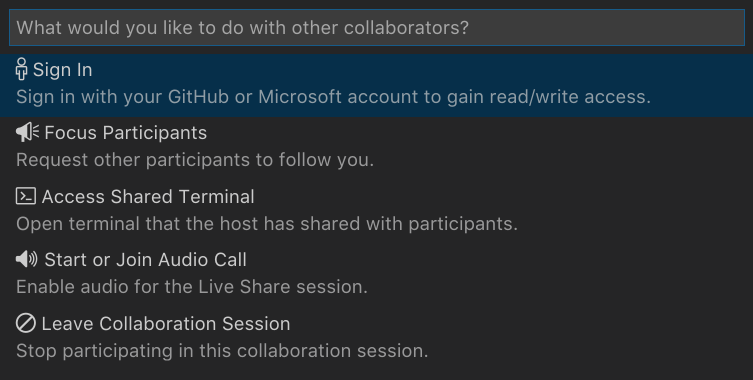 Dadurch wird Ihr Browser gestartet, und Sie können ein Microsoft- oder GitHub-Konto auswählen, mit dem Sie sich anmelden möchten.
Dadurch wird Ihr Browser gestartet, und Sie können ein Microsoft- oder GitHub-Konto auswählen, mit dem Sie sich anmelden möchten.
3. Anmelden
Nachdem Sie die Live Share-Erweiterung installiert, neu gestartet und gewartet haben, bis die Installation von Abhängigkeiten beendet ist (VS Code), möchten Sie sich nun anmelden, damit andere Teilnehmer wissen, wer Sie sind. Wenn Sie diesen Schritt überspringen, werden Sie während des Beitrittsprozesses zur Anmeldung aufgefordert, oder Sie können der Sitzung schreibgeschützt beitreten. Klicken Sie zunächst auf das Statusleistenelement „Live Share“ (VS Code) oder die Schaltfläche „Anmelden“ (VS).
In Visual Studio Code:

In Visual Studio:
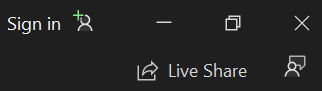
In VS Code wird Ihr Browser gestartet, während Sie eine eingeblendete Benachrichtigung zur Anmeldung auffordert. Schließen Sie den Anmeldevorgang in Ihrem Browser ab. Wenn Sie fertig sind, schließen Sie einfach den Browser.

In Visual Studio verwendet Live Share automatisch Ihr Personalisierungskonto. Deshalb können Sie sich einfach wie gewohnt anmelden. Wenn Sie aber lieber eine andere Anmeldung als Ihr Visual Studio-Personalisierungskonto verwenden möchten, wechseln Sie zu Tools > Optionen > Live Share > Benutzerkonto, und wählen Sie andere Anmeldeinformationen aus.
Sollten weiterhin Probleme auftreten, lesen Sie Problembehandlung.
4. Öffnen/erneutes Öffnen des Einladungslinks in einem Browser
Öffnen Sie jetzt den Einladungslink in einem Browser (oder öffnen Sie ihn erneut darin).
Hinweis: Wenn Sie die Live Share-Erweiterung noch nicht installiert haben, erhalten Sie Links zum Erweiterungs-Marketplace. Installieren Sie die Erweiterung, starten Sie ihr Tool neu, und wiederholen Sie den Vorgang.
Sie sollten benachrichtigt werden, dass der Browser ein Live Share-fähiges Tool starten möchte. Wenn Sie zulassen, dass er Ihr ausgewähltes Tool startet, werden Sie gleich nach dem Start mit der Zusammenarbeitssitzung verbunden.
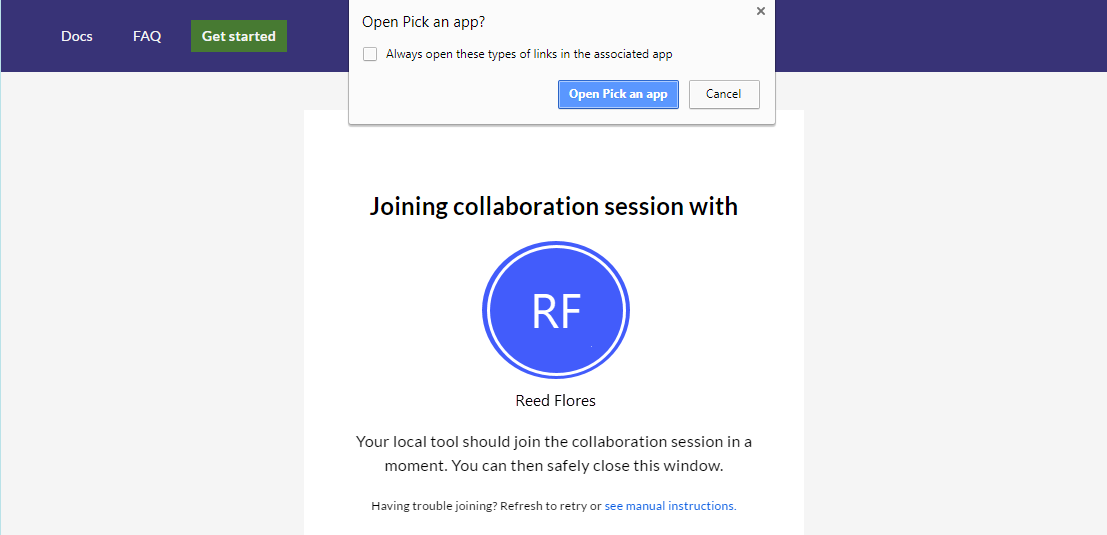
Wenn der Gastgeber offline ist, werden Sie an diesem Punkt entsprechend benachrichtigt. Dann können Sie Kontakt mit dem Gastgeber aufnehmen und ihn um erneute Freigabe bitten.
Tipp zur Problembehandlung: Stellen Sie bei Verwendung von VS Code sicher, dass Sie das Tool mindestens einmal nach der Installation der Erweiterung gestartet haben und auf die Installation der Abhängigkeiten gewartet haben (siehe Statusleiste), bevor Sie die Einladungsseite öffnen/erneut öffnen. Noch immer Probleme? Details finden Sie unter Manuelles Beitreten.
5. Zusammenarbeiten!
Das ist alles! Innerhalb kurzer Zeit werden Sie mit der Zusammenarbeitssitzung Ihres Kollegen verbunden. Standardmäßig akzeptiert der Gastgeber automatisch Personen, die beitreten. Wenn er aber Gastgenehmigung erforderlich eingerichtet hat, wird Ihnen in der Statusleiste/im Dialogfeld „Beitreten“ angezeigt, dass Live Share darauf wartet, dass der Gastgeber Ihre Beitrittsanforderung genehmigt.
Sicherheitstipp: Als Gast, der an einer Zusammenarbeitssitzung teilgibt, ist es wichtig zu verstehen, dass Hosts den Zugriff auf bestimmte Dateien oder Features einschränken können. Möchten Sie die Sicherheitsauswirkungen einiger Live Share-Features und -Einstellungen verstehen? Dann lesen Sie den Artikel Sicherheit.
Hier sind ein paar Dinge zum Ausprobieren:
- Wechseln Sie unabhängig voneinander durch das Projekt, und nehmen Sie einige Änderungen daran vor.
- Sehen Sie sich IntelliSense für JavaScript, TypeScript und/oder C#-Code bei der Arbeit an.
- Bearbeiten Sie etwas zusammen mit dem Gastgeber.
- Folgen Sie dem Gastgeber und bewegen Sie sich mit ihm, während er navigiert und Änderungen in verschiedenen Dateien vornimmt.
- Starten Sie eine gemeinsame Debugsitzung mit dem Gastgeber.
- Bitten Sie den Gastgeber um die Freigabe eines Servers, damit Sie etwas überprüfen können, z.B. eine Web-App, die auf dessen Computer ausgeführt wird.
- Bitten Sie den Gastgeber um die Freigabe eines Terminals, und führen Sie einige Befehle aus.
Gibt es Probleme? Lesen Sie Troubleshooting oder Feedback geben.
Nächste Schritte
Wenn Sie weitere Informationen benötigen, sehen Sie sich diese zusätzlichen Artikel an.
- Schnellstart: Freigeben Ihres ersten Projekts
- Installieren von und Anmelden bei Live Share in Visual Studio Code
- Installieren von und Anmelden bei Live Share in Visual Studio
Verweis