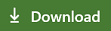Hinweis
Für den Zugriff auf diese Seite ist eine Autorisierung erforderlich. Sie können versuchen, sich anzumelden oder das Verzeichnis zu wechseln.
Für den Zugriff auf diese Seite ist eine Autorisierung erforderlich. Sie können versuchen, das Verzeichnis zu wechseln.
In diesem Artikel erfahren Sie, wie Sie eine Zusammenarbeitssitzung in Visual Studio Code mithilfe der Live Share-Erweiterung einrichten.
Die hier beschriebenen Zusammenarbeitsaktivitäten umfassen einen einzelnen Sitzungshost für die Zusammenarbeit und einen oder mehrere Gäste. Der Gastgeber ist die Person, die die Zusammenarbeitssitzung gestartet hat, und jede Person, die ihr beitritt, ist ein Gast.
Wenn Sie an einer kurzen Zusammenfassung interessiert sind, finden Sie in den Schnellstarts zum Freigeben und Beitreten weitere Informationen.
Tipp
Wussten Sie schon, dass Sie Ihrer eigenen Zusammenarbeitssitzung beitreten können? Auf diese Weise können Sie Live Share selber ausprobieren oder aber eine Instanz von Visual Studio oder Visual Studio Code starten und eine Remoteverbindung damit herstellen. Sie können sogar dieselbe Identität in beiden Instanzen verwenden. Probieren Sie es aus!
Voraussetzungen
Bevor Sie beginnen, müssen Sie eine unterstützte Version von Visual Studio Code installiert haben, die die grundlegenden Anforderungen von Live Share erfüllt.
Sie benötigen Visual Studio Code (1.72.0 oder höher) auf einem der folgenden Betriebssysteme:
Windows: 7, 8.1 oder 10.
macOS: Sierra (10.12) oder höher.
Linux: 64-Bit Ubuntu Desktop 16.04 und höher, Fedora Workstation 27 und höher oder CentOS 7.
- 32-Bit-Linux wird nicht unterstützt.
- ARM wird zurzeit nicht unterstützt.
- Informationen zur Verwendung von Downstreamdistributionen und anderen Distributionen finden Sie unter Details zur Linux-Installation.
Installieren der Live-Freigabeerweiterung
Durch das Herunterladen und die Nutzung von Visual Studio Live Share stimmen Sie den Lizenzbedingungen und den Datenschutzbestimmungen zu. Wenn Probleme auftreten, lesen Sie Troubleshooting.
- Installieren Sie Visual Studio Code.
- Laden Sie die Visual Studio Live Share-Erweiterung von Marketplace herunter , und installieren Sie sie.
- Laden Sie Visual Studio Code neu.
Schritte für die Installation unter Linux
Linux ist eine Umgebung mit vielen Varianten. Aufgrund der hohen Anzahl von Desktopumgebungen und Distributionen kann das Installieren von Live Share kompliziert sein. Der Vorgang sollte einfach sein, wenn Sie offizielle Verteilungen von Visual Studio Code verwenden und:
- Ubuntu Desktop Version 16.04 und oben.
- Fedora Workstation Version 27 und höher.
- CentOS 7.
Wenn Sie eine nicht standardmäßige Konfiguration oder nachgeschaltete Verteilung verwenden, haben Sie möglicherweise Komplikationen. Weitere Informationen finden Sie unter Details zur Linux-Installation.
Browserintegration unter Linux
Visual Studio Live Share erfordert in der Regel keine zusätzlichen Installationsschritte, um die Browserintegration unter Linux zu aktivieren.
Wenn die Browserintegration nicht funktioniert, können Sie Zusammenarbeitssitzungen manuell beitreten.
Anmelden bei Live Share
Wenn Sie mit anderen Personen zusammenarbeiten möchten, müssen Sie sich in Visual Studio Live Share anmelden, damit diese wissen, wer Sie sind. Diese Anmeldung ist eine Sicherheitsmaßnahme und fügt Sie nicht zu Marketingaktivitäten oder anderen Forschungsaktivitäten hinzu. Sie können sich mit einem persönlichen Microsoft-Konto (z. B. @outlook.com), einem von Microsoft unterstützten Geschäfts-, Schul- oder Unikonto (Azure Active Directory) oder einem GitHub-Konto anmelden. Die Anmeldung ist unkompliziert.
Wählen Sie auf der Statusleiste "LiveFreigabe" aus, oder wählen Sie STRG+UMSCHALT+P oder CMD+UMSCHALT+P und dann "LiveFreigabe" aus: Anmelden.

Eine Eingabeaufforderung zum Anmelden wird angezeigt. Wenn Sie Ihre Anmeldeeinstellung auswählen, wird ein Browser geöffnet, damit Sie den Anmeldevorgang abschließen können. Schließen Sie den Browser, wenn Sie fertig sind.

Wenn Visual Studio Code Ihre Anmeldung nach Abschluss des Anmeldevorgangs im Browser nicht abnimmt, finden Sie weitere Tipps zur Problembehandlung .