Freigeben eines Projekts und Teilnehmen an einer Zusammenarbeitssitzung in Visual Studio
Geben Sie nach der Installation und Anmeldung bei Visual Studio Live Share ein Projekt frei, und starten Sie eine Zusammenarbeitssitzung mit Ihrem Team.
Share a project
Führen Sie die folgenden Schritte aus, um eine Zusammenarbeitssitzung zu starten und einen Kollegen zur Zusammenarbeit einzuladen.
Anmelden
Nachdem Sie sich angemeldet haben, können Sie ihre eigene Zusammenarbeitssitzung starten. Sie sind nicht angemeldet? Weitere Informationen finden Sie unter "Anmelden".
Öffnen Sie eine Projektmappe, ein Projekt oder einen Ordner:
Öffnen Sie wie gewohnt einen Ordner, ein Projekt oder eine Projektmappe, die Sie für Gäste freigeben möchten.
Aktualisieren Sie ausgeblendete oder ausgeschlossene Dateien (optional):
Standardmäßig blendet Live Share alle Dateien oder Ordner aus, auf die in Gitignore-Dateien in Ihrem Projekt verwiesen wird, von Gästen aus. Durch das Ausblenden einer Datei wird verhindert, dass sie in der Dateistruktur angezeigt wird, ohne sie zu verhindern, dass sie auch bei Vorgängen wie dem Debuggen übertragen wird. Wenn Sie unterschiedliche Dateien ausblenden oder ausschließen möchten, kann ihrem Projekt mit diesen Einstellungen eine .vsls.json-Datei hinzugefügt werden. Die Details dazu finden Sie unter Steuern von Dateizugriff und Sichtbarkeit.
Starten Sie eine Zusammenarbeitssitzung:
Wählen Sie in der oberen rechten Ecke die Schaltfläche "LiveFreigabe " aus, um eine Live-Freigabesitzung zu starten. Ein Link zur Zusammenarbeitssitzung wird automatisch in die Zwischenablage kopiert und kann weitergegeben werden.
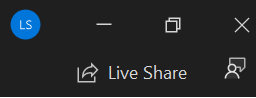
Wenn Sie Ihre Zusammenarbeitssitzung zum ersten Mal starten, wird ein Livefreigabe-Toolfenster angezeigt. Docken Sie dieses Fenster an, um sicherzustellen, dass es beim nächsten Start einer Live Share-Sitzung angezeigt wird.
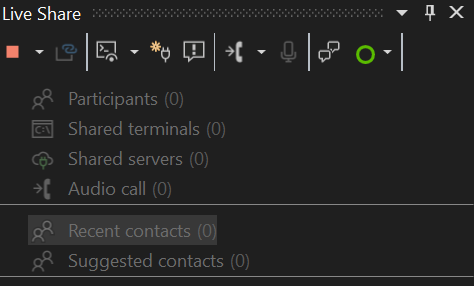
Hinweis
Möglicherweise werden Sie von Ihrer Desktopfirewallsoftware aufgefordert, dem Live Share-Agent das Öffnen eines Ports beim ersten Freigeben zu ermöglichen. Die Annahme ist vollständig optional, ermöglicht aber einen gesicherten direkten Modus , um die Leistung zu verbessern, wenn sich die Person, mit der Sie arbeiten, im selben Netzwerk wie Sie befinden. Details dazu finden Sie unter Changing the connection mode (Ändern des Verbindungsmodus).
Aktivieren Sie den schreibgeschützten Modus (optional):
Nachdem Sie Ihre Zusammenarbeitssitzung gestartet haben, können Sie festlegen, dass die Sitzung schreibgeschützt ist. Dieser Modus verhindert, dass Gäste Änderungen an dem von Ihnen freigegebenen Code vornehmen.
Nach der Freigabe erhalten Sie eine Benachrichtigung mit der Information, dass der Einladungslink in Ihre Zwischenablage kopiert wurde. Dann können Sie die Option auswählen, dass die Sitzung schreibgeschützt werden soll.

Senden Sie den Link an eine andere Person:
Senden Sie den Link per E-Mail, Teams, Slack, Skype oder einer anderen Kommunikations-App an alle Personen, die Sie einladen möchten. Angesichts der Zugriffsstufe für Live-Freigabesitzungen, die Gästen zur Verfügung gestellt werden können, sollten Sie sie nur mit Personen teilen, denen Sie vertrauen. Überlegen Sie sorgfältig, welche Auswirkungen Sie teilen.
Tipp
Möchten Sie die Sicherheitsauswirkungen einiger Live Share-Features verstehen? Dann lesen Sie den Artikel Sicherheit.
Wenn der eingeladene Gast Fragen hat, enthält der Schnellstart: Teilnehmen an Ihrem ersten Sitzungsartikel weitere Informationen zum Aufstehen und Ausführen als Gast.
Genehmigen Sie den Gast (optional):
Gäste nehmen standardmäßig automatisch an Ihrer Zusammenarbeitssitzung teil, und Sie werden benachrichtigt, wenn sie bereit sind, mit Ihnen zu arbeiten. Diese Benachrichtigung gibt Ihnen die Möglichkeit, sie aus der Sitzung zu entfernen. Sie können jedoch auch eine explizite Genehmigung für alle Personen anfordern, die beitreten.
Wechseln Sie zu Extras Optionen >> Live Share>, und ändern Sie dann "Gastgenehmigung erforderlich" in "True", um das Feature zu aktivieren. Sobald Sie diese Einstellung aktiviert haben, werden Sie in einer Benachrichtigung aufgefordert, den Gast zu genehmigen, bevor er beitreten kann.

Weitere Informationen zu Überlegungen zur Einladungssicherheit finden Sie unter Einladungen und Teilnehmen am Zugriff.
Verwalten Ihrer Live Share-Sitzung
Nachdem Ihr Gast den Link zu Ihrer freigegebenen Sitzung in Visual Studio Code oder Visual Studio geöffnet hat, werden sie im Toolfenster "Livefreigabe" unter den Teilnehmern aufgelistet. Sie können nun sehen, in welcher Datei sich Ihr Gast derzeit neben dem Namen befindet.
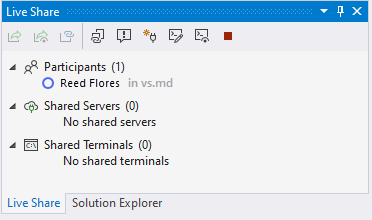
Das Live Share-Toolfenster ermöglicht Ihnen den Zugriff auf alle wichtigen Features, um Ihre Sitzung an einem Ort zu verwalten.
Tipp
Wird das Live Share-Toolfenster während der Sitzungen nicht mehr angezeigt? Sie können immer das Freigabeansicht-Livefreigabefenster auswählen>, um es zu öffnen!
Beenden der Zusammenarbeitssitzung
Als Host können Sie die Freigabe vollständig beenden und die Zusammenarbeitssitzung beenden, indem Sie in der oberen rechten Ecke die Schaltfläche "Freigeben" auswählen und "Livefreigabesitzung beenden" auswählen.
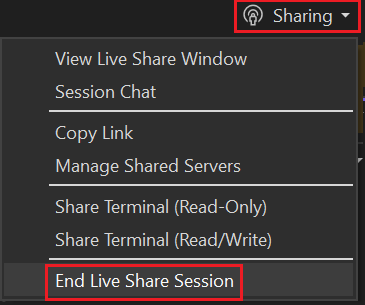
Alle Gäste werden benachrichtigt, dass die Sitzung beendet wurde. Nachdem die Sitzung beendet wurde, können Gäste nicht mehr auf den Inhalt zugreifen, und alle temporären Dateien werden automatisch bereinigt.
Falls bei der Freigabe Probleme auftreten, sollten Sie sich die Problembehandlung ansehen.
Beitreten einer Zusammenarbeitssitzung
Nach dem Herunterladen und Installieren von Visual Studio Live Share können Gäste in wenigen Schritten einer Zusammenarbeitssitzung beitreten. Es gibt zwei Möglichkeiten zum Beitreten: über den Browser oder manuell.
Tipp
Als Gast, der an einer Zusammenarbeitssitzung teilgibt, ist es wichtig zu verstehen, dass Hosts den Zugriff auf bestimmte Dateien oder Features einschränken können. Möchten Sie die Sicherheitsauswirkungen einiger Live Share-Features und -Einstellungen verstehen? Weitere Informationen finden Sie im Sicherheitsartikel .
Beitreten mithilfe des Browsers
Die einfachste Möglichkeit, an einer Zusammenarbeitssitzung teilzunehmen, besteht darin, den Einladungslink in einem Webbrowser zu öffnen. Gehen Sie dazu folgendermaßen vor:
Anmelden
Melden Sie sich nach der Installation der Live Share-Erweiterung an, damit andere Projektmitarbeiter wissen, wer Sie sind. Visual Studio verwendet Ihr Personalisierungskonto standardmäßig, sodass Sie diesen Schritt möglicherweise überspringen können.
Weitere Informationen finden Sie unter "Anmelden".
Klicken Sie auf den Einladungslink, oder öffnen Sie die Einladung in Ihrem Browser.
Öffnen oder erneut öffnen Sie den Einladungslink in einem Browser.
Hinweis
Wenn Sie die Live Share-Erweiterung nicht installiert haben, werden Links zum Erweiterungs-Marketplace angezeigt. Installieren Sie die Erweiterung, starten Sie das Tool neu, und versuchen Sie es erneut.
Sie werden benachrichtigt, dass der Browser ein aktiviertes LiveFreigabe-Tool starten möchte. Wenn Sie zulassen, dass er Ihr ausgewähltes Tool startet, werden Sie gleich nach dem Start mit der Zusammenarbeitssitzung verbunden.
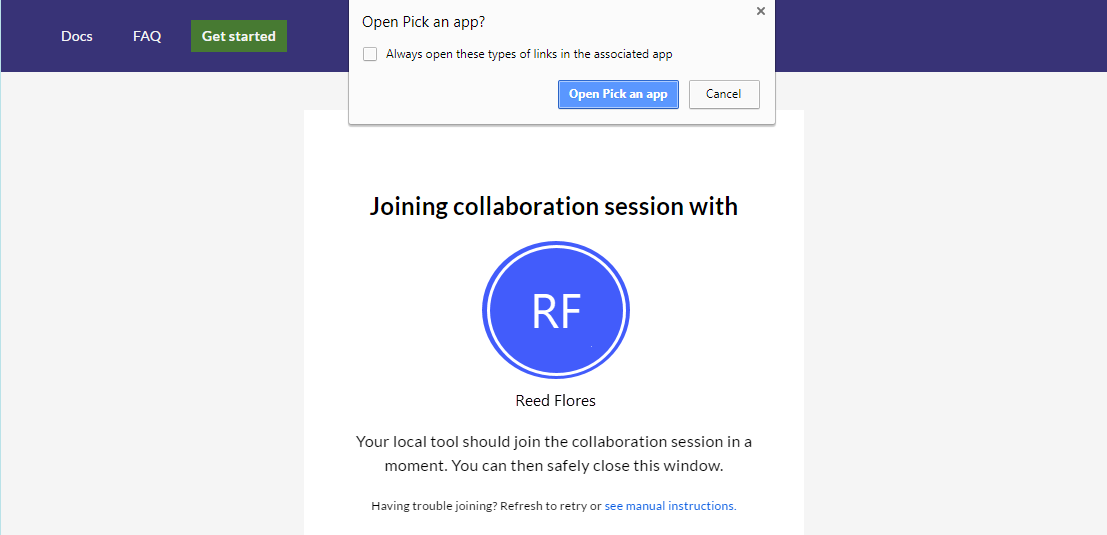
Wenn der Gastgeber offline ist, werden Sie an diesem Punkt entsprechend benachrichtigt. Sie können sich an den Host wenden und sie bitten, sie erneut zu teilen.
Hinweis
Noch immer Probleme? Weitere Informationen finden Sie unter manueller Verknüpfung.
Zusammenarbeit
Das ist alles! In wenigen Momenten werden Sie verbunden und können mit der Zusammenarbeit beginnen.
Der Übergang der Schaltfläche "Livefreigabe " wird angezeigt, um einen Sitzungszustand zu vermitteln. Informationen zum Sitzungsstatus finden Sie unten, wie die Schaltfläche aussieht.
Sie werden automatisch zur Datei weitergeleitet, die der Host gerade bearbeitet, sobald die Verknüpfung abgeschlossen ist.
Manuelles Beitreten
Sie können manuell beitreten, ohne einen Webbrowser zu verwenden. Die manuelle Verknüpfung ist in Situationen hilfreich, in denen das zu verwendende Tool bereits ausgeführt wird. Verwenden Sie manuelle Verknüpfungen, wenn Sie ein anderes Tool als normalerweise verwenden möchten. Sie können es auch verwenden, wenn Sie Probleme beim Abrufen von Einladungslinks haben, um aus irgendeinem Grund zu funktionieren.
Anmelden
Melden Sie sich nach der Installation der Live Share-Erweiterung an, damit andere Projektmitarbeiter wissen, wer Sie sind. Visual Studio verwendet Ihr Personalisierungskonto standardmäßig, sodass Sie diesen Schritt möglicherweise vollständig überspringen können.
Weitere Informationen finden Sie unter "Anmelden".
Verwenden Sie den Beitrittsbefehl:
Wechseln Sie zur Livefreigabesitzung " Dateibeitritt > ".
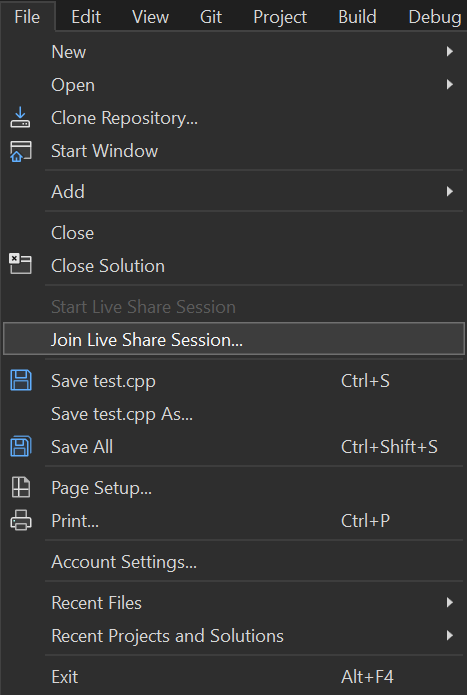
Fügen Sie den Einladungslink ein:
Fügen Sie die Einladungs-URL ein, und bestätigen Sie sie.
Zusammenarbeit
Das ist alles! Nach einigen Augenblicken sollte eine Verbindung mit der Zusammenarbeitssitzung hergestellt werden.
Der Übergang der Schaltfläche "Livefreigabe " wird angezeigt, um einen Sitzungszustand zu vermitteln. Weitere Informationen dazu, wie die Schaltfläche aussieht, finden Sie im Sitzungszustand.
Sie werden automatisch an die Stelle weitergeleitet, an der der Host gerade bearbeitet wird, sobald die Verknüpfung abgeschlossen ist.
Verlassen der Zusammenarbeitssitzung
Als Gast können Sie die Zusammenarbeitssitzung verlassen, ohne sie für andere zu beenden, indem Sie das Tool schließen.
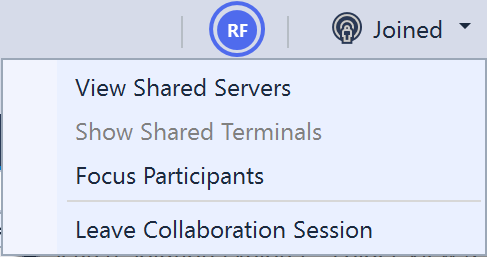
Sie können die Sitzung auch verlassen, indem Sie auf die Schaltfläche "Freigeben" klicken und "LiveFreigabesitzung verlassen" auswählen.
Alle temporären Dateien werden automatisch gelöscht. Weitere Aktionen sind nicht erforderlich.
Falls während des Beitretens Probleme auftreten, sollten Sie sich die Problembehandlung ansehen.
Sitzungszustände
Nachdem Sie eine Zusammenarbeitssitzung gestartet oder beigetreten haben und Zugriff auf freigegebene Inhalte haben, aktualisiert die Schaltfläche "LiveFreigabe " in der oberen rechten Ecke ihre Darstellung, um den Status der aktiven Zusammenarbeitssitzung widerzuspiegeln.
Im Folgenden sind die Zustände aufgeführt, die normalerweise angezeigt werden:
| State | Schaltfläche | Beschreibung |
|---|---|---|
| Inaktiv |  |
Es ist keine aktive Zusammenarbeitssitzung vorhanden, und keine Inhalte werden freigegeben. |
| Host: Freigabe wird ausgeführt |  |
Eine Zusammenarbeitssitzung wird gestartet, und Inhalte werden in Kürze freigegeben. |
| Host: Freigabe |  |
Eine aktive Zusammenarbeitssitzung ist vorhanden, und Inhalte werden freigegeben. |
| Host: Freigabe schreibgeschützt |  |
Eine schreibgeschützte Zusammenarbeitssitzung wird freigegeben. |
| Gast: Teilnehmen an einer Sitzung |  |
Ein Teilnehmer tritt einer vorhandenen Zusammenarbeitssitzung bei. |
| Gast: Beigetreten |  |
Ein Teilnehmer ist einer aktiven Zusammenarbeitssitzung beigetreten und empfängt freigegebene Inhalte. |
| Gast: Mitglied schreibgeschützt |  |
Ein Teilnehmer ist einer aktiven schreibgeschützten Zusammenarbeitssitzung beigetreten. |
Nächste Schritte
Feedback
Bald verfügbar: Im Laufe des Jahres 2024 werden wir GitHub-Issues stufenweise als Feedbackmechanismus für Inhalte abbauen und durch ein neues Feedbacksystem ersetzen. Weitere Informationen finden Sie unter https://aka.ms/ContentUserFeedback.
Feedback senden und anzeigen für