Löschen von Zuweisungen in Visual Studio-Abonnements
Wenn ein Abonnent ein Visual Studio-Abonnement nicht mehr benötigt, können Sie sein Abonnement entfernen und es einer anderen Person zuweisen. Bei der Neuzuweisung eines Abonnements werden nicht alle Abonnementvorteile zurückgesetzt. Neue Benutzer*innen können noch nicht in Anspruch genommene Schlüssel in Anspruch nehmen und sich bereits in Anspruch genommene Schlüssel ansehen. Anspruchseinschränkungen werden nicht zurückgesetzt. Für Organisationen mit Enterprise Agreements (EA) werden jegliche Vorteile zurückgesetzt, die ursprüngliche Benutzer*innen genutzt haben, wie z. B. Pluralsight-Schulung.
Wichtig
Abonnements können nur dann verschiedenen Benutzern zugewiesen werden, wenn seit der letzten Zuweisung des Abonnements mindestens 90 Tage vergangen sind. Wurde ein Abonnement z. B. am 1. Juni einem Abonnenten zugewiesen, kann es frühestens am 30. August einem neuen Abonnenten zugewiesen werden.
Sehen Sie sich das folgende Video an, oder lesen Sie weiter, um zu erfahren, wie Sie Zuweisungen löschen.
Löschen einer Abonnementzuweisung
Wählen Sie den Namen des zu entfernenden Abonnenten aus. Um mehrere Abonnenten zum Entfernen auszuwählen, können Sie den Kreis links neben dem Namen des Abonnenten und jeden Abonnenten einzeln auswählen. Sie können auch die STRG-Taste gedrückt halten und jeden Abonnenten auswählen, den Sie entfernen möchten. Um einen Bereich von Abonnenten zu entfernen, wählen Sie den ersten aus, drücken die UMSCHALTTASTE und wählen den letzten aus. Drücken Sie STRG+A, um alle Abonnenten auszuwählen und zu entfernen. In diesem Beispiel werden die drei Abonnenten Amber, Kai und Madison gelöscht.
Wählen Sie Löschen aus, um den ausgewählten Abonnenten bzw. die ausgewählten Abonnenten zu löschen.
Bestätigen Sie den Löschvorgang nach Aufforderung mit OK.
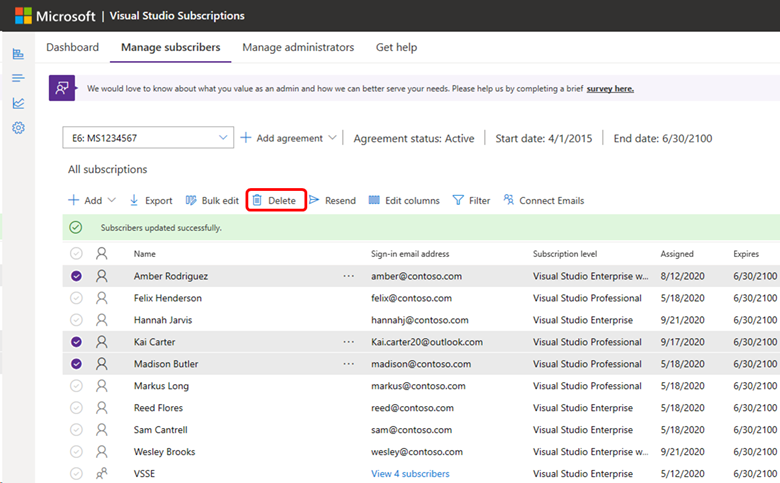
Hinweis
Wenn Sie Abonnementzuweisungen über Microsoft Entra-Gruppen hinzugefügt haben, kann es bis zu 24 Stunden dauern, bis der Löschvorgang im Verwaltungsportal abgeschlossen ist. Weitere Informationen zur Verwendung von Microsoft Entra-Gruppen zum Verwalten von Abonnements finden Sie in diesem Thema im Artikel Hinzufügen mehrerer Benutzer*innen.
Löschen einer größeren Anzahl von Abonnements
Wenn Sie eine große Anzahl von Abonnementzuweisungen löschen müssen, können Sie dazu eine „Massenbearbeitung“ verwenden.
Wichtig
Bevor Sie große Änderungen an Ihrer Abonnentenliste vornehmen, wird empfohlen, eine Sicherung Ihrer aktuellen Liste zu erstellen. Mit der Option Exportieren ist dies sehr einfach. Dadurch wird eine Excel-Kopie Ihrer aktuellen Liste in Ihrem Downloadordner platziert.
Wichtig
Verwenden Sie diesen Ansatz nicht, um Cloudabonnements zu verwalten. Während Sie die Massenbearbeitungsvorlage herunterladen und abschließen können, werden Sie die Vorlage nicht mit Ihren Änderungen hochladen können.
Melden Sie sich mit https://manage.visualstudio.com einer E-Mail-Adresse an, die ein Administrator des Vertrags ist, der zum Kauf der Abonnements verwendet wird.
Wählen Sie die Option Massenbearbeitung aus.
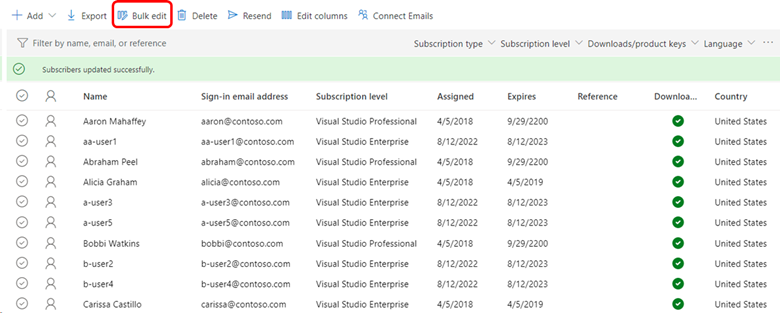
Das Dialogfeld Mehrere Abonnenten bearbeiten wird angezeigt.
Wählen Sie den Link Export this excel (Diese Excel-Datei exportieren) in Schritt 1 aus.
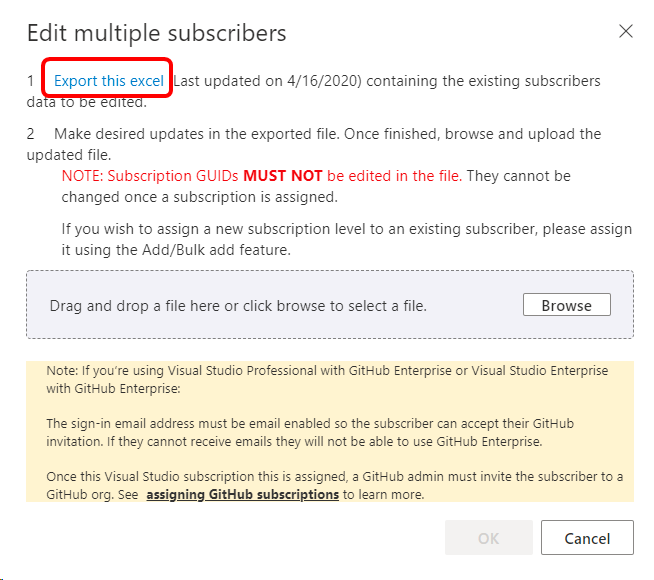
Ihre Abonnentenliste wird als Excel-Datei heruntergeladen. Suchen Sie die Datei in Ihrem Downloadordner, und öffnen Sie sie. Der Dateiname enthält den Namen Ihrer Vereinbarung und das aktuelle Datum.
Fügen Sie in einer Spalte rechts neben der Vorlage die E-Mail-Adressen der Abonnent*innen ein, die Sie entfernen möchten. (In der aktuellen Vorlage ist die Spalte „V“ zuerst verfügbar. Verwenden und blenden Sie keine ausgeblendeten Spalten ein.) Für dieses Beispiel entfernen wir folgende Benutzer*innen:
aa-user1@contoso.coma-user3@contoso.coma-user5@contoso.comb-user2@contoso.comb-user4@contoso.com
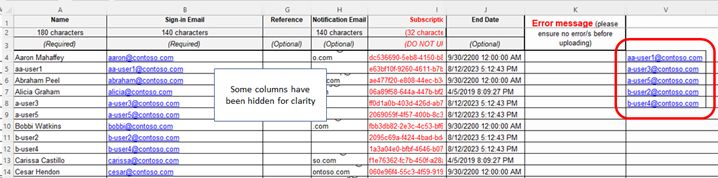
Jetzt müssen Sie sowohl die Spalte mit den zu löschenden Benutzer*innen als auch die Spalte auswählen, die die E-Mail-Adressen aller Benutzer*innen enthält. In diesem Fall sind das die Spalten „B“ und „V“. Um die Spalten auszuwählen, markieren Sie die erste Spaltenüberschrift, drücken Sie STRG und wählen Sie die zweite Spaltenüberschrift aus. Die Vorlage sollte nun wie folgt aussehen:
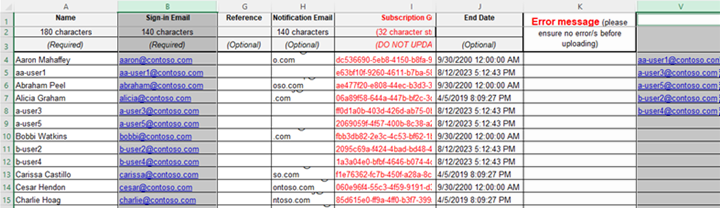
Wählen Sie auf der Registerkarte Start in Excel Bedingte Formatierung und dann Regeln zum Hervorheben von Zellen aus, und klicken Sie dann auf Doppelte Werte.
Wählen Sie OK aus, um die Standardfarbauswahl zu übernehmen. Die zu löschenden Benutzer*innen sollten in beiden Spalten hervorgehoben werden.
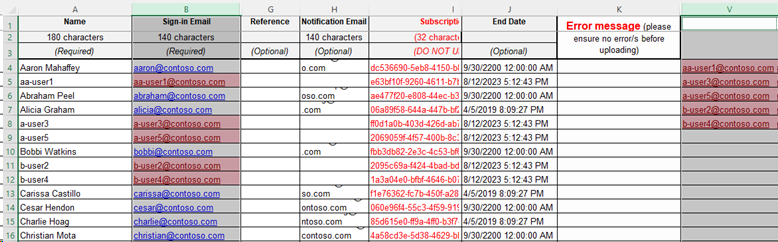
Wählen Sie eine Zelle in der Tabellenkalkulation aus, um die Auswahl der beiden Spalten aufzuheben.
Wählen Sie auf der Registerkarte Daten die Option Filtern aus.
Wählen Sie die Filter-Dropdownliste in Spalte „B“ aus. Wählen Sie Nach Farbe sortieren aus, und wählen Sie die Farbe aus, die auf die doppelten Zellen angewendet wurde. Jetzt sollten nur die Benutzer*innen angezeigt werden, die Sie löschen wollen.
Geben Sie in der Spalte Verweis für jede*n Benutzer*in ein Wort oder einen Ausdruck ein, nach dem Sie filtern können, um nur die Benutzer*innen zu finden, die Sie löschen möchten. Verwenden Sie denselben Begriff für alle Benutzer*innen. In unserem Beispiel verwenden wir „BENUTZER LÖSCHEN“. Sie können das Feature „Unten ausfüllen“ in Excel verwenden, um die Ausdrücke für alle Benutzer*innen zu replizieren. Ihre Vorlage wird nun wie folgt angezeigt:

Speichern Sie die Vorlage.
Wechseln Sie zurück zum Verwaltungsportal. Das Dialogfeld Mehrere Abonnenten bearbeiten sollte weiterhin geöffnet sein. (Falls nicht, wählen Sie einfach die Option Massenbearbeitung erneut aus.)
Wählen Sie die Schaltfläche Durchsuchen aus, die von Ihnen gespeicherte Datei und anschließend Öffnen. Der Name Ihrer Datei wird im Dialogfeld angezeigt.
Klicken Sie auf OK.
Jetzt sollte Ihre Abonnentenliste angezeigt werden. Die Abonnent*innen, die Sie löschen möchten, sollten den Ausdruck enthalten, den Sie in der Spalte Verweis definiert haben. Wenn diese nicht sichtbar ist und Sie sie anzeigen möchten, wählen Sie die Menüoption Spalten bearbeiten aus, und fügen Sie die Spalte hinzu.
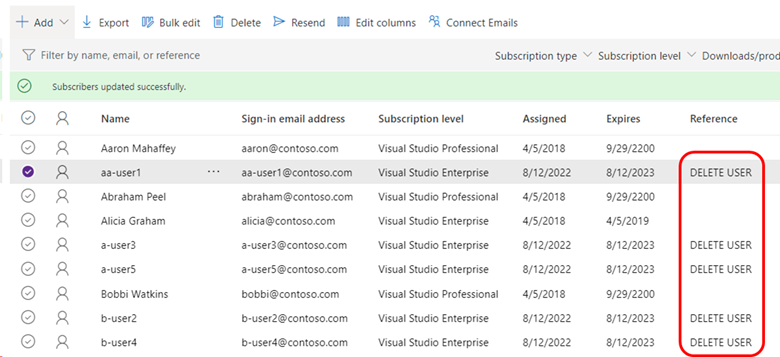
Geben Sie im Feld Nach Namen, E-Mail-Adresse oder Verweis filtern den Begriff oder Ausdruck ein, den Sie zum Markieren der zu löschenden Benutzer*innen verwendet haben. Der Filter wird auch dann angewendet, wenn die Spalte Verweis nicht angezeigt wird.
Jetzt sollten nur die Benutzer*innen angezeigt werden, die Sie löschen müssen. Sie können einen Benutzer auswählen und dann STRG+A drücken, um alle Benutzer auszuwählen. Wählen Sie anschließend Löschen aus.
Bereinigen Sie das Filterfeld, um Ihre aktualisierte Abonnentenliste anzuzeigen.
Ressourcen
Support für Visual Studio-Abonnements
Siehe auch
- Dokumentation zu Visual Studio
- Dokumentation zu Azure DevOps
- Azure-Dokumentation
- Dokumentation zu Microsoft 365
Nächste Schritte
- Müssen Sie ein Abonnement ändern, ohne es zu löschen? Informieren Sie sich über das Bearbeiten von Abonnements.
- Informationen zur Ermittlung eines bestimmten Abonnements finden Sie unter Suchen nach einem Abonnement.
- Müssen Sie eine Liste all Ihrer Abonnements erstellen? Weitere Informationen finden Sie unter Exportieren von Abonnements.