Pushen von Visual Studio zu einem Remotebranch
Nachdem Sie sich bei GitHub authentifiziert haben, bietet Ihnen Visual Studio die Möglichkeit zum Verbessern Ihres GitHub-Workflows. Eine dieser Verbesserungen ist die Möglichkeit zum Pushen lokaler Projekte direkt zu GitHub (auch als Veröffentlichen bezeichnet) mit einem einzigen Mausklick. Die letzte Phase in einem einfachen Git-Workflow besteht darin, Änderungen an ihr Remoterepository zu pushen.
Eine Remoteversion ist ein Verweis auf ein Git-Repository, das an einer anderen Stelle als dem lokalen Computer gehostet wird, z. B. Ursprung/Master (oder „Ursprung/Master“), wobei „Ursprung“ der Standardname für einen Remotecomputer ist. Weitere Informationen zu dieser Terminologie finden Sie auf der Git-Website auf der Seite Git Branching – Remote Branches (Branchen in Git – Remotebranches).
Auch wenn es in diesem Artikel um GitHub-Repositorys geht, können Sie remote mit dem Git-Anbieter Ihrer Wahl arbeiten, beispielsweise mit GitHub, GitLab oder Azure DevOps.
Folgendermaßen funktioniert das Pushen in einen Remotebranch in Visual Studio.
Stellen Sie sicher, dass eine Datei für die Arbeit geöffnet ist, die sich in einem zuvor erstellten oder geklonten Repository befindet.
Nehmen Sie eine Änderung an der Datei vor, speichern Sie sie, wählen Sie die Registerkarte Git Changes aus, und committen Sie dann die Änderung.
Beachten Sie im Fenster Git Changes den Linktext, der die Anzahl eingehender und ausgehender Commits enthält. Im folgenden Beispiel lautet der Linktext 1 ausgehend/0 eingehend.
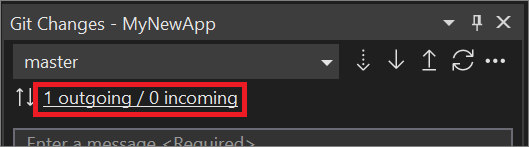
Der Text „ausgehend“ stellt die Anzahl der Commits dar, die noch nicht zum Remotebranch gepusht wurden, während der Text „eingehend“ die Commits darstellt, die abgerufen, aber noch nicht vom Remotebranch abgerufen wurden.
Wählen Sie zum Pushen zum Remotebranch die Schaltfläche Push aus, oder wählen Sie im Menü Git die Schaltfläche Push (der Pfeil nach oben) aus.
Zugehöriger Inhalt
Feedback
Bald verfügbar: Im Laufe des Jahres 2024 werden wir GitHub-Issues stufenweise als Feedbackmechanismus für Inhalte abbauen und durch ein neues Feedbacksystem ersetzen. Weitere Informationen finden Sie unter https://aka.ms/ContentUserFeedback.
Feedback senden und anzeigen für