Hinweis
Für den Zugriff auf diese Seite ist eine Autorisierung erforderlich. Sie können versuchen, sich anzumelden oder das Verzeichnis zu wechseln.
Für den Zugriff auf diese Seite ist eine Autorisierung erforderlich. Sie können versuchen, das Verzeichnis zu wechseln.
In diesem geführten Szenario können Sie Windows 365 Boot auf freigegebenen Windows 11 Pro oder physischen Enterprise-Geräten bereitstellen. mit Windows 365 Start können sich Benutzer physischer Geräte direkt bei ihren Cloud-PCs anmelden, ohne sich bei ihren physischen Geräten anzumelden.
In diesem Leitfaden werden Sie schrittweise durch die Definition von:
- Autopilot-Gerätenamenvorlagen und Ressourcennamenpräfixe.
- Windows Update-Einstellungen.
- VPN-Profil, WLAN-Profil und Spracheinstellungen.
- Gruppieren Sie Zuweisungen, um zu identifizieren, welche physischen Geräte für Windows 365 Boot eingerichtet sind.
Weitere Informationen zu geführten Szenarien im Allgemeinen finden Sie unter übersicht über Intune geführten Szenarien.
Voraussetzungen
- Auf jedem physischen Gerät und Jedem Cloud-PC muss Windows 11 Enterprise oder Professional, Version 22621.3374 oder höher, ausgeführt werden.
- Sie müssen über die Rolle Intune-Dienstadministrator verfügen.
Bevor Sie der Gruppe physische Geräte hinzufügen, müssen Sie sicherstellen, dass sie die Windows 365 Startanforderungen erfüllen.
Sie können das geführte Szenario abschließen, noch bevor Geräte in der Gruppe vorhanden sind. Nachdem Geräte der Gruppe hinzugefügt wurden und über Internetzugriff verfügen, werden sie automatisch mit den im geführten Szenario definierten Windows 365 Starteinstellungen aktualisiert.
Schritt 1: Einführung
- Melden Sie sich beim Microsoft Intune Admin Center als Benutzer mit der Rolle Intune-Dienstadministrator an.
- Wählen Sie Geräte>Windows 365 (unter Übersicht) >Windows 365 Start (unter Windows 365 Leitfäden) aus.
- Wählen Sie auf der Seite Einführungdie Option Weiter: Grundlagen aus.
Schritt 2: Grundlagen
Wählen Sie aus, wie Ihre Geräte bei der Registrierung benannt werden, und wählen Sie das Präfix für alle erstellten Ressourcen aus.
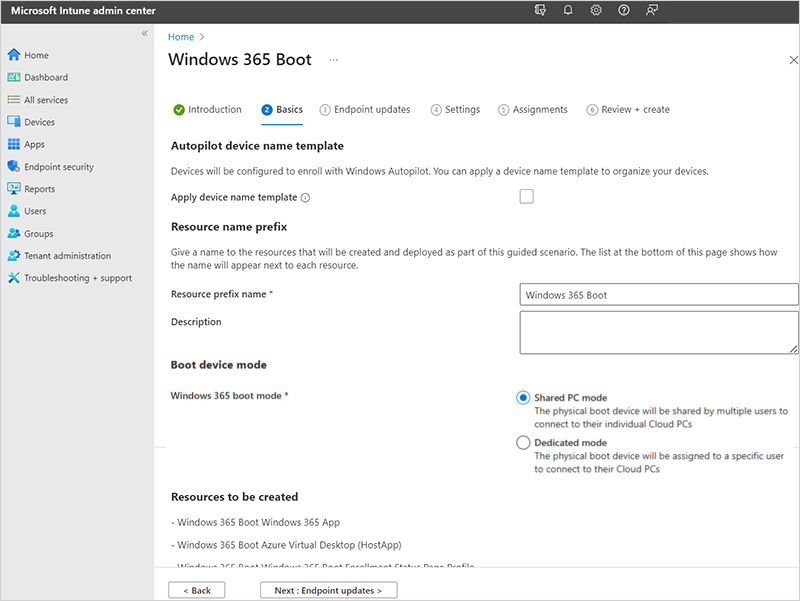
Autopilot-Gerätenamenvorlage: In diesem geführten Szenario werden Ihre Geräte bei Windows Autopilot registriert. Sie können Ihre Geräte bei der Registrierung einem eindeutigen Muster folgend benennen, das auf alle Geräte angewendet wird. Ihre Optionen:
Vorlage für Gerätenamen anwenden: Wenn Sie dieses Kontrollkästchen nicht aktivieren, wird beim Benennen Ihrer Geräte keine Vorlage oder kein Muster erstellt. Das Gerät erhält den OEM-Namen, z. B. DESKTOP-, gefolgt von einigen zufälligen Zeichen. Aktivieren Sie das Kontrollkästchen, um ein eindeutiges Muster zu erstellen, um Ihre Geräte zu benennen. Geben Sie beispielsweise Contoso-%RAND:7% ein, um alle Ihre Geräte Contoso- gefolgt von sieben zufälligen Zeichen zu nennen.
Die Namen:
- dürfen höchstens 15 Zeichen umfassen.
- dürfen die Buchstaben (a–z, A–Z), Ziffern (0–9) und Bindestriche enthalten.
- dürfen nicht nur aus Zahlen bestehen und kein Leerzeichen enthalten.
- Kann das %SERIAL%-Makro verwenden, um eine hardwarespezifische Seriennummer hinzuzufügen.
- Kann das %RAND:x%-Makro verwenden, um eine zufällige Zeichenfolge von Zeichen hinzuzufügen, wobei x der Anzahl der hinzuzufügenden Zeichen entspricht.
Namenspräfix für Ressource: Wenn Sie dieses geführte Szenario bereitstellen, werden automatisch mehrere Ressourcen erstellt. Fügen Sie ein Präfix hinzu, um die in dieser Bereitstellung verwendeten Elemente zu unterscheiden.
Geben Sie einen Ressourcenpräfixnamen ein: Geben Sie Text ein, der am Anfang der erstellten Elemente eingefügt werden soll. Geben Sie beispielsweise
Windows 365 Bootein. Alle erstellten Ressourcen haben den Namen Windows 365 Starten von Azure Virtual Desktop (HostApp).Gerätemodus starten: Wählen Sie eine der folgenden Optionen aus:
- Gemeinsam genutzter PC-Modus: Für physische Geräte, die von mehreren Benutzern gemeinsam genutzt werden
- Dedizierter Modus: Für ein physisches Gerät, das von einem bestimmten Benutzer verwendet wird.
Wählen Sie Weiter: Endpunktupdates aus.
Schritt 3: Endpunktupdates
Legen Sie auf der Seite Endpunktupdates die Optionen fest, die Sie für Windows Updates auf den physischen Geräten verwenden möchten. Stellen Sie sicher, dass Ihre Auswahl den Sicherheitsanforderungen Ihrer organization entspricht. Wählen Sie Weiter: Einstellungen aus.
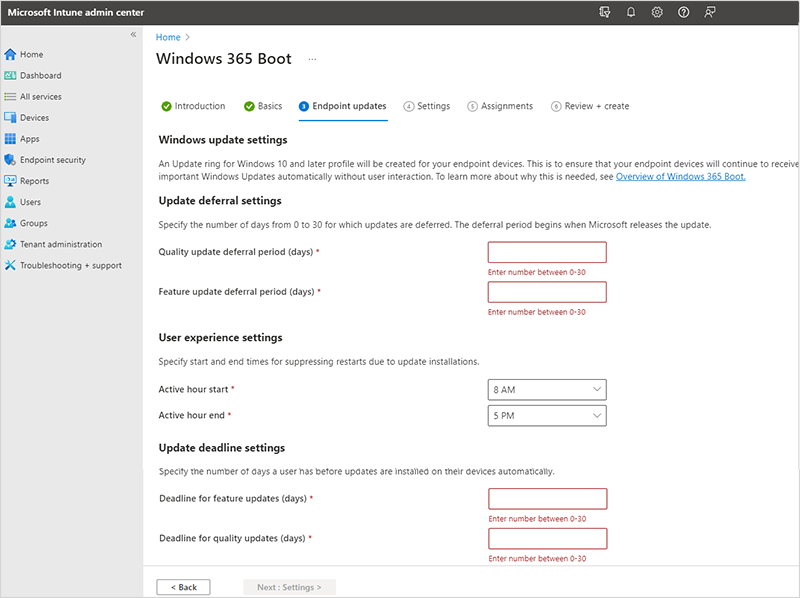
Windows 365 Boot unterstützt Windows AutoPatch, um die Patchverwaltung zu automatisieren, um physische Geräte Windows 365 starten zu können. Wenn Sie diese Automatisierung verwenden, sollte sie außerhalb dieses geführten Szenarios konfiguriert werden.
Schritt 4: Einstellungen
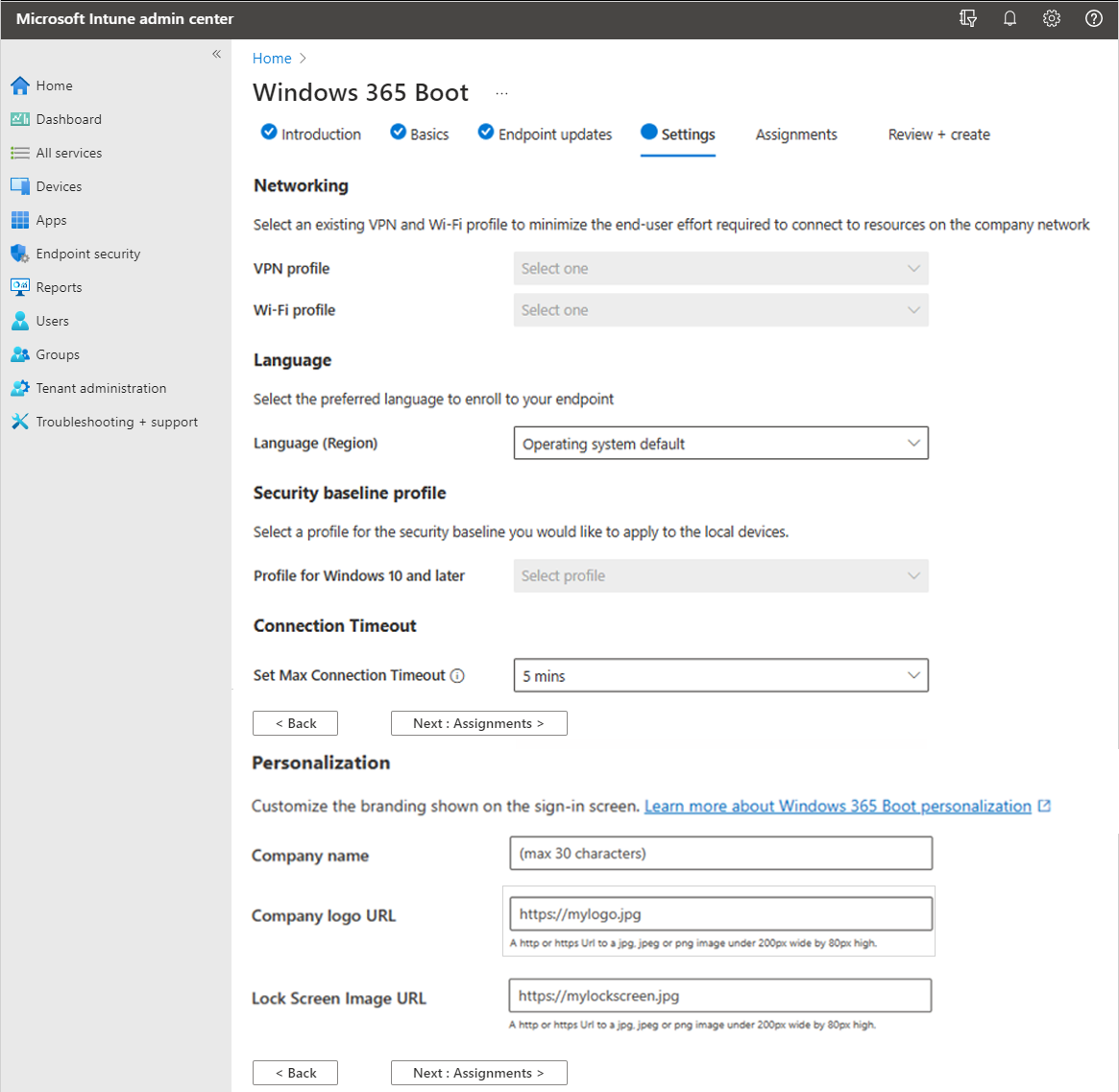
- (Optional) Wählen Sie auf der Seite Einstellungen das VPN-Profil und das WLAN-Profil aus, das für Windows 365 physischen Startgeräte verwendet werden soll. Wenn Sie ein vorhandenes WLAN- oder VPN-Profil auswählen und das Profil bereits Allen Benutzern oder Allen Geräten zugewiesen ist, wird diese Zuweisung entfernt und durch eine neue Zuweisung ersetzt, die nur auf die Windows 365 Gruppe abzielt, die in diesem geführten Szenario erstellt oder ausgewählt wurde.
- (Optional) Wenn Sie die Standardsprache des Betriebssystems nicht verwenden möchten, wählen Sie eine bestimmte Sprache (Region)>Weiter: Zuweisungen aus.
- (Optional) Wählen Sie das Sicherheitsbaselineprofil aus, das für Windows 365 Physische Geräte starten verwendet werden soll.
- (Optional) Wählen Sie einen Wert für das Timeout max. Verbindung für Windows 365 Start festlegen aus. Das Betriebssystem wartet auf eine Verbindung, bis der ausgewählte Timeoutwert erreicht ist. Weitere Informationen finden Sie unter SetMaxConnectionTimeout-Richtlinienkonfigurationsdienstanbieter (CSP).
- (Optional) Wenn Sie das oben auf dem Anmeldebildschirm angezeigte Branding anpassen möchten, geben Sie eine oder alle der folgenden Informationen an:
- Firmenname
- Url des Unternehmenslogos
- Bild-URL des Sperrbildschirms
Schritt 5: Zuweisungen
Wählen Sie die Gruppen aus, die Sie in diesem geführten Szenario erhalten möchten, sowie alle ressourcen, die erstellt werden. Sie können vorhandene Gruppen zuweisen oder neue Gruppen erstellen und zuweisen.
Neue Gruppe erstellen: Erstellt eine neue Gruppe und stellt die Richtlinien aus dem geführten Szenario in dieser Gruppe bereit. Wenn Geräte dieser Gruppe hinzugefügt werden, erhalten sie die Ressourcen aus diesem geführten Szenario.
-
Gruppenname: Geben Sie den Gruppennamen ein. Geben Sie beispielsweise
Windows 365 boot physical devicesein.
-
Gruppenname: Geben Sie den Gruppennamen ein. Geben Sie beispielsweise
Vorhandene Gruppe auswählen: Wählen Sie eine vorhandene Gruppe aus. Ihre Ressourcen für geführte Szenarien werden für diese Gruppe bereitgestellt.
Sie können auch Benutzergruppen auswählen, um die Zugriffsrichtlinie für physische Geräte zuzuweisen. Diese Richtlinie ermöglicht Benutzern den Zugriff auf den lokalen Desktop auf dem physischen Gerät mithilfe des Bildschirms STRG+ALT-ENTF oder eines beliebigen Fehlerbildschirms. Sie können auswählen, ob der Zugriff auf den Bildschirm STRG+ALT-ENTF, der Fehlerbildschirmzugriff, keine oder beides, auf eine beliebige Benutzergruppe angewendet werden soll. Sie können diese Richtlinie einer vorhandenen Gruppe zuweisen oder eine neue Gruppe für die Richtlinie erstellen.
Weitere Informationen zum Zugriff auf physische Geräte finden Sie unter Aktivieren oder Einschränken des Zugriffs auf physische Geräte.

Wenn Sie mit dem Zuweisen von Gruppen fertig sind, wählen Sie Weiter: Überprüfen + erstellen aus.
Sie können das geführte Szenario abschließen, noch bevor Geräte in der Gruppe vorhanden sind. Wenn Geräte der Gruppe hinzugefügt werden und über Internetzugriff verfügen, erhalten sie automatisch die Richtlinien in diesem geführten Szenario.
Sie können der Gruppe auch vorregistrierte Windows Autopilot-Geräte hinzufügen. Fügen Sie sie der Gruppe hinzu, bevor Sie Richtlinien registrieren oder anwenden. Die Schritte zum Einrichten neuer Geräte mit Windows Autopilot finden Sie unter Windows 365 Anforderungen an den Start physischer Geräte.
Schritt 6: Überprüfen + erstellen
Es wird eine Zusammenfassung der von Ihnen konfigurierten Einstellungen und Werte angezeigt. Sie können zu den anderen Registerkarten zurückkehren und alle von Ihnen hinzugefügten Werte ändern.
Wenn Sie mit den Einstellungen zufrieden sind, wählen Sie Erstellen aus.
Schritt 7 (optional) – Selbstbereitstellungsmodus
Der Selbstbereitstellungsmodus ist eine Konfiguration in Windows Autopilot, mit der ein Gerät ohne Benutzerinteraktion bereitgestellt werden kann. Sie eignet sich ideal für Szenarien wie freigegebene Geräte oder Kiosk-Setups.
Wenn Sie das geführte Szenario bereits abgeschlossen haben, wird ein benutzergesteuertes Autopilot-Profil erstellt, um Windows 365 Startgeräte bereitzustellen. Führen Sie die folgenden Schritte aus, um in den Selbstbereitstellungsmodus zu wechseln:
Erstellen Sie ein neues Autopilot-Bereitstellungsprofil:
Navigieren Sie im Microsoft Intune Admin Center zuGeräteregistrierung>>Windows Autopilot-Bereitstellungsprofile>.
Wählen Sie + Profil erstellen und dann Windows-PC aus.
Geben Sie einen Namen für das Profil ein.
Wählen Sie unter Bereitstellungsmodus in der Dropdownliste die Option Selbstbereitstellung aus.
Füllen Sie die restlichen Profileinstellungen nach Bedarf aus, und wählen Sie Weiter aus.
Lassen Sie unter Zuweisungen die Option Eingeschlossene Gruppen vorerst auf "Keine Gruppen ausgewählt" festgelegt, klicken Sie auf Weiter und dann auf Erstellen.
Gruppenzuweisung ändern:
Zurück zu dem benutzergesteuerten Profil, das zuvor mithilfe des geführten Szenarios erstellt wurde.
Klicken Sie unterEigenschaftenzuweisungen> auf Bearbeiten.
Notieren Sie sich den Namen der aktuell zugewiesenen Gruppe, und klicken Sie dann auf Entfernen , um die Zuweisung des Profils aufzuheben. Klicken Sie auf Überprüfen+Speichern und dann auf Speichern.
Öffnen Sie das neue Self-Deploying-Profil , das Sie gerade erstellt haben.
Klicken Sie unterEigenschaftenzuweisungen> auf Bearbeiten, und fügen Sie dann dieselbe Gruppe hinzu, um das neue Profil zuzuweisen.
Nächste Schritte
Windows 365 Anforderungen für physische Geräte starten.
Schränken Sie den Benutzerzugriff auf Windows 365 physisches Startgerät ein.
Problembehandlung bei Windows 365 Boot.
Weitere Informationen zu geführten Szenarien finden Sie unter übersicht über Intune geführten Szenarien.