Hinweis
Für den Zugriff auf diese Seite ist eine Autorisierung erforderlich. Sie können versuchen, sich anzumelden oder das Verzeichnis zu wechseln.
Für den Zugriff auf diese Seite ist eine Autorisierung erforderlich. Sie können versuchen, das Verzeichnis zu wechseln.
In diesem Artikel wird beschrieben, wie Sie ein Featureupdate auf einem Windows Server-Failovercluster manuell installieren, ohne Workloads zu beenden. Der Prozess aktualisiert jeweils einen Knoten in einem Rolling-Upgrade und wird häufig als Rolling-Upgrade des Betriebssystemclusters bezeichnet.
Sie können den Cluster einzeln aktualisieren, z. B. von Windows Server 2022 auf Windows Server 2025. Führen Sie die Schritte in diesem Artikel erneut aus, um ein Upgrade auf mehrere Betriebssystemversionen durchzuführen, z. B. von Windows Server 2016 auf Windows Server 2025.
Dieser Artikel bezieht sich auf Cluster, die mit Hyper-V-virtuellen Maschinen oder SOFS-Workloads (Scale-out File Server) laufen, beim Upgrade einer Betriebssystemversion, und trifft nicht zu auf Cluster, die virtuelle Festplatten (VHDX-Dateien) als gemeinsam genutzten Speicher verwenden. Wenn Sie System Center Virtual Machine Manager (VMM) verwenden, schauen Sie stattdessen nach schrittweise ein Upgrade eines Hyper-V Hostclusters in VMM durchzuführen. Azure Local-Kunden sollten den Aktualisierungsprozess verwenden, der in Über Azure Local-Upgrades beschrieben ist. Sie können jedoch diesen Artikel nutzen, wenn keine der Azure Local-Aktualisierungsmethoden für Sie funktioniert.
Überblick
Ein rollierendes Upgrade eines Clusters auf die nächste neuere Version von Windows Server bietet die folgenden Vorteile:
- Aktualisieren Sie einen Cluster mit Hyper-V virtuellen Computern oder SOFS-Workloads (Scale-out File Server) auf die nächste neuere Version von Windows Server ohne Ausfallzeiten.
- Es ist keine neue Hardware erforderlich, sie können jedoch vorübergehend Clusterknoten zu kleinen Clustern hinzufügen, um die Verfügbarkeit während des Upgrades zu verbessern.
- Der Cluster kann Patch- und Wartungsvorgänge während des Upgrades unterstützen, wenn eine Mischung aus Betriebssystemversionen im Cluster vorhanden ist.
- Der Upgradevorgang kann bis zum letzten Schritt rückgängig gemacht werden, wenn alle Clusterknoten die neuere Version von Windows Server ausführen und die Clusterfunktionsebene aktualisieren.
- Die Automatisierung über PowerShell und WMI wird unterstützt.
Auf hoher Ebene besteht ein rollierendes Upgrade aus den folgenden Schritten:
- Bereiten Sie den Cluster für das Betriebssystemfeatureupdate vor.
- Übertragen von Arbeitslasten vom ersten Knoten.
- Führen Sie das Windows Server-Funktionsupdate über ein Upgrade oder eine Neuinstallation aus.
- Wiederholen Sie die Schritte 2 bis 3 für jeden anderen Knoten im Cluster.
- Aktualisieren Sie die Clusterfunktionsebene und Speicherpools auf die neue Version von Windows Server.
- Setzen Sie den normalen Betrieb fort, und aktualisieren Sie vm-Konfigurationsversionen, um neue Funktionen zu aktivieren.
Ein detailliertes Diagramm des rollierenden Upgradeprozesses finden Sie in Abbildung 1.
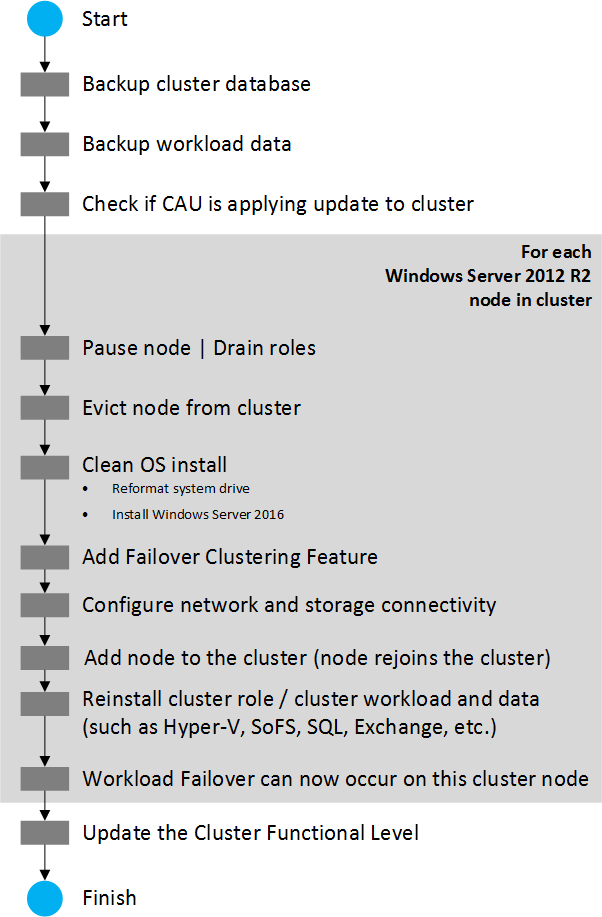 Abbildung 1: Diagramm des rollierenden Upgradeprozesses
Abbildung 1: Diagramm des rollierenden Upgradeprozesses
Anforderungen und Einschränkungen
Führen Sie die folgenden Anforderungen aus, bevor Sie mit dem Upgrade beginnen:
- Beginnen Sie mit einem Failovercluster, auf dem Windows Server 2012 R2 oder neuer ausgeführt wird.
- Stellen Sie sicher, dass die Hyper-V Knoten ÜBER CPUs verfügen, die Second-Level Adressierungstabelle (SLAT) mit einer der folgenden Methoden unterstützen:
- Überprüfen Sie die Sind Sie SLAT kompatibel? WP8 SDK Tipp 01 Artikel, in dem zwei Methoden beschrieben werden, um zu überprüfen, ob eine CPU SLATs unterstützt
- Laden Sie das Coreinfo v3.31-Tool herunter, um zu ermitteln, ob eine CPU SLAT unterstützt.
Hier sind einige Einschränkungen zu beachten:
- Es wird empfohlen, innerhalb von vier Wochen den Clusterupgradeprozess zu durchlaufen, da einige Clusterfeatures nicht für Cluster optimiert sind, die zwei verschiedene Betriebssystemversionen ausführen.
- Wenn Sie einen Cluster mit gemischtem Betriebssystemmodus verwalten, führen Sie immer die Verwaltungsaufgaben von einem Knoten aus, auf dem die neuere Version von Windows Server ausgeführt wird. Ältere Versionen von Windows Server können häufig keine UI- oder Verwaltungstools verwenden, um neuere Versionen zu verwalten.
- Vermeiden Sie das Erstellen oder Ändern der Größe von Speicher auf neueren Windows Server-Knoten, während der Cluster eine Mischung aus Betriebssystemversionen ausführt. Dies kann zu möglichen Inkompatibilitäten führen, wenn ein Failover von einem neueren auf einen älteren Windows Server-Knoten fehlschlägt.
- Sie können nur auf die nächste neuere Version des Betriebssystems aktualisieren, z. B. von Windows Server 2022 auf Windows Server 2025.
Um ein Upgrade über mehrere Versionen hinweg durchzuführen, z. B. von Windows Server 2016 auf Windows Server 2025, führen Sie das Upgrade sequenziell aus (zuerst auf Windows Server 2019, dann auf Windows Server 2022 und schließlich zu Windows Server 2025), oder migrieren Sie zu einem neuen Cluster. - Sie müssen die Konfigurationsversion älterer VMs aktualisieren, bevor sie auf einem Windows Server 2022- oder neueren Cluster ausgeführt werden können, unabhängig davon, wie Sie ein Upgrade durchführen. VM-Konfigurationsversionen, die älter als 8.0 (entsprechend Windows Server 2016) sind, können unter Windows Server 2022 nicht ausgeführt werden.
Wenn Ihre virtuellen Computer beispielsweise auf einem Windows Server 2012 R2-System erstellt und VM-Konfigurationsversion 5.0 verwendet werden und Sie den Cluster auf Windows Server 2022 aktualisieren, müssen Sie die VM-Konfigurationsversion auf 8.0 oder höher aktualisieren. Weitere Informationen finden Sie unter Migrieren und Aktualisieren virtueller Computer.
Schritt 1: Vorbereiten des Clusters für das Upgrade
Bevor Sie mit dem Upgrade von Knoten beginnen, stellen Sie sicher, dass der Cluster fehlerfrei ist und bereit für das Upgrade ist:
Überprüfen Sie, ob der Cluster über ausreichende Kapazität verfügt, um geeignete Betriebszeit-Dienstgütevereinbarungen sicherzustellen, wenn ein Knoten entfernt wird.
- Verfügt der Cluster über genügend Speicher, CPU und Netzwerkressourcen, um die erforderlichen Workloads auszuführen, wenn ein Knoten aus dem Cluster entfernt wird?
- Gibt es genügend Knoten im Cluster, um die erforderliche Fehlertoleranz mit einem Knoten offline zu halten? Möglicherweise möchten Sie vorübergehend einen Knoten zu einem Zwei-Knoten-Cluster hinzufügen, um während des Upgrades die Fehlertoleranz zu erhalten.
Überprüfen Sie bei Hyper-V-Workloads, ob alle Hyper-V-Hosts mit Windows Server CPU-Unterstützung für SLAT bieten. Nur SLAT-fähige Rechner können bei Windows Server 2016 und höher die Hyper-V-Rolle verwenden.
Installieren Sie die neuesten Softwareupdates auf allen Knoten des Clusters.
Überprüfen Sie, ob Workloadsicherungen abgeschlossen sind, und erwägen Sie, die Clusterdatenbank mit einer Systemstatussicherung zu sichern.
Überprüfen Sie, ob alle Clusterknoten aktiv sind, indem Sie das Cmdlet Get-ClusterNode verwenden.
Get-ClusterNodeHier ist ein Beispiel für die Ausgabe:
Name ID State ---- -- ----- Node1 1 Up Node2 2 Up Node3 3 UpBeenden Sie alle Aktualisierungstools, die auf dem Cluster ausgeführt werden. Wenn Sie beispielsweise Cluster aware Updating verwenden, führen Sie die folgenden Schritte aus:
Überprüfen Sie, ob die Clusterfähige Aktualisierung (Cluster Aware Updating, CAU) derzeit eine Ausführung mit der Benutzeroberfläche Cluster-Aware Aktualisierung oder dem Cmdlet Get-CauRun durchführt.
Get-CauRunHier ist ein Beispiel für die Ausgabe des mit „Cluster01“ benannten Clusters:
RunNotInProgress WARNING: No Updating Run is currently in progress on cluster Cluster01.Beenden Sie das Cluster Awareness-Update mithilfe des Cmdlets Disable-CauClusterRole, um zu verhindern, dass Knoten beim Upgrade automatisch angehalten und entladen werden.
Disable-CauClusterRoleHier ist ein Beispiel für die Ausgabe:
Are you sure? Do you want to disable the Cluster-Aware Updating clustered role on cluster "Cluster01"? [Y] Yes [N] No [S] Suspend [?] Help (default is "Y"):
Schritt 2: Verlagerung von Arbeitslasten von einem Knoten
Führen Sie die folgenden Schritte für einen Knoten im Cluster aus (Sie wiederholen diesen Vorgang jeweils für jeden Knoten im Cluster):
Um den Knoten in Windows Admin Center zu entlasten, navigieren Sie zu Cluster-Manager>Server, wählen Sie den Knoten aus, und wählen Sie dann Anhalten aus. Um den Failovercluster-Manager zu verwenden, wählen Sie den Knoten aus, und wählen Sie dann Entwässerung>anhalten aus, wie in Abbildung 2 dargestellt. Oder verwenden Sie das Cmdlet Suspend-ClusterNode mit dem
-DrainParameter, wie hier gezeigt.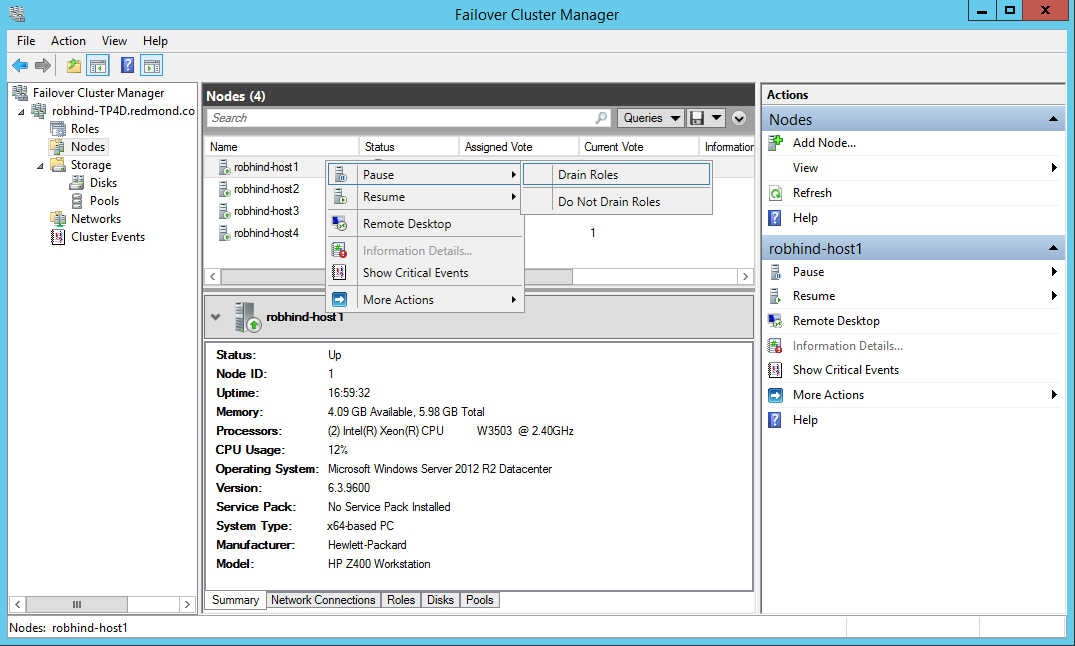 Abbildung 2: Entwässern von Rollen aus einem Knoten mithilfe des Failovercluster-Managers
Abbildung 2: Entwässern von Rollen aus einem Knoten mithilfe des Failovercluster-ManagersSuspend-ClusterNode -Name Node1 -DrainHier ist ein Beispiel für die Ausgabe, die zeigt, dass der Clusterknoten jetzt angehalten ist:
Name ID State ---- -- ----- Node1 1 PausedWenn Sie Hyper-V mit virtuellen Switches verwenden, die an ein LBFO-Team gebunden sind und ein direktes Upgrade auf Windows Server 2022 oder höher durchführen, entfernen Sie das Team, bevor Sie das Upgrade starten. Nach dem Upgrade können Sie die Netzwerkadapter an einen virtuellen Switch binden, der die neuere SET-Switch-Technologie verwendet.
LBFO-Teams werden mit Hyper-V in Windows Server 2022 und höher nicht mehr unterstützt. Weitere Informationen zu entfernten Features finden Sie unter Entfernte oder nicht mehr entwickelte Features in Windows Server.Wenn Sie eine Neuinstallation des Betriebssystems auf dem Knoten durchführen möchten, entfernen Sie zuerst den angehaltenen Knoten aus dem Cluster, indem Sie Windows Admin Center, Failovercluster-Manager oder das Cmdlet Remove-ClusterNode verwenden.
Remove-ClusterNode -Name Node1Hier ist ein Beispiel für das Ergebnis:
Are you sure you want to evict node Node1? [Y] Yes [N] No [S] Suspend [?] Help (default is "Y"):
Schritt 3: Installieren der neuen Version von Windows Server
Führen Sie ein Upgrade oder eine Neuinstallation der neueren Version von Windows Server auf dem Knoten aus.
Wenn Sie vor dem Upgrade auf Windows Server 2022 oder neuer ein LBFO-Team aktualisiert und entfernt haben, erstellen Sie einen neuen virtuellen Hyper-V Switch, der die neuere Switch Embedded Teaming (SET)-Technologie verwendet, um eine Bindung an mehrere Netzwerkadapter herzustellen. Sie können Windows Admin Center, Hyper-V Manager oder das PowerShell-Cmdlet "New-VMSwitch " verwenden.
Wenn Sie eine Neuinstallation durchgeführt haben, können Sie den Knoten wieder an dem Cluster teilnehmen:
Verbinden Sie den Knoten mit der entsprechenden Active Directory Domain Services-Domäne. Stellen Sie sicher, dass Sie denselben Computernamen verwenden, wenn der Cluster Direkte Speicherplätze verwendet.
Fügen Sie der lokalen Gruppe "Administratoren" die entsprechenden Benutzer hinzu.
Installieren Sie alle benötigten Serverrollen und Features, z. B. Hyper-V, Failoverclustering und NetworkATC (verfügbar unter Windows Server 2025). Sie können Windows Admin Center, Server-Manager oder das Cmdlet Install-WindowsFeature PowerShell verwenden, wie im folgenden Beispiel gezeigt:
Install-WindowsFeature -Name "Hyper-V", "Failover-Clustering", "NetworkATC" -IncludeAllSubFeature -IncludeManagementToolsÜberprüfen Sie die Netzwerk- und Speicherkonnektivitätseinstellungen.
Wenn Sie die Windows-Firewall verwenden, überprüfen Sie, ob die Firewalleinstellungen für den Cluster korrekt sind. Für clusterfähige Aktualisierungen kann beispielsweise eine Firewallkonfiguration erforderlich sein.
Erstellen Sie für Hyper-V Workloads virtuelle Switches, die den restlichen Clusterknoten entsprechen (mit Ausnahme der LBFO-Konfiguration, wenn Sie Netzwerkadapterteams ersetzen). Sie können Windows Admin Center, Hyper-V Manager oder die PowerShell-Cmdlets "Get-VMSwitch " und "Add-VMSwitch " verwenden.
Stellen Sie eine Verbindung mit dem aktualisierten Knoten her, und verwenden Sie dann Windows Admin Center, Failovercluster-Manager oder das Add-ClusterNode-Cmdlet , um den aktualisierten Knoten wieder zum Cluster hinzuzufügen.
Add-ClusterNode -Name clusternode1Hier ist ein Beispiel für das Ergebnis:
Waiting for notification that node clusternode1 is a fully functional member of the cluster.Hinweis
Wenn der erste aktualisierte Knoten dem Cluster beitritt, wechselt der Cluster in den Modus "Gemischtes Betriebssystem", und die Clusterkernressourcen werden in den neueren Knoten verschoben. Ein Cluster im gemischten OS-Modus ist ein voll funktionsfähiger Cluster, dessen Knoten in einem Kompatibilitätsmodus mit den alten Knoten laufen. Der Modus „Gemischtes Betriebssystem“ ist ein transitory Modus für den Cluster, und Sie sollten alle Knoten des Clusters innerhalb von vier Wochen aktualisieren.
Sie können den Cluster optional neu ausbalancieren, indem Arbeitslasten auf den neu hinzugefügten Knoten verschoben werden.
Um ausgeführte virtuelle Computer ohne Ausfallzeiten zu verschieben, verwenden Sie Livemigration in Windows Admin Center, Failover Cluster Manager oder das Cmdlet `Move-ClusterVirtualMachineRole`.
Move-ClusterVirtualMachineRole -Name VM1 -Node node1Hier ist ein Beispiel für das Ergebnis:
Name OwnerNode State ---- --------- ----- VM1 node1 OnlineUm andere Clusterworkloads zu verschieben, verwenden Sie den Befehl "Verschieben " im Failovercluster-Manager oder im Cmdlet "Move-ClusterGroup ".
Schritt 4: Wiederholen Sie die Schritte 2 bis 4 für jeden anderen Knoten im Cluster.
Der Upgradeprozess ist vollständig umkehrbar, bis Sie die Clusterfunktionsebene im nächsten Schritt aktualisieren. Um das Upgrade aufzugeben, fügen Sie Knoten hinzu, die die ursprüngliche Version von Windows Server ausführen, und entfernen Sie dann alle Knoten, die die neuere Version des Betriebssystems ausführen.
Schritt 5: Aktualisieren der Clusterfunktionsebene und der Speicherpoolversion
Durch das Aktualisieren der Clusterfunktionsebene und der Speicherpoolversion können neue Features verwendet werden. Es verbessert auch einige Clustervorgänge, z. B. das Ableiten von Arbeitslasten von einem Knoten, was dazu führen kann, dass ein Knoten für einen kurzen Zeitraum isoliert wird, wenn es auf einem Cluster mit gemischtem Betriebssystem ausgeführt wird.
Wenn jeder Knoten die neuere Betriebssystemversion installiert und wieder zum Cluster hinzugefügt oder dauerhaft entfernt wird, führen Sie die folgenden Schritte aus, um die Clusterfunktionsebene und die Speicherpoolversion zu aktualisieren.
Wichtig
Nachdem Sie die Clusterfunktionsebene und die Speicherpoolversion aktualisiert haben, können Sie nicht zu einer früheren Funktions- oder Speicherpoolversion zurückkehren und dem Cluster keine Knoten hinzufügen, die frühere Versionen von Windows Server ausführen.
Überprüfen Sie, ob alle Clusterrollen erwartungsgemäß auf dem Cluster ausgeführt werden. Sie können Windows Admin Center, Failovercluster-Manager oder das Cmdlet Get-ClusterGroup verwenden:
Get-ClusterGroupHier ist ein Beispiel für die Ausgabe mit vier virtuellen Computern und der Clustergruppe, die online ist:
Name OwnerNode State ---- --------- ----- Available Storage node2 Offline VM1 node2 Online VM2 node1 Online VM3 node1 Online VM4 node3 Online Cluster Group node1 OnlineDie Gruppe "Verfügbarer Speicher" wird nicht verwendet und ist offline, da dieser Cluster cluster shared Volumes (CSVs) für den Speicher verwendet. Verfügbarer Speicher wäre online, wenn der Cluster Datenträger verwendet hat, die ihm von LUNS auf einem SAN zugewiesen wurden, aber wir empfehlen stattdessen die Verwendung von CSVs.
Überprüfen Sie, ob alle Clusterknoten online sind und laufen, indem Sie Windows Admin Center, den Failovercluster-Manager oder das Cmdlet Get-ClusterNode verwenden.
Get-ClusterNodeHier ist ein Beispiel für die Ausgabe:
Name ID State ---- -- ----- node1 1 Up node2 2 Up node3 3 UpZeigen Sie die Clusterfunktionsebene in Windows Admin Center an, indem Sie zu Cluster-Manager-Einstellungen>>clustereigenschaften> navigieren. Oder verwenden Sie das Cmdlet "Get-Cluster ":
Get-Cluster | Select ClusterFunctionalLevelHier ist ein Beispiel für die Ausgabe:
ClusterFunctionalLevel ----------------------- 10Wählen Sie die neue Funktionsebene in Windows Admin Center aus, oder führen Sie das Cmdlet Update-ClusterFunctionalLevel aus. Es sollten keine Fehler zurückgegeben werden.
Update-ClusterFunctionalLevelHier ist ein Beispiel für das Ergebnis:
Updating the Functional level for cluster cluster01. Warning: You cannot undo this operation. Do you want to continue? [Y] Yes [A] Yes to All [N] No [L] No to All [S] Suspend [?] Help (default is "Y"):Vergewissern Sie sich, dass die Clusterfunktionsebene mithilfe des Cmdlets "Get-Cluster " aktualisiert wurde:
Get-Cluster | Select ClusterFunctionalLevelHier ist ein Beispiel für das Ergebnis:
ClusterFunctionalLevel ----------------------- 11Wenn Sie Speicherpools verwenden, können Sie diese ohne Ausfallzeiten aktualisieren, indem Sie die Windows Admin Center >Cluster Manager>>Speicherplätze und Speicherpools>Speicherpoolversion verwenden. Oder verwenden Sie das PowerShell-Cmdlet Update-StoragePool .
Schritt 6: Fortsetzen normaler Clustervorgänge und Aktivieren neuer Funktionen
Führen Sie die folgenden Schritte aus, um normale Clustervorgänge fortzusetzen und neue Funktionen zu aktivieren:
Wenn Sie die Aktualisierung der Tools beendet haben, starten Sie sie erneut. Um die Cluster-Aktualisierung beispielsweise zu starten, können Sie das Tool Cluster Aware Updating oder das Cmdlet Enable-CauClusterRole verwenden.
Enable-CauClusterRoleHier ist ein Beispiel für das Ergebnis:
Are you sure? Do you want to enable the Cluster-Aware Updating Clustered role on Cluster "cluster01"? [Y] Yes [N] No [S] Suspend [?] Help (default is "Y"):Setzen Sie alle Sicherungsvorgänge fort, die Sie für das Upgrade beendet haben.
Um die für VMs verfügbaren neuen Funktionen zu aktivieren, aktualisieren Sie die Konfigurationsversion für jeden virtuellen Computer. Eine Liste der neuen Hyper-V-Funktionen finden Sie unter Migrieren und Aktualisieren virtueller Computer.
Zeigen Sie die VM-Versionen an, die von jedem Knoten unterstützt werden, indem Sie das Cmdlet "Get-VMHostSupportedVersion " verwenden. Jeder Knoten sollte an diesem Punkt die gleichen unterstützten Versionen haben.
Get-VMHostSupportedVersion -ComputerName node1Hier sehen Sie ein Beispiel für die Ausgabe, in der die Versionsnummern des virtuellen Computers und der entsprechende Betriebssystemname angezeigt werden:
Name Version IsDefault ---- ------- --------- Microsoft Windows 10 Anniversary Update/Server 2016 8.0 False Microsoft Windows 10 Creators Update 8.1 False Microsoft Windows 10 Fall Creators Update/Server 1709 8.2 False Microsoft Windows 10 April 2018 Update/Server 1803 8.3 False Microsoft Windows 10 October 2018 Update/Server 2019 9.0 False Microsoft Windows 10 May 2019 Update/Server 1903 9.1 False Microsoft Windows 10 May 2020 Update/Server 2004 9.2 False Microsoft Windows 10 (Manganese) 9.3 False Microsoft Windows Server 2022 10.0 False Microsoft Host OS (Cobalt+) 10.5 False Microsoft Windows 11 (22H2) 11.0 False Microsoft Windows 11 (Copper) 11.1 False Microsoft Windows 11 (Zinc) 11.2 False Microsoft Windows Server 2025 12.0 TrueZeigen Sie die virtuellen Computer auf jedem Knoten im Cluster mithilfe des Cmdlets "Get-VM " an.
Get-VM -ComputerName node1Hier ist ein Beispiel für das Ergebnis:
Name State CPUUsage(%) MemoryAssigned(M) Uptime Status Version ---- ----- ----------- ----------------- ------ ------ ------- VM1 Running 0 12288 2.20:28:49.6670000 Operating normally 8.0 VM2 Running 0 4096 14.23:13:12.7370000 Operating normally 8.0 VM3 Running 0 1216 2.20:09:38.9450000 Operating normally 8.0Während eines geplanten Wartungsfensters, wenn Sie die virtuellen Computer offline schalten können, sichern und aktualisieren Sie alle älteren virtuellen Computer auf jedem Knoten.
Navigieren Sie dazu in Windows Admin Center zuvirtuellen>, wählen Sie einen virtuellen Computer aus, und wählen Sie dann "Upgradekonfigurationsversion> aus.
Oder verwenden Sie das Cmdlet Update-VMVersion , wie in diesem Beispiel gezeigt, das alle virtuellen Computer auf einem Knoten auf die neueste Version aktualisiert.Update-VMVersion -ComputerName node1 -Name * -WhatIfHier ist ein Beispiel für das Ergebnis:
Confirm Are you sure you want to perform this action? Performing a configuration version update of "dc1" will prevent it from being migrated to or imported on previous versions of Windows. This operation is not reversible. [Y] Yes [A] Yes to All [N] No [L] No to All [S] Suspend [?] Help (default is "Y"):
Cluster-Übergangsstatus beim parallelen Upgrade für Clusterbetriebssysteme
Die öffentliche Clustereigenschaft ClusterFunctionalLevel gibt den Status des Clusters auf Clusterknoten mit Windows Server 2016 und höher an. Diese Eigenschaft kann mit dem PowerShell-cmdlet von einem Clusterknoten abgefragt werden, der zu einem Failovercluster gehört:
Get-Cluster | Select ClusterFunctionalLevel
In der folgenden Tabelle sind die Werte und jede entsprechende Funktionsebene aufgeführt:
| Wert | Funktionsebene |
|---|---|
| 8 | Windows Server 2012 R2 |
| 9 | Windows Server 2016 |
| 10 | Windows Server 2019 |
| 11 | Windows Server 2022 |
| 12 | Windows Server 2025 |
Häufig gestellte Fragen
-
Wie lange kann der Failovercluster im gemischten Betriebssystemmodus ausgeführt werden?
Wir empfehlen Kunden, das Upgrade innerhalb von vier Wochen abzuschließen. Hyper-V und Scale-out File Server-Cluster können ohne Ausfallzeiten in weniger als vier Stunden aktualisiert werden. -
Kann ich das Cmdlet Update-ClusterFunctionalLevel ausführen, während Knoten deaktiviert oder angehalten sind?
Nein. Alle Clusterknoten müssen eingeschaltet und in aktiver Mitgliedschaft sein, damit das Cmdlet Update-ClusterFunctionalLevel funktioniert. - Funktioniert das Rolling Upgrade des Cluster-Betriebssystems für jede Cluster-Arbeitslast? Funktioniert es bei SQL Server?
Ja, das Rollupgrade des Clusterbetriebssystems funktioniert für alle Clusterworkloads. Bei Hyper-V-Server-Clustern und Dateiserver-Clustern mit horizontaler Skalierung gab es jedoch gar keine Ausfallzeit. Bei den meisten anderen Workloads tritt beim Failover ein kurzer Ausfall auf (in der Regel wenige Minuten). Ein Failover ist beim parallelen Upgrade für Clusterbetriebssysteme mindestens einmal erforderlich. -
Kann ich diesen Prozess mithilfe von PowerShell automatisieren?
Ja. -
Für einen großen Cluster mit zusätzlicher Failoverkapazität kann ich mehrere Knoten gleichzeitig aktualisieren?
Ja. Wenn ein Knoten aus dem Cluster entfernt wird, um das Betriebssystem zu aktualisieren, verfügt der Cluster über einen weniger Knoten für das Failover und hat daher eine reduzierte Failoverkapazität. Bei großen Clustern mit ausreichend Workload- und Failoverkapazität können Sie mehrere Knoten gleichzeitig aktualisieren. -
Was geschieht, wenn ich ein Problem in meinem Cluster entdeckt, nachdem Update-ClusterFunctionalLevel erfolgreich ausgeführt wurde?
Wenn Sie die Clusterdatenbank mit einer Systemstatussicherung gesichert haben, bevor Sie Update-ClusterFunctionalLevel ausführen, sollten Sie in der Lage sein, eine autorisierende Wiederherstellung auf einem Knoten auszuführen, auf dem die vorherige Version von Windows Server ausgeführt wird, und die ursprüngliche Clusterdatenbank und -konfiguration wiederherzustellen. -
Kann ich ein In-Place-Upgrade für jeden Knoten verwenden, anstatt eine saubere OS-Installation durchzuführen, bei der das Systemlaufwerk neu formatiert wird?
Ja. In der Vergangenheit haben wir empfohlen, für jeden Knoten eine saubere Neuinstallation des Betriebssystems durchzuführen. Sie können jedoch jetzt ein direktes Upgrade eines Clusterknotens durchführen, wenn Sie Warnmeldungen sorgfältig lesen und beheben. -
Wenn ich Hyper-V Replikation für eine Hyper-V VM auf meinem Hyper-V Cluster verwende, bleibt die Replikation während und nach dem Rollupgrade des Clusterbetriebssystems erhalten?
Ja, das Hyper-V-Replikat bleibt während des parallelen Upgrades für Clusterbetriebssysteme und anschließend intakt. - Kann ich System Center Virtual Machine Manager (VMM) verwenden, um den Rollupgradeprozess des Clusterbetriebssystems zu automatisieren? Ja, Sie können das parallele Upgrade für Clusterbetriebssysteme mit VMM im System Center automatisieren.