Hinweis
Für den Zugriff auf diese Seite ist eine Autorisierung erforderlich. Sie können versuchen, sich anzumelden oder das Verzeichnis zu wechseln.
Für den Zugriff auf diese Seite ist eine Autorisierung erforderlich. Sie können versuchen, das Verzeichnis zu wechseln.
Dieser Leitfaden enthält Anweisungen zur Verwendung von Windows PowerShell, um einen Internet Protocol (IP) Version 4 Dynamic Host Configuration Protocol (DHCP)-Server bereitzustellen, der IPv4 DHCP-Clients automatisch IP-Adressen und DHCP-Optionen zuweist, die mit einem oder mehreren Subnetzen in Ihrem Netzwerk verbunden sind.
Hinweis
Informationen zum Herunterladen dieses Dokuments im Word-Format aus dem TechNet-Katalog finden Sie unter Bereitstellen von DHCP mithilfe von Windows PowerShell in Windows Server 2016.
Die Verwendung von DHCP-Servern zum Zuweisen von IP-Adressen spart Verwaltungsaufwand, da Sie die TCP/IP v4-Einstellungen nicht für jeden Netzwerkadapter auf jedem Computer in Ihrem Netzwerk manuell konfigurieren müssen. Bei DHCP wird die TCP/IP v4-Konfiguration automatisch ausgeführt, wenn ein Computer oder ein anderer DHCP-Client mit Ihrem Netzwerk verbunden ist.
Sie können Ihren DHCP-Server in einer Arbeitsgruppe als eigenständigen Server oder als Teil einer Active Directory-Domäne bereitstellen.
Dieses Handbuch enthält die folgenden Abschnitte:
- Übersicht über die DHCP-Bereitstellung
- Übersicht über Technologie
- Planen der DHCP-Bereitstellung
- Verwenden dieses Leitfadens in einer Testumgebung
- Bereitstellen von DHCP
- Überprüfen der Serverfunktionalität
- Windows PowerShell-Befehle für DHCP
- Liste der Windows PowerShell Befehle in diesem Leitfaden
Übersicht über die DHCP-Bereitstellung
Die folgende Abbildung zeigt das Szenario, das Sie mit diesem Leitfaden bereitstellen können. Das Szenario umfasst einen DHCP-Server in einer Active Directory-Domäne. Der Server ist so konfiguriert, dass er IP-Adressen für DHCP-Clients in zwei verschiedenen Subnetzen bereitstellt. Die Subnetze werden durch einen Router getrennt, für den DHCP-Weiterleitung aktiviert ist.
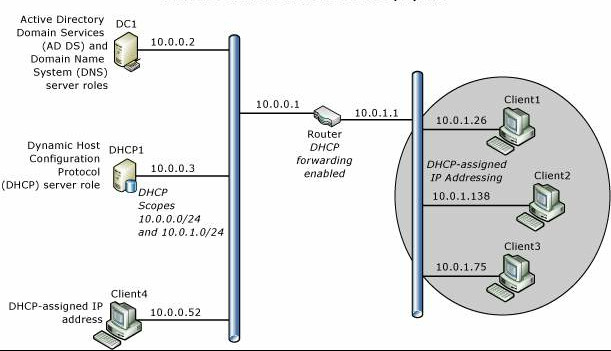
Technologieübersicht
Die folgenden Abschnitte bieten kurze Übersichten über DHCP und TCP/IP.
Übersicht über DHCP
DHCP ist ein IP-Standard für die Vereinfachung der Verwaltung der Host-IP-Konfiguration. Der DHCP-Standard ermöglicht DHCP-Servern die Verwaltung der dynamischen Zuweisung von IP-Adressen und sonstiger zugehöriger Konfigurationsdetails für DHCP-fähige Clients im Netzwerk.
DHCP ermöglicht die Verwendung eines DHCP-Servers, um einem Computer oder einem anderen Gerät, z.B. einem Drucker im lokalen Netzwerk, dynamisch eine IP-Adresse zuzuweisen, anstatt jedes Gerät manuell mit einer statischen IP-Adresse zu konfigurieren.
Jeder Computer in einem TCP/IP-Netzwerk muss über eine eindeutige IP-Adresse verfügen. Zudem muss die zugehörige Subnetzmaske sowohl den Hostcomputer als auch das Subnetz angeben, an das der Computer angeschlossen ist. Durch die Verwendung von DHCP können Sie sicherstellen, dass alle als DHCP-Clients konfigurierten Computer eine für die Netzwerkadresse und das Subnetz geeignete IP-Adresse erhalten. Und durch die Verwendung von DHCP-Optionen wie Standardgateway und DNS-Server können Sie DHCP-Clients automatisch die Informationen bereitstellen, die diese benötigen, um in Ihrem Netzwerk ordnungsgemäß zu funktionieren.
In TCP/IP-basierten Netzwerken verringert DHCP die Komplexität und den Umfang von Verwaltungsaufgaben bei der Konfiguration von Computern.
Übersicht über TCP/IP
Standardmäßig verfügen alle Versionen von Windows Server- und Windows Client-Betriebssystemen über TCP/IP-Einstellungen für IP-Netzwerkverbindungen der Version 4, die so konfiguriert sind, dass automatisch eine IP-Adresse und andere Informationen, sogenannte DHCP-Optionen, von einem DHCP-Server abgerufen werden. Aus diesem Grund müssen Sie TCP/IP-Einstellungen nicht manuell konfigurieren, es sei denn, der Computer ist ein Servercomputer oder ein anderes Gerät, das eine manuell konfigurierte, statische IP-Adresse erfordert.
Es wird beispielsweise empfohlen, die IP-Adresse des DHCP-Servers und die IP-Adressen von DNS-Servern und Domänencontrollern, auf denen Active Directory Domain Services (AD DS) ausgeführt wird, manuell zu konfigurieren.
TCP/IP in Windows Server 2016 ist wie folgt:
Eine Netzwerksoftware auf der Grundlage von Netzwerkprotokollen, die dem Industriestandard entsprechen.
Ein routingfähiges Unternehmensnetzwerkprotokoll, das die Verbindung Ihres Windows-Computers sowohl mit LAN- als auch mit WAN-Umgebungen unterstützt.
Kerntechnologien und Hilfsprogramme für die Verbindung Ihres Windows-Computers mit anderen Systemen zum Austausch von Daten.
Eine Grundlage für den Zugriff auf globale Internetdienste wie WWW- und FTP-Server.
Ein zuverlässiges, skalierbares und plattformübergreifendes Client-/Server-Framework
TCP/IP stellt grundlegende TCP/IP-Hilfsprogramme bereit, mit deren Hilfe Windows-Computer Verbindungen mit anderen Microsoft- und Nicht-Microsoft-Systemen herstellen und Informationen austauschen können, beispielsweise:
Windows Server 2016
Windows 10
Windows Server 2012 R2
Windows 8.1
Windows Server 2012
Windows 8
Windows Server 2008 R2
Windows 7
Windows Server 2008
Windows Vista
Internethosts
Apple Macintosh-Systeme
IBM-Mainframes
UNIX- und Linux-Systeme
Open VMS-Systeme
Netzwerkfähige Drucker
Tablets und Mobiltelefone mit kabelgebundener Ethernet- oder 802.11-Funktechnologie
Planen der DHCP-Bereitstellung
Im Anschluss finden Sie die wichtigsten Planungsschritte vor der Installation der Serverrolle DHCP.
Planen von DHCP-Servern und DHCP-Weiterleitung
Da DHCP-Meldungen Broadcastmeldungen sind, werden diese von Routern nicht zwischen Subnetzen weitergeleitet. Wenn Sie mehrere Subnetze besitzen und für jedes Subnetz DHCP-Dienste bereitstellen möchten, müssen Sie folgendermaßen vorgehen:
Installieren Sie einen DHCP-Server in jedem Subnetz.
Konfigurieren Sie Router, um DHCP-Broadcastmeldungen zwischen Subnetzen weiterzuleiten, und konfigurieren Sie mehrere Bereiche auf dem DHCP-Server, einen Bereich pro Subnetz.
In den meisten Fällen ist die Konfiguration von Routern für die Weiterleitung von DHCP-Broadcastmeldungen kosteneffektiver als die Bereitstellung eines DHCP-Servers in jedem physischen Segment des Netzwerks.
Planen von IP-Adressbereichen
Jedes Subnetz muss seinen eigenen eindeutigen IP-Adressbereich besitzen. Diese Bereiche werden auf einem DHCP-Server durch Bereiche dargestellt.
Ein Bereich ist eine administrative Gruppierung von IP-Adressen für Computer in einem Subnetz, die den DHCP-Dienst verwenden. Der Administrator erstellt zunächst einen Bereich für jedes physische Subnetz und verwendet diesen dann, um die von den Clients verwendeten Parameter zu definieren.
Ein Bereich weist folgende Eigenschaften auf:
Einen IP-Adressbereich, von dem Adressen ein- oder ausgeschlossen werden, die für DHCP-Dienst-Leaseangebote verwendet werden.
Eine Subnetzmaske, die das Subnetzpräfix für eine angegebene IP-Adresse bestimmt.
Ein bei seiner Erstellung zugewiesener Bereichsname.
Leasedauerwerte, die DHCP-Clients zugewiesen werden, die dynamisch zugeordnete IP-Adressen empfangen.
Beliebige DHCP-Bereichsoptionen, die für die Zuordnung zu DHCP-Clients konfiguriert wurden, z. B. IP-Adresse des DNS-Servers und IP-Adresse des Routers/Standardgateways.
Reservierungen werden optional verwendet, um sicherzustellen, dass ein DHCP-Client immer die gleiche IP-Adresse empfängt.
Listen Sie vor der Bereitstellung Ihrer Server die Subnetze und den IP-Adressbereich auf, den Sie für jedes Subnetz verwenden möchten.
Planen von Subnetzmasken
Netzwerk-IDs und Host-IDs innerhalb einer IP-Adresse werden mithilfe einer Subnetzmaske unterschieden. Jede Subnetzmaske ist eine 32-Bit-Zahl, die aufeinander folgende Bitgruppen von Einsen (1) verwendet, um die Netzwerk-ID zu kennzeichnen und Nullen (0), um die Host-ID-Abschnitte der IP-Adresse zu kennzeichnen.
Beispielsweise ist die Subnetzmaske, die normalerweise mit der IP-Adresse 131.107.16.200 verwendet wird, die folgende 32-Bit-Binärzahl:
11111111 11111111 00000000 00000000
Diese Subnetzmasken-Zahl besteht aus 16 Bits aus Einsen, gefolgt von 16 Bits aus Nullen, die angeben, dass die Netzwerk-ID- und Host-ID-Abschnitte dieser IP-Adresse jeweils 16 Bit lang sind. Normalerweise wird diese Subnetzmaske in punktierter Dezimalschreibweise als 255.255.0.0. angezeigt.
In der folgenden Tabelle werden Subnetzmasken für die Internetadressklassen angezeigt.
| Adressklasse | Bits für die Subnetzmaske | Subnetzmaske |
|---|---|---|
| Klasse A | 11111111 00000000 00000000 00000000 | 255.0.0.0 |
| Klasse B | 11111111 11111111 00000000 00000000 | 255.255.0.0 |
| Klasse C | 11111111 11111111 11111111 00000000 | 255.255.255.0 |
Wenn Sie einen Bereich in DHCP erstellen und den IP-Adressbereich für den Bereich eingeben, stellt DHCP diese Standard-Subnetzmaskenwerte bereit. In der Regel sind Standard-Subnetzmaskenwerte für die meisten Netzwerke ohne spezielle Anforderungen sowie für Netzwerke, bei denen jedes IP-Netzwerksegment einem physischen Netzwerk entspricht, akzeptabel.
In einigen Fällen können Sie angepasste Subnetzmasken für die Implementierung von IP-Subnetzen verwenden. Mit IP-Subnetzen können Sie den Abschnitt der Standard-Host-ID einer IP-Adresse zur Festlegung von Subnetzen unterteilen, bei denen es sich um Unterabschnitte der ursprünglichen klassenbasierten Netzwerk-ID handelt.
Wenn Sie die Länge der Subnetzmaske anpassen, können Sie die Anzahl der Bits reduzieren, die für die tatsächliche Host-ID verwendet wird.
Zur Vermeidung von Adressierungs- und Routingproblemen sollten Sie sicherstellen, dass alle TCP/IP-Computer in einem Netzwerksegment die gleiche Subnetzmaske verwenden, und dass jeder Computer und jedes Gerät eine eindeutige IP-Adresse besitzt.
Planen von Ausschlussbereichen
Wenn Sie auf einem DHCP-Server einen Bereich erstellen, geben Sie einen IP-Adressbereich an, der alle IP-Adressen enthält, die der DHCP-Server an DHCP-Clients wie Computer und andere Geräte leasen darf. Wenn Sie anschließend einige Server und andere Geräte mit statischen IP-Adressen aus dem IP-Adressbereich manuell konfigurieren, den der DHCP-Server verwendet, können Sie versehentlich einen IP-Adresskonflikt verursachen, wenn Sie und der DHCP-Server verschiedenen Geräten eine IP-Adresse zuweisen.
Um dieses Problem zu beheben, können Sie einen Ausschlussbereich für den DHCP-Bereich erstellen. Ein Ausschlussbereich ist ein zusammenhängender Bereich von IP-Adressen innerhalb des IP-Adressbereichs, den der DHCP-Server nicht verwenden darf. Wenn Sie einen Ausschlussbereich erstellen, weist der DHCP-Server keine Adressen aus diesem Bereich zu, sodass Sie diese Adressen manuell zuweisen können, ohne einen IP-Adresskonflikt zu verursachen.
Sie können IP-Adressen von der Verteilung durch den DHCP-Server ausschließen, indem Sie einen Ausschlussbereich für jeden Bereich erstellen. Sie sollten Ausschlüsse für alle Geräte erstellen, die mit einer statischen IP-Adresse konfiguriert sind. Die ausgeschlossenen Adressen sollten alle IP-Adressen enthalten, die Sie manuell anderen Servern, Nicht-DHCP-Clients, Arbeitsstationen ohne Datenträger oder Routing- und Remotezugriff- und PPP-Clients zugewiesen haben.
Es wird empfohlen, den Ausschlussbereich mit zusätzlichen Adressen zu konfigurieren, um für späteres Wachsen des Netzwerks vorbereitet zu sein. Die folgende Tabelle enthält ein Beispiel für einen Ausschlussbereich für den IP-Adressbereich 10.0.0.1 bis 10.0.0.254 und für die Subnetzmaske 255.255.255.0.
| Konfigurationselemente | Beispielwerte |
|---|---|
| Start-IP-Adresse des Ausschlussbereichs | 10.0.0.1 |
| End-IP-Adresse des Ausschlussbereichs | 10.0.0.25 |
Planen einer statischen TCP/IP-Konfiguration
Einige Geräte wie Router, DHCP-Server und DNS-Server müssen mit einer statischen IP-Adresse konfiguriert werden. Möglicherweise haben Sie auch weitere Geräte wie Drucker, für die Sie sicherstellen möchten, dass sie immer die gleiche IP-Adresse besitzen. Listen Sie die Geräte für jedes Subnetz auf, die Sie statisch konfigurieren möchten, und planen Sie dann den Ausschlussbereich, den Sie auf dem DHCP-Server verwenden möchten, um sicherzustellen, dass der DHCP-Server nicht die IP-Adresse eines statisch konfigurierten Geräts least. Ein Ausschlussbereich ist eine begrenzte Abfolge von IP-Adressen innerhalb eines Bereichs, der von der Verarbeitung durch den DHCP-Dienst ausgeschlossen wird. Ausschlussbereiche stellen sicher, dass die Adressen in diesen Bereichen vom Server nicht für DHCP-Clients im Netzwerk bereitgestellt werden.
Wenn der IP-Adressbereich eines Subnetzes beispielsweise 192.168.0.1 bis 192.168.0.254 ist, und Sie zehn Geräte besitzen, die Sie mit einer statischen IP-Adresse konfigurieren möchten, können Sie einen Ausschlussbereich für den Bereich 192.168.0.x festlegen, der zehn oder mehr IP-Adressen enthält: 192.168.0.1 bis 192.168.0.15.
In diesem Beispiel werden zehn der ausgeschlossenen IP-Adressen verwendet, um Server und andere Geräte mit statischen IP-Adressen zu konfigurieren, und fünf weitere IP-Adressen bleiben für die Konfiguration neuer Geräte verfügbar, die zukünftig hinzugefügt werden können. Mit diesem Ausschlussbereich verfügt der DHCP-Server noch über einen Adresspool von 192.168.0.16 bis 192.168.0.254.
Die folgende Tabelle enthält weitere Beispielkonfigurationselemente für AD DS und DNS.
| Konfigurationselemente | Beispielwerte |
|---|---|
| Bindungen für die Netzwerkverbindung | Ethernet |
| DNS-Servereinstellungen | DC1.corp.contoso.com |
| Bevorzugte IP-Adresse des DNS-Servers | 10.0.0.2 |
| Bereichswerte 1. Bereichsname |
1. Primäres Subnetz 2. 10.0.0.1 3. 10.0.0.254 4. 255.255.255.0 5. 10.0.0.1 6. 8 Tage |
| Betriebsmodus des IPv6-DHCP-Servers | Nicht aktiviert |
Verwenden dieses Leitfadens in einer Testumgebung
Sie können diesen Leitfaden verwenden, um DHCP in einer Testumgebung bereitzustellen, bevor Sie es in einer Produktionsumgebung bereitstellen.
Hinweis
Wenn Sie DHCP nicht in einer Testumgebung bereitstellen möchten, können Sie mit dem Abschnitt Bereitstellen von DHCP fortfahren.
Die Anforderungen für Ihr Lab unterscheiden sich je nachdem, ob Sie physische Server oder virtuelle Computer (VMs) verwenden und ob Sie eine Active Directory-Domäne verwenden oder einen eigenständigen DHCP-Server bereitstellen.
Sie können die folgenden Informationen verwenden, um die Mindestressourcen zu ermitteln, die Sie zum Testen der DHCP-Bereitstellung dieses Leitfadens benötigen.
Testumgebungsanforderungen mit VMs
Zum Bereitstellen von DHCP in einer Testumgebung mit VMs benötigen Sie die folgenden Ressourcen.
Für die Domänenbereitstellung oder eigenständige Bereitstellung benötigen Sie einen Server, der als Hyper-V-Host konfiguriert ist.
Domänenbereitstellung
Diese Bereitstellung erfordert einen physischen Server, einen virtuellen Switch, zwei virtuelle Server und einen virtuellen Client:
Erstellen Sie auf Ihrem physischen Server im Hyper-V-Manager die folgenden Elemente.
- Einen internen virtuellen Switch Erstellen Sie keinen externen virtuellen Switch, denn wenn sich Ihr Hyper-V-Host in einem Subnetz befindet, das einen DHCP-Server enthält, erhalten Ihre Test-VMs eine IP-Adresse von Ihrem DHCP-Server. Darüber hinaus kann der von Ihnen bereitgestellte DHCP-Testserver anderen Computern in dem Subnetz, auf dem der Hyper-V-Host installiert ist, IP-Adressen zuweisen.
- Eine VM, auf der Windows Server 2016 ausgeführt wird, konfiguriert als Domänencontroller mit Active Directory Domain Services, der mit dem von Ihnen erstellten internen virtuellen Switch verbunden ist. Um diesem Leitfaden zu entsprechen, muss dieser Server über eine statisch konfigurierte IP-Adresse von 10.0.0.2 verfügen. Informationen zum Bereitstellen von AD DS finden Sie im Abschnitt Bereitstellen von DC1 im Windows Server 2016 Core Network Guide.
- Eine VM, auf der Windows Server 2016 ausgeführt wird, die Sie mithilfe dieses Leitfadens als DHCP-Server konfigurieren und mit dem von Ihnen erstellten internen virtuellen Switch verbunden ist.
- Ein virtueller Computer, auf dem ein Windows-Clientbetriebssystem ausgeführt wird, das mit dem von Ihnen erstellten internen virtuellen Switch verbunden ist und den Sie verwenden werden, um zu überprüfen, ob Ihr DHCP-Server DHCP-Clients dynamisch IP-Adressen und DHCP-Optionen zuordnet.
Eigenständige DHCP-Serverbereitstellung
Diese Bereitstellung erfordert einen physischen Server, einen virtuellen Switch, zwei virtuelle Server und einen virtuellen Client:
Erstellen Sie auf Ihrem physischen Server im Hyper-V-Manager die folgenden Elemente.
- Einen internen virtuellen Switch Erstellen Sie keinen externen virtuellen Switch, denn wenn sich Ihr Hyper-V-Host in einem Subnetz befindet, das einen DHCP-Server enthält, erhalten Ihre Test-VMs eine IP-Adresse von Ihrem DHCP-Server. Darüber hinaus kann der von Ihnen bereitgestellte DHCP-Testserver anderen Computern in dem Subnetz, auf dem der Hyper-V-Host installiert ist, IP-Adressen zuweisen.
- Eine VM, auf der Windows Server 2016 ausgeführt wird, die Sie mithilfe dieses Leitfadens als DHCP-Server konfigurieren und mit dem von Ihnen erstellten internen virtuellen Switch verbunden ist.
- Ein virtueller Computer, auf dem ein Windows-Clientbetriebssystem ausgeführt wird, das mit dem von Ihnen erstellten internen virtuellen Switch verbunden ist und den Sie verwenden werden, um zu überprüfen, ob Ihr DHCP-Server DHCP-Clients dynamisch IP-Adressen und DHCP-Optionen zuordnet.
Testumgebungsanforderungen mit physischen Servern
Um DHCP in einer Testumgebung mit physischen Servern bereitzustellen, benötigen Sie die folgenden Ressourcen.
Domänenbereitstellung
Diese Bereitstellung erfordert einen Hub oder Switch, einen physischen Server und einen physischen Client:
- Ein Ethernet-Hub oder -Switch, mit dem Sie die physischen Computer mit Ethernet-Kabeln verbinden können
- Ein physischer Computer, auf dem ausgeführt wird, Windows Server 2016 als Domänencontroller mit Active Directory Domain Services konfiguriert. Um diesem Leitfaden zu entsprechen, muss dieser Server über eine statisch konfigurierte IP-Adresse von 10.0.0.2 verfügen. Informationen zum Bereitstellen von AD DS finden Sie im Abschnitt Bereitstellen von DC1 im Windows Server 2016 Core Network Guide.
- Ein physischer Computer, auf dem Windows Server 2016 ausgeführt wird, den Sie mithilfe dieses Leitfadens als DHCP-Server konfigurieren.
- Ein physischer Computer, auf dem ein Windows-Clientbetriebssystem ausgeführt wird, mit dem Sie überprüfen, ob Ihr DHCP-Server DHCP-Clients dynamisch IP-Adressen und DHCP-Optionen zuordnet.
Hinweis
Wenn Sie nicht über genügend Testcomputer für diese Bereitstellung verfügen, können Sie einen Testcomputer sowohl für AD DS als auch für DHCP verwenden. Diese Konfiguration wird jedoch nicht für eine Produktionsumgebung empfohlen.
Eigenständige DHCP-Serverbereitstellung
Diese Bereitstellung erfordert einen Hub oder Switch, einen physischen Server und einen physischen Client:
- Ein Ethernet-Hub oder -Switch, mit dem Sie die physischen Computer mit Ethernet-Kabeln verbinden können
- Ein physischer Computer, auf dem Windows Server 2016 ausgeführt wird, den Sie mithilfe dieses Leitfadens als DHCP-Server konfigurieren.
- Ein physischer Computer, auf dem ein Windows-Clientbetriebssystem ausgeführt wird, mit dem Sie überprüfen, ob Ihr DHCP-Server DHCP-Clients dynamisch IP-Adressen und DHCP-Optionen zuordnet.
Bereitstellen von DHCP
Dieser Abschnitt enthält Beispiele für Windows PowerShell-Befehle, die Sie zum Bereitstellen von DHCP auf einem Server verwenden können. Bevor Sie diese Beispielbefehle auf Ihrem Server ausführen, müssen Sie die Befehle an Ihr Netzwerk und Ihre Umgebung anpassen.
Bevor Sie beispielsweise die Befehle ausführen, sollten Sie Beispielwerte in den Befehlen für die folgenden Elemente ersetzen:
- Computernamen
- IP-Adressbereich für jeden Bereich, den Sie konfigurieren möchten (1 Bereich pro Subnetz)
- Subnetzmaske für jeden IP-Adressbereich, den Sie konfigurieren möchten
- Bereichsname für jeden Bereich
- Ausschlussbereich für jeden Bereich
- DHCP-Optionswerte, z. B. Standardgateway, Domänenname und DNS- oder WINS-Server
- Schnittstellennamen
Wichtig
Überprüfen und ändern Sie jeden Befehl für Ihre Umgebung, bevor Sie den Befehl ausführen.
Wo kann DHCP auf einem physischen Computer oder einer VM installiert werden?
Sie können die DHCP-Serverrolle auf einem physischen Computer oder auf einem virtuellen Computer (VM) installieren, der auf einem Hyper-V-Host installiert ist. Wenn Sie DHCP auf einem virtuellen Computer installieren und möchten, dass der DHCP-Server IP-Adresszuweisungen für Computer in dem physischen Netzwerk bereitstellt, mit dem der Hyper-V-Host verbunden ist, müssen Sie den virtuellen VM-Netzwerkadapter mit einem Hyper-V Switch verbinden, der extern ist.
Weitere Informationen finden Sie im Abschnitt Erstellen eines virtuellen Switches mit Hyper-V-Manager im Thema Erstellen eines virtuellen Netzwerks.
Führen Sie Windows PowerShell als Administrator aus.
Sie können das folgende Verfahren verwenden, um Windows PowerShell mit Administratorrechten auszuführen.
Klicken Sie auf einem Computer, auf dem Windows Server 2016 ausgeführt wird, auf Start, und klicken Sie dann mit der rechten Maustaste auf das Symbol Windows PowerShell. Ein Menü erscheint.
Klicken Sie im Menü auf Mehr und dann auf Als Administrator ausführen. Wenn Sie dazu aufgefordert werden, geben Sie die Anmeldeinformationen für ein Konto ein, das über Administratorrechte auf dem Computer verfügt. Wenn das Benutzerkonto, mit dem Sie am Computer angemeldet sind, ein Konto auf Administratorebene ist, erhalten Sie keine Anmeldeinformationsaufforderung.
Öffnen Sie Windows PowerShell mit Administratorrechten.
Benennen Sie den DHCP-Server um und konfigurieren Sie eine statische IP-Adresse
Falls noch nicht geschehen, können Sie die folgenden Windows PowerShell-Befehle verwenden, um den DHCP-Server umzubenennen und eine statische IP-Adresse für den Server zu konfigurieren.
Konfigurieren einer statischen IP-Adresse
Sie können die folgenden Befehle verwenden, um dem DHCP-Server eine statische IP-Adresse zuzuweisen und die TCP/IP-Eigenschaften des DHCP-Servers mit der richtigen DNS-Server-IP-Adresse zu konfigurieren. Anstelle der Schnittstellennamen und IP-Adressen in diesem Beispiel müssen Sie die Werte angeben, mit denen Sie Ihren Computer konfigurieren möchten.
New-NetIPAddress -IPAddress 10.0.0.3 -InterfaceAlias "Ethernet" -DefaultGateway 10.0.0.1 -AddressFamily IPv4 -PrefixLength 24
Set-DnsClientServerAddress -InterfaceAlias "Ethernet" -ServerAddresses 10.0.0.2
Weitere Informationen zu diesen Befehlen finden Sie unter folgenden Themen.
Umbenennen des Computers
Sie können die folgenden Befehle verwenden, um den Computer umzubenennen und dann neu zu starten.
Rename-Computer -Name DHCP1
Restart-Computer
Weitere Informationen zu diesen Befehlen finden Sie unter folgenden Themen.
Fügen Sie den Computer der Domäne hinzu (optional)
Wenn Sie Ihren DHCP-Server in einer Active Directory-Domänenumgebung installieren, müssen Sie den Computer mit der Domäne verbinden. Öffnen Sie Windows PowerShell mit Administratorrechten und führen Sie den folgenden Befehl aus, nachdem Sie den NetBios-Domänennamen CORP durch einen für Ihre Umgebung geeigneten Wert ersetzt haben.
Add-Computer CORP
Geben Sie nach Aufforderung die Anmeldeinformationen für ein Domänenbenutzerkonto ein, das über die Berechtigung verfügt, einen Computer in die Domäne einzubinden.
Restart-Computer
Weitere Informationen über den Befehl Add-Computer finden Sie in den folgenden Themen.
Installieren von DHCP
Öffnen Sie nach dem Neustart des Computers Windows PowerShell mit Administratorrechten und installieren Sie dann DHCP, indem Sie den folgenden Befehl ausführen.
Install-WindowsFeature DHCP -IncludeManagementTools
Weitere Informationen zu diesem Befehl finden Sie in den folgenden Themen.
Erstellen von DHCP-Sicherheitsgruppen
Zum Erstellen von Sicherheitsgruppen müssen Sie einen Netsh-Befehl (Network Shell) in Windows PowerShell ausführen und anschließend den DHCP-Dienst neu starten, damit die neuen Gruppen aktiv werden.
Wenn Sie den folgenden netsh-Befehl auf dem DHCP-Server ausführen, werden die Sicherheitsgruppen DHCP-Administratoren und DHCP-Benutzer unter Lokale Benutzer und Gruppen auf dem DHCP-Server erstellt.
netsh dhcp add securitygroups
Der folgende Befehl startet den DHCP-Dienst auf dem lokalen Computer neu.
Restart-Service dhcpserver
Weitere Informationen zu diesen Befehlen finden Sie unter folgenden Themen.
Autorisieren des DHCP-Servers in Active Directory (optional)
Wenn Sie DHCP in einer Domänenumgebung installieren, müssen Sie die folgenden Schritte ausführen, um den DHCP-Server für den Betrieb in der Domäne zu autorisieren.
Hinweis
Nicht autorisierte DHCP-Server, die in Active Directory-Domänen installiert sind, funktionieren nicht ordnungsgemäß und leasen keine IP-Adressen an DHCP-Clients. Die automatische Deaktivierung nicht autorisierter DHCP-Server ist ein Sicherheitsfeature, das verhindert, dass nicht autorisierte DHCP-Server Clients in Ihrem Netzwerk falsche IP-Adressen zuweisen.
Sie können den folgenden Befehl verwenden, um den DHCP-Server der Liste der autorisierten DHCP-Server in Active Directory hinzuzufügen.
Hinweis
Wenn Sie über keine Domänenumgebung verfügen, führen Sie diesen Befehl nicht aus.
Add-DhcpServerInDC -DnsName DHCP1.corp.contoso.com -IPAddress 10.0.0.3
Um zu überprüfen, ob der DHCP-Server in Active Directory autorisiert ist, können Sie den folgenden Befehl verwenden.
Get-DhcpServerInDC
Im Folgenden finden Sie Beispielergebnisse, die in Windows PowerShell angezeigt werden.
IPAddress DnsName
--------- -------
10.0.0.3 DHCP1.corp.contoso.com
Weitere Informationen zu diesen Befehlen finden Sie unter folgenden Themen.
Benachrichtigen Sie den Server-Manager, dass die DHCP-Konfiguration nach der Installation abgeschlossen ist (optional)
Nachdem Sie die Aufgaben nach der Installation abgeschlossen haben, z.B. die Erstellung von Sicherheitsgruppen und die Autorisierung des DHCP-Servers in Active Directory, zeigt Server-Manager möglicherweise weiterhin eine Warnung auf der Benutzeroberfläche an, die besagt, dass die Schritte nach der Installation mithilfe des DHCP-Assistenten nach der Installation ausgeführt werden müssen.
Sie können verhindern, dass diese jetzt unnötige und ungenaue Meldung in Server-Manager angezeigt wird, indem Sie den folgenden Registrierungsschlüssel mithilfe dieses Windows PowerShell-Befehls konfigurieren.
Set-ItemProperty –Path registry::HKEY_LOCAL_MACHINE\SOFTWARE\Microsoft\ServerManager\Roles\12 –Name ConfigurationState –Value 2
Weitere Informationen zu diesem Befehl finden Sie in den folgenden Themen.
Festlegen der Konfigurationseinstellungen für dynamische DNS-Updates auf Serverebene (optional)
Wenn der DHCP-Server dynamische DNS-Updates für DHCP-Clientcomputer ausführen soll, können Sie den folgenden Befehl ausführen, um diese Einstellung zu konfigurieren. Dies ist eine Einstellung auf Serverebene, keine Einstellung auf Bereichsebene, sodass sie sich auf alle Bereiche auswirkt, die Sie auf dem Server konfigurieren. Mit diesem Beispielbefehl wird auch der DHCP-Server so konfiguriert, dass DNS-Ressourceneinträge für Clients gelöscht werden, wenn der Client am wenigsten abläuft.
Set-DhcpServerv4DnsSetting -ComputerName "DHCP1.corp.contoso.com" -DynamicUpdates "Always" -DeleteDnsRRonLeaseExpiry $True
Sie können den folgenden Befehl verwenden, um die Anmeldeinformationen zu konfigurieren, die der DHCP-Server zum Registrieren oder Aufheben der Registrierung von Clienteinträgen auf einem DNS-Server verwendet. In diesem Beispiel werden Anmeldeinformationen auf einem DHCP-Server gespeichert. Der erste Befehl verwendet Get-Credential , um ein PSCredential-Objekt zu erstellen, und speichert das Objekt dann in der Variable$Credential . Der Befehl fordert Sie zur Eingabe von Benutzername und Kennwort auf. Stellen Sie daher sicher, dass Sie Anmeldeinformationen für ein Konto angeben, das über die Berechtigung zum Aktualisieren von Ressourceneinträgen auf Ihrem DNS-Server verfügt.
$Credential = Get-Credential
Set-DhcpServerDnsCredential -Credential $Credential -ComputerName "DHCP1.corp.contoso.com"
Weitere Informationen zu diesen Befehlen finden Sie unter folgenden Themen.
Konfigurieren des Corpnet-Bereichs
Nach Abschluss der DHCP-Installation können Sie die folgenden Befehle verwenden, um den Corpnet-Bereich zu konfigurieren und zu aktivieren, einen Ausschlussbereich für den Bereich zu erstellen und das Standardgateway für DHCP-Optionen, die DNS-Server-IP-Adresse und den DNS-Domänennamen zu konfigurieren.
Add-DhcpServerv4Scope -name "Corpnet" -StartRange 10.0.0.1 -EndRange 10.0.0.254 -SubnetMask 255.255.255.0 -State Active
Add-DhcpServerv4ExclusionRange -ScopeID 10.0.0.0 -StartRange 10.0.0.1 -EndRange 10.0.0.15
Set-DhcpServerv4OptionValue -OptionID 3 -Value 10.0.0.1 -ScopeID 10.0.0.0 -ComputerName DHCP1.corp.contoso.com
Set-DhcpServerv4OptionValue -DnsDomain corp.contoso.com -DnsServer 10.0.0.2
Weitere Informationen zu diesen Befehlen finden Sie unter folgenden Themen.
Konfigurieren des Corpnet2-Bereichs (optional)
Wenn Sie über ein zweites Subnetz verfügen, das mit dem ersten Subnetz mittels eines Routers verbunden ist, für den die DHCP-Weiterleitung aktiviert ist, können Sie mit den folgenden Befehlen einen zweiten Bereich namens Corpnet2 für dieses Beispiel hinzufügen. In diesem Beispiel werden auch ein Ausschlussbereich und die IP-Adresse für das Standardgateway (die Router-IP-Adresse im Subnetz) des Subnetzes Corpnet2 konfiguriert.
Add-DhcpServerv4Scope -name "Corpnet2" -StartRange 10.0.1.1 -EndRange 10.0.1.254 -SubnetMask 255.255.255.0 -State Active
Add-DhcpServerv4ExclusionRange -ScopeID 10.0.1.0 -StartRange 10.0.1.1 -EndRange 10.0.1.15
Set-DhcpServerv4OptionValue -OptionID 3 -Value 10.0.1.1 -ScopeID 10.0.1.0 -ComputerName DHCP1.corp.contoso.com
Wenn Sie über zusätzliche Subnetze verfügen, die von diesem DHCP-Server gewartet werden, können Sie diese Befehle wiederholen und dabei unterschiedliche Werte für alle Befehlsparameter verwenden, um Bereiche für jedes Subnetz hinzuzufügen.
Wichtig
Stellen Sie sicher, dass alle Router zwischen Ihren DHCP-Clients und Ihrem DHCP-Server für die DHCP-Nachrichtenweiterleitung konfiguriert sind. Informationen zum Konfigurieren der DHCP-Weiterleitung finden Sie in der Dokumentation zu Ihrem Router.
Überprüfen der Serverfunktionalität
Um zu überprüfen, ob Ihr DHCP-Server eine dynamische Zuordnung von IP-Adressen für DHCP-Clients bereitstellt, können Sie einen anderen Computer mit einem gewarteten Subnetz verbinden. Nachdem Sie das Ethernet-Kabel mit dem Netzwerkadapter verbunden und den Computer eingeschaltet haben, fordert er eine IP-Adresse von Ihrem DHCP-Server an. Sie können die erfolgreiche Konfiguration überprüfen, indem Sie den Befehl ipconfig /all verwenden und die Ergebnisse überprüfen, oder indem Sie Konnektivitätstests durchführen, z. B. versuchen, mit Ihrem Browser auf Webressourcen oder Dateifreigaben mit Windows Explorer oder anderen Anwendungen zuzugreifen.
Wenn der Client keine IP-Adresse von Ihrem DHCP-Server empfängt, führen Sie die folgenden Schritte zur Problembehandlung aus.
- Stellen Sie sicher, dass das Ethernet-Kabel sowohl an den Computer als auch an den Ethernet-Switch, -Hub oder -Router angeschlossen ist.
- Wenn Sie den Clientcomputer an ein Netzwerksegment angeschlossen haben, das durch einen Router vom DHCP-Server getrennt ist, stellen Sie sicher, dass der Router für die Weiterleitung von DHCP-Nachrichten konfiguriert ist.
- Stellen Sie sicher, dass der DHCP-Server in Active Directory autorisiert ist, indem Sie den folgenden Befehl ausführen, um die Liste der autorisierten DHCP-Server aus Active Directory abzurufen. Get-DhcpServerInDC.
- Stellen Sie sicher, dass Ihre Bereiche aktiviert sind, indem Sie die DHCP-Konsole (Server-Manager, Tools, DHCP) öffnen, die Serverstruktur erweitern, um Bereiche zu überprüfen, und dann mit der rechten Maustaste auf jeden Bereich klicken. Wenn das resultierende Menü die Option Aktivieren enthält, klicken Sie auf Aktivieren. (Wenn der Bereich bereits aktiviert ist, lautet die Menüauswahl Deaktivieren.)
Windows PowerShell-Befehle für DHCP
Die folgende Referenz enthält Befehlsbeschreibungen und Syntax für alle DHCP-Server Windows PowerShell Befehle für Windows Server 2016. Das Thema listet Befehle in alphabetischer Reihenfolge auf, basierend auf dem Verb am Anfang der Befehle, z. B . Get oder Set.
Hinweis
Sie können keine Windows Server 2016-Befehle in Windows Server 2012 R2 verwenden.
Die folgende Referenz stellt Befehlsbeschreibungen und Syntax für alle DHCP-Server Windows PowerShell-Befehle für Windows Server 2012 R2 bereit. Das Thema listet Befehle in alphabetischer Reihenfolge auf, basierend auf dem Verb am Anfang der Befehle, z. B . Get oder Set.
Hinweis
Sie können Windows Server 2012 R2-Befehle in Windows Server 2016 verwenden.
Liste der Windows PowerShell Befehle in diesem Leitfaden
Im Folgenden finden Sie eine einfache Liste von Befehlen und Beispielwerten, die in diesem Leitfaden verwendet werden.
New-NetIPAddress -IPAddress 10.0.0.3 -InterfaceAlias "Ethernet" -DefaultGateway 10.0.0.1 -AddressFamily IPv4 -PrefixLength 24
Set-DnsClientServerAddress -InterfaceAlias "Ethernet" -ServerAddresses 10.0.0.2
Rename-Computer -Name DHCP1
Restart-Computer
Add-Computer CORP
Restart-Computer
Install-WindowsFeature DHCP -IncludeManagementTools
netsh dhcp add securitygroups
Restart-Service dhcpserver
Add-DhcpServerInDC -DnsName DHCP1.corp.contoso.com -IPAddress 10.0.0.3
Get-DhcpServerInDC
Set-ItemProperty –Path registry::HKEY_LOCAL_MACHINE\SOFTWARE\Microsoft\ServerManager\Roles\12 –Name ConfigurationState –Value 2
Set-DhcpServerv4DnsSetting -ComputerName "DHCP1.corp.contoso.com" -DynamicUpdates "Always" -DeleteDnsRRonLeaseExpiry $True
$Credential = Get-Credential
Set-DhcpServerDnsCredential -Credential $Credential -ComputerName "DHCP1.corp.contoso.com"
rem At prompt, supply credential in form DOMAIN\user, password
rem Configure scope Corpnet
Add-DhcpServerv4Scope -name "Corpnet" -StartRange 10.0.0.1 -EndRange 10.0.0.254 -SubnetMask 255.255.255.0 -State Active
Add-DhcpServerv4ExclusionRange -ScopeID 10.0.0.0 -StartRange 10.0.0.1 -EndRange 10.0.0.15
Set-DhcpServerv4OptionValue -OptionID 3 -Value 10.0.0.1 -ScopeID 10.0.0.0 -ComputerName DHCP1.corp.contoso.com
Set-DhcpServerv4OptionValue -DnsDomain corp.contoso.com -DnsServer 10.0.0.2
rem Configure scope Corpnet2
Add-DhcpServerv4Scope -name "Corpnet2" -StartRange 10.0.1.1 -EndRange 10.0.1.254 -SubnetMask 255.255.255.0 -State Active
Add-DhcpServerv4ExclusionRange -ScopeID 10.0.1.0 -StartRange 10.0.1.1 -EndRange 10.0.1.15
Set-DhcpServerv4OptionValue -OptionID 3 -Value 10.0.1.1 -ScopeID 10.0.1.0 -ComputerName DHCP1.corp.contoso.com