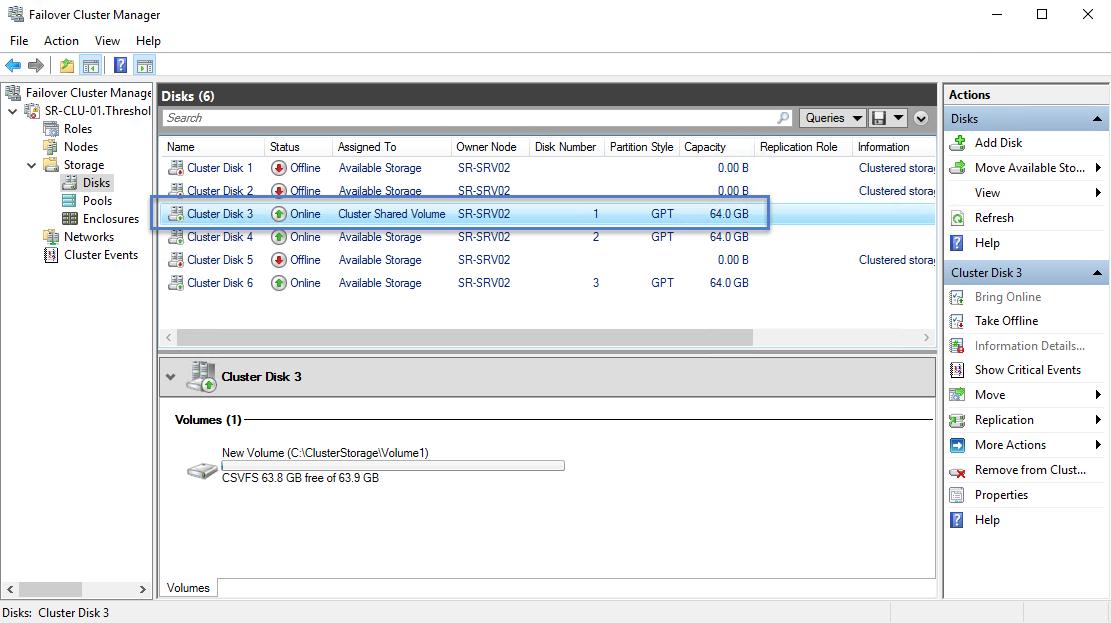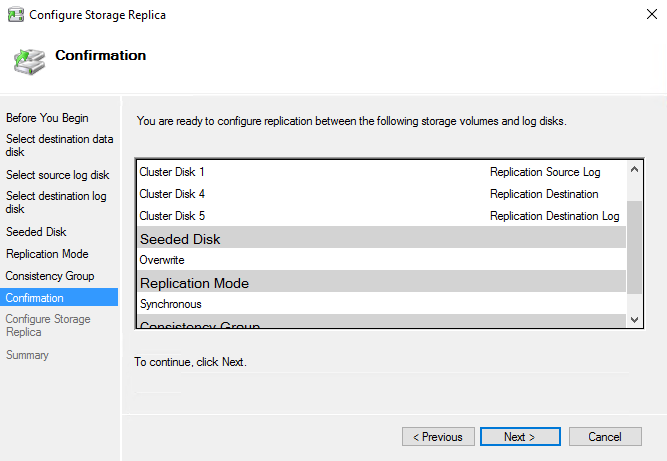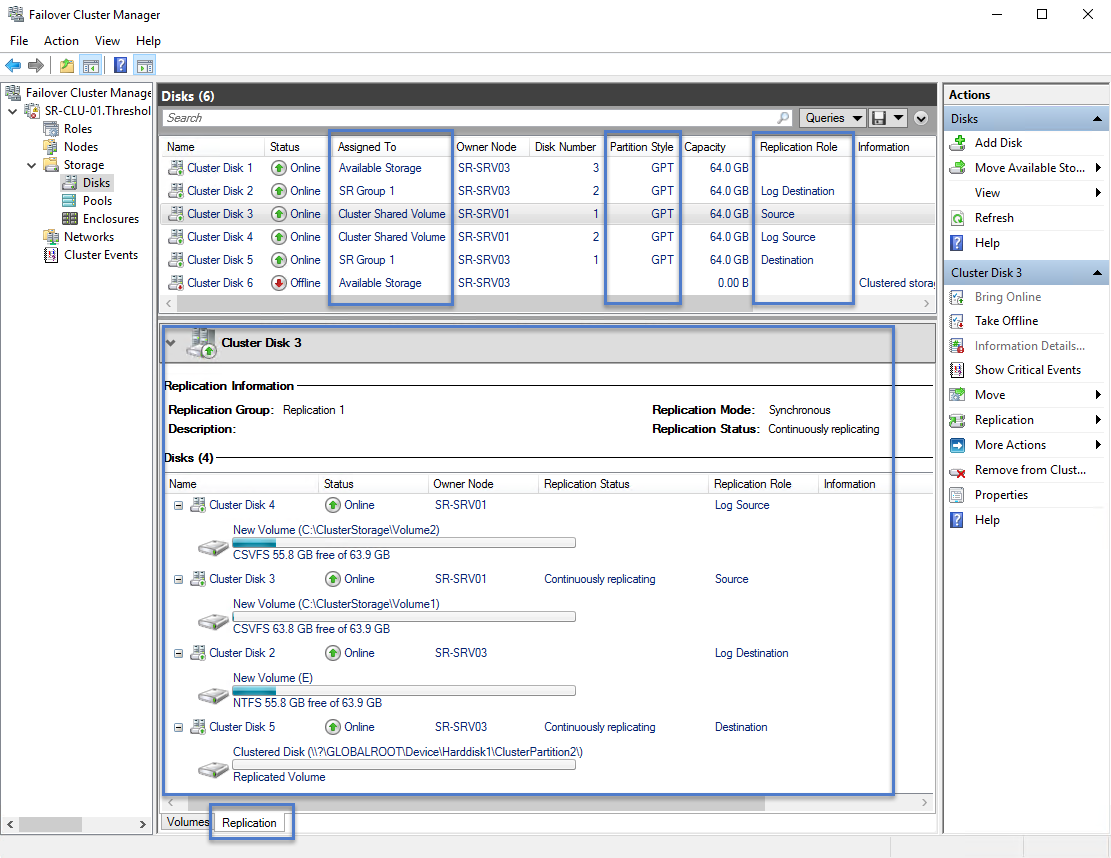Hinweis
Für den Zugriff auf diese Seite ist eine Autorisierung erforderlich. Sie können versuchen, sich anzumelden oder das Verzeichnis zu wechseln.
Für den Zugriff auf diese Seite ist eine Autorisierung erforderlich. Sie können versuchen, das Verzeichnis zu wechseln.
In diesem Auswertungsbeispiel können Sie Computer und deren Speicher in einem einzelnen Stretchcluster konfigurieren, wobei zwei Knoten einen Speichersatz gemeinsam nutzen und zwei Knoten einen anderen Speichersatz gemeinsam nutzen. Die Replikation behält dann beide Speichergruppen im Cluster gespiegelt, um ein sofortiges Failover zu ermöglichen. Diese Knoten und deren Speicher sollten sich an separaten physischen Standorten befinden, obwohl sie nicht erforderlich sind. Das Erstellen von Hyper-V-Clustern und Dateiserverclustern wird separat mit den entsprechenden Schritten anhand von Beispielszenarios erklärt.
Wichtig
Server an verschiedenen Standorten müssen über ein Netzwerk mit den anderen Servern kommunizieren können, aber keine physische Verbindung zum freigegebenen Speicher des anderen Standorts haben. In diesem Szenario wird Storage Spaces Direct nicht verwendet.
Für diese exemplarische Vorgehensweise wird die folgende Beispielumgebung verwendet:
Vier Server mit dem Namen SR-SRV01, SR-SRV02, SR-SRV03und SR-SRV04.
Die vier Server werden in einem einzigen Cluster namens SR-SRVCLUSgebildet.
Ein Paar logischer "Websites", das zwei verschiedene Rechenzentren darstellt. Man nannte Redmond und die andere Bellevue.
Server SR-SRV01 und SR-SRV02- gehören zum Standort Redmond.
Server SR-SRV03 und SR-SRV04 gehören zum Standort Bellevue.

Hinweis
Alternativ können Sie sogar nur zwei Knoten verwenden. Mit anderen Worten: Sie siedeln jeweils nur einen Knoten an einem Standort an. Sie können jedoch kein standortinternes Failover mit nur zwei Servern ausführen. Sie können bis zu 64 Knoten verwenden.
Voraussetzungen
Software:
- 2-64 Server mit Windows Server 2016 Datacenter Edition oder höher. Wenn Sie Windows Server 2019 ausführen, können Sie Standard Edition verwenden, wenn Sie mit der Replikation nur eines einzelnen Volumes mit einer Größe von bis zu 2 TB vertraut sind.
- Die Active Directory Domain Services-Rolle, die Funktionen Failoverclustering und Speicherreplikation müssen auf Ihrem Gerät installiert sein. Weitere Informationen finden Sie unter Installieren oder Deinstallieren von Rollen, Rollendiensten oder Features.
- Ihr Gerät muss Teil einer Active Directory(AD)-Gesamtstruktur sein.
- Angemessene Firewall- und Routerregeln, um ICMP, SMB-Port 445, SMB Direct-Port 5445 und WS-MAN-Port 5985 den bidirektionalen Datenverkehr zwischen allen Knoten zuzulassen.
Hardware:
- Mindestens 2 GB RAM und zwei Kerne pro Server. Sie benötigen mehr RAM und Kerne für virtuelle Computerumgebungen.
- Zwei Gruppen von freigegebenem Speicher, die SAS-JBODs (z. B. mit Speicherplätzen), Fibre Channel-SAN, freigegebene VHDX oder iSCSI-Ziel verwenden.
- Der Speicher muss aus einer Mischung aus Festplatten- und SSD-Medien bestehen und die permanente Reservierung unterstützen. Jeder Speichersatz sollte nur für zwei der Server (asymmetrisch) verfügbar sein.
- Der physische Speicher muss in der Kapazität identisch sein, die gleichen Sektorgrößen auf allen Datenträgern und Protokolldatenträgern aufweisen.
- Die Daten- und Protokolldatenträger müssen als GPT initialisiert werden.
- Die Volumes müssen als NTFS oder ReFS formatiert sein.
- Für die Protokollvolumes sollten Flash-basierte Speicher und Resilienz-Einstellungen mit hoher Leistungsfähigkeit verwendet werden. Microsoft empfiehlt, dass die Protokollspeicherung schneller als die Datenspeicherung durchgeführt wird.
- Die Protokollgröße ist standardmäßig auf 8 GB festgelegt, falls nicht angegeben. Ihr Protokollvolume muss mindestens 10 GB oder größer sein, basierend auf Protokollanforderungen und organisatorischen Anforderungen.
- Jede Speichergruppe muss das Erstellen von mindestens zwei virtuellen Datenträgern ermöglichen, einen Datenträger für replizierte Daten und einen Datenträger für Protokolle.
- Der replizierte Speicher kann sich nicht auf dem Laufwerk befinden, das den Windows-Betriebssystemordner enthält.
Datenträgerkonfiguration:
JBOD-Gehäuse
Stellen Sie sicher, dass jede Gruppe von gekoppelten Serverknoten nur die Speichergehäuse des Standorts (asymmetrischer Speicher) sehen kann und dass die SAS-Verbindungen ordnungsgemäß konfiguriert sind.
Stellen Sie den Speicher mithilfe von Speicherplätzen bereit. Führen Sie dazu die unter Bereitstellen von Speicherplätzen auf einem eigenständigen Server beschriebenen Schritte 1-3 mithilfe von PowerShell oder über den Server-Manager aus.
iSCSI-Speicher
Stellen Sie sicher, dass jede Gruppe von gekoppelten Serverknoten nur die Speichergehäuse dieses Standorts sehen kann, z. B. asymmetrischer Speicher. Bei Verwendung von iSCSI sollten mehrere Netzwerkkarten verwendet werden.
Befolgen Sie die Anweisungen in der Dokumentation des jeweiligen Herstellers, um den Speicher bereitzustellen. Informationen zum Verwenden der Windows-basierten iSCSI-Zieladressierung finden Sie in der iSCSI-Zielserverübersicht.
Für FC-SAN-Speicher:
Stellen Sie sicher, dass jede Gruppe von gekoppelten Serverknoten nur die Speichergehäuse des Standorts (asymmetrischer Speicher) sehen kann und dass Sie die Hosts ordnungsgemäß zoneiert haben.
Befolgen Sie die Anweisungen in der Dokumentation des jeweiligen Herstellers, um den Speicher bereitzustellen.
Netzwerk:
- Mindestens eine 1-GbE-Verbindung auf jedem Server für die synchrone Replikation.
- Ein Netzwerk zwischen den Servern mit ausreichender Bandbreite für Ihre E/A-Schreibworkload sowie durchschnittlich 5 ms Roundtriplatenz für die synchrone Replikation. Für die asynchrone Replikation gelten keine Empfehlungen in Bezug auf die Latenz.
Hinweis
Datenträger können gespiegelte oder Paritätsbereiche oder RAID 1 oder RAID 10, RAID 5 oder RAID 50 verwenden.
Protokollvolumes dürfen niemals für andere Workloads verwendet werden.
Wichtig
Obwohl es möglich ist, ein Speichergerät an einen einzelnen Server anzufügen und dieses für die Replikation zu verwenden, basiert das Windows-Failover-Clustering weiterhin auf SCSI Persistent Reservations. Daher muss der Arbeitsspeicher weiterhin vom Typ „Freigegebener Speicher“ sein, z. B. eine SAN-Technologie. Lokale Datenträger oder Datenträger, die von einem Hypervisor dargestellt werden, sind möglicherweise nicht kompatibel. In Azure müssen die Datenträger eine SSD Premium-Größe aufweisen, die die Freigabe unterstützt, auch wenn nur ein virtueller Computer angefügt werden soll.
Viele dieser Anforderungen können mithilfe des Cmdlets Test-SRTopology bestimmt werden. Sie erhalten Zugang zu diesem Tool, wenn Sie das Speicherreplikatfeature oder die Speicherreplikat-Verwaltungstools auf mindestens einem Server installieren. Es ist nicht erforderlich, das Speicherreplikat für die Verwendung dieses Tools zu konfigurieren, nur um die Cmdlets zu installieren.
Bereitstellen Ihrer Umgebung
Melden Sie sich immer als Domänenbenutzer an, der Mitglied der integrierten Administratorgruppe auf allen Servern ist. Führen Sie immer PowerShell oder die Eingabeaufforderung mit erhöhten Rechten aus.
Installieren Sie Windows Server auf allen Serverknoten, indem Sie entweder die Installationsoptionen "Server mit Desktopdarstellung" oder "Server Core" verwenden.
Stellen Sie sicher, dass BIOS-/UEFI-Einstellungen für Server auf hohe Leistung festgelegt sind, z. B. C-State deaktivieren, QPI-Geschwindigkeit festlegen, NUMA aktivieren und die höchste Speicherhäufigkeit festlegen. Stellen Sie sicher, dass die Energieverwaltung in Windows Server auf eine hohe Leistung festgelegt ist. Führen Sie bei Bedarf einen Neustart aus.
Fügen Sie die Netzwerkinformationen hinzu, und verbinden Sie die Knoten mit der Domäne, und starten Sie sie dann neu.
Hinweis
In diesem Leitfaden wird davon ausgegangen, dass Sie zwei Serverpaare für die Verwendung in einem Stretchcluster haben. Ein WAN- oder LAN-Netzwerk trennt die Server und die Server gehören entweder zu physischen oder logischen Standorten.
Verbinden Sie die erste Gruppe aus freigegebenem JBOD-Speicherserver, freigegebener VHDX, iSCSI-Ziel oder FC-SAN mit den Servern am Standort Redmond.
Verbinden Sie den zweiten Speichersatz mit den Servern an Bellevue Standort.
Installieren Sie die neueste Speicher- und Gehäusefirmware des Herstellers, alle erforderlichen Treiber, HBA-Treiber und BIOS/UEFI-Firmware auf allen vier Knoten. Starten Sie die Knoten nach Bedarf neu.
Hinweis
Konsultieren Sie die Dokumentation Ihres Hardwareanbieters zum Konfigurieren von freigegebenem Speicher und Netzwerktechnik.
Im nächsten Schritt werden die Server mit den erforderlichen Rollen und Features hinzugefügt und konfiguriert:
Wählen Sie unter Server-Manager die Option Verwalten und dann Server hinzufügen aus.
Wählen Sie im Fenster Server hinzufügen die Server über die folgenden Methoden aus:
AD- (die Server müssen der Domäne beigetreten sein)
DNS- (Computername oder IP)
Importieren von (aus Textdatei)
Nachdem Sie Ihre Server ausgewählt haben, importieren Sie sie mit der Schaltfläche "→", und wählen Sie dann OKaus.
Führen Sie auf SR-SRV04 oder einem Remoteverwaltungscomputer den folgenden Befehl in einem PowerShell-Fenster als Administrator aus:
$Servers = 'SR-SRV01','SR-SRV02','SR-SRV03','SR-SRV04' $Servers | foreach { Install-WindowsFeature -ComputerName $_ -Name Storage-Replica,Failover-Clustering,FS-FileServer -IncludeManagementTools -Restart }
Konfigurieren eines Hyper-V-Failoverclusters oder Dateiserverclusters
Nachdem Sie die Serverknoten eingerichtet haben, besteht der nächste Schritt darin, einen Hyper-V Failover-Cluster oder einen Dateiserver-Cluster zu erstellen. Wenn sich die Knoten in verschiedenen Subnetzen befinden, muss mithilfe der Abhängigkeit "OR" eine IP-Adresse für den zusätzlichen Standort erstellt werden. Weitere Informationen finden Sie unter Konfigurieren von IP-Adressen und Abhängigkeiten für Multi-Subnetzcluster – Teil III.
Wenn Sie einen Stretched Cluster mit zwei Knoten erstellen, müssen Sie den gesamten Speicher hinzufügen, bevor Sie fortfahren. Dies ist beabsichtigtes Verhalten in Windows Server 2016. Führen Sie den folgenden Befehl aus, um verfügbaren Speicher hinzuzufügen:
Get-ClusterAvailableDisk -All | Add-ClusterDisk
Wenn Sie einen Testserver ohne Schreib-I/O-Last auf einem angegebenen Quellvolume verwenden, sollten Sie eine Workload hinzufügen, da Test-SRTopology keinen nützlichen Bericht generiert. Sie sollten mit produktionsähnlichen Workloads testen, um reale Zahlen und empfohlene Protokollgrößen zu ermitteln.
Alternativ können Sie einige Dateien während des Tests in das Quellvolume kopieren oder diskspd herunterladen und ausführen, um Schreib-IOs zu generieren. Führen Sie beispielsweise den folgenden Befehl aus, um eine Workload mit niedrigem Schreibdurchsatz für 10 Minuten auf dem D: Volume zu versuchen:
diskspd -c1g -d600 -W5 -C5 -b4k -t2 -o2 -r -w5 -i100 D:\Test.dat
Es steht keine Option zum Konfigurieren des Standortbewusstseins mithilfe des Failovercluster-Managers in Windows Server 2016 zur Verfügung.
Hinweis
Konfigurieren Sie einen Dateifreigabezeugen oder einen Cloudzeugen, um Quorum bereitzustellen, wenn ein Standort ausfällt. Windows Server enthält nun eine Option für ein Azure-basiertes Cloud-Witness. Sie können diese Quorumoption anstelle des Dateifreigabe- oder Datenträgerzeugen auswählen.
Weitere Informationen zur Quorumkonfiguration finden Sie unter Konfigurieren und Verwalten des Quorums in einem Windows Server 2012-Failovercluster in der Anleitung zur Zeugenkonfiguration. Weitere Informationen zu den Cluster-Quorum-Cmdlets finden Sie in der Modulgruppe FailoverClusters.
Tipp
Lesen Sie Netzwerkempfehlungen für einen Hyper-V Cluster in Windows Server 2012, um sicherzustellen, dass clusternetzwerke optimal konfiguriert sind. Konfigurieren Sie Clusternetzwerke und Active Directory für einen schnelleren DNS-Standortwechsel. Sie können Software-Defined Networking mit Hyper-V, Stretched VLANs, Netzwerkabstraktionsgeräte, verringerte DNS-TTL und andere übliche Techniken verwenden.
Sie können die VM-Ausfallsicherheit auch so konfigurieren, dass Gastbetriebssysteme während Knotenausfällen nicht lange anhalten. Stattdessen wechseln sie innerhalb von 10 Sekunden zum neuen Replikationsquellenspeicher. Führen Sie zum Ausführen dieser Aktion den Befehl (Get-Cluster).ResiliencyDefaultPeriod=10 aus.
Wählen Sie unter Server-Manager die Option Tools aus, und wählen Sie dann Failovercluster-Manager aus.
Wählen Sie im rechten Bereich unter AktionenKonfigurationsüberprüfung aus, um sicherzustellen, dass Sie fortfahren können.
Hinweis
Aufgrund der Verwendung asymmetrischer Speicher sollten Speicherfehler bei der Clusterüberprüfung erwartet werden.
Erstellen Sie den Hyper-V Compute-Cluster mit nicht mehr als 15 Zeichen mithilfe der Anleitung Bereitstellen eines Hyper-V Clusters anhand der Anleitung. Führen Sie Schritte 7-10 innerhalb des Redmond-Standorts aus, um eine virtuelle Testmaschine zu erstellen, nur um sicherzustellen, dass der Cluster normal zwischen den beiden Knoten funktioniert, die den Speicher am ersten Teststandort gemeinsam nutzen.
Fügen Sie einen Datenträger im Redmond Standort zum CSV-Cluster hinzu. Zu diesem Zweck klicken Sie im Bereich Speicher mit der rechten Maustaste auf den Knoten Datenträger und wählen dann auf Zu freigegebenen Clustervolumes hinzufügen.
Das Cmdlet
Test-SRTopologywird verwendet, um zu ermitteln, ob die Anforderungen des Speicherreplikats erfüllt sind. Führen Sie die folgenden Schritte aus, um beispielsweise zwei der vorgeschlagenen Stretch-Cluster-Knoten zu validieren, bei denen jeder ein Volumen D: und E: für 30 Minuten hat:Verschieben Sie den gesamten verfügbaren Speicher zu SR-SRV01.
Stellen Sie im Failovercluster-Manager eine Verbindung mit dem Cluster her, klicken Sie mit der rechten Maustaste auf Rollen, und wählen Sie Leere Rolle erstellen aus.
Fügen Sie der leeren Rolle mit dem Namen Neue Rolle den Onlinespeicher hinzu.
Verschieben Sie den gesamten verfügbaren Speicher zu SR-SRV03.
Klicken Sie erneut mit der rechten Maustaste auf Rollen, und wählen Sie dann Leere Rolle erstellen aus.
Verschieben Sie Neue Rolle (2) zu SR-SRV03.
Fügen Sie der leeren Rolle mit dem Namen Neue Rolle (2) den Onlinespeicher hinzu.
Bewerten Sie den Cluster, indem Sie den folgenden Befehl ausführen:
$params = @{ SourceComputerName = 'SR-SRV01' SourceVolumeName = 'D:' SourceLogVolumeName = 'E:' DestinationComputerName = 'SR-SRV03' DestinationVolumeName = 'D:' DestinationLogVolumeName = 'E:' DurationInMinutes = 30 ResultPath = 'C:\Temp' } MD C:\Temp | Test-SRTopology @params
Vergewissern Sie sich anhand des Berichts TestSrTopologyReport-<Datum>.html, dass die Anforderungen für das Speicherreplikatfeature erfüllt sind, und beachten Sie die Prognosen für die Erstsynchronisierungszeit sowie die Protokollempfehlungen.
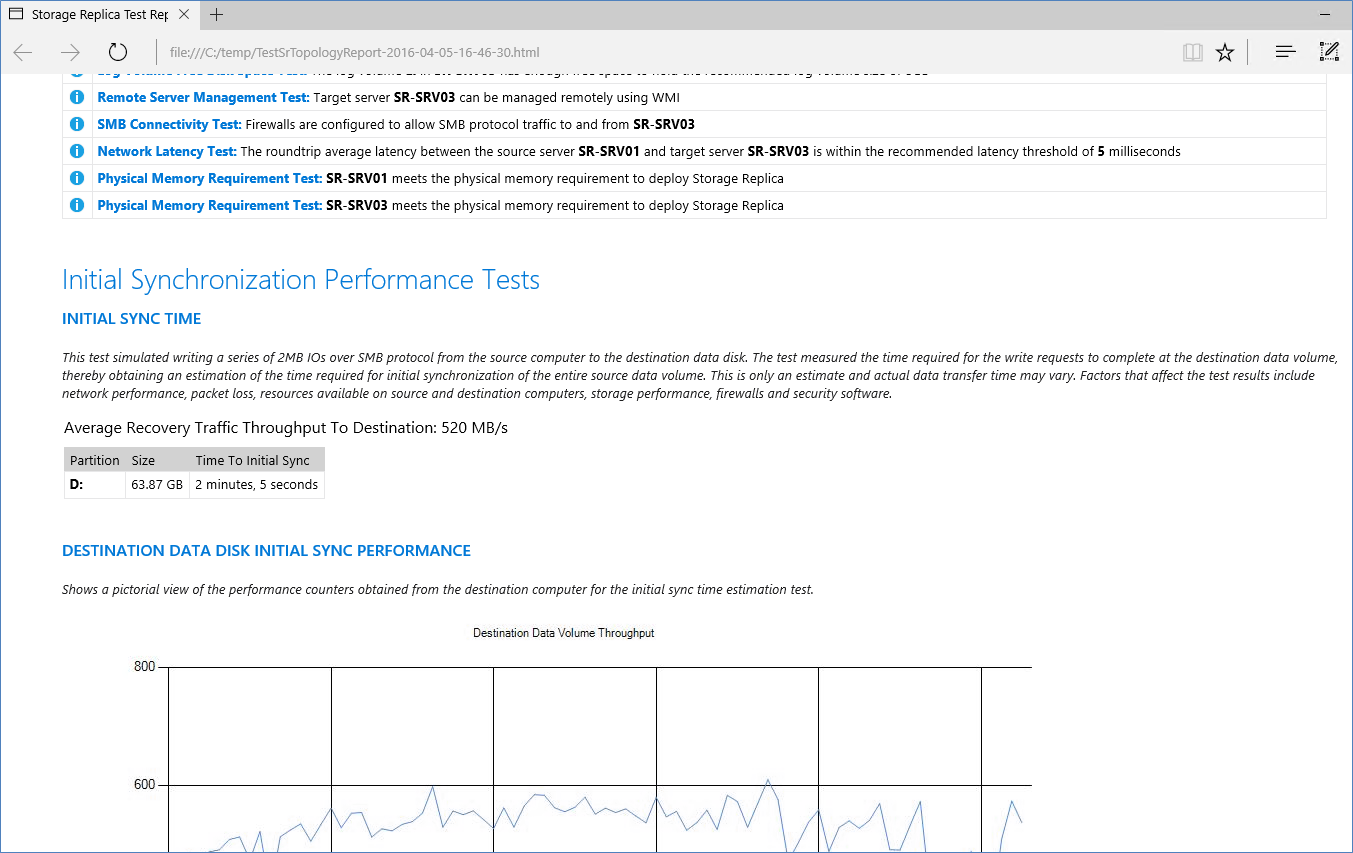
Führen Sie die Datenträger wieder zum verfügbaren Speicher zurück, und entfernen Sie die temporären leeren Rollen.
Entfernen Sie den virtuellen Testcomputer. Fügen Sie einem geplanten Quellknoten beliebige echte virtuelle Testcomputer hinzu, um gegebenenfalls weitere Überprüfungen durchzuführen.
Konfigurieren Sie das Standortbewusstsein für Stretch-Cluster so, dass sich die Server SR-SRV01 und SR-SRV02 am Standort Redmond befinden, und die Server SR-SRV03 und SR-SRV04 sich am Standort Bellevue befinden. Stellen Sie sicher, dass Redmond der primäre Knoten ist, der über den Besitz des Quellspeichers und der virtuellen Computer verfügt:
New-ClusterFaultDomain -Name Redmond -Type Site -Description "Primary" -Location "Redmond Datacenter" New-ClusterFaultDomain -Name Bellevue -Type Site -Description "Secondary" -Location "Bellevue Datacenter" Set-ClusterFaultDomain -Name SR-SRV01 -Parent Redmond Set-ClusterFaultDomain -Name SR-SRV02 -Parent Redmond Set-ClusterFaultDomain -Name SR-SRV03 -Parent Bellevue Set-ClusterFaultDomain -Name SR-SRV04 -Parent Bellevue (Get-Cluster).PreferredSite="Redmond"
Verwalten der Replikation im Stretched Cluster
Sie können alle Schritte auf den Clusterknoten direkt oder von einem Remoteverwaltungscomputer ausführen, der das RSAT enthält. Sie können auch den Failovercluster-Manager verwenden, um die aktuelle Quelle und das aktuelle Ziel der Replikation und deren Status zu ermitteln. Das Verwalten der gestreckten Clusterreplikation kann mithilfe der GUI oder PowerShell durchgeführt werden.
Wenn Sie die Replikationsquelle und das Replikationsziel innerhalb des Stretched Clusters ändern möchten, gehen Sie wie folgt vor:
Um die Quellreplikation zwischen Knoten am gleichen Standort zu verschieben, klicken Sie mit der rechten Maustaste auf das für die Quelle verwendete freigegebene Clustervolume und klicken auf Speicher verschieben. Klicken Sie anschließend auf Knoten auswählen, und wählen Sie einen Knoten am gleichen Standort aus. Wenn Sie für einen Datenträger mit Rollenzuweisung Speicher verwenden, der nicht auf freigegebenen Clustervolumes untergebracht ist, müssen Sie die Rolle verschieben.
Um die Quellreplikation von einem Standort an einen anderen zu verschieben, klicken Sie mit der rechten Maustaste auf das für die Quelle verwendete freigegebene Clustervolume und klicken auf Speicher verschieben. Klicken Sie anschließend auf Knoten auswählen, und wählen Sie einen Knoten an einem anderen Standort aus. Wenn Sie einen bevorzugten Standort konfiguriert haben, können Sie den am besten geeigneten Knoten verwenden, um den Quellspeicher immer auf einen Knoten am bevorzugten Standort zu verschieben. Wenn Sie für einen Datenträger mit Rollenzuweisung Speicher verwenden, der nicht auf freigegebenen Clustervolumes untergebracht ist, müssen Sie die Rolle verschieben.
Um ein geplantes Failover in der Replikationsrichtung von einem Standort zum anderen auszuführen, fahren Sie die beiden Knoten an einem Standort mithilfe von Server-Manager oder SConfig herunter.
Um ein ungeplantes Failovers in der Replikationsrichtung von einem Standort zum anderen auszuführen, unterbrechen Sie die Stromversorgung für die beiden Knoten an einem Standort.
Hinweis
In Windows Server 2016 müssen Sie möglicherweise Den Failovercluster-Manager oder
Move-ClusterGroupverwenden, um die Zieldatenträger manuell wieder an den anderen Standort zu verschieben, nachdem die Knoten wieder online sind.Mit dem Speicherreplikatfeature wird die Bereitstellung der Zielvolumes aufgehoben. Dies ist beabsichtigt.
Wenn Sie die Protokollgröße ändern möchten, klicken Sie mit der rechten Maustaste auf die Quell- und Zielprotokolldatenträger, wählen Sie die Registerkarte "Replikationsprotokoll " aus, und ändern Sie dann die Größe auf beiden Datenträgern entsprechend.
Wenn Sie einer vorhandenen Replikationsgruppe ein weiteres Paar replizierter Datenträger hinzufügen, müssen Sie zunächst sicherstellen, dass sich im verfügbaren Speicher mindestens ein zusätzlicher Datenträger befindet. Anschließend können Sie mit der rechten Maustaste auf den Quelldatenträger klicken und Replikationspartnerschaft hinzufügen auswählen.
Hinweis
Die Notwendigkeit eines zusätzlichen Dummydatenträgers im verfügbaren Speicher ist Folge einer Regression und nicht beabsichtigt.
So entfernen Sie die vorhandene Replikation:
Klicken Sie mit der rechten Maustaste auf den CSV-Quelldatenträger, und wählen Sie Replikationaus, und wählen Sie dann Entfernenaus. Akzeptieren Sie die Warnung.
Optional können Sie den Speicher aus der CSV-Datei entfernen, um ihn für weitere Tests wieder als verfügbaren Speicher bereitzustellen.
Hinweis
Nach dem Zurückführen zum verfügbaren Speicher müssen Sie den Volumes unter Umständen mithilfe von Datenträgermanagement oder Server-Manager wieder Laufwerksbuchstaben hinzufügen.
Um die Replikationsleistung zu messen, können Sie das Tool Performance Monitor (perfmon.exe) sowohl auf den Quell- als auch auf Zielknoten verwenden. Weitere Informationen zum Systemmonitor finden Sie unter "Verwendung des Systemmonitors" und "Dialogfeld 'Zähler hinzufügen'".
Vorgehensweise auf dem Zielknoten:
Fügen Sie die Objekte der Speicherreplikatstatistik mit allen ihren Leistungsindikatoren für das Datenvolume hinzu.
Sehen Sie sich die Ergebnisse an.
Am Quellknoten:
Fügen Sie die Objekte der Speicherreplikatstatistik und der Statistik zur Partitions-E/A des Speicherreplikats mit allen ihren Leistungsindikatoren für das Datenvolume hinzu (die letztgenannte Statistik ist nur mit den Daten für den aktuellen Quellserver verfügbar).
Sehen Sie sich die Ergebnisse an.