Erstellen einer Tasksequenz mit dem Configuration Manager und MDT
Gilt für:
- Windows 10
In diesem Artikel erfahren Sie, wie Sie mithilfe des MDT-Assistenten eine Configuration Manager Tasksequenz mit MdT-Integration (Microsoft Deployment Toolkit) erstellen. Das Erstellen von Tasksequenzen in Configuration Manager erfordert viel mehr Schritte als das Erstellen von Tasksequenzen für die MDT Lite Touch-Installation. Der MDT-Assistent führt Sie durch den Prozess und begleitet Sie beim Erstellen der erforderlichen Pakete.
Für die Zwecke dieses Leitfadens verwenden wir einen Servercomputer: CM01.
- CM01 ist ein Domänenmitgliedsserver und Configuration Manager-Softwareverteilungspunkt. In diesem Leitfaden ist CM01 ein eigenständiger primärer Standortserver. CM01 wird unter Windows Server 2019 ausgeführt. Es kann jedoch auch eine frühere unterstützte Version von Windows Server verwendet werden.
Für die folgenden Verfahren wird eine vorhandene Configuration Manager Infrastruktur verwendet, die in MDT integriert ist. Weitere Informationen zum Setup für diesen Artikel finden Sie unter Vorbereiten der Zero Touch-Installation von Windows 10 mit Configuration Manager. Hinweis: Active Directory-Berechtigungen für das CM_JD-Konto sind erforderlich, damit die Tasksequenz ordnungsgemäß funktioniert.
Erstellen einer Tasksequenz mit dem MDT-Integrations-Assistenten
Dieser Abschnitt führt Sie durch den Prozess zum Erstellen einer Configuration Manager Tasksequenz für die Verwendung in der Produktion.
Auf CM01:
Erweitern Sie in der Configuration Manager-Konsole im Arbeitsbereich Softwarebibliothekdie Option Betriebssysteme, klicken Sie mit der rechten Maustaste auf Tasksequenzen, und wählen Sie MDT-Tasksequenz erstellen aus.
Wählen Sie auf der Seite Vorlage auswählen die Vorlage Clienttasksequenz und dann Weiter aus.
Weisen Sie auf der Seite Allgemein die folgenden Einstellungen zu, und wählen Sie dann Weiter aus:
- Tasksequenzname: Windows 10 Enterprise x64 RTM
- Tasksequenzkommentare: Produktionsbild mit Office 365 Pro Plus x64
Weisen Sie auf der Seite Details die folgenden Einstellungen zu, und wählen Sie dann Weiter aus:
- Einer Domäne beitreten
- Domäne: contoso.com
- Konto: contoso\CM_JD
- Kennwort: pass@word1
- Windows-Einstellungen
- Benutzername: Contoso
- Organisationsname: Contoso
- Product Key: <leer>
Übernehmen Sie auf der Seite Aufzeichnungseinstellungen die Standardeinstellungen, und wählen Sie Weiter aus.
Navigieren Sie auf der Seite Boot Image zum Startimagepaket Zero Touch WinPE x64, und wählen Sie es aus. Wählen Sie dann Weiter aus.
Wählen Sie auf der Seite MDT-Paketdie Option Neues Paket für Microsoft Deployment Toolkit-Dateien erstellen aus, und geben Sie im Textfeld Paketquellordner (UNC-Pfad) ein
\\CM01\Sources$\OSD\MDT\MDT. Wählen Sie dann Weiter aus.Weisen Sie auf der Seite MDT-Details den Namen MDT zu, und wählen Sie Weiter aus.
Navigieren Sie auf der Seite OS Image zum Paket Windows 10 Enterprise x64 RTM, und wählen Sie es aus. Wählen Sie dann Weiter aus.
Übernehmen Sie auf der Seite Bereitstellungsmethode die Standardeinstellungen (Zero Touch-Installation), und wählen Sie Weiter aus.
Navigieren Sie auf der Seite Clientpaket zu Microsoft Corporation Configuration Manager Clientpaket, wählen Sie sie aus, und wählen Sie Weiter aus.
Navigieren Sie auf der Seite USMT-Paket zum Microsoft Corporation User State Migration Tool für Windows , wählen Sie es aus, und wählen Sie Weiter aus.
Wählen Sie auf der Seite Einstellungen Paket die Option Neues Einstellungspaket erstellen aus, geben Sie im Textfeld Paketquellordner (UNC-Pfad) ein
\\CM01\Sources$\OSD\Settings\Windows 10 x64 Settings, und wählen Sie Weiter aus.Weisen Sie auf der Seite Einstellungendetails den Namen Windows 10 x64-Einstellungen zu, und wählen Sie Weiter aus.
Wählen Sie auf der Seite Sysprep-Paket zweimal Weiter aus.
Wählen Sie auf der Seite Bestätigung die Option Fertig stellen aus.
Bearbeiten der Tasksequenz
Nach dem Erstellen der Tasksequenz sollten Sie die Tasksequenz für eine optimale Bereitstellungserfahrung konfigurieren. Die Konfigurationen umfassen das Aktivieren der Unterstützung für Unified Extensible Firmware Interface (UEFI), die dynamische Organisationseinheitszuweisung (OU), Computerersetzungsszenarien usw.
Auf CM01:
Erweitern Sie in der Configuration Manager-Konsole im Arbeitsbereich Softwarebibliothekdie Option Betriebssysteme, wählen Sie Tasksequenzen aus, klicken Sie mit der rechten Maustaste auf die tasksequenz Windows 10 Enterprise x64 RTM, und wählen Sie Bearbeiten aus.
Wählen Sie in der Gruppe Nach der Installationdie Option Netzwerkeinstellungen anwenden aus, und konfigurieren Sie den Wert der Oe Domäne so, dass die Organisationseinheit Contoso/Computer/Workstations verwendet wird (suchen Sie nach Werten).
Deaktivieren Sie in der Gruppe Nach Installation die Aktion Treiber automatisch anwenden. (Das Deaktivieren erfolgt durch das Auswählen der Aktion und das Aktivieren des Kontrollkästchens Diesen Schritt deaktivieren auf der Registerkarte Optionen.)
Fügen Sie nach der deaktivierten Aktion Nach Installation/Treiber automatisch anwenden den neuen Gruppennamen Treiber hinzu.
Fügen Sie nach der Gruppe Nach Installation/Treiber eine Treiberpaket anwenden-Aktion mit den folgenden Einstellungen hinzu:
- Name: HP EliteBook 8560w
- Treiberpaket: Windows 10 x64 - HP EliteBook 8560w
- Registerkarte "Optionen" – Bedingung hinzufügen: Tasksequenzvariable: Modell entspricht HP EliteBook 8560w
Hinweis
Sie können auch eine Abfrage-WMI-Bedingung mit der folgenden Abfrage hinzufügen: SELECT * FROM Win32_ComputerSystem WHERE Model LIKE '%HP EliteBook 8560w%'
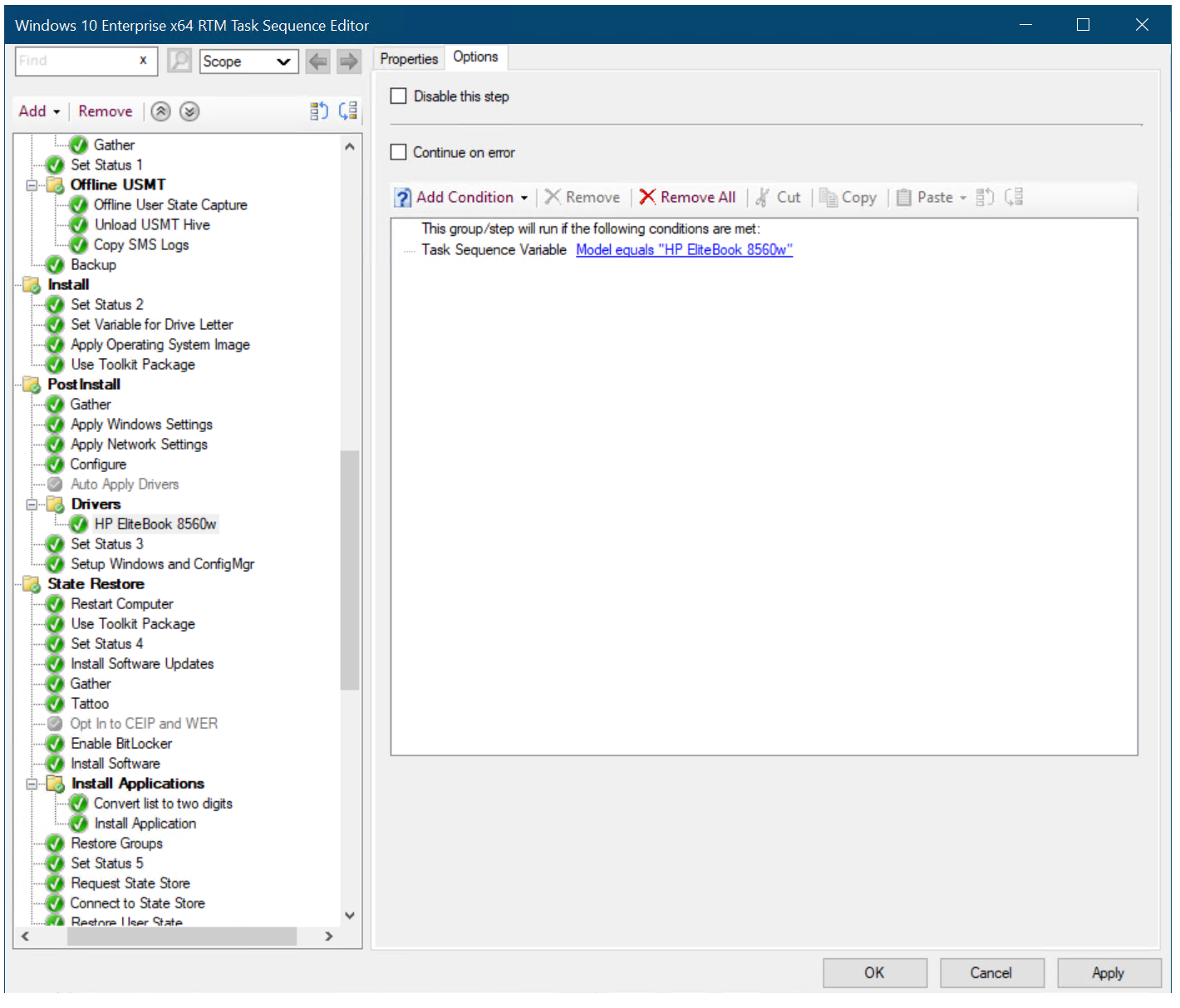
Die Treiberpaketoptionen
Wählen Sie in der Gruppe Zustandswiederherstellung/Anwendungen installieren die Aktion Anwendung installieren aus.
Wählen Sie das Optionsfeld Install the following applications (Die folgenden Anwendungen installieren ) aus, und fügen Sie der Liste die Anwendung OSD/Adobe Reader DC - OSD Install hinzu.
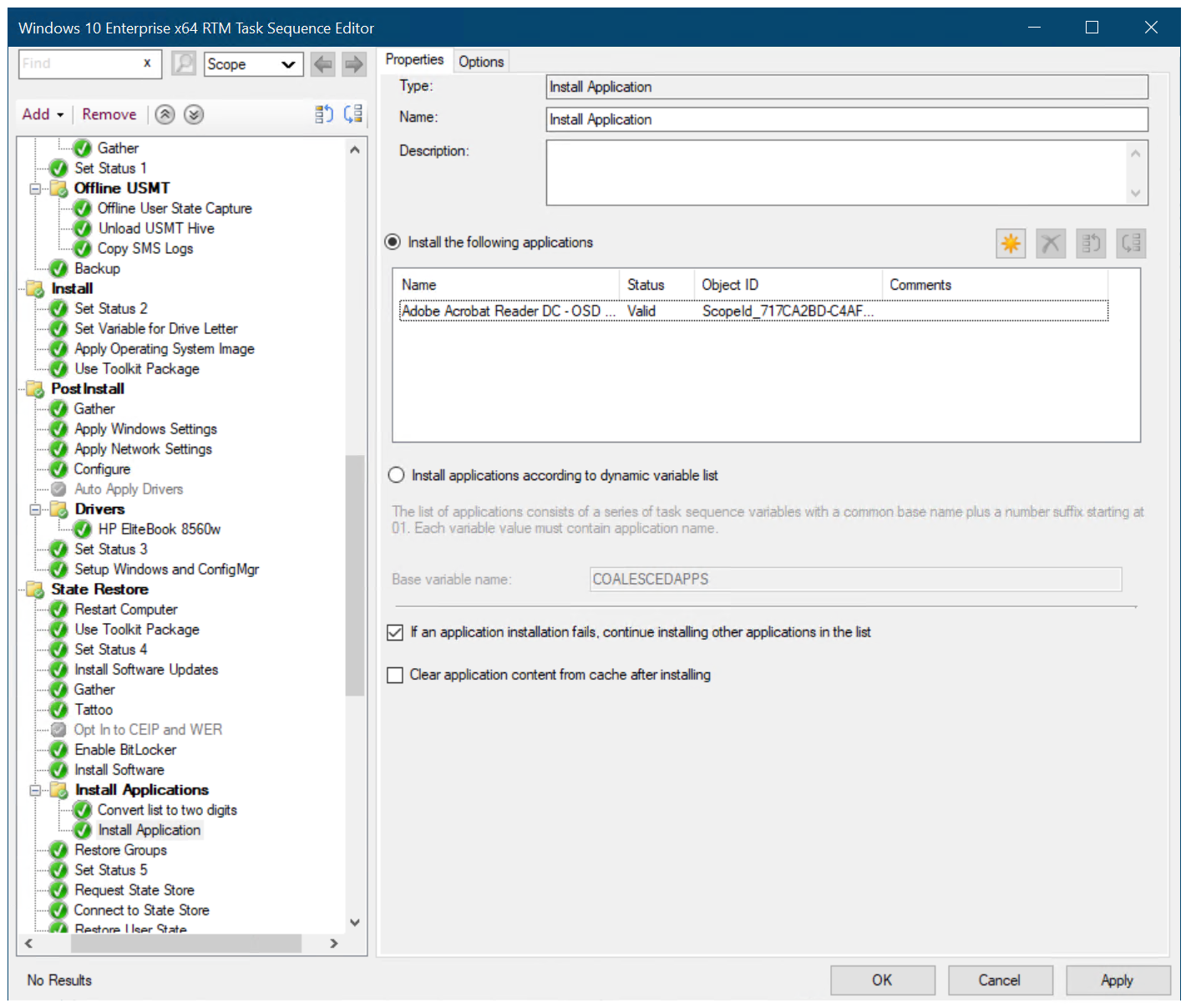
Hinzufügen einer Anwendung zur Configuration Manager-Tasksequenz
Hinweis
In den neuesten Versionen von Configuration Manager sind die unten beschriebenen Aktionen Zustandsspeicher anfordern und Zustandsspeicher freigeben standardmäßig vorhanden. Diese Aktionen werden für gängige Computerersetzungsszenarien verwendet. Es gibt auch die zusätzliche Bedingung auf der Registerkarte "Optionen": USMTOfflineMigration ist nicht gleich TRUE. Wenn diese Aktionen nicht vorhanden sind, versuchen Sie, auf die neueste version von Configuration Manager Current Branch zu aktualisieren.
Überprüfen Sie in der Gruppe Zustandswiederherstellung nach der Aktion Status 5 festlegen , ob die Aktion Benutzerzustand \ Zustandsspeicher anfordern mit den folgenden Einstellungen vorhanden ist:
- Fordern Sie den Speicherort an: Zustand von anderem Computer wiederherstellen
- Wenn das Computerkonto keine Verbindung mit dem Zustandsspeicher herstellen kann, verwenden Sie das Netzwerkzugriffskonto: ausgewählt.
- Optionen: Bei Fehler fortsetzen
- Optionen/Bedingung hinzufügen:
- Tasksequenzvariable
- USMTLOCAL ungleich „True“
Überprüfen Sie in der Gruppe Zustandswiederherstellung nach der Aktion Benutzerstatus wiederherstellen , ob eine Aktion Zustandsspeicher freigeben mit den folgenden Einstellungen vorhanden ist:
- Optionen: Bei Fehler fortsetzen
- Optionen/Bedingung:
- Tasksequenzvariable
- USMTLOCAL ungleich „True“
Wählen Sie OK aus.
Organisieren Von Paketen (optional)
Bei Bedarf können Sie eine Ordnerstruktur für Pakete erstellen. Diese Ordnerstruktur dient ausschließlich organisatorischen Zwecken und ist nützlich, wenn Sie eine große Anzahl von Paketen verwalten müssen.
So erstellen Sie einen Ordner für Pakete:
Auf CM01:
Erweitern Sie in der Configuration Manager-Konsole im Arbeitsbereich Softwarebibliothekdie Option Anwendungsverwaltung, und wählen Sie dann Pakete aus.
Klicken Sie mit der rechten Maustaste auf Pakete, zeigen Sie auf Ordner, wählen Sie Ordner erstellen aus, und erstellen Sie den OSD-Ordner. Bei diesem Vorgang wird die Ordnerstruktur Root \ OSD erstellt.
Wählen Sie mdt, User State Migration Tool for Windows und Windows 10 x64 Settings packages aus, klicken Sie mit der rechten Maustaste, und wählen Sie Verschieben aus.
Wählen Sie im Dialogfeld Ausgewählte Elemente verschieben den Ordner OSD und dann OK aus.
Lesen Sie als Nächstes die Informationen unter Abschließen der Betriebssystemkonfiguration für Windows 10 Bereitstellung mit Configuration Manager.
Verwandte Artikel
Vorbereiten der automatischen Installation von Windows 10 mit dem Configuration Manager
Erstellen eines benutzerdefinierten Windows PE-Startimages mit dem Configuration Manager
Hinzufügen eines Windows 10-Betriebssystemimages mithilfe des Configuration Managers
Erstellen einer Anwendung für die Bereitstellung mit Windows 10 mithilfe des Configuration Managers
Hinzufügen von Treibern zu einer Windows 10-Bereitstellung mit Windows PE unter Verwendung des Configuration Managers
Bereitstellen von Windows 10 mit PXE und dem Configuration Manager
Aktualisieren eines Windows 7 SP1-Clients mit Windows 10 unter Verwendung des Configuration Managers
Ersetzen eines Windows 7 SP1-Clients mit Windows 10 unter Verwendung des Configuration Managers
Feedback
Bald verfügbar: Im Laufe des Jahres 2024 werden wir GitHub-Issues stufenweise als Feedbackmechanismus für Inhalte abbauen und durch ein neues Feedbacksystem ersetzen. Weitere Informationen finden Sie unter https://aka.ms/ContentUserFeedback.
Feedback senden und anzeigen für