Ersetzen eines Windows 7 SP1-Clients mit Windows 10 unter Verwendung des Configuration Managers
Gilt für:
- Windows 10
In diesem Artikel erfahren Sie, wie Sie einen Windows 7 SP1-Computer mithilfe von Microsoft Configuration Manager ersetzen. Dieser Vorgang ähnelt dem Aktualisieren eines Computers, aber da Sie das Gerät ersetzen, müssen Sie den Sicherungsauftrag getrennt von der Bereitstellung von Windows 10 ausführen.
In diesem Artikel erstellen Sie eine Nur-Sicherungs-Tasksequenz, die Sie auf PC0004 (dem Gerät, das Sie ersetzen) ausführen, stellen den PC0006-Computer unter Windows 10 bereit und stellen diese Sicherung von PC0004 dann auf PC006 wieder her.
Infrastruktur
Eine vorhandene Configuration Manager-Infrastruktur, die in MDT integriert ist, wird für die folgenden Verfahren verwendet. Weitere Informationen zum Setup für diesen Artikel finden Sie unter Vorbereiten der Zero Touch-Installation von Windows 10 mit Configuration Manager.
Für die Zwecke dieses Artikels verwenden wir einen Servercomputer (CM01) und zwei Clientcomputer (PC0004, PC0006).
CM01 ist ein Domänenmitgliedsserver und Configuration Manager-Softwareverteilungspunkt. In diesem Leitfaden ist CM01 ein eigenständiger primärer Standortserver.
- Wichtig: CM01 muss die Rolle Statusmigrationspunkt für die in diesem Artikel verwendete Tasksequenz zum Ersetzen enthalten.
PC0004 ist ein Clientcomputer mit Domänenmitglied unter Windows 7 SP1 oder einer höheren Version von Windows, auf dem der Configuration Manager-Client installiert ist und ersetzt wird.
PC0006 ist ein Domänenmitgliedsclientcomputer unter Windows 10, auf dem der Configuration Manager-Client installiert ist und PC0004 ersetzt.
Hinweis
PC0004 und PC006 können VMs sein, die auf dem Server HV01 gehostet werden. Dabei handelt es sich um einen Hyper-V-Hostcomputer, den wir zuvor zum Erstellen eines Windows 10-Referenzimages verwendet haben. Die VMs müssen jedoch über genügend Ressourcen verfügen, um die Configuration Manager-OSD-Tasksequenz ausführen zu können. Es wird empfohlen, mindestens 2 GB RAM zu verwenden.
Auf allen Servern wird Windows Server 2019 ausgeführt. Es kann jedoch auch eine frühere unterstützte Version von Windows Server verwendet werden.
Alle Server- und Clientcomputer, auf die in diesem Leitfaden Bezug genommen wird, befinden sich im gleichen Subnetz. Diese Beziehung ist nicht erforderlich, aber alle Server und Clientcomputer müssen eine Verbindung miteinander herstellen können, um Dateien freizugeben und alle DNS-Namen und Active Directory-Informationen für die contoso.com-Domäne auflösen zu können. Zum Herunterladen von Betriebssystem- und Anwendungsupdates ist außerdem eine Internetverbindung erforderlich.
Wichtig
In diesem Artikel wird davon ausgegangen, dass Sie Active Directory-Berechtigungen in der angegebenen Organisationseinheit für das CM_JD-Konto konfiguriert haben und sich das Active Directory-Computerkonto des Clients in der Organisationseinheit Contoso > Computers > Workstations befindet. Verwenden Sie die Konsole Active Directory-Benutzer und -Computer, um den Speicherort von Computerobjekten zu überprüfen und bei Bedarf zu verschieben.
Erstellen einer Austauschtasksequenz
Auf CM01:
Erweitern Sie in der Configuration Manager-Konsole im Arbeitsbereich Softwarebibliothekdie Option Betriebssysteme, klicken Sie mit der rechten Maustaste auf Tasksequenzen, und wählen Sie MDT-Tasksequenz erstellen aus.
Wählen Sie auf der Seite Vorlage auswählen die Vorlage Tasksequenz für Client ersetzen aus, und wählen Sie Weiter aus.
Weisen Sie auf der Seite Allgemein die folgenden Einstellungen zu, und wählen Sie Weiter aus:
- Name der Tasksequenz: Ersetzungstasksequenz
- Kommentare zur Tasksequenz: Nur USMT-Sicherung
Navigieren Sie auf der Seite Boot Image zum Startimagepaket Zero Touch WinPE x64, und wählen Sie es aus. Wählen Sie dann Weiter aus.
Wählen Sie auf der Seite MDT-Paket das Paket OSD/MDT. Wählen Sie dann Weiter aus.
Navigieren Sie auf der Seite USMT-Paket nach dem Paket OSD/Microsoft Corporation User State Migration Tool für Windows , und wählen Sie es aus. Wählen Sie dann Weiter aus.
Navigieren Sie auf der Seite Einstellungspaket zum Paket OSD/Windows 10 x64-Einstellungen, und wählen Sie es aus. Wählen Sie dann Weiter aus.
Überprüfen Sie auf der Seite Zusammenfassung die Details, und wählen Sie dann Weiter aus.
Wählen Sie auf der Seite Bestätigung die Option Fertig stellen aus.
Überprüfen Sie die Ersetzungstasksequenz.
Hinweis
Diese Tasksequenz verfügt über deutlich weniger Aktionen als die gewöhnliche Clienttasksequenz. Wenn dies nicht anders aussieht, stellen Sie sicher, dass Sie beim Erstellen der Tasksequenz die Vorlage Client-Tasksequenz ersetzen ausgewählt haben.
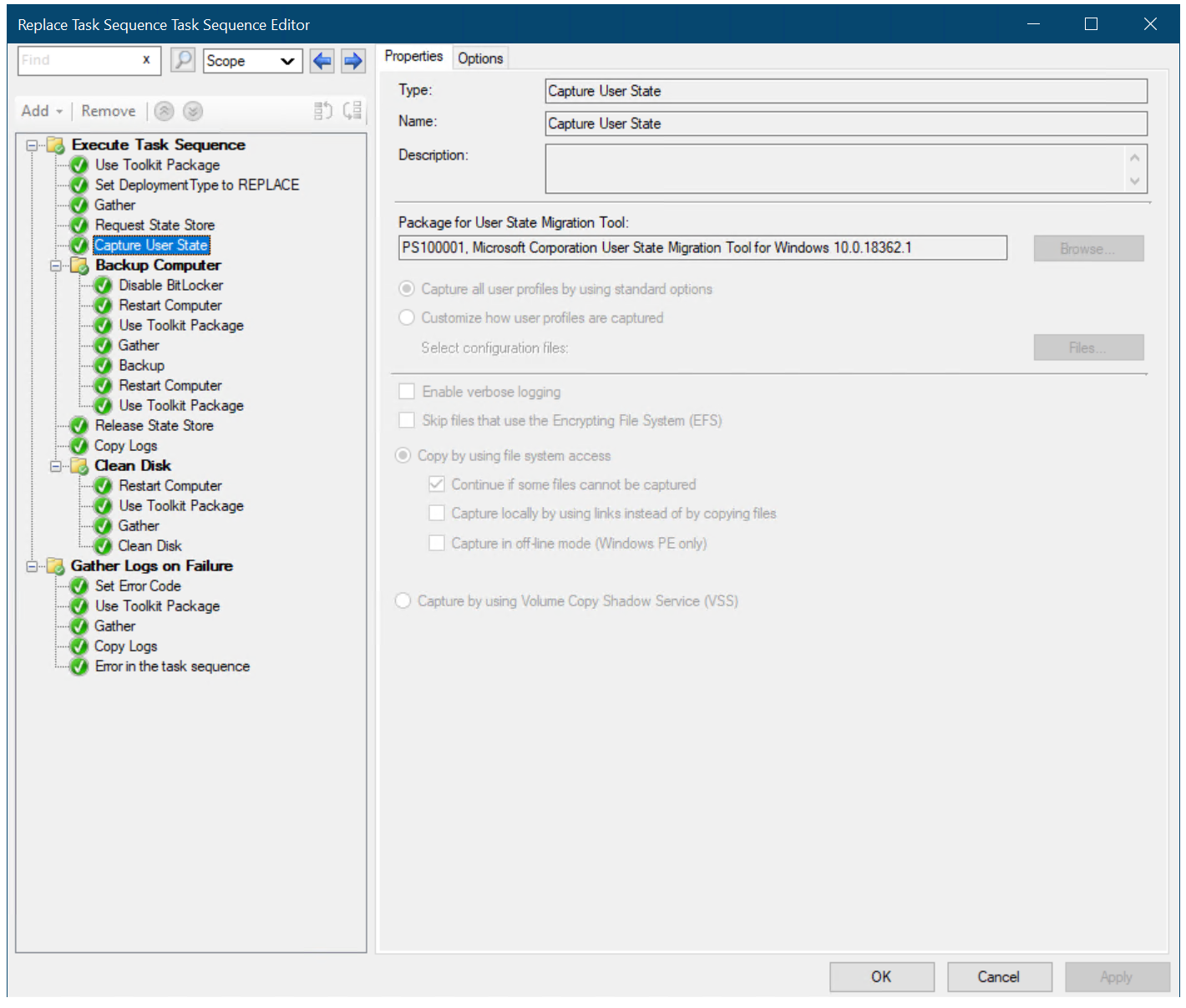
Die Tasksequenz „Backup-only“ (Ersetzungstasksequenz genannt)
Zuordnen des neuen Geräts zum alten Computer
In diesem Abschnitt erfahren Sie, wie Sie ein neues, leeres Gerät (PC0006) einem vorhandenen Computer (PC0004) zuordnen, um PC0004 durch PC0006 zu ersetzen. PC0006 kann entweder ein physischer oder virtueller Computer sein.
Auf HV01 (wenn PC0006 ein virtueller Computer ist) oder im PC0006-BIOS:
- Notieren Sie sich die MAC-Adresse für PC0006. (Wenn PC0006 ein virtueller Computer ist, können Sie die MAC-Adresse in den Einstellungen des virtuellen Computers anzeigen.) In unserem Beispiel ist die MAC-Adresse von PC0006 00:15: 5D: 0 A:6A:96. Versuchen Sie noch nicht, PC0006 zu starten.
Auf CM01:
Wenn Sie die Configuration Manager-Konsole verwenden, klicken Sie im Arbeitsbereich Bestand und Kompatibilität mit der rechten Maustaste auf Geräte, und wählen Sie dann Computerinformationen importieren aus.
Wählen Sie auf der Seite Quelle auswählen die Option Einzelnen Computer importieren und dann Weiter aus.
Verwenden Sie auf der Seite Einzelner Computer die folgenden Einstellungen, und wählen Sie dann Weiter aus:
- Computer Name: PC0006
- MAC-Adresse: <Die mac-Adresse, die Sie sich notieren>
- Quellcomputer: PC0004
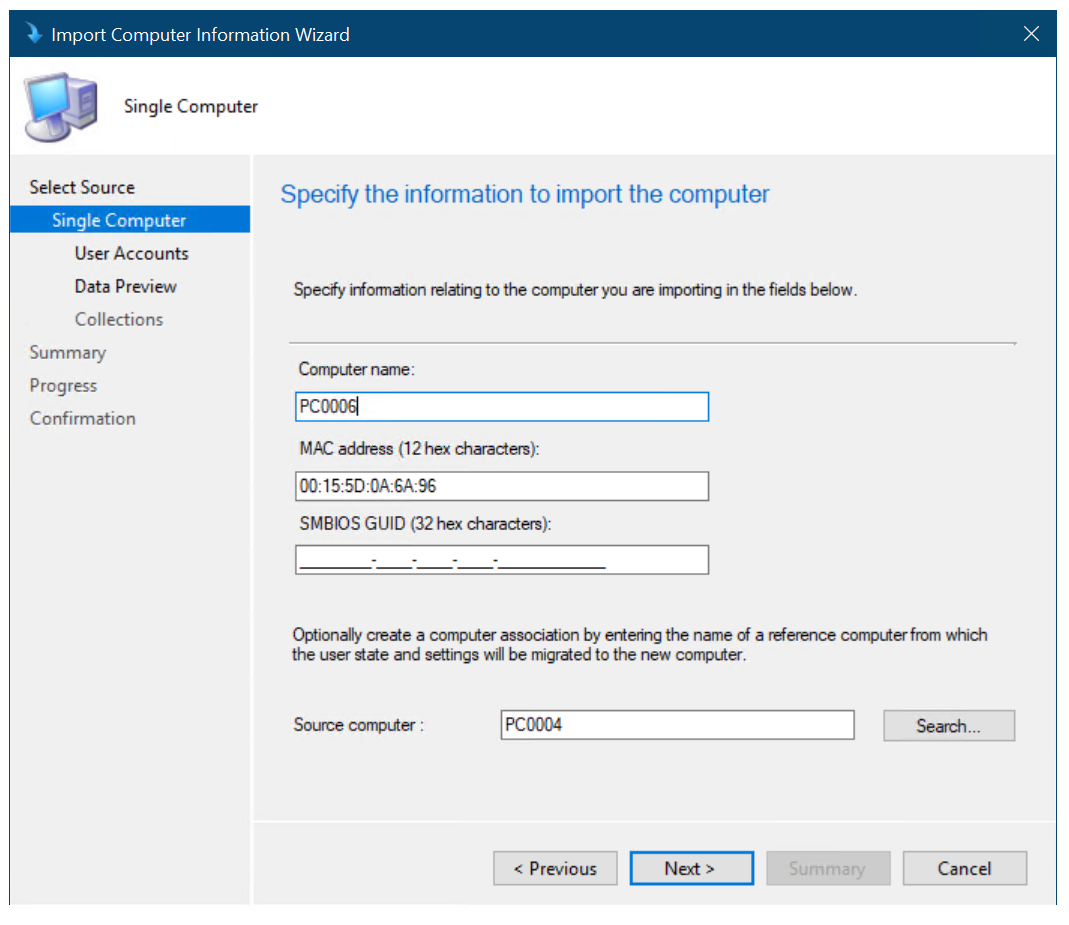
Erstellen der Computerverknüpfung zwischen PC0004 und PC0006.
Wählen Sie auf der Seite Benutzerkontendie Option Alle Benutzerkonten erfassen und wiederherstellen aus, und wählen Sie Weiter aus.
Wählen Sie auf der Seite Datenvorschaudie Option Weiter aus.
Wählen Sie auf der Seite Zusätzliche Sammlungen auswählen die Option Hinzufügen und dann die Sammlung Windows 10 Enterprise x64 installieren aus. Aktivieren Sie nun das Kontrollkästchen neben der soeben hinzugefügten Sammlung Windows 10 Enterprise x64 installieren, und wählen Sie dann Weiter aus.
Wählen Sie auf der Seite Zusammenfassung die Option Weiter und dann Schließen aus.
Wählen Sie den Knoten Migration des Benutzerzustands aus, und überprüfen Sie die Computerzuordnung im rechten Bereich.
Klicken Sie mit der rechten Maustaste auf die Verknüpfung PC0004/PC0006, und wählen Sie Wiederherstellungsinformationen anzeigen. Ein Wiederherstellungsschlüssel wurde bereits zugewiesen, ein Speicherort für den Benutzerzustandsspeicher jedoch nicht.
Lesen Sie die Sammlung Installieren von Windows 10 Enterprise x64 . Fahren Sie erst fort, wenn der Computer PC0006 in der Sammlung angezeigt wird. Möglicherweise müssen Sie die Mitgliedschaft aktualisieren und die Sammlung erneut aktualisieren.
Erstellen einer Gerätesammlung und Hinzufügen des Computers „PC0004“
Auf CM01:
Wenn Sie die Configuration Manager-Konsole verwenden, klicken Sie im Arbeitsbereich Bestand und Kompatibilität mit der rechten Maustaste auf Gerätesammlungen, und wählen Sie dann Gerätesammlung erstellen aus. Verwenden Sie die folgenden Einstellungen:
- Allgemein
- Name: USMT-Sicherung (Ersetzen)
- Begrenzte Sammlung: Alle Systeme
- Mitgliedschaftsregeln:
- Regel hinzufügen: Direkte Regel
- Ressourcenklasse: Systemressource
- Attributname: Name
- Wert: PC0004
- Wählen Sie Ressourcen aus:
- PC0004 wählen
- Regel hinzufügen: Direkte Regel
Verwenden Sie die Standardeinstellungen für die verbleibenden Assistentenseiten, und wählen Sie dann Schließen aus.
- Allgemein
Überprüfen Sie die SAMMLUNG USMT Backup (Replace). Fahren Sie erst fort, wenn der Computer PC0004 in der Sammlung angezeigt wird.
Erstellen einer neuen Bereitstellung
Auf CM01:
Erweitern Sie in der Configuration Manager-Konsole im Arbeitsbereich Softwarebibliothekdie Option Betriebssysteme, wählen Sie Tasksequenzen aus, klicken Sie mit der rechten Maustaste auf Tasksequenz ersetzen, und wählen Sie dann Bereitstellen aus. Verwenden Sie die folgenden Einstellungen:
- Allgemein
- Sammlung: USMT-Sicherung (Ersetzen)
- Bereitstellungseinstellungen
- Zweck: Verfügbar
- Verfügbar machen für: Nur Configuration Manager-Clients
- Planen
- <Vorgabe>
- Benutzerfreundlichkeit
- <Vorgabe>
- Warnungen
- <Vorgabe>
- Verteilungspunkte
- <Vorgabe>
Überprüfen der Sicherung
In diesem Abschnitt wird davon ausgegangen, dass Sie über einen Computer mit dem Namen PC0004 verfügen, auf dem der Configuration Manager-Client installiert ist.
Auf PC0004:
Wenn er noch nicht gestartet wurde, starten Sie den Computer PC0004, und öffnen Sie die Configuration Manager-Systemsteuerung (
control.exe smscfgrc).Wählen Sie auf der Registerkarte Aktionen die Option Machine Policy Retrieval & Auswertungszyklus aus, wählen Sie Jetzt ausführen aus, und klicken Sie dann im angezeigten Popupdialogfeld auf OK .
Hinweis
Sie können dazu auch die Option „Clientbenachrichtigung“ in der Configuration Manager-Konsole verwenden, wie unter Aktualisieren eines Windows 7 SP1-Client mit Windows 10 mithilfe von Configuration Manager beschrieben.
Öffnen Sie das Softwarecenter, wählen Sie die Bereitstellung Tasksequenz ersetzen und dann Installieren aus.
Bestätigen Sie, dass Sie das Betriebssystem auf diesem Computer aktualisieren möchten, indem Sie erneut auf Installieren klicken.
Warten Sie, bis die Ersetzungstasksequenz fertig gestellt ist. Der PC0004-Computer sammelt Benutzerdaten, startet in Windows PE und sammelt weitere Daten und startet dann wieder mit dem vollständigen Betriebssystem. Der gesamte Prozess sollte nur wenige Minuten dauern.
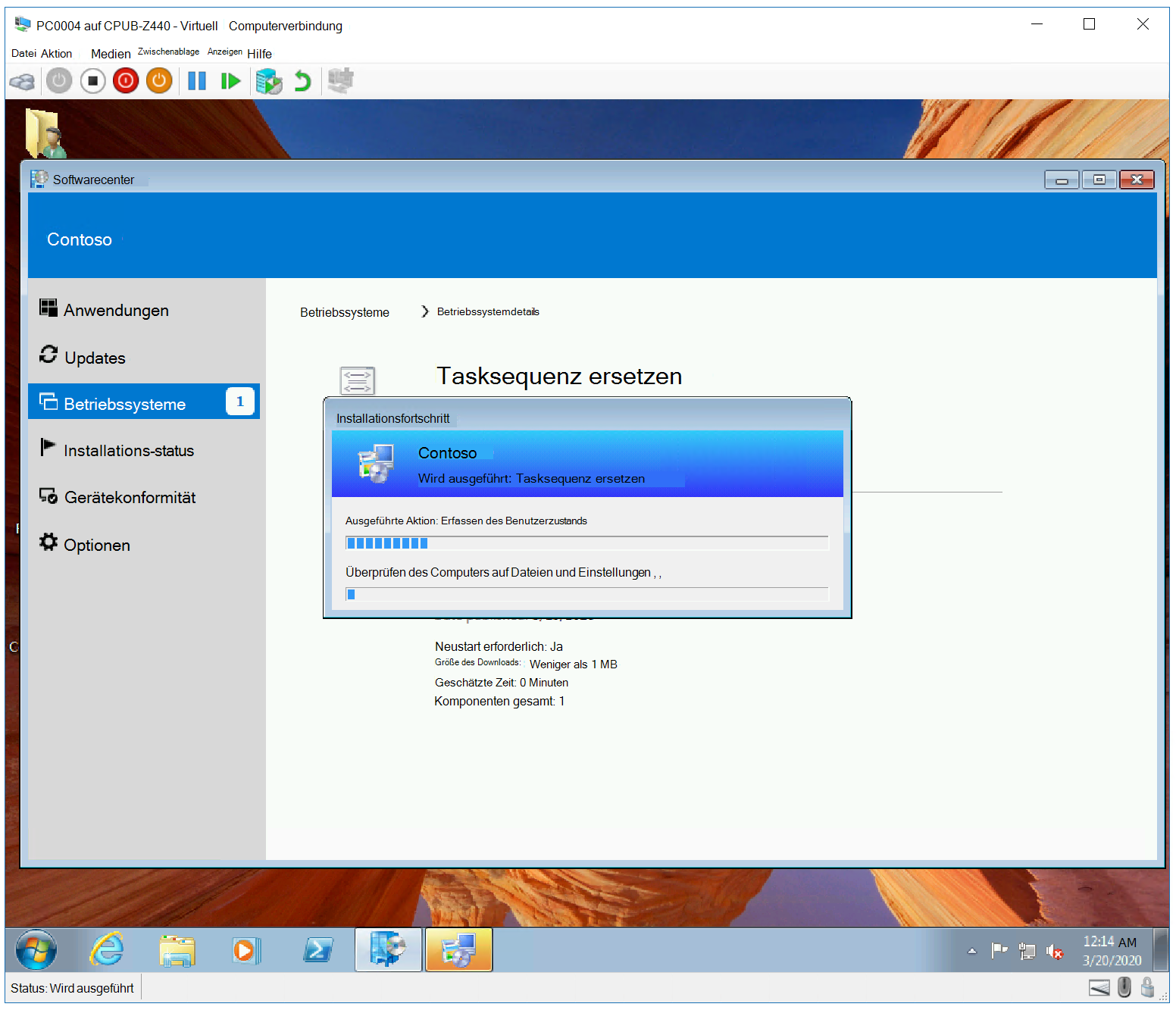
Erfassen des Benutzerzustands
Auf CM01:
Öffnen Sie den Speicherordner des Zustandsmigrationspunkts (z. B. D:\Migdata), und überprüfen Sie, ob ein Unterordner erstellt wurde, der die USMT-Sicherung enthält.
Wählen Sie in der Configuration Manager-Konsole im Arbeitsbereich Bestand und Kompatibilität den Knoten Migration des Benutzerzustands aus, klicken Sie mit der rechten Maustaste auf die Zuordnung PC0004/PC0006 , und wählen Sie Wiederherstellungsinformationen anzeigen aus. Das -Objekt verfügt jetzt auch über einen Speicherort für den Benutzerzustand.
Hinweis
Es kann bis zu fünf Minuten dauern, bis der Speicherort für den Benutzerstatus aufgefüllt ist.
Bereitstellen des neuen Computers
Auf PC0006:
Starten Sie den virtuellen Computer PC0006 (oder den physischen Computer), drücken Sie F12 , um PXE (Pre-Boot Execution Environment) zu starten, wenn Sie dazu aufgefordert werden. Warten Sie, bis die Windows Preinstallation Environment (Windows PE) gestartet wird, und schließen Sie den Bereitstellungs-Assistenten mit folgenden Einstellungen ab:
- Kennwort: pass@word1
- Wählen Sie eine Tasksequenz aus, die auf diesem Computer ausgewählt werden soll: Windows 10 Enterprise x64 RTM
Das Setup wird jetzt gestartet und führt die folgenden Schritte aus:
- Installiert das Betriebssystem Windows 10.
- Installiert den Configuration Manager-Client
- Erstellt eine Verknüpfung mit der Domäne
- Installiert die Anwendung
- Stellt die PC0004-Sicherung wieder her
Wenn der Vorgang abgeschlossen ist, verfügen Sie über einen neuen Windows 10-Computer in Ihrer Domäne, auf dem Benutzerdaten und -einstellungen wiederhergestellt wurden. Sehen Sie sich die folgenden Beispiele an:
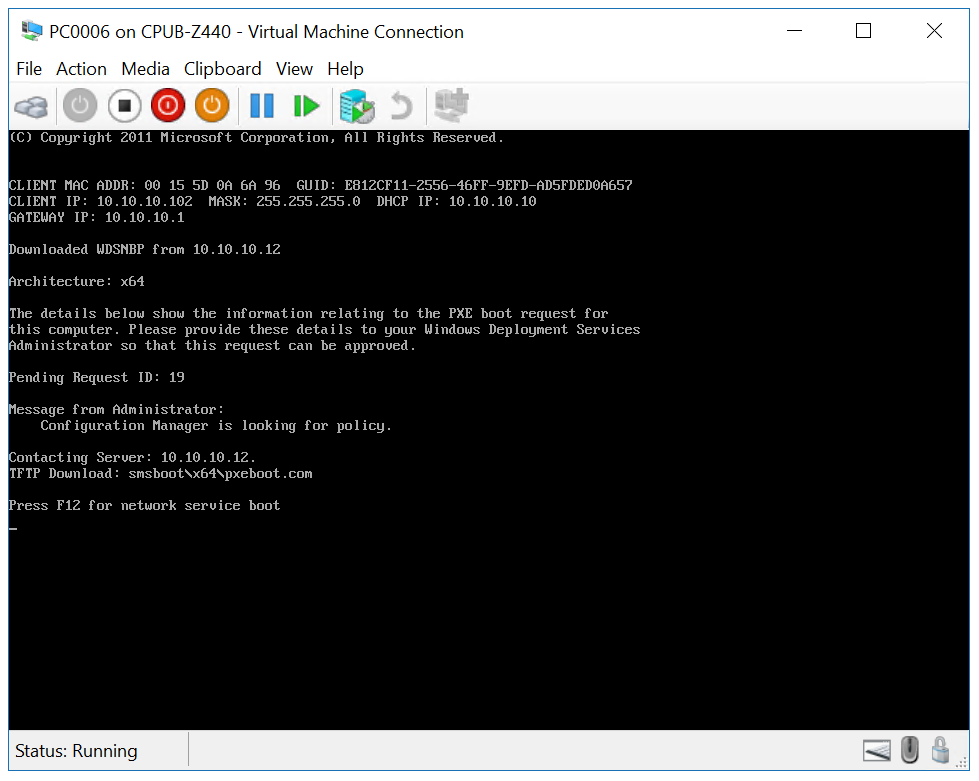
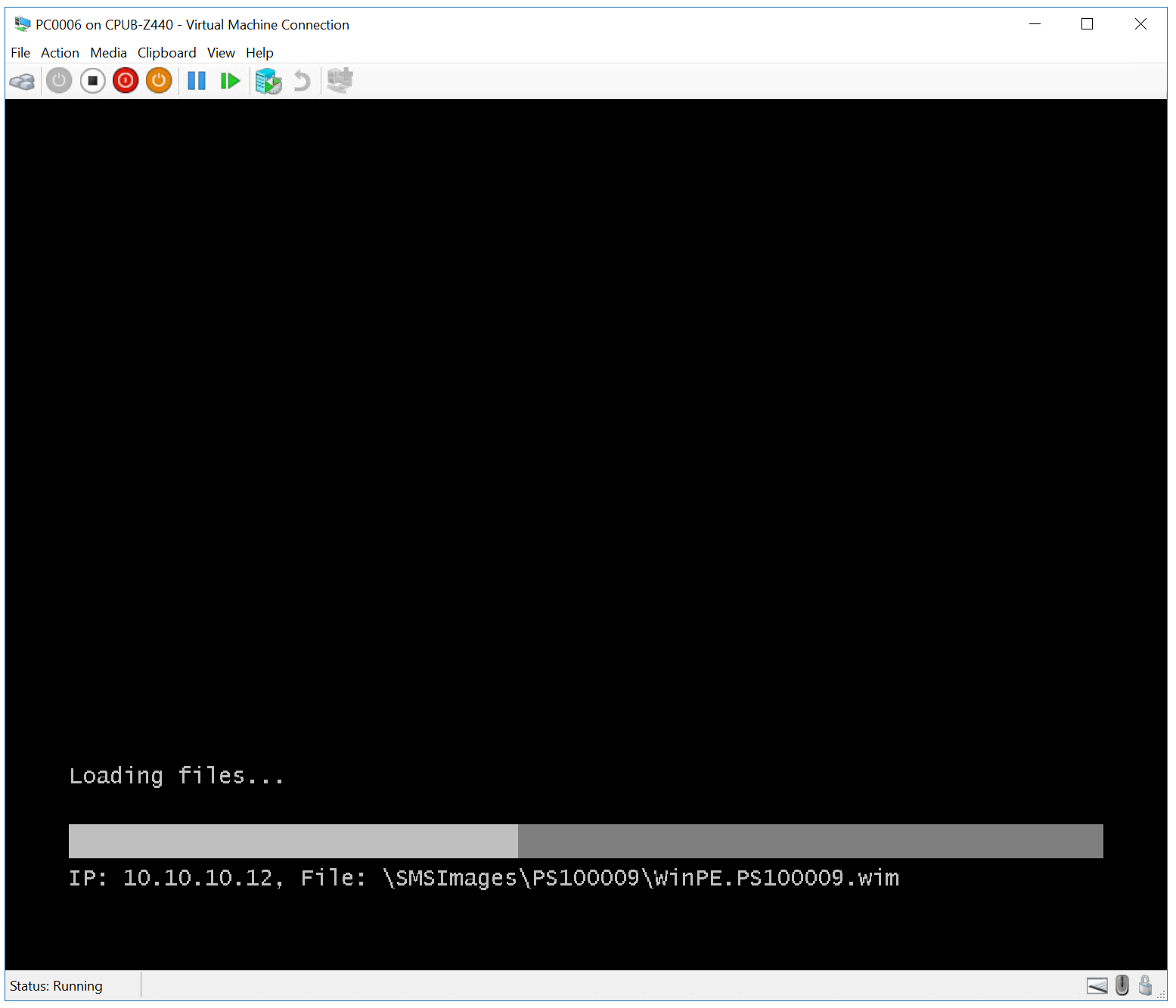
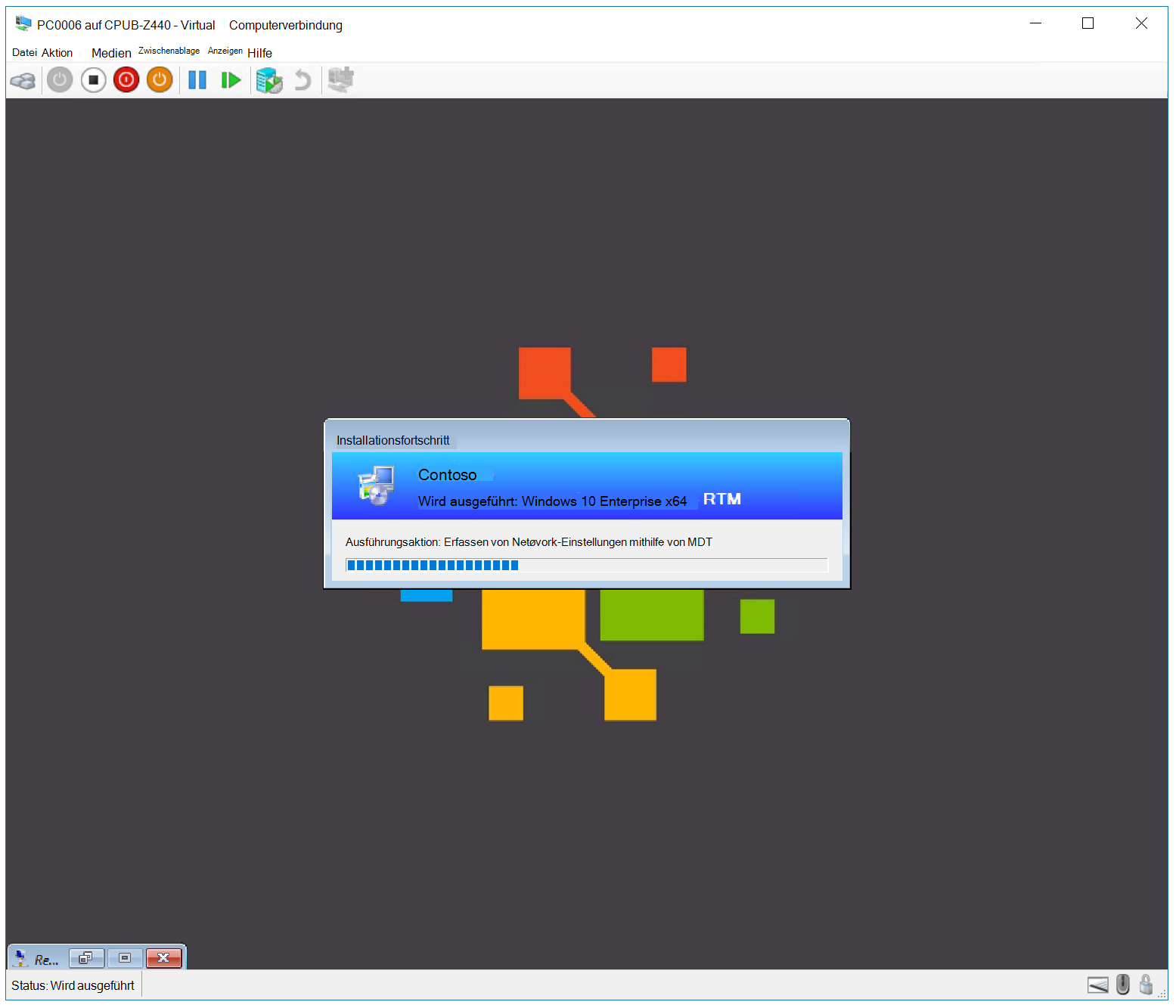
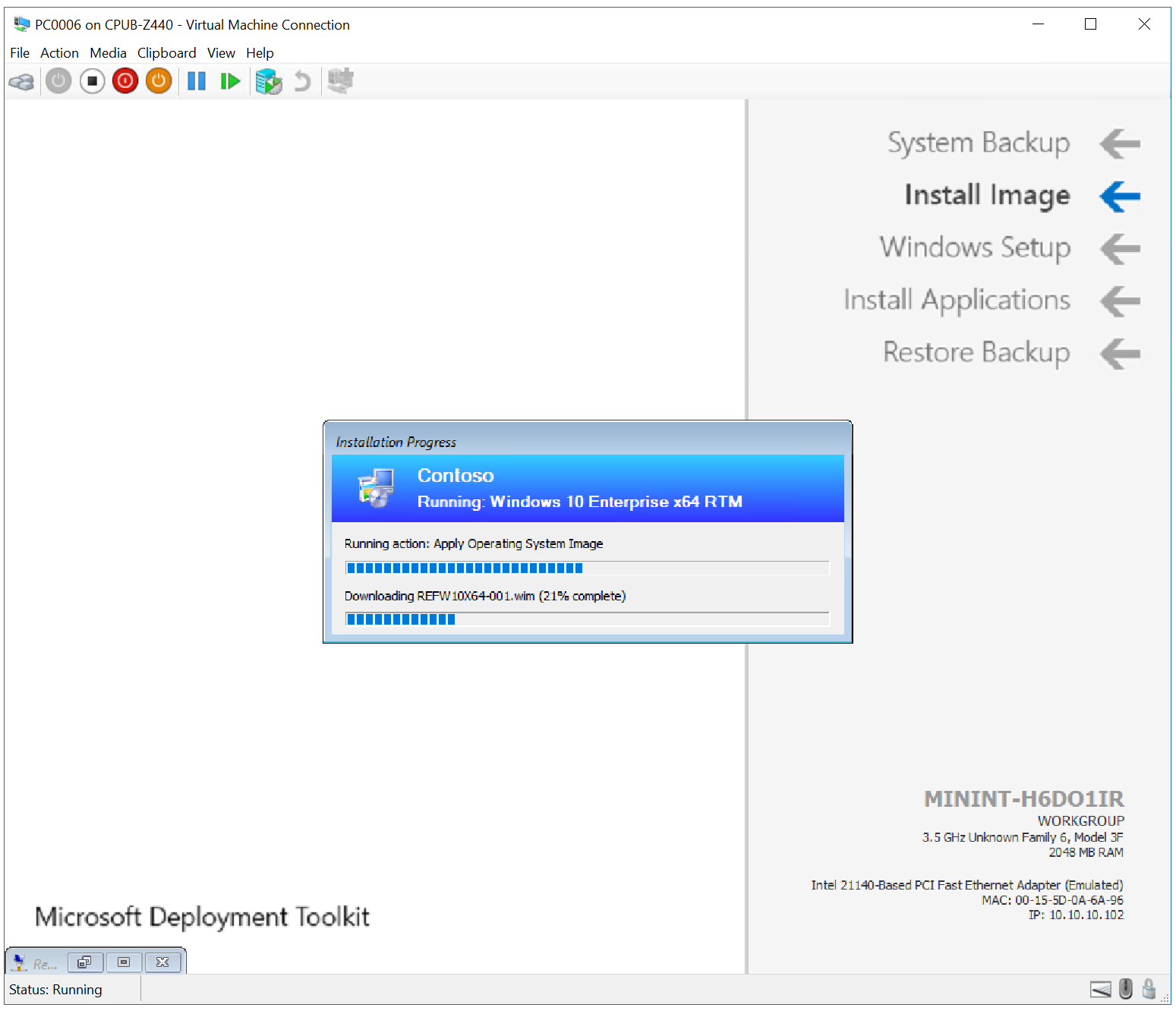
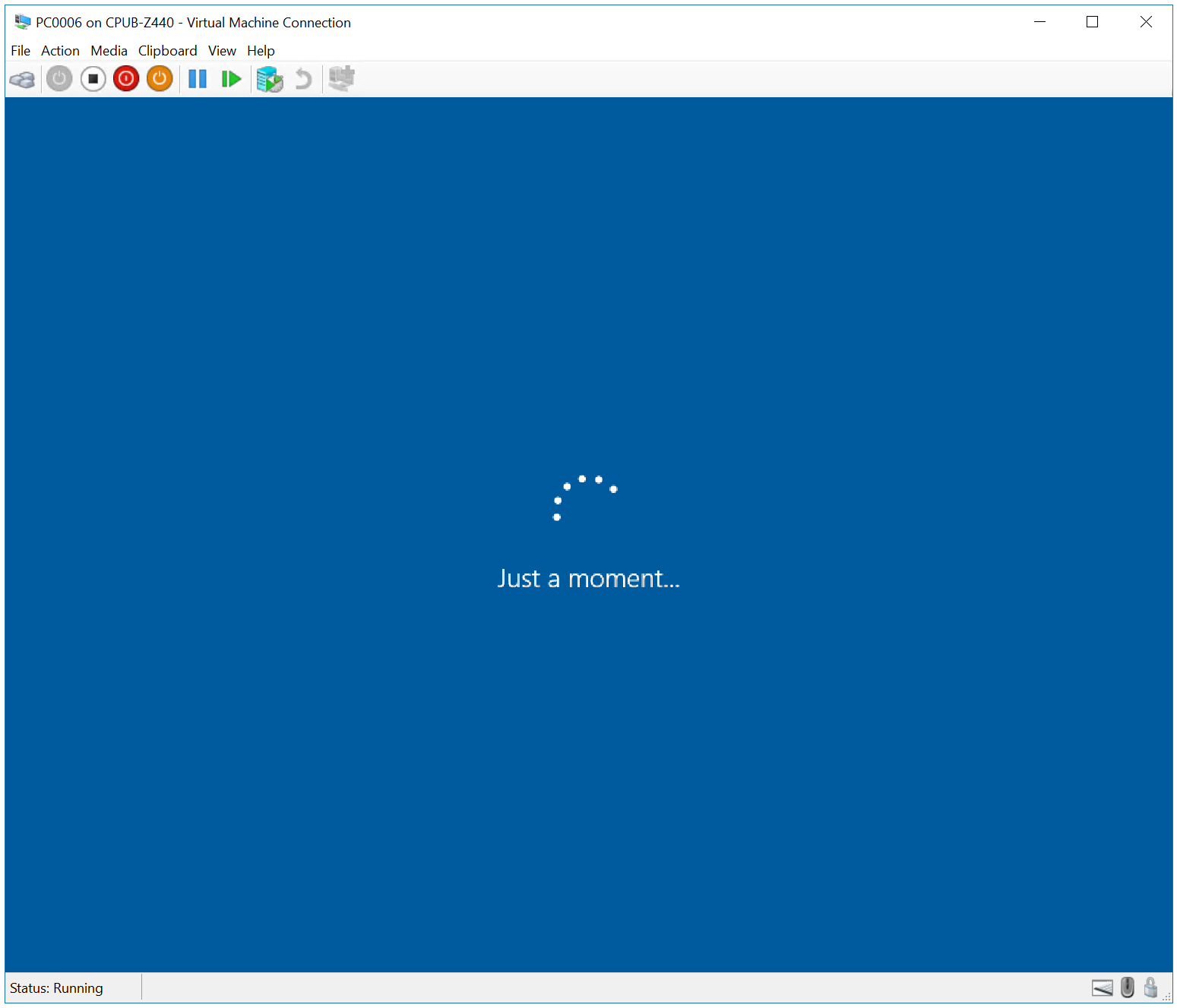
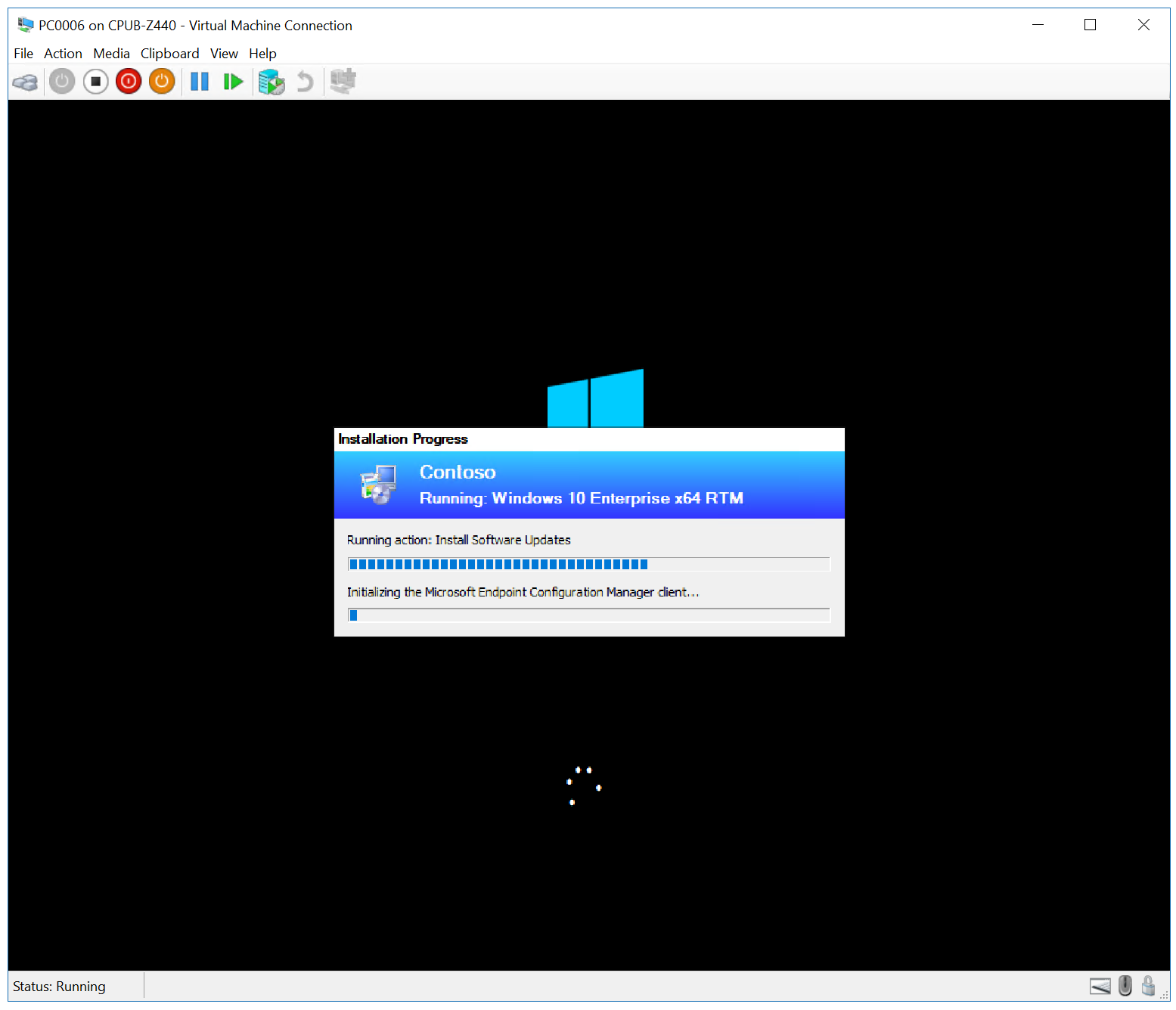
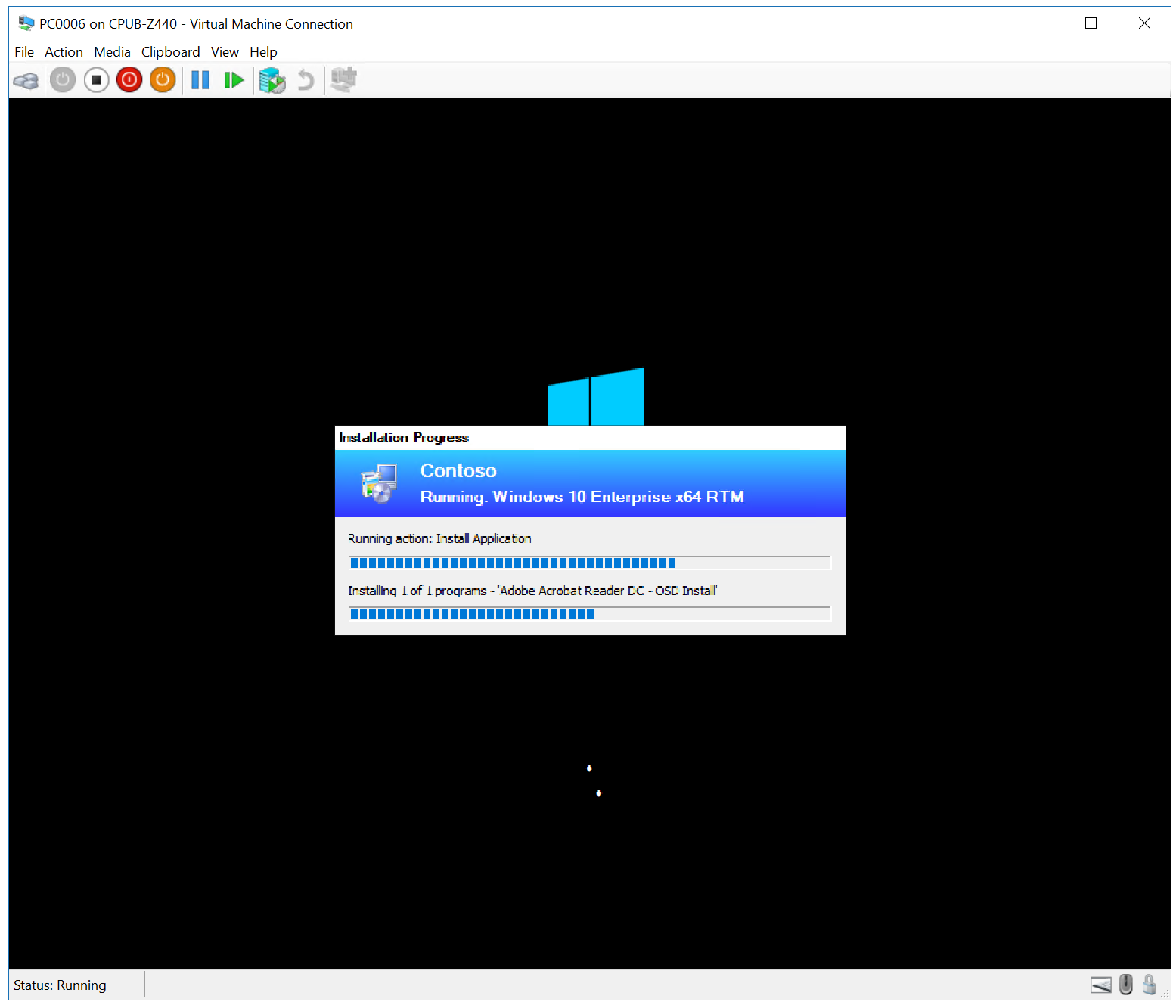
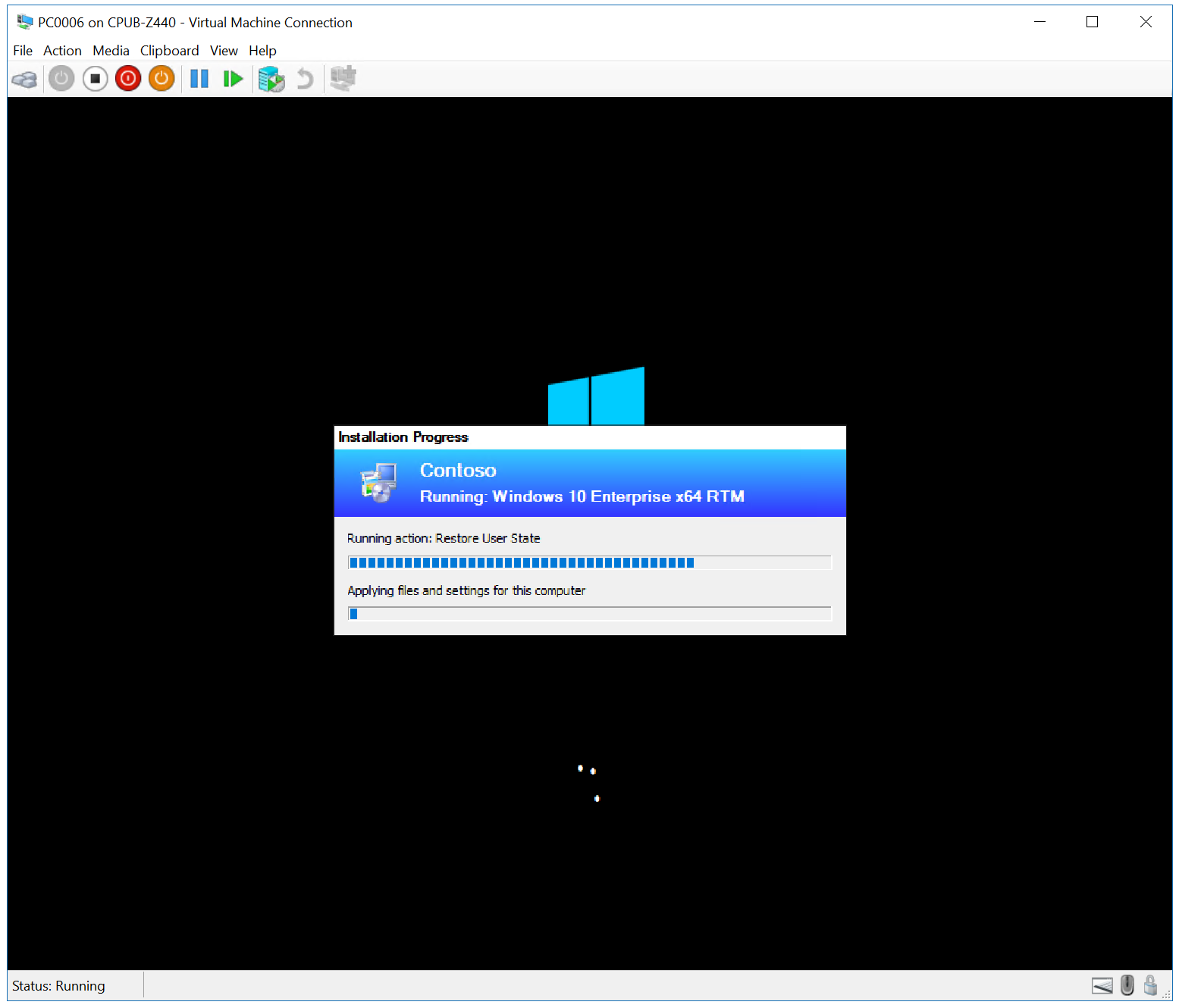
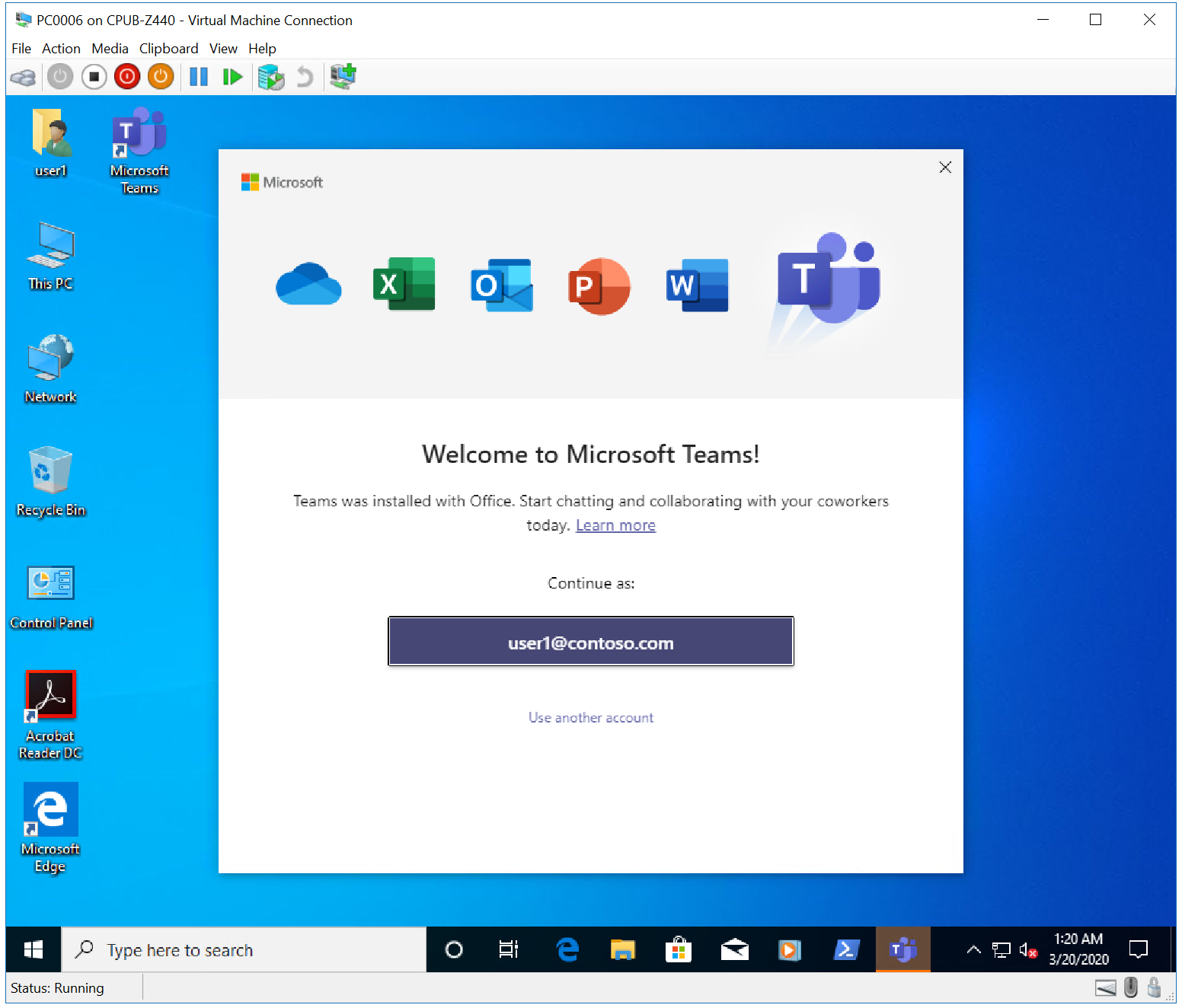
Weitere Informationen finden Sie unter Ausführen eines direkten Upgrades auf Windows 10 mithilfe von Configuration Manager.
Verwandte Artikel
- Vorbereiten der automatischen Installation von Windows 10 mit dem Configuration Manager
- Erstellen eines benutzerdefinierten Windows PE-Startimages mit dem Configuration Manager
- Hinzufügen eines Windows 10-Betriebssystemimages mithilfe des Configuration Managers
- Erstellen einer Anwendung für die Bereitstellung mit Windows 10 mithilfe des Configuration Managers
- Hinzufügen von Treibern zu einer Windows 10-Bereitstellung mit Windows PE unter Verwendung des Configuration Managers
- Erstellen einer Tasksequenz mit dem Configuration Manager und MDT
- Bereitstellen von Windows 10 mit PXE und dem Configuration Manager
- Aktualisieren eines Windows 7 SP1-Clients mit Windows 10 unter Verwendung des Configuration Managers
Feedback
Bald verfügbar: Im Laufe des Jahres 2024 werden wir GitHub-Issues stufenweise als Feedbackmechanismus für Inhalte abbauen und durch ein neues Feedbacksystem ersetzen. Weitere Informationen finden Sie unter https://aka.ms/ContentUserFeedback.
Feedback senden und anzeigen für