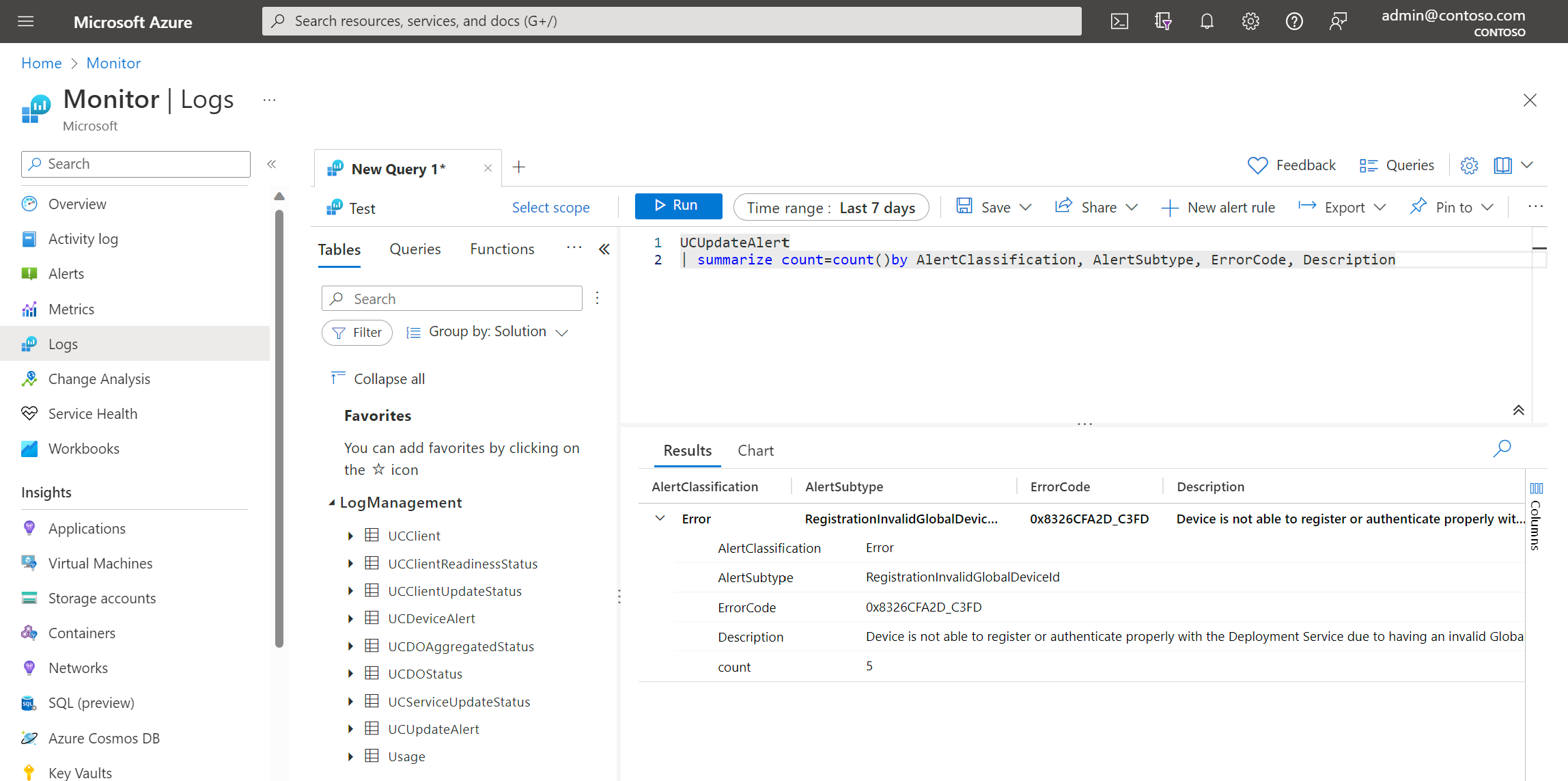Übersicht über Windows Update for Business-Berichte
Windows Update for Business-Berichte ist eine cloudbasierte Lösung, die Informationen zur Konformität Ihrer Microsoft Entra verbundenen Geräte mit Windows-Updates bereitstellt. Windows Update for Business-Berichte werden über die Azure-Portal angeboten und sind Teil der Windows 10 oder Windows 11 erforderlichen Lizenzen. Windows Update for Business-Berichte helfen Ihnen dabei:
- Überwachen von Sicherheits-, Qualitäts-, Treiber- und Featureupdates für Windows 11- und Windows 10-Geräte
- Melden von Geräten mit Updatekonformitätsproblemen
- Analysieren und Anzeigen Ihrer Daten auf verschiedene Arten
Vorteile von Windows Update for Business-Berichten
Einige der Vorteile von Windows Update for Business-Berichten sind:
- Integration in Windows Update for Business-Bereitstellungsdienst, um die Berichterstellung, Überwachung und Problembehandlung pro Bereitstellung zu ermöglichen.
- Kompatibilität mit Featureupdates und Richtlinien für Windows-Qualitätsupdates beschleunigen in Intune.
- Ein neuer Warnungsdatentyp , der Sie bei der Identifizierung von Geräten unterstützt, bei denen während des Updatevorgangs Probleme auftreten. Fehlercodeinformationen werden bereitgestellt, um Updateprobleme zu beheben.
Derzeit enthalten Windows Update for Business-Berichte die folgenden Features:
Compliance status Diagramme im Microsoft 365-Administrator
Zugriff auf die folgenden Windows Update for Business-Berichtstabellen:
- UCClient
- UCClientReadinessStatus
- UCClientUpdateStatus
- UCDeviceAlert
- UCDOAggregatedStatus
- UCDOStatus
- UCServiceUpdateStatus
- UCUpdateAlert
Clientdatensammlung zum Auffüllen der Windows Update for Business-Berichtstabellen
Einschränkungen
Windows Update for Business-Berichte ist ein in Azure gehosteter Windows-Dienst, der Windows-Diagnosedaten verwendet. Sie sollten sich bewusst sein, dass Windows Update for Business-Berichte nicht den GCC-Anforderungen (Community Compliance) der US-Regierung entsprechen. Eine Liste der GCC-Angebote für Microsoft-Produkte und -Dienste finden Sie im Microsoft Trust Center. Windows Update für Unternehmen-Berichte sind in der kommerziellen Azure-Cloud verfügbar, aber nicht für GCC High- oder USA Department of Defense-Kunden.
Funktionsweise von Windows Update for Business-Berichten
Sie richten Windows Update für Business-Berichte ein, indem Sie sich über den Azure-Portal beim Dienst registrieren. Anschließend konfigurieren Sie Ihre Microsoft Entra eingebundenen Geräte so, dass Windows-Clientdiagnosedaten an den Dienst gesendet werden. Windows Update für Business-Berichte verwendet Log Analytics in Azure Monitor, um die von den Clients gesendeten Diagnosedaten zu speichern. Sie können diese Daten zum Melden von Updates für Ihre Geräte verwenden. Windows Update for Business-Berichte sammelt Systemdaten, z. B.:
- Aktualisieren des Bereitstellungsfortschritts
- Nutzungsdaten zur Übermittlungsoptimierung
- Windows Update for Business-Konfigurationsdaten
Die Azure Log Analytics-Erfassungs- und Aufbewahrungsgebühren fallen für Ihr Azure-Abonnement für Windows Update for Business-Berichtsdaten nicht an. Sie wählen auch einen Azure Log Analytics-Arbeitsbereich aus, den Sie für Ihre Clientdiagnosedaten besitzen. Die gesammelten Diagnosedaten füllen die Windows Update for Business-Berichtstabellen auf, sodass Sie Ihre Daten problemlos abfragen können.
Verwenden von Windows Update for Business-Berichtsdaten
Da die Daten Von Ihren Clients in einem Log Analytics-Arbeitsbereich gespeichert werden, können Sie über die Standardberichte hinausgehen, um Ihre Daten auf verschiedene Arten zu analysieren und anzuzeigen. Unter anderem können Sie Ihre Daten anzeigen:
- Verwenden der Daten in benutzerdefinierten Arbeitsmappen , die Sie erstellen
- Erstellen benutzerdefinierter Kusto-Abfragen (KQL)
- Entwickeln Eigener benutzerdefinierter Ansichten durch Integration der Log Analytics-Daten in andere Tools wie:
- Operations Management Suite
- Power BI
- Andere Tools zum Abfragen der Daten
Nächste Schritte
- Überprüfen der Voraussetzungen für Windows Update für Geschäftsberichte