Windows Terminal – Tipps und Tricks
Beim erstmaligen Start
Wenn Sie Windows-Terminal zum ersten Mal installieren, wird eine Windows PowerShell-Eingabeaufforderung mit einer Begrüßung angezeigt. Windows-Terminal wird standardmäßig mit den Profilen „Windows PowerShell“, „Eingabeaufforderung“ und „Azure Cloud Shell“ ausgeliefert.
Wenn sie zusätzlich zu diesen Profilen Windows-Subsystem für Linux (WSL)-Verteilungen installiert haben, erstellt das Terminal automatisch auch Profile für diese Verteilungen. Wenn Sie zusätzliche WSL-Verteilungen auf Ihrem Computer installieren möchten, können Sie dies nach der Installation des Terminals und beim nächsten Terminalstart tun. Die Profile für diese Verteilungen werden automatisch angezeigt. Für diese Profile wird das Linux Tux-Bild als Symbol angezeigt.
Hinweis
Sie können das Symbol jeder WSL-Verteilung bei Bedarf ändern. Bestimmte Verteilungssymbole werden nicht im Terminal ausgeliefert, können aber über die Terminaleinstellungen heruntergeladen und zugewiesen werden.
Anzeigen von Standardeinstellungen
Windows-Terminal verfügt über eine große Auswahl von Standardeinstellungen, einschließlich Farbschemas und Tastenkombinationen (jetzt als „benutzerdefinierte Aktionen“ bezeichnet). Wenn Sie die Datei mit den Standardeinstellungen anzeigen möchten, können Sie ALT gedrückt halten und im Dropdownmenü auf die Schaltfläche „Einstellungen“ klicken.
Standardprofileinstellungen
Mit Windows-Terminal können Sie eine Einstellung auf alle Profile anwenden, ohne die Einstellung für jeden Profileintrag duplizieren zu müssen. Dies kann durch Hinzufügen einer Einstellung im Array „defaults“ im Objekt profiles erfolgen. Erfahren Sie mehr über allgemeine Profileinstellungen, Darstellungsprofileinstellungen und erweiterte Profileinstellungen.
"profiles":
{
"defaults":
{
// Put settings here that you want to apply to all profiles.
"fontFace": "Cascadia Code"
},
"list":
[]
}
Umbenennen einer Registerkarte
Sie können mit der rechten Maustaste auf eine Registerkarte klicken und „Registerkarte umbenennen“ auswählen, um eine Registerkarte für die betreffende Terminalsitzung umzubenennen. Wenn Sie im Kontextmenü auf diese Option klicken, wird der Titel der Registerkarte in ein Textfeld geändert, in dem Sie den Titel bearbeiten können. Wenn Sie den Registerkartentitel für das betreffende Profil für jede Terminalinstanz festlegen möchten, finden Sie weitere Informationen im Tutorial Registerkartentitel.
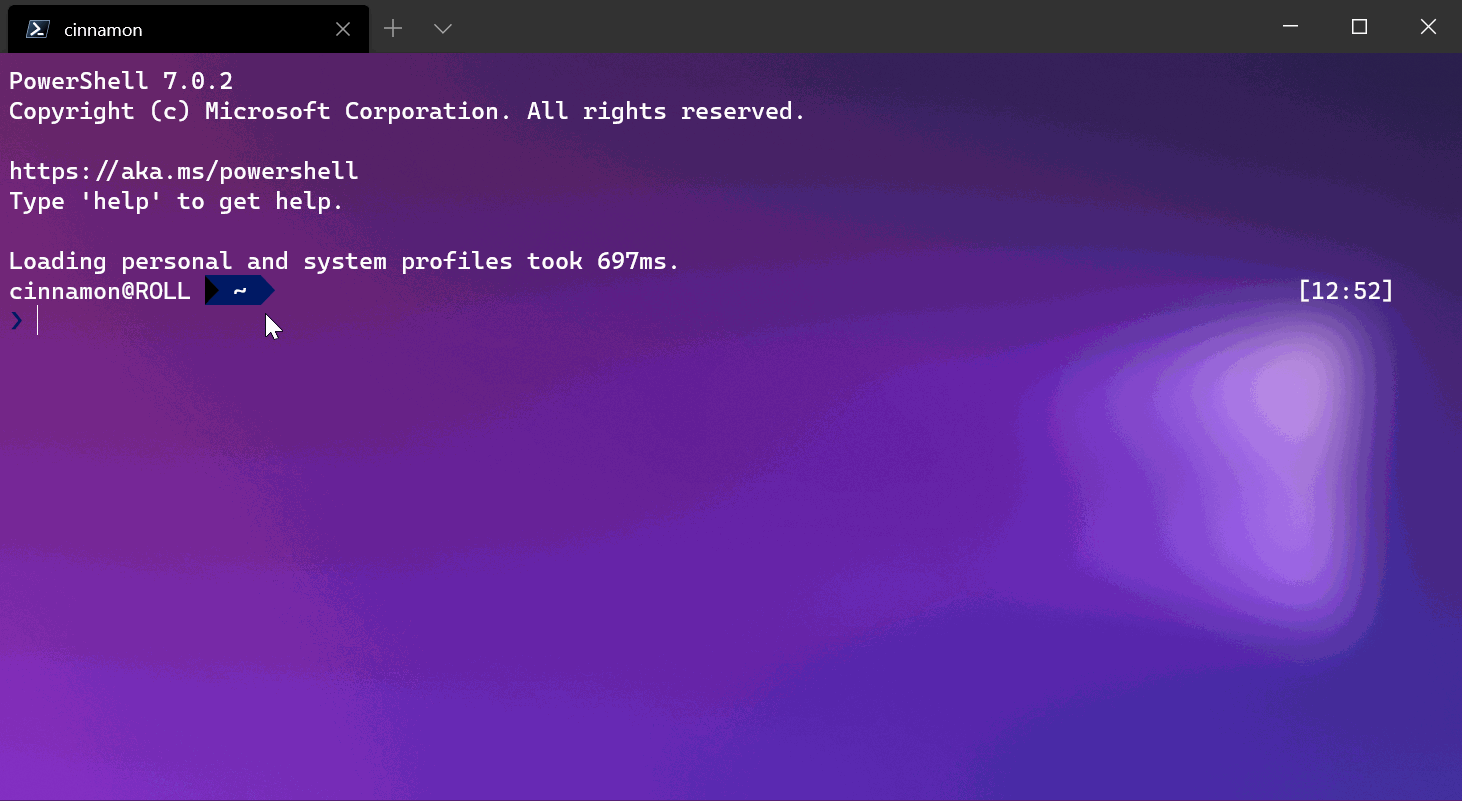
Farbgebung für eine Registerkarte
Sie können mit der rechten Maustaste auf eine Registerkarte klicken und Farbe... auswählen, um die Farbe einer Registerkarte für die betreffende Terminalsitzung festzulegen. Sie können aus einer vordefinierten Liste mit Farben oder die Option Benutzerdefiniert... auswählen, um in der Farbauswahl oder mithilfe der Hexadezimalfelder „RGB/HSV“ eine beliebige Farbe auszuwählen.
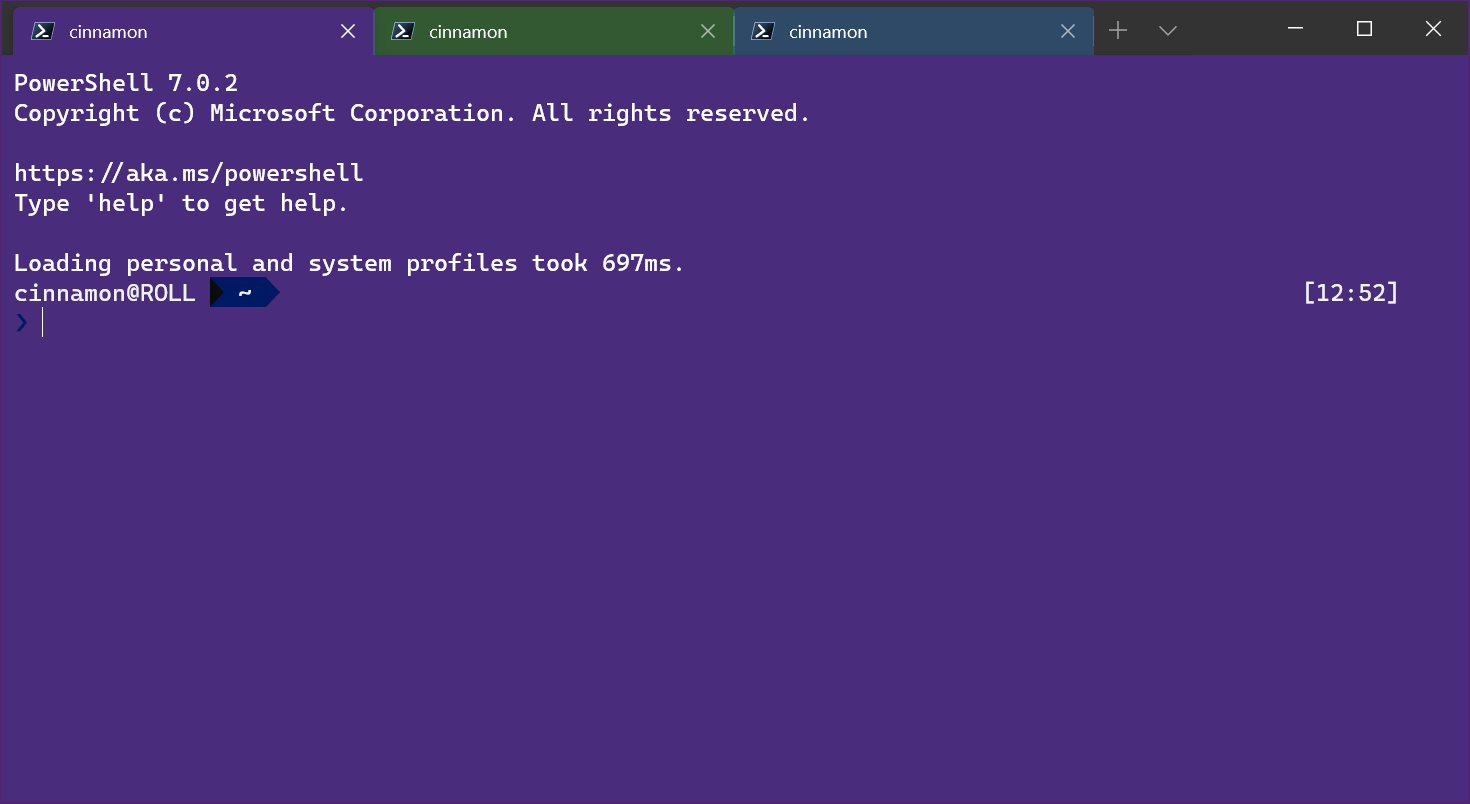
Tipp
Um ein nahtloses Aussehen zu erreichen, legen Sie mithilfe der Hexadezimalfelder Ihren Tab auf die gleiche Farbe wie den Hintergrund fest.
tabColor kann als Teil eines Profils festgelegt werden. Weitere Informationen finden Sie unter Profil – Darstellung: Registerkartenfarbe. Beispiel:
{
"guid": "{1234abc-abcd-1234-12ab-1234abc}",
"name": "Windows PowerShell",
"background": "#012456",
"tabColor": "#012456",
},
tabColor kann nicht als Teil eines Farbschemas festgelegt werden. Außerdem ist es derzeit zwar möglich, den Registerkartentitel über die Befehlszeile mit Escapesequenzen festzulegen, es ist aber nicht möglich, die Registerkartenfarbe auf diese Weise festzulegen.
Mausinteraktion
Es gibt mehrere Möglichkeiten, mit einer Maus mit Windows-Terminal zu interagieren.
Zoomen mit der Maus
Sie können das Textfenster von Windows-Terminal zoomen (Text vergrößern oder verkleinern), indem Sie STRG gedrückt halten und scrollen. Die gewählte Zoomeinstellung bleibt für die Dauer der Terminalsitzung erhalten. Wenn Sie den Schriftgrad ändern möchten, können Sie auf der Seite Profil – Darstellung mehr über das Schriftgradfeature erfahren.
Anpassen der Hintergrund-Deckkraft mit der Maus
Sie können die Deckkraft des Hintergrunds anpassen, indem Sie Strg+Umschalt drücken und scrollen. Die gewählte Deckkraft bleibt für die Dauer der Terminalsitzung erhalten. Wenn Sie Ihre Acryldeckkraft für ein Profil ändern möchten, können Sie auf der Seite Profil – Darstellung mehr über Acryl-Hintergrundeffekte erfahren.
Hinweis
In Windows Terminal Version 1.12 wird beim Ändern der Hintergrund-Deckkraft mit dem Mausrad standardmäßig die Deckkraft im Vintage-Stil verwendet, es sei denn, useAcrylic ist in Ihren Einstellungen auf true gesetzt. Vor 1.12 verwendete das Terminal immer Acryl für Transparenz.
Öffnen eines Links
Sie können einen Link aus Windows-Terminal heraus mit der Maus über Strg+Klicken öffnen.
Öffnen von Dateien/Ordnern per Drag & Drop
Sie können eine Datei oder einen Ordner über die Schaltfläche „Neue Registerkarte“ ziehen und ablegen, um Ihr Standardprofil mit der angegebenen Datei bzw. dem angegebenen Ordner zu öffnen. Dadurch wird standardmäßig eine neue Registerkarte geöffnet. Sie können ALT gedrückt halten, um einen neuen Bereich auf der aktuellen Registerkarte zu öffnen, oder UMSCHALT gedrückt halten, um ein neues Fenster zu öffnen.
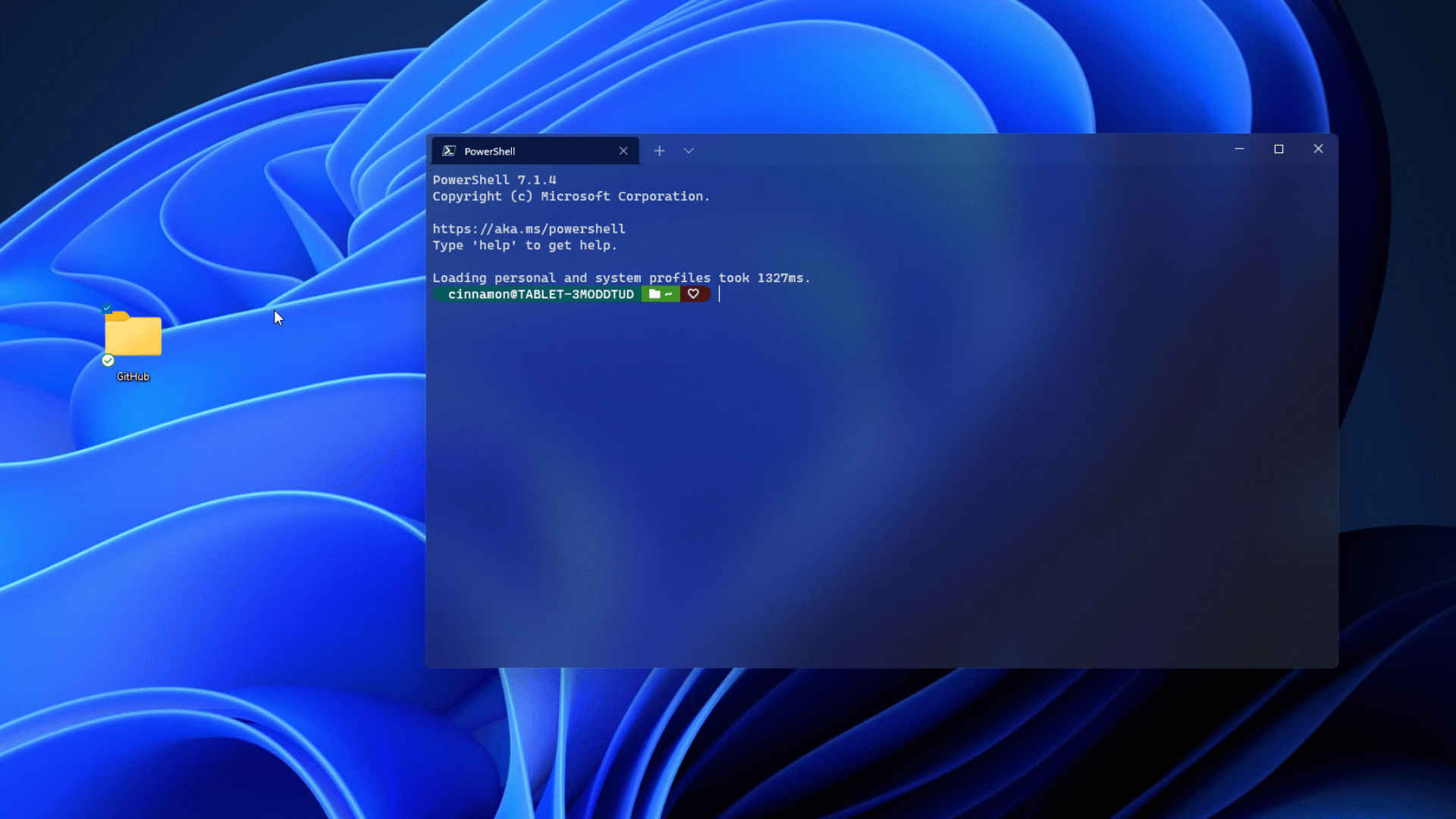
Kopieren/Einfügen
Sie können mit der rechten Maustaste klicken, um Text in Windows-Terminal unter Verwendung der Zwischenablage zu kopieren und einzufügen.
Windows-Terminal enthält auch eine copyOnSelect-Einstellung, die auf true festgelegt werden kann, damit beliebiger mit der Maus ausgewählter Text sofort in die Zwischenablage kopiert wird. Beim Klicken mit der rechten Maustaste erfolgt in dieser Fall immer ein Einfügevorgang.
Mausunterstützung für virtuelle Terminals und WSL
Windows-Terminal unterstützt Mauseingaben in WSL-Anwendungen (Windows-Subsystem für Linux) sowie in Windows Anwendungen, die Eingaben des virtuellen Terminals (Virtual Terminal, VT) verwenden. Dies bedeutet, dass Anwendungen wie tmux und Midnight Commander erkennen, wenn Sie Elemente im Terminalfenster auswählen. Wenn eine Anwendung im Mausmodus ausgeführt wird, können Sie UMSCHALT gedrückt halten, um eine Auswahl zu treffen, anstatt VT-Eingaben zu senden.
Senden von Eingabebefehlen mit einer Tastenzuordnung
In Windows-Terminal können Sie Eingaben mit einer Tastenzuordnung an Ihre Shell senden. Dies kann mit der folgenden Struktur innerhalb des Arrays "actions" Ihrer Datei „settings.json“ erfolgen.
{ "command": {"action": "sendInput", "input": ""}, "keys": "" }
Sie können bei Bedarf auch einen "name": ""-Wert hinzufügen.
Löschen des Bildschirms
Eingaben mit einer Tastenkombination an die Shell zu senden, kann für Befehle nützlich sein, die Sie häufig ausführen. Ein Beispiel wäre das Löschen des Bildschirms:
{ "command": {"action": "sendInput", "input": "clear\r"}, "keys": "alt+k", "name": "clear terminal" }
Navigieren zum übergeordneten Verzeichnis
Zum übergeordneten Verzeichnis mit einer Tastenzuordnung zu navigieren, kann ebenfalls hilfreich sein.
{ "command": {"action": "sendInput", "input": "cd ..\r"}, "keys": "ctrl+up" }
Sie können diese Funktion auch verwenden, um Builds auszuführen oder Skripts zu testen.
Fokusmodus
Im „Fokusmodus“ werden die Titelleiste und Registerkarten, die sich normalerweise oben im Windows-Terminal befinden, ausgeblendet, damit Sie sich ausschließlich auf den Terminalinhalt konzentrieren können. Er ähnelt dem „Zen-Moduls“ in Visual Studio Code.
Um in den Fokusmodus zu wechseln, öffnen Sie die Befehlspalette mit Ctrl + Shift + p, geben Sie „Fokusmodus“ ein, und wählen Sie „Fokusmodus ein/aus“. Wiederholen Sie die gleichen Schritte, um den Fokusmodus zu beenden.
Wenn der Fokusmodus bei jedem Start von Windows-Terminal gestartet werden soll, öffnen Sie Einstellungen (Ctrl + ,), und wählen Sie die Registerkarte Start aus. Wählen Sie unter Startmodus die Option Fokus oder Maximierter Fokus aus. Beim maximierten Fokus handelt es sich um den Fokusmodus bei maximiertem Terminalfenster. Wählen Sie vor dem Beenden Speichern aus. Beim nächsten Starten von Windows-Terminal wird der Fokusmodus geöffnet. Damit Windows-Terminal nicht mehr im Fokusmodus gestartet wird, führen Sie die gleichen Schritte aus, wählen Sie jedoch in der Liste mit Optionen für den Startmodus die Option Standard aus.
Wenn Sie eine Tastenkombination (oder Tastenzuordnung) zum Wechseln in den Fokusmodus hinzufügen möchten, öffnen Sie die Datei settings.json (Ctrl + Shift + ,). Suchen Sie in der Datei settings.json den Abschnitt "actions":, und fügen Sie den folgenden Befehl hinzu:
{ "command": "toggleFocusMode", "keys": "ctrl+f12" }
Ersetzen Sie „STRG+F12“ durch die Tastenkombination/Tastenzuordnung Ihrer Wahl. Verwenden Sie jedoch keine der vorhandenen Tastenzuordnungen aus der Aktionsliste. Sie können auch eine Liste der Aktionen mit zugeordneten Tastenkombinationen anzeigen und auf der Registerkarte Aktionen des Windows-Terminal-Dashboards Einstellungen auf die Option + Neue hinzufügen klicken, um neue Zuordnungen hinzuzufügen. Denken Sie daran, nach dem Vornehmen von Änderungen auf Speichern zu klicken. Sie können nun den Fokusmodus mithilfe der von Ihnen erstellten Tastenkombination „Aktion“ umschalten. (In unserem Beispiel: Ctrl + F12).
Weitere Informationen zu diesem Befehl finden Sie unter toggleFocusMode.
Quake-Modus
„Quake-Modus“ ist der Name für den speziellen Modus, in den das Terminal wechselt, wenn Sie ein Fenster _quake nennen. Wenn sich ein Fenster im Quake-Modus befindet, gilt Folgendes:
Das Terminal wird automatisch an der oberen Hälfte des Bildschirms angedockt.
Seine Größe kann nicht mehr horizontal oder von oben geändert werden. Seine Größe kann nur unten geändert werden.
Das Fenster wechselt automatisch in den Fokusmodus (beachten Sie, dass sich mehrere Registerkarten im Fokusmodus befinden können).
Wenn
windowingBehaviorauf"useExisting"oder"useAnyExisting"festgelegt ist, wird das Vorhandensein des_quake-Fensters ignoriert.Wenn es minimiert ist, wird das Fenster auf der Taskleiste und auf der Alt+Registerkarte ausgeblendet.
Es kann jeweils nur ein Fenster das Quakemodusfenster sein.
Das Quakemodusfenster kann entweder durch Binden der Aktion quakeMode oder durch manuelles Ausführen der Befehlszeile erstellt werden:
wt -w _quake
Hinweis
Wenn Sie keine quakeMode-Aktion gebunden haben und das Quakefenster minimieren, müssen Sie zum Task-Manager wechseln, um dieses Terminalfenster beenden zu können.
Windows Terminal
