Hinweis
Für den Zugriff auf diese Seite ist eine Autorisierung erforderlich. Sie können versuchen, sich anzumelden oder das Verzeichnis zu wechseln.
Für den Zugriff auf diese Seite ist eine Autorisierung erforderlich. Sie können versuchen, das Verzeichnis zu wechseln.
Anmerkung
Dieses Designhandbuch wurde für Windows 7 erstellt und wurde für neuere Versionen von Windows nicht aktualisiert. Ein Großteil der Anleitungen gilt weiterhin im Prinzip, aber die Präsentation und Beispiele spiegeln nicht unsere aktuelle Designleitfadenwider.
Alle Microsoft Windows-Anwendungen sollten stiftfähig sein. Und dies ist einfacher, als Sie denken.
Die Stifteingabe bezieht sich auf die Art und Weise, wie Windows mit einem Stift direkt mit einem Computer interagieren kann. Ein Stift kann zum Zeigen und auch für Gesten, einfache Texteingabe und Das Erfassen von Freiform-Gedanken in digitaler Freihandeingabe verwendet werden.
Der für die Eingabe verwendete Stift verfügt über eine feine, glatte Spitze, die präzise Zeige-, Schreib- oder Zeicheneingaben unterstützt. Der Stift verfügt möglicherweise auch über eine optionale Stiftschaltfläche (zum Ausführen von Rechtsklicks) und Radierer (zum Löschen von Freihand). Die meisten Stifte unterstützen den Daraufzeigen.
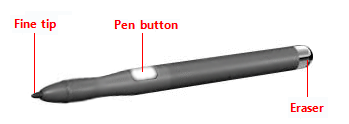
Ein typischer Stift.
Wenn der Stift für handschriftliche Schrift verwendet wird, können die Striche des Benutzers mithilfe der Schrifterkennung in Text konvertiert werden. Die Striche können so beibehalten werden, wie sie geschrieben wurden, wobei die Erkennung im Hintergrund ausgeführt wird, um die Suche und das Kopieren als Text zu unterstützen. Solche unkonvertierten Striche werden als digitale Freihandeingabe bezeichnet.
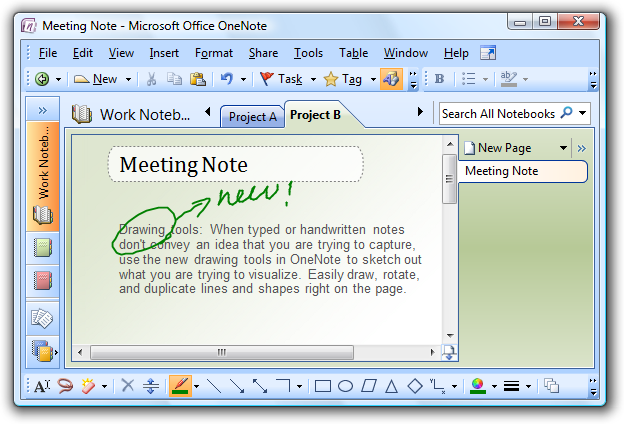
Beispiel für Freihandeingaben.
Die meisten Windows-Programme sind bereits stiftfreundlich, da ein Stift anstelle einer Maus verwendet werden kann, der Stift funktioniert reibungslos für die wichtigsten Aufgaben und Interaktionen, und das Programm reagiert auf Gesten. Ein Programm wird handschriftlich freundlich, wenn es bei der handschriftlichen Texteingabe unterstützt wird. Ein Programm wird freihandfähig, wenn es Freihandeingaben direkt verarbeiten kann, anstatt dass Stiftstriche in Text oder entsprechende Mausbewegungen übersetzt werden müssen. Auf diese Weise können Benutzer Kommentare in frei fließenden, hochwertigen digitalen Freihandeingaben schreiben, zeichnen und hinzufügen. Das Sammeln von Freihandeingaben unterscheidet sich vom Sammeln von Mausereignissen, da Freihand eine höhere Auflösung und eine höhere Abtastrate erfordert, und es kann auch Nuancen mit Druck und Neigung hinzufügen. Informationen zum Erstellen von benutzerfreundlichen und freihandfähigen Programmen finden Sie unter Integrieren von Freihandeingaben und Texteingabe mithilfe des Stifts.
Bei der Positionierung eines Stifts ist ein Cursor weniger erforderlich, da die Spitze sich selbst darstellt. Für die Zielunterstützung bietet Windows jedoch einen winzigen Stiftcursor, der die aktuelle Stiftposition angibt. Im Gegensatz zum ersetzenden Mauszeiger wird der Stiftcursor nicht benötigt, es sei denn, der Stift befindet sich in der Nähe des Bildschirms, sodass er nach ein paar Sekunden Inaktivität verschwindet, um eine unverbaute Ansicht von Informationen zu ermöglichen.
Die meisten stiftfreundlichen Programme unterstützen Gesten. Eine Geste ist eine schnelle Bewegung des Stifts auf einem Bildschirm, die der Computer als Befehl interpretiert, anstatt als Mausbewegung, Schreiben oder Zeichnen. Eine der schnellsten und einfachsten Gesten, die ausgeführt werden können, ist ein Streichen. Eine Streichbewegung ist eine einfache Geste, die zu Navigation oder einem Bearbeitungsbefehl führt. Navigationsflimmer umfassen Ziehen nach oben, Ziehen nach unten, Zurück- und Vorwärtsbewegung, während Bearbeitungsflimmer Kopieren, Einfügen, Rückgängigmachen und Löschen umfassen.
Alle Zeiger mit Ausnahme des Beschäftigt-Zeigers weisen einen einzelnen Pixel-Hotspot auf, der die genaue Bildschirmposition des Zeigers definiert. Der Hotspot bestimmt, welches Objekt von der Interaktion betroffen ist. Objekte definieren eine heiße Zone, bei der es sich um den Bereich handelt, in dem der Hotspot als über das Objekt betrachtet wird. Normalerweise fällt die heiße Zone mit den Rahmen eines Objekts zusammen, kann jedoch größer sein, um die Interaktion zu vereinfachen.
Da ein Stift präziser als ein Finger zeigen kann, funktioniert die Benutzeroberfläche gut für die Toucheingabe. Daher konzentriert sich dieser Artikel in erster Linie auf das Hinzufügen von Stiftunterstützung zu Programmen, die bereits für die Toucheingabe entwickelt wurden.
Hinweis: Richtlinien für Maus, Barrierefreiheitund Toucheingabe werden in separaten Artikeln vorgestellt.
Designkonzepte
Die Verwendung eines Stifts für die Eingabe weist die folgenden Merkmale auf:
- Natürlich und intuitiv. Jeder weiß, wie man mit einem Stift zeigt und tippt. Objektinteraktionen sind so konzipiert, dass sie auf konsistente Weise mit Objekten in der realen Welt interagieren.
- Ausdrucksvoll. Striche eines Stifts sind einfach zu steuern, schreiben, zeichnen, skizzieren, malen und kommentieren einfacher als mit einer Maus.
- Persönlicher. Ebenso wie eine handschriftliche Notiz oder Signatur persönlicher ist als eine eingegebene Notiz, ist die Verwendung einer digital handschriftlichen Notiz oder Signatur auch persönlicher.
- Weniger aufdringlich. Die Verwendung eines Stifts ist stumm und daher viel weniger ablenkend als eingaben oder klicken, insbesondere in sozialen Situationen wie Besprechungen.
- Tragbar. Ein Computer mit einer Stiftfunktion kann kompakter sein, da die meisten Aufgaben ohne Tastatur, Maus oder Touchpad abgeschlossen werden können. Es kann flexibler sein, da es keine Arbeitsfläche erfordert. Es ermöglicht neue Orte und Szenarien für die Verwendung eines Computers.
- Direkt und ansprechend. Durch die Verwendung eines Stifts fühlen Sie sich so an, als sie direkt mit den Objekten auf dem Bildschirm interagieren, während Sie mit einer Maus oder einem Touchpad immer Handbewegungen mit separaten Zeigerbewegungen auf dem Bildschirm koordinieren müssen, die sich im Vergleich indirekt fühlen.
Alle Windows-Programme sollten über eine gute Stifterfahrung verfügen. Benutzer sollten in der Lage sein, die wichtigsten Aufgaben Ihres Programms effizient mit einem Stift auszuführen. Einige Aufgaben, z. B. eingaben oder detaillierte Pixelmanipulation, eignen sich nicht für einen Stift, sollten aber zumindest möglich sein.
Glücklicherweise ist Ihr Programm bereits gut gestaltet und berührungsfreundlich, bietet eine gute Stiftunterstützung. Zu diesem Zweck ein gut gestaltetes Programm:
- Hat eine gute Mausunterstützung. Die interaktiven Steuerelemente verfügen über klare, sichtbare Angebote und zeigen Die Mauszustände für Zeigerfeedback. Objekte weisen Standardverhalten für die Standardmäßigen Mausinteraktionen auf (einzelne und doppelklick, rechtsklick, ziehen und darauf zeigen). Das Zeiger-Shape entsprechend geändert, um den Typ der direkten Manipulation anzugeben.
- Verfügt über eine gute Tastaturunterstützung. Das Programm macht Benutzer effizient, indem Standardtastenzuweisungen bereitgestellt werden, insbesondere für Navigations- und Bearbeitungsbefehle, die auch über Gesten generiert werden können.
- Verfügt über Steuerelemente, die groß genug sind, um die Fingereingabe zu ermöglichen. Die Steuerelemente haben eine Mindestgröße von 23 x 23 Pixel (Dialogeinheiten 13 x 13 [DLUs]), und die am häufigsten verwendeten Steuerelemente sind mindestens 40 x 40 Pixel (23x22 DLUs). Um ein nicht reagierendes Verhalten zu vermeiden, sollte es keine kleinen Lücken zwischen den UI-Elementen geben, sodass benachbarte Ziele entweder berühren oder mindestens 5 Pixel (3 DLUs) zwischen ihnen Platz haben.
- Ist barrierefrei. Verwendet Microsoft Active Accessibility (MSAA), um programmgesteuerten Zugriff auf die Benutzeroberfläche für Hilfstechnologien bereitzustellen. Das Programm reagiert entsprechend auf Design- und Systemmetrikänderungen.
- funktioniert gut und sieht in 120 dpi (Punkte pro Zoll) gut aus, die empfohlene Standardanzeigeauflösung für Stift-fähige Computer ist.
- Verwendet allgemeine Steuerelemente. Die häufigsten Steuerelemente sind so konzipiert, dass sie eine gute Stifterfahrung unterstützen. Bei Bedarf verwendet das Programm gut implementierte benutzerdefinierte Steuerelemente, die für eine einfache Zielbestimmung und interaktive Manipulation konzipiert sind.
- Verwendet eingeschränkte Steuerelemente. Wenn sie für eine einfache Zielbestimmung konzipiert sind, können eingeschränkte Steuerelemente wie Listen und Schieberegler besser sein als nicht eingeschränkte Steuerelemente wie Textfelder, da sie den Bedarf an Texteingaben verringern.
- Stellt geeignete Standardwerte bereit. Das Programm wählt standardmäßig den sichersten (um Datenverlust oder Systemzugriff zu verhindern) und die sicherste Option aus. Wenn Sicherheit und Sicherheit keine Faktoren sind, wählt das Programm die wahrscheinlichste oder bequeme Option aus, wodurch unnötige Interaktionen vermieden werden.
- Stellt die automatische Textvervollständigung bereit. Stellt eine Liste der höchstwahrscheinlichen oder zuletzt eingegebenen Werte bereit, um die Texteingabe wesentlich zu vereinfachen.
Leider ist das Gegenteil auch wahr, wenn Ihr Programm nicht gut entworfen ist, seine Mängel werden besonders für Benutzer offensichtlich sein, die einen Stift verwenden.
Modell für die Stiftinteraktion
Wenn Sie nicht mit der Verwendung eines Stifts vertraut sind, besteht die beste Einführung darin, zu lernen. Rufen Sie einen Stift-fähigen Computer ab, legen Sie die Maus und Tastatur beiseite, und führen Sie die Aufgaben aus, die Sie normalerweise nur mit einem Stift ausführen. Testen Sie unbedingt sowohl freihandfähige Programme wie Windows Journal als auch Programme, die nicht freihandfähig sind. Wenn Sie einen Tablet-PC haben, experimentieren Sie mit dem Halten an verschiedenen Positionen, z. B. auf Ihrem Runden, flach auf einem Tisch oder in Ihren Armen, während Sie stehen. Versuchen Sie, ihn im Hoch- und Querformat zu verwenden, und halten Sie den Stift zum Schreiben und nur zum Zeigen in der linken Hand und rechts.
Während Sie mit der Verwendung eines Stifts experimentieren, werden Sie folgendes feststellen:
- Kleine Steuerelemente sind schwer zu verwenden. Die Größe der Steuerelemente wirkt sich erheblich auf ihre Interaktionsfähigkeit aus. Steuerelemente, die 10 x 10 Pixel sind, funktionieren für einen Stift vernünftig, aber größere Steuerelemente sind noch komfortabler zu verwenden. Beispielsweise sind Drehsteuerelemente (15 x 11 Pixel) zu klein für die einfache Verwendung mit einem Stift.
- Die Händigkeit ist ein Faktor. Ihre Hand deckt manchmal Dinge ab, mit denen Sie möglicherweise sehen oder mit ihnen interagieren möchten. Beispielsweise sind Kontextmenüs für rechtshändige Benutzer schwer zu verwenden, wenn sie rechts neben dem Klickpunkt angezeigt werden, daher ist es besser, wenn sie auf der linken Seite angezeigt werden. Mit Windows können Benutzer ihre Händigkeit im Systemsteuerungselement "Tablet PC-Einstellungen" angeben.
- Aufgabengebietsschema hilft. Während Sie den Zeiger über einen 14-Zoll-Bildschirm mit einer 3-Zoll-Mausbewegung bewegen können, müssen Sie mit einem Stift die Hand mit 14 Zoll bewegen. Das wiederholte Verschieben zwischen weit auseinanderliegenden Zielen kann mühsam sein, daher ist es viel besser, Aufgabeninteraktionen innerhalb des Bereichs einer ruhenden Hand nach Möglichkeit beizubehalten. Kontextmenüs sind praktisch, da sie keine Handbewegung erfordern.
- Texteingabe und Auswahl sind schwierig. Eine langwierige Texteingabe ist besonders schwierig bei der Verwendung eines Stifts, sodass die automatische Vervollständigung und akzeptable Standardtextwerte Aufgaben wirklich vereinfachen können. Die Textauswahl kann auch recht schwierig sein, sodass Aufgaben einfacher sind, wenn sie keine präzise Cursorplatzierung erfordern.
- Kleine Ziele in der Nähe des Bildschirmrands können sehr schwierig zu tippen sein. Einige Bildschirmzeln ragen hervor, und einige Touchscreentechnologien sind weniger empfindlich an den Rändern, wodurch Steuerelemente in der Nähe des Rands schwieriger zu verwenden sind. Beispielsweise können die Schaltflächen "Minimieren", "Maximieren/Wiederherstellen" und "Schließen" auf der Titelleiste schwieriger zu verwenden sein, wenn ein Fenster maximiert wird.
Steuern des Speicherorts
Die Vorgangslokalität reduziert mühsam wiederholte Kreuzbildschirmbewegungen. Um Handbewegungen zu minimieren, suchen Sie Steuerelemente in der Nähe der Stelle, an der sie am wahrscheinlichsten verwendet werden.
Falsch:
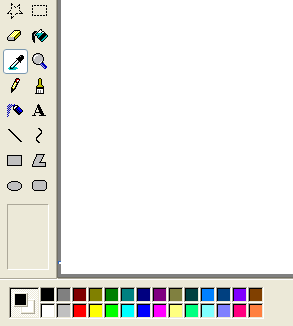
In diesem Beispiel von Windows XP ist die Farbpalette zu weit davon entfernt, wo sie wahrscheinlich verwendet wird.
Berücksichtigen Sie, dass der aktuelle Standort des Benutzers am nächsten ist, um ein Ziel zu erreichen, wodurch es trivial zu erwerben ist. Daher profitieren Kontextmenüs vollständig von Fitts'Law, wie die von Microsoft Office verwendeten Minisymbolleisten.
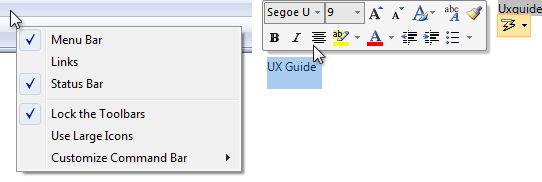
Die aktuelle Zeigerposition ist immer am einfachsten zu erwerben.
Kleine Ziele in der Nähe des Anzeigerands können schwierig sein, um kleine Steuerelemente in der Nähe von Fensterrändern zu platzieren. Um sicherzustellen, dass Steuerelemente einfach ausgerichtet werden können, wenn ein Fenster maximiert wird, machen Sie sie entweder mindestens 23 x 23 Pixel (13 x 13 DLUs) oder platzieren Sie sie außerhalb des Fensterrands.
Stiftinteraktionen
Systemgesten
Systemgesten werden von Windows definiert und behandelt. Daher haben alle Windows-Programme Zugriff darauf. Diese Gesten verfügen über entsprechende Maus-, Tastatur- und Anwendungsbefehlsmeldungen:
| Systemgeste | Synthetisierte entsprechungsnachricht |
|---|---|
| Daraufzeigen (wenn unterstützt) |
Mauszeiger |
| Tippen (nach unten und oben) |
Maus mit der linken Maustaste |
| Doppeltippen (nach unten und oben zweimal) |
Maus doppelklick |
| Halten Sie gedrückt (nach unten, anhalten, nach oben) |
Mit der rechten Maustaste klicken |
| Ziehen (nach unten, verschieben, nach oben) |
Maus nach links ziehen |
| Drücken, Halten und Ziehen (nach unten, Anhalten, Verschieben, Nach oben) |
Maus nach rechts ziehen |
| Auswählen (nach unten, Überwählbare Objekte nach oben verschieben) |
Mausauswahl |
Entwickler: Weitere Informationen finden Sie unter SystemGesture Enumeration.
streicht
Streichen sind einfache Gesten, die ungefähr das Äquivalent von Tastenkombinationen sind. Navigationsflimmer umfassen Ziehen nach oben, Ziehen nach unten, Zurück- und Vorwärtsbewegung. Bearbeitungsflimmer umfassen Kopieren, Einfügen, Rückgängigmachen und Löschen. Um Streichen zu verwenden, muss Ihr Programm nur auf die zugehörigen Tastenanschläge-Befehle reagieren.
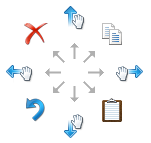
Die acht Streichbewegungen und ihre Standardzuweisungen in Windows 7. Die Navigationsflimmer wurden geändert, um der Verschiebung (wobei das Objekt mit der Geste verschoben wird) anstatt zu scrollen (wobei das Objekt in die entgegengesetzte Richtung der Geste bewegt wird).
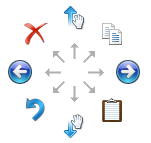
Die acht Streichbewegungen und ihre Standardzuweisungen in Windows Vista.
Die Navigationsflimmer verfügen über natürliche Zuordnungen, sodass sie leicht zu erlernen und zu merken sind. Bei den Bearbeitungsflimmern handelt es sich um Diagonalen, die mehr Genauigkeit erfordern und ihre Zuordnungen nicht so natürlich sind (streichen Sie in Richtung des zu löschenden Papierkorbs, streichen Sie in die Richtung "Zurück", um rückgängig zu machen), sodass diese standardmäßig nicht aktiviert sind. Alle Streichaktionen können mithilfe des Systemsteuerungselements "Stift" und "Eingabegeräte" angepasst werden.
| Schnalzen | Synthetisierte entsprechungsnachricht |
|---|---|
| Streichen nach links |
Befehl "Weiterleiten" (Befehl "Zurück" für Windows Vista) |
| Streichen nach rechts |
Befehl "Zurück" (Befehl "Weiterleiten" für Windows Vista) |
| Streichen nach oben |
Bildlauf nach unten durch die Tastatur |
| Streichen nach unten |
Bildlauf nach oben durch die Tastatur |
| Diagonal nach oben nach links streichen |
Tastatur löschen |
| Diagonal nach unten streichen |
Tastatur rückgängigmachen |
| Diagonal nach oben rechts streichen |
Tastaturkopie |
| Diagonal nach unten streichen |
Tastatur einfügen |
Anwendungsgesten
Anwendungen können auch andere Gesten definieren und verarbeiten. Die Microsoft-Gestenerkennung kann über 40 Gestenerkennen. Um Anwendungsgesten zu verwenden, muss Ihr Programm die erkannten Gesten definieren und dann die resultierenden Ereignisse behandeln.
Reaktionsfähigkeit und Konsistenz
Reaktionsfähigkeit ist entscheidend für die Erstellung von Stifterfahrungen, die sich direkt und ansprechend fühlen. Um sich direkt zu fühlen, müssen Gesten sofort wirksam werden, und die Kontaktpunkte eines Objekts müssen während der gesamten Geste reibungslos unter dem Stift bleiben. Jede Verzögerung, gehackte Reaktion, Verlust des Kontakts oder ungenaue Ergebnisse zerstört die Wahrnehmung der direkten Manipulation und auch der Qualität.
Konsistenz ist entscheidend für die Erstellung von Stifterlebnissen, die sich natürlich und intuitiv fühlen. Sobald Benutzer eine Standardgeste erlernen, erwarten sie, dass diese Geste für alle anwendbaren Programme denselben Effekt hat. Um Verwirrung und Frustration zu vermeiden, weisen Sie standardgesten niemals nicht standardmäßige Bedeutungen zu. Verwenden Sie stattdessen benutzerdefinierte Gesten für Interaktionen, die für Ihr Programm eindeutig sind.
Bearbeiten von Freihand- und Text-
Die Bearbeitung von Freihand und Text gehört zu den anspruchsvollsten Interaktionen bei Verwendung eines Stifts. Durch die Verwendung von eingeschränkten Steuerelementen, geeigneten Standardwerten und der automatischen Vervollständigung wird die Eingabe von Text vermieden oder reduziert. Wenn Ihr Programm jedoch text- oder freihandbearbeitung erfordert, können Sie Benutzer produktiver machen, indem Sie die Eingabe-UI standardmäßig auf bis zu 150 Prozent zoomen, wenn ein Stift verwendet wird.
Beispielsweise könnte ein E-Mail-Programm ui in normaler Größe anzeigen, aber die Eingabebenutzeroberfläche auf 150 Prozent zoomen, um Nachrichten zu verfassen.
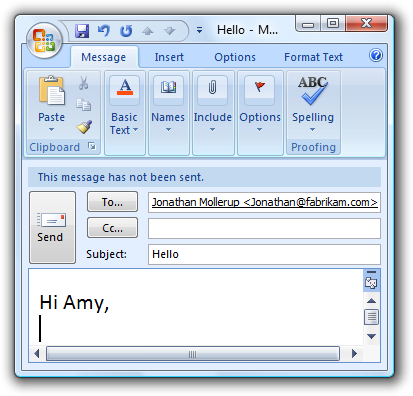
In diesem Beispiel wird die Eingabe-UI auf 150 Prozent vergrößert.
Wenn Sie nur vier Dinge tun...
-
- Sorgen Sie dafür, dass Ihre Windows-Programme eine gute Stifterfahrung haben! Benutzer sollten in der Lage sein, die wichtigsten Aufgaben Ihres Programms effizient mithilfe eines Stifts auszuführen (mindestens diese Aufgaben, die nicht viele Eingaben oder detaillierte Pixelmanipulation erfordern).
-
- Erwägen Sie das Hinzufügen von Unterstützung für das Schreiben, Zeichnen und Hinzufügen von Kommentaren direkt mithilfe von Freihandeingaben in den relevantesten Szenarien.
-
- Wenn Sie eine direkte und ansprechende Erfahrung erstellen möchten, werden Gesten sofort wirksam, halten Sie die Kontaktpunkte während der gesamten Geste reibungslos unter dem Stift des Benutzers und haben die Auswirkung der Gestenzuordnung direkt zur Bewegung des Benutzers.
-
- Um ein natürliches und intuitives Erlebnis zu schaffen, unterstützen Sie geeignete Standardgesten und weisen sie ihren Standardbedeutungen zu. Verwenden Sie benutzerdefinierte Gesten für Interaktionen, die für Ihr Programm eindeutig sind.
Leitlinien
Steuern der Nutzung
- Bevorzugen Sie die Verwendung allgemeiner Steuerelemente. Die häufigsten Steuerelemente sind so konzipiert, dass sie eine gute Stifterfahrung unterstützen.
- Bevorzugen Sie eingeschränkte Steuerelemente. Verwenden Sie eingeschränkte Steuerelemente wie Listen und Schieberegler nach Möglichkeit anstelle nicht eingeschränkter Steuerelemente wie Textfelder, um den Bedarf an Texteingaben zu verringern.
- Geben Sie geeignete Standardwerte an. Wählen Sie standardmäßig die sicherste Option (um Datenverlust oder Systemzugriff zu verhindern) und die sicherste Option aus. Wenn Sicherheit und Sicherheit keine Faktoren sind, wählen Sie die wahrscheinlichste oder bequeme Option aus, wodurch unnötige Interaktionen vermieden werden.
- Bereitstellen der automatischen Textvervollständigung. Stellen Sie eine Liste mit höchstwahrscheinlichen oder zuletzt eingegebenen Werten bereit, um die Texteingabe wesentlich zu vereinfachen.
- Für wichtige Aufgaben, die eine Mehrfachauswahl verwenden, wenn normalerweise eine Standardmäßige Mehrfachauswahlliste verwendet wird, können Sie stattdessen eine Kontrollkästchenliste verwenden.
- Beachten Sie Systemmetriken. Verwenden Sie Systemmetriken für alle Größen, die keine Hartdrahtgrößen aufweisen. Bei Bedarf können Benutzer die Systemmetriken oder dpi ändern, um ihre Anforderungen zu erfüllen. Behandeln Sie dies jedoch als letzte Möglichkeit, da Benutzer normalerweise keine Systemeinstellungen anpassen müssen, um die Benutzeroberfläche nutzbar zu machen.
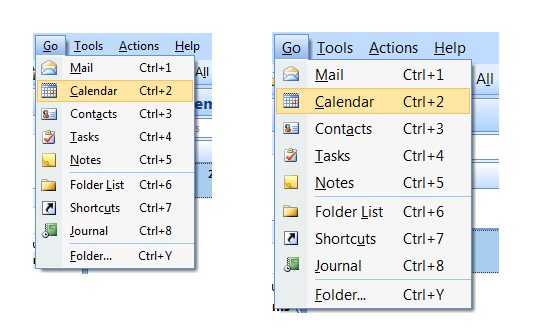
In diesem Beispiel wurde die Systemmetrik für die Menühöhe geändert.
Steuern der Größe, des Layouts und des Abstands
- Verwenden Sie für allgemeine Steuerelemente die empfohlenen Steuerelementgrößen. Diese sind groß genug, um eine gute Stifterfahrung zu erzielen, mit Ausnahme von Drehsteuerelementen (die nicht mit einem Stift verwendet werden können, aber redundant sind).
- Wählen Sie ein Layout aus, das Steuerelemente nahe der Stelle platziert, an der sie am wahrscheinlichsten verwendet werden. Halten Sie Aufgabeninteraktionen innerhalb eines kleinen Bereichs, wenn möglich. Vermeiden Sie Lange-Distanz-Handbewegungen, insbesondere für häufige Aufgaben und für Ziehvorgänge.
- Verwenden Sie den empfohlenen Abstand. Der empfohlene Abstand ist stiftfreundlich.
- Interaktive Steuerelemente sollten entweder berühren oder vorzugsweise mindestens 5 Pixel (3 DLUs) zwischen ihnen haben. Dies verhindert Verwirrung, wenn Benutzer außerhalb des beabsichtigten Ziels tippen.
- Erwägen Sie, mehr als den empfohlenen vertikalen Abstand innerhalb von Steuerelementgruppen hinzuzufügen, wie Befehlslinks, Kontrollkästchen und Optionsfelder sowie zwischen den Gruppen. Dies erleichtert ihnen die Unterscheidung.
Wechselwirkung
- Aktivieren Sie für Programme, die zum Akzeptieren von Handschrift entwickelt wurden, standardmäßige Freihandeingaben. Standardmäßige Freihandeingabe ermöglicht Es Benutzern, Freihandeingaben einzugeben, indem sie einfach mit dem Schreiben beginnen, ohne tippen, einen Befehl erteilen oder etwas Besonderes tun zu müssen. Dies ermöglicht die natürlichste Erfahrung mit einem Stift. Für Programme, die nicht für handschriftliche Schrift konzipiert sind, behandeln Sie die Stifteingabe in Textfeldern als Auswahl.
- Benutzern das Zoomen der Inhalts-UI erlauben, wenn Ihr Programm Aufgaben hat, die das Bearbeiten von Text erfordern. Erwägen Sie das automatische Zoomen auf 150 Prozent, wenn ein Stift verwendet wird.
- Da Gesten memoriert werden, weisen Sie ihnen Bedeutungen zu, die für alle Programme konsistent sind. Weisen Sie Gesten mit fester Semantik nicht unterschiedlichen Bedeutungen zu. Verwenden Sie stattdessen eine entsprechende programmspezifische Geste.
Händigkeit
Wenn ein Fenster kontextbezogen ist, zeigen Sie es immer in der Nähe des Objekts an, von dem es gestartet wurde. Platzieren Sie es so, dass das Quellobjekt nicht vom Fenster abgedeckt wird.
Wenn sie mit der Maus angezeigt wird, platzieren Sie nach Möglichkeit den Kontextfensterversatz nach unten und rechts.
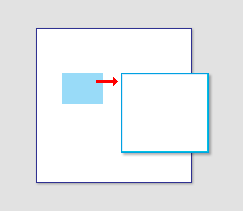
Kontextfenster in der Nähe des Objekts anzeigen, von dem es gestartet wurde.
Wenn sie mit einem Stift angezeigt wird, platzieren Sie das Kontextfenster nach Möglichkeit so, dass es nicht von der Hand des Benutzers abgedeckt werden kann. Bei rechtshändigen Benutzern wird links angezeigt; andernfalls rechts angezeigt.
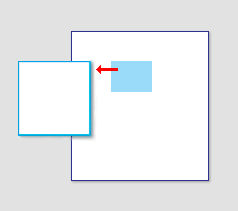
Wenn Sie einen Stift verwenden, zeigen Sie auch Kontextfenster an, damit sie nicht von der Hand des Benutzers abgedeckt werden.
Entwickler: Sie können zwischen Mausereignissen und Stiftereignissen mithilfe der GetMessageExtraInfo-API unterscheiden. Mithilfe der SystemParametersInfo API mit SPI_GETMENUDROPALIGNMENT können Sie die Hände des Benutzers ermitteln.
Vergebung
- Stellen Sie einen Rückgängig-Befehl bereit. Im Idealfall sollten Sie für alle Befehle Rückgängig machen, aber Ihr Programm hat möglicherweise einige Befehle, deren Wirkung nicht rückgängig gemacht werden kann.
- Geben Sie ein gutes Hoverfeedback an. Geben Sie eindeutig an, wann der Stift über einem klickbaren Ziel liegt. Ein solches Feedback ist eine hervorragende Möglichkeit, versehentliche Manipulationen zu verhindern.
- Wenn dies praktisch ist, geben Sie ein gutes Feedback zum Stift nach unten, ergreifen Sie jedoch erst Aktionen, wenn ein Verschiebungs- oder Stift nach oben verschoben wird. Auf diese Weise können Benutzer Fehler korrigieren, bevor sie sie machen.
- Wenn dies praktisch ist, können Benutzer Fehler problemlos korrigieren. Wenn eine Aktion auf dem Stift nach oben wirksam wird, können Benutzer Fehler korrigieren, indem Sie ziehen, während der Stift noch gedrückt ist.
Dokumentation
Beim Verweisen auf die Stifteingabe:
- Verweisen Sie auf ein Stifteingabegerät als Stift. Verwenden Sie bei der ersten Erwähnung den Tabletstift.
- Verweisen Sie auf die Schaltfläche auf der Seite eines Stifts als Stifttaste, nicht auf die Drucktaste.
- Beziehen Sie sich generisch auf die Tastatur, Maus, Trackball, Stift oder Finger als Eingabegerät.
- Verwenden Sie tippen (und doppeltippen) statt zu klicken, wenn Sie Prozeduren dokumentieren, die speziell für die Verwendung eines Stifts spezifisch sind. Tippen Sie, um den Bildschirm zu drücken und dann vor einer Haltezeit anzuheben. Es kann verwendet werden, um einen Mausklick zu generieren. Für Interaktionen, die den Stift nicht einbeziehen, verwenden Sie weiterhin Klick.