Hinweis
Für den Zugriff auf diese Seite ist eine Autorisierung erforderlich. Sie können versuchen, sich anzumelden oder das Verzeichnis zu wechseln.
Für den Zugriff auf diese Seite ist eine Autorisierung erforderlich. Sie können versuchen, das Verzeichnis zu wechseln.
Anmerkung
Dieses Designhandbuch wurde für Windows 7 erstellt und wurde für neuere Versionen von Windows nicht aktualisiert. Ein Großteil der Anleitungen gilt weiterhin im Prinzip, aber die Präsentation und Beispiele spiegeln nicht unsere aktuelle Designleitfadenwider.
Die Maus ist das primäre Eingabegerät, das für die Interaktion mit Objekten in Windows verwendet wird. Mausfunktionen können auch andere Zeigegeräte umfassen, z. B. Trackballs, Touchpads und Zeigesticks, die in Notizbuchcomputer integriert sind, Stifte, die mit Windows Tablet- und Touchtechnologie verwendet werden, und auf Computern mit Touchscreens, sogar mit dem Finger eines Benutzers.
Anmerkung
Richtlinien für Barrierefreiheit, Stift-und Toucheingabe werden in separaten Artikeln vorgestellt.
Beim physischen Bewegen der Maus wird der Grafikzeiger (auch als Cursor bezeichnet) auf dem Bildschirm verschoben. Der Zeiger verfügt über eine Vielzahl von Shapes, um das aktuelle Verhalten anzugeben.
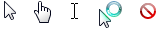
Typische Mauszeiger
Mausgeräte verfügen häufig über eine primäre Taste (in der Regel die linke Taste), eine sekundäre Taste (in der Regel rechts) und ein Mausrad zwischen den beiden. Indem Sie den Mauszeiger positionieren und auf die primären und sekundären Schaltflächen auf der Maus klicken, können Benutzer Objekte auswählen und Aktionen ausführen. Bei den meisten Interaktionen zeigt das Drücken einer Maustaste an, während sich der Cursor über einem Ziel befindet, das ausgewählte Ziel an, und das Loslassen der Schaltfläche führt eine aktion aus, die dem Ziel zugeordnet ist.
Alle Zeiger, mit Ausnahme des beschäftigten Zeigers, weisen einen einzelnen Pixel-Hotspot auf, der die genaue Bildschirmposition der Maus definiert. Der Hotspot bestimmt, welches Objekt von Mausaktionen betroffen ist. Objekte definieren eine heiße Zone, bei der es sich um den Bereich handelt, in dem der Hotspot als über das Objekt betrachtet wird. In der Regel fällt die heiße Zone mit den Rahmen eines Objekts zusammen, kann jedoch größer sein, um die Absicht des Benutzers zu vereinfachen.
Das Caret ist die blinkende vertikale Leiste, die angezeigt wird, wenn der Benutzer in ein Textfeld oder einen anderen Texteditor eingibt. Das Caret ist unabhängig vom Zeiger (standardmäßig blendet Windows den Zeiger aus, während der Benutzer eingabet).

Das Caret-
Designkonzepte
Die Maus ist intuitiv
Die Maus war ein erfolgreiches Eingabegerät, da es für die typische menschliche Hand einfach zu verwenden ist. Die zeigerbasierte Interaktion ist erfolgreich, da sie intuitiv ist und eine vielzahl von Erfahrungen ermöglicht.
Gut gestaltete Benutzeroberflächenobjekte werden als Angebote bezeichnet, die visuelle und verhaltensbezogene Eigenschaften eines Objekts darstellen, die vorschlagen, wie es verwendet wird. Der Zeiger fungiert als Proxy für die Hand, sodass Benutzer ähnlich wie mit physischen Objekten mit Bildschirmobjekten interagieren können. Wir Menschen haben ein angeborenes Verständnis dafür, wie die menschliche Hand funktioniert, also wenn etwas so aussieht, wie es geschoben werden kann, versuchen wir, es zu pushen; wenn es so aussieht, als kann es gegriffen werden, versuchen wir, es zu greifen. Folglich können Benutzer herausfinden, wie Objekte mit starkem Angebot verwendet werden, indem sie sie betrachten und ausprobieren.

Schaltflächen und Schieberegler bieten
Im Gegensatz dazu sind Objekte mit schlechtem Angebot schwieriger zu ermitteln. Solche Objekte erfordern häufig eine Beschriftung oder Anweisung, um sie zu erläutern.
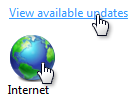
Linktext und Symbole haben ein schlechtes Angebot
Einige Aspekte der Mausnutzung sind nicht intuitiv
Klicken mit der rechten Maustaste, Doppelklicken und Klicken mit UMSCHALT- oder STRG-Tastenmodifizierern sind drei Mausinteraktionen, die nicht intuitivsind, da sie keine echten Gegenstücke haben. Im Gegensatz zu Tastenkombinationen und Zugriffstasten werden diese Mausinteraktionen in der Regel nicht überall auf der Benutzeroberfläche dokumentiert. Dies schlägt vor, dass Rechtklick-, Doppelklick- und Tastaturmodifizierer nicht erforderlich sein sollten, um grundlegende Aufgaben auszuführen, insbesondere von Anfängern. Es weist außerdem darauf hin, dass diese erweiterten Interaktionen ein konsistentes, vorhersehbares Verhalten aufweisen müssen, um effektiv verwendet werden zu können.
Einzelklick oder Doppelklick?
Das Doppelklicken wird so umfangreich auf dem Windows-Desktop verwendet, dass es möglicherweise nicht wie eine erweiterte Interaktion aussieht. Beispielsweise wird das Öffnen von Ordnern, Programmen oder Dokumenten im Dateibereich von Windows Explorer durch Doppelklicken ausgeführt. Beim Öffnen einer Verknüpfung auf dem Windows-Desktop wird auch doppelklickt. Im Gegensatz dazu erfordert das Öffnen von Ordnern oder Programmen im Startmenü einen einzigen Klick.
Auswählbare Objekte verwenden einen Klick, um eine Auswahl durchzuführen, sodass ein Doppelklick zum Öffnen erforderlich ist, während nicht auswählbare Objekte nur einen einzigen Klick zum Öffnen erfordern. Diese Unterscheidung wird von vielen Benutzern nicht verstanden (wenn Sie auf ein Programmsymbol klicken, klicken Sie auf ein Programmsymbol, rechts?), und daher klicken einige Benutzer einfach auf Symbole, bis sie das gewünschte Symbol erhalten.
Direkte Manipulation
Die direkte Interaktion mit Objekten wird als direkte Manipulation bezeichnet. Zeigen, Klicken, Auswählen, Verschieben, Ändern der Größe, Teilen, Scrollen, Verschieben und Zoomen sind häufige direkte Manipulationen. Im Gegensatz dazu kann die Interaktion mit einem Objekt über das Eigenschaftenfenster oder ein anderes Dialogfeld als indirekte Manipulation beschrieben werden.
Wenn es jedoch direkte Manipulationen gibt, kann es unbeabsichtigte Manipulationen geben und daher die Notwendigkeit der Vergebung. Vergebung ist die Fähigkeit, eine unerwünschte Aktion einfach rückgängig zu machen oder zu korrigieren. Sie machen direkte Manipulationen, indem Sie Rückgängig machen, ein gutes visuelles Feedback geben und Benutzern das einfache Korrigieren von Fehlern ermöglichen. Im Zusammenhang mit Vergebung wird verhindert, dass unerwünschte Aktionen an erster Stelle ausgeführt werden, was Sie tun können, indem Sie eingeschränkte Steuerelemente und Bestätigungen für riskante Aktionen oder Befehle verwenden, die unbeabsichtigte Folgen haben.
Standardinteraktionen für Maustasten
Die standardmäßigen Mausinteraktionen hängen von einer Vielzahl von Faktoren ab, einschließlich der Maustaste, der Anzahl der Klicks, derEn Position während der Klicks und ob Tastaturmodifizierer gedrückt wurden. Hier ist eine Zusammenfassung, wie sich diese Faktoren in der Regel auf die Interaktion auswirken:
- Bei den meisten Objekten führt das linke Doppelklicken einen einzelnen linken Klick durch und führt den Standardbefehl aus. Der Standardbefehl wird im Kontextmenü identifiziert.
- Bei einigen Typen von auswählbaren Objekten erweitert jeder Klick den Effekt des Klickens. Wenn Sie z. B. in einem Textfeld mit einem Klick auf die Eingabeposition klicken, durch Doppelklicken auf ein Wort markiert wird, und durch dreifaches Klicken wird ein Satz oder Absatz markiert.
- Beim Klicken mit der rechten Maustaste wird das Kontextmenü eines Objekts angezeigt.
- Wenn Sie die Maus beim Zeigen beibehalten, wird der Mauszeiger angezeigt.
- Wenn Sie die Maus beim Drücken der Maustasten beibehalten, wird das Klicken und die Auswahl einzelner Objekte angezeigt. Wenn Sie die Maus bewegen, zeigen Sie das Verschieben, Ändern der Größe, Teilen, Ziehen und mehrfache Objektauswahl an.
- Die UMSCHALTTASTE erweitert die Auswahl zusammenhängend.
- Die STRG-TASTE erweitert die Auswahl, indem der Auswahlstatus des geklickten Elements umgeschaltet wird, ohne dass die Auswahl anderer Objekte beeinträchtigt wird.
Einfache Mausinteraktionen
In der folgenden Tabelle werden allgemeine Mausinteraktionen und -effekte beschrieben.
| Einfache Aktion | Wechselwirkung | Typischer Effekt |
|---|---|---|
| Zeigen |
Positionieren Sie den Mauszeiger auf ein bestimmtes Objekt, ohne auf die Maustasten zu klicken. |
Ziel zeigt den Hoverzustand und alle dynamischen Angebote an. |
| Schwebend |
Positionieren Sie den Mauszeiger auf ein bestimmtes Objekt, ohne auf Maustasten zu klicken und mindestens eine Sekunde lang zu bewegen. |
Ziel zeigt die QuickInfo, Infoinfo oder gleichwertige QuickInfo an. |
| Klickend |
Positionieren Sie den Mauszeiger auf ein bestimmtes, nicht auswählbares Objekt, und drücken und loslassen Sie eine Maustaste, ohne sich zu bewegen. Durch Klicken wird die Maustaste losgelassen, damit Benutzer die Möglichkeit haben, den Klick abzubrechen, indem sie die Maus vom Ziel wegbewegen. Aus diesem Grund gibt die Maustaste nur das ausgewählte Ziel an. |
Aktivieren Sie für einzelne Klicks mit der primären Schaltfläche das Objekt. Aktivieren Sie für Doppelklicks mit der primären Schaltfläche das Objekt, und führen Sie den Standardbefehl aus. Zeigen Sie für die sekundäre Schaltfläche das Kontextmenü des Objekts an. |
| Auswahl |
Positionieren Sie den Mauszeiger auf ein bestimmtes, auswählbares Objekt, und drücken Und lassen Sie eine Maustaste los. |
Wählen Sie für einzelne Klicks mit der primären Schaltfläche das Objekt aus. Wenn die Benutzer die Maus ziehen, wählen Sie einen zusammenhängenden Bereich von Objekten aus. Wählen Sie für Doppelklicks mit der primären Schaltfläche das Objekt aus, und führen Sie den Standardbefehl aus. Bei Text wird mit der rechten primären Schaltfläche die Einfügemarke festgelegt, das zweite Wort an der Einfügemarke markiert, und der dritte Klick markiert den Satz oder Absatz. |
| Dringend |
Positionieren Sie den Mauszeiger auf ein bestimmtes Objekt, und drücken Sie eine Maustaste, ohne loszulassen. |
Aktivieren Sie bei automatisch wiederholten Funktionen (z. B. beim Drücken eines Bildlaufpfeils zum fortlaufenden Scrollen) wiederholt. Andernfalls wird der Anfang einer Verschiebung, Größenänderung, Teilen oder Ziehen angegeben, es sei denn, gefolgt von einer Freigabe ohne Verschieben. |
| Frei |
Mausrad bewegen. |
Fenster scrollt vertikal in Richtung Mausradbewegung. |
Zeiger-Shapes
In der folgenden Tabelle werden allgemeine Zeiger-Shapes und Verwendungen beschrieben.
| Form | Name | Bei Verwendung |
|---|---|---|

|
Normal auswählen |
Wird für die meisten Objekte verwendet. |

|
Link auswählen |
Wird aufgrund ihrer schwachen Angebote für Text- und Grafiklinks verwendet. |

|
Textauswahl |
Wird für Text verwendet, um eine Position zwischen Zeichen anzugeben. |

|
Genauigkeitsauswahl |
Wird für grafische und andere zweidimensionale Interaktionen verwendet. |
Zusammengesetzte Mausinteraktionen
In der folgenden Tabelle werden allgemeine Mausinteraktionen beschrieben.
| Zusammengesetzte Aktion | Wechselwirkung | Typischer Effekt | Zeiger |
|---|---|---|---|
| Verschieben |
Wenn es sich beim Bewegen um einen Modus handelt (eingegeben durch Einen Befehl), geben Sie den Modus ein, positionieren Sie den Mauszeiger über einem beweglichen Objekt, drücken Sie die Taste, und bewegen Sie die Maus, lassen Sie die Maustaste los. in diesem Fall ändert der Zeiger die Form, um den Modus anzugeben. Positionieren Sie andernfalls den Mauszeiger über dem Greifer eines beweglichen Objekts, drücken Sie die Taste, und bewegen Sie die Maus, lassen Sie die Maustaste los. in diesem Fall muss der Zeiger das Shape nicht ändern. |
Das Objekt bewegt sich in Richtung der Zeigerbewegung. |
bewegen
wird verwendet, um ein Fenster in eine beliebige Richtung zu verschieben. Pfanne 
Wird verwendet, um ein Objekt innerhalb eines Fensters in eine beliebige Richtung zu verschieben. |
| Größenänderung |
Positionieren Sie den Mauszeiger über einem verkleinerbaren Rahmen oder einem Ziehpunkt zum Ändern der Größe, drücken Sie eine Maustaste, bewegen Sie die Maus, und lassen Sie die Maustaste los. |
Die Größe des Objekts wird in Richtung der Zeigerbewegung geändert. |
Vertikale und horizontale Größenänderung

wird verwendet, um die Größe einer einzelnen Dimension zu ändern. Diagonale Größenänderung 

wird verwendet, um die Größe von zwei Dimensionen gleichzeitig zu ändern. Zeilen- und Spaltengröße ändern 

Wird verwendet, um die Größe einer Zeile oder Spalte in einem Raster zu ändern. |
| Spaltung |
Positionieren Sie den Mauszeiger über einem Splitter, drücken Sie eine Maustaste, bewegen Sie die Maus, und lassen Sie die Maustaste los. |
Der Rahmen des geteilten Bereichs bewegt sich in Richtung der Zeigerbewegung. |
Fensterteiler

Wird verwendet, um die Größe eines geteilten Bereichs vertikal oder horizontal zu ändern. |
| Ziehen und Ablegen |
Positionieren Sie den Mauszeiger über einem gültigen Objekt zum Ziehen, drücken Sie eine Maustaste, bewegen Sie die Maus zu einem Dropziel, und lassen Sie dann die Maustaste los. |
-Objekt wird in das Drop-Ziel verschoben oder kopiert. |
Normalauswahl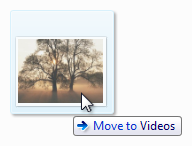
wird über gültige Ziehziele verwendet. kann auch eine Infoinfo zur Angabe bestimmter Auswirkungen haben. nicht verfügbar 
Wird verwendet, um anzugeben, dass eine Oberfläche kein gültiges Dropziel ist. |
Aktivitätsindikatoren
Die folgende Tabelle zeigt Zeiger, die Benutzern beim Ausführen einer Aktion angezeigt werden, die länger als ein paar Sekunden dauert, bis sie abgeschlossen sind.
| Form | Name | Bei Verwendung |
|---|---|---|

|
Beschäftigter Zeiger |
Wird verwendet, um zu warten, bis ein Fenster reaktionsfähig wird. |

|
Arbeiten im Hintergrundzeiger |
Wird verwendet, um zu zeigen, zu klicken, zu drücken oder auszuwählen, während eine Aufgabe im Hintergrund abgeschlossen ist. |
Handzeiger
Text- und Grafiklinks verwenden einen Handzeiger oder einen "Linkauswahl"-Zeiger (eine Hand mit dem Zeigefinger  ) aufgrund ihrer schwachen Angebote. Während Links andere visuelle Hinweise haben, um anzuzeigen, dass sie Links sind (z. B. Unterstreichungen und spezielle Platzierung), ist das Anzeigen des Zeigers beim Daraufzeigen die endgültige Anzeige eines Links.
) aufgrund ihrer schwachen Angebote. Während Links andere visuelle Hinweise haben, um anzuzeigen, dass sie Links sind (z. B. Unterstreichungen und spezielle Platzierung), ist das Anzeigen des Zeigers beim Daraufzeigen die endgültige Anzeige eines Links.
Um Verwirrung zu vermeiden, ist es zwingend erforderlich, den Handzeiger nicht für andere Zwecke zu verwenden. Beispielsweise verfügen Befehlsschaltflächen bereits über ein starkes Angebot, sodass sie keinen Handzeiger benötigen. Der Handzeiger muss "dieses Ziel ist ein Link" und nichts anderes bedeuten.
Benutzerdefinierte Zeiger
Windows unterstützt die Erstellung von benutzerdefinierten Zeigern. Weitere Informationen finden Sie unter Festlegen des Cursorbilds und Benutzereingabe: Erweitertes Beispiel.
Viele Anwendungen bieten eine Palette von Steuerelementen mit benutzerdefinierten Zeigern zur Unterstützung der Anwendungsfunktionalität.
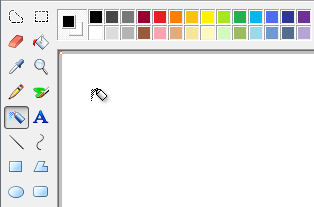
Microsoft Paint enthält eine Palette verschiedener Funktionen, die jeweils mit einem eindeutigen Zeiger
Fitts' Gesetz
Fitts' Law ist ein bekanntes Prinzip bei grafischen Benutzeroberflächendesign-Ergonomie, die im Wesentlichen besagt:
- Je weiter entfernt ein Ziel ist, desto länger dauert es, um es mit der Maus zu erwerben.
- Je kleiner ein Ziel ist, desto länger dauert es, um es mit der Maus zu erwerben.
Daher sind große Ziele gut. Stellen Sie sicher, dass der gesamte Zielbereich klickbar ist.
| Unrichtig | Richtig (das gesamte Ziel ist klickbar) |
|---|---|
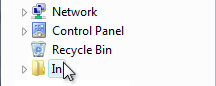
|
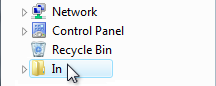
|
Sie können die Größe eines Ziels dynamisch ändern, wenn Sie darauf verweisen, um das Abrufen zu erleichtern.
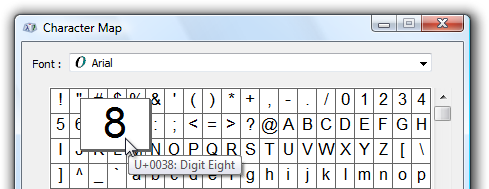
Ein Ziel wird größer, wenn der Benutzer darauf verweist,
Und auch enge Ziele sind gut. Suchen Sie klickbare Elemente in der Nähe der Stelle, an der sie am wahrscheinlichsten verwendet werden. In der folgenden Abbildung ist die Farbpalette zu weit von der Toolauswahl entfernt.
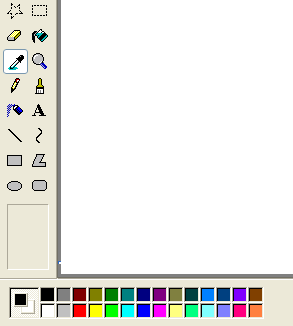
Die Farbpalette ist zu weit davon entfernt, wo sie wahrscheinlich
Berücksichtigen Sie die Tatsache, dass die aktuelle Zeigerposition des Benutzers so nah wie ein Ziel sein kann, wodurch es trivial zu erwerben ist. Daher nutzen Kontextmenüs das Recht von Fitts vollständig, ebenso wie die minisymbolleisten, die von Microsoft Office verwendet werden.
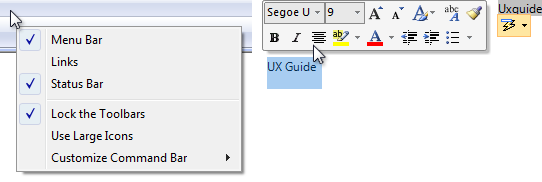
Die aktuelle Zeigerposition ist immer die einfachste, um
Berücksichtigen Sie auch alternative Eingabegeräte beim Bestimmen der Objektgrößen. Die für die Toucheingabe empfohlene Mindestzielgröße beträgt beispielsweise 23 x 23 Pixel (13 x 13 DLUs).
Umgebungen ohne Maus
Nicht alle Windows-Umgebungen verfügen über eine Maus. Kioske haben beispielsweise selten eine Maus und haben in der Regel stattdessen einen Touchscreen. Dies bedeutet, dass Benutzer einfache Interaktionen ausführen können, z. B. durch Klicken mit der linken Maustaste und vielleicht durch Ziehen und Ablegen. Sie können jedoch nicht mit der rechten Maustaste darauf zeigen, klicken oder doppelklicken. Diese Situation ist einfach zu entwerfen, da diese Einschränkungen in der Regel im Voraus bekannt sind.
Die Verwendung einer Maus erfordert feine motorische Fähigkeiten, und daher können nicht alle Benutzer eine Maus verwenden. Um Ihre Software für die breiteste Zielgruppe zugänglich zu machen, stellen Sie sicher, dass alle Interaktionen, für die feinmotorische Fähigkeiten nicht unbedingt erforderlich sind, stattdessen über die Tastatur ausgeführt werden können.
Weitere Informationen und Richtlinien finden Sie unter Barrierefreiheit.
Wenn Sie nur vier Dinge tun...
- Bieten Sie Mausinteraktionen, die ihren Standardeffekten entsprechen, und verwenden Sie die Standardzeiger, wenn dies sinnvoll ist.
- Beschränken Sie erweiterte Mausinteraktionen (personen, die Rechtsklicks, mehrere Klicks oder Zusatztasten erfordern) auf erweiterte Aufgaben, die auf erweiterte Benutzer ausgerichtet sind.
- Weisen Sie erweiterte Mausinteraktionen konsistente, vorhersagbare Verhaltensweisen zu, damit sie effektiv verwendet werden können.
- Stellen Sie sicher, dass Ihr Programm die Möglichkeit bietet, unerwünschte Aktionen, insbesondere für destruktive Befehle, rückgängig zu machen oder zu korrigieren. Versehentliche Aktionen sind wahrscheinlicher, wenn sie direkte Manipulationen verwenden.
Leitlinien
Klicken Sie auf "Angebot".
- Benutzer müssen niemals auf ein Objekt klicken, um festzustellen, ob es klickbar ist. Benutzer müssen allein durch visuelle Inspektion die Klickbarkeit bestimmen können.
- Primäre UI (z. B. Commit-Schaltflächen) müssen über ein statisches Klickangebot verfügen. Benutzer sollten nicht darauf zeigen müssen, um die primäre Benutzeroberfläche zu ermitteln.
- Sekundäre UI (z. B. sekundäre Befehle oder progressive Offenlegungssteuerelemente) können beim Daraufzeigen deren Klickangebot anzeigen.
- Textverknüpfungslinks sollten Linktext statisch vorschlagen und dann beim Daraufzeigen der Mauszeiger (Unterstreichung oder andere Präsentationsänderungen) mit Handzeiger) anzeigen.
- Grafiklinks beim Daraufzeigen nur einen Handzeiger anzeigen.
- Verwenden Sie den Handzeiger (oder "Linkauswahl") nur für Text- und Grafiklinks. Andernfalls müssten Benutzer auf Objekte klicken, um festzustellen, ob es sich um Links handelt.
Standardinteraktionen für Maustasten
In der folgenden Tabelle sind die Interaktionen mit der Maustaste zusammengefasst, die in den meisten Fällen gelten:
| Wechselwirkung | Effekt |
|---|---|
| Schweben |
Ziel zeigt die QuickInfo, Infoinfo oder gleichwertige QuickInfo an. |
| Einzelner Linkklick |
Aktiviert oder markiert das Objekt. Legt für Text die Einfügemarke fest. |
| Klicken Sie mit der rechten Maustaste |
Wählt das Objekt aus und zeigt das zugehörige Kontextmenü an. |
| Doppelklicken Sie mit der linken Maustaste. |
Aktiviert oder wählt das Objekt aus und führt den Standardbefehl aus. Markiert bei Text an der Einfügemarke Wort (ein dritter Klick markiert den Satz oder Absatz). |
| Doppelklicken Sie mit der rechten Maustaste. |
Identisch mit einem einzelnen Rechtsklick. |
| Verschieben eines einzelnen linksklicks |
Bei auswählbaren Objekten wird die Auswahl fortlaufend erweitert. Andernfalls entspricht ein einzelner Linkklick mit möglichen Änderungen. Beispielsweise führt das Zeichnen eines Ovals mit dem Umschalttastenmodifizierer in Paint zum Zeichnen eines Kreises. |
| Umschalten mit der rechten Maustaste |
Identisch mit "Umschalten mit nur einem linken Klick". |
| Umschalten mit der linken Maustaste |
Identisch mit der einstelligen linken Maustaste umschalten und führt den Standardbefehl für die gesamte Auswahl aus. |
| Umschalten mit der rechten Maustaste |
Identisch mit "Umschalten mit nur einem linken Klick". |
| Strg mit nur einem linken Klick |
Bei auswählbaren Objekten wird die Auswahl erweitert, indem der Auswahlstatus des geklickten Elements umgeschaltet wird, ohne dass sich die Auswahl anderer Objekte auswirkt (sodass die Auswahl nicht zusammenhängend ist). Andernfalls entspricht dasselbe wie ein einzelner Linkklick. |
| Klicken Sie mit der rechten Maustaste bei gedrückter STRG-TASTE |
Identisch mit der Strg-Taste mit nur einem mausklick. |
| Strg doppelklick |
Identisch mit der strg-Taste mit nur einem Klick auf der linken Maustaste und führt den Standardbefehl für die gesamte Auswahl aus. |
| Strg-Doppelklick mit der rechten Maustaste |
Identisch mit der Strg-Taste mit nur einem mausklick. |
Mausinteraktion
Klicken Sie auf mindestens 16 x 16 Pixel, sodass sie auf einfache Weise von jedem Eingabegerät geklickt werden können. Bei Toucheingabe-beträgt die empfohlene Mindestgröße des Steuerelements 23 x 23 Pixel (13 x 13 DLUs). Erwägen Sie, die Größe kleiner Ziele dynamisch zu ändern, wenn der Benutzer darauf verweist, dass sie einfacher zu erwerben sind.
In diesem Beispiel sind die Drehsteuerungsschaltflächen zu klein, um effektiv mit Toucheingabe oder Stift verwendet zu werden.

Sorgen Sie dafür, dass Splitter mindestens fünf Pixel breit sind, sodass sie auf einfache Weise von jedem Eingabegerät geklickt werden können. Erwägen Sie, die Größe kleiner Ziele dynamisch zu ändern, wenn der Benutzer darauf verweist, dass sie einfacher zu erwerben sind.
In diesem Beispiel ist der Splitter im Windows Explorer-Navigationsbereich zu schmal, um effektiv mit einer Maus oder einem Stift verwendet zu werden.
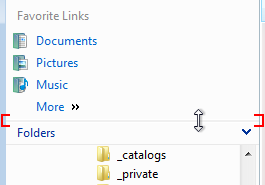
Stellen Sie Benutzern einen räumlichen Fehlerrand bereit. Lassen Sie eine Mausbewegung (z. B. drei Pixel) zu, wenn Benutzer eine Maustaste loslassen. Benutzer bewegen die Maus manchmal leicht, wenn sie die Maustaste loslassen, sodass die Mausposition direkt vor der Schaltflächenfreigabe die Absicht des Benutzers besser widerspiegelt als die Position direkt danach.
Stellen Sie Benutzern einen Fehlerrand zeitlich zur Verfügung. Verwenden Sie die Doppelklickgeschwindigkeit des Systems, um zwischen einzelnen und Doppelklicks zu unterscheiden.
Lassen Sie Klicks auf der Maustaste nach oben wirksam werden. Ermöglichen Sie Benutzern, Mausaktionen aufzugeben, indem Sie die Maus von gültigen Zielen entfernen, bevor Sie die Maustaste loslassen. Bei den meisten Mausinteraktionen gibt das Drücken einer Maustaste nur das ausgewählte Ziel an, und das Loslassen der Schaltfläche aktiviert die Aktion. Automatische Wiederholungsfunktionen (z. B. das Drücken eines Bildlaufpfeils zum kontinuierlichen Scrollen) sind eine Ausnahme.
Erfassen Sie die Maus zum Auswählen, Verschieben, Ändern der Größe, Teilen und Ziehen.
Verwenden Sie die ESC-TASTE, damit Benutzer zusammengesetzte Mausinteraktionen wie Verschieben, Ändern der Größe, Teilen und Ziehen verlassen können.
Wenn ein Objekt keine Doppelklicks unterstützt, aber Benutzer davon ausgehen, dass es der Fall ist, interpretieren Sie einen "Doppelklick" als einzelnen Klick. Gehen Sie davon aus, dass der Benutzer eine einzelne Aktion anstelle von zwei beabsichtigt hat.
Da Benutzer wahrscheinlich davon ausgehen, dass Taskleistenschaltflächen Doppelklicks unterstützen, sollte ein "Doppelklick" als einzelner Klick behandelt werden.
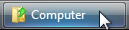
Ignorieren Sie redundante Mausklicks, während Ihr Programm inaktiv ist. Wenn der Benutzer beispielsweise 10 Mal auf eine Schaltfläche klickt, während ein Programm inaktiv ist, interpretieren Sie dies als einzelnes Klicken.
Verwenden Sie keine doppelten Ziehen oder Akkorde. Bei einem doppelten Ziehen handelt es sich um eine Ziehaktion, die mit einem Doppelklick beginnt, und ein Akkord ist, wenn mehrere Maustasten gleichzeitig gedrückt werden. Diese Interaktionen sind nicht Standard, sind nicht auffindbar, sind schwer auszuführen und werden wahrscheinlich versehentlich ausgeführt.
Verwenden Sie Alt nicht als Modifizierer für Mausinteraktionen. Die ALT-TASTE ist für symbolleistenzugriffs- und Zugriffstasten reserviert.
Verwenden Sie UMSCHALT+STRG nicht als Modifizierer für Mausinteraktionen. Dies wäre zu schwierig zu verwenden.
Machen Sie den Mauszeiger redundant. Um das Programm touchierbar zu machen, nutzen Sie den Mauszeiger vollständig, aber nur auf Arten, die nicht zum Ausführen einer Aktion erforderlich sind. Dies bedeutet in der Regel, dass eine Aktion auch durch Klicken ausgeführt werden kann, aber nicht unbedingt auf die gleiche Weise. Der Mauszeiger wird von den meisten Touchtechnologien nicht unterstützt, sodass Benutzer mit solchen Touchscreens keine Aufgaben ausführen können, die das Daraufzeigen erfordern.
Mausrad
- Sorgen Sie dafür, dass sich das Mausrad auf das Steuerelement, den Bereich oder das Fenster auswirkt, über das der Mauszeiger gerade liegt. Dadurch werden unbeabsichtigte Ergebnisse vermieden.
- Lassen Sie das Mausrad wirksam werden, ohne auf den Eingabefokus zu klicken oder den Fokus zu haben. Das Daraufzeigen reicht aus.
- Das Mausrad wirkt sich auf das Objekt mit dem spezifischsten Bereich aus. Wenn sich der Mauszeiger z. B. auf ein Bildlauffeld-Steuerelement in einem bildlauffähigen Fenster in einem bildlauffähigen Fenster befindet, wirkt sich das Mausrad auf das Listenfeld-Steuerelement aus.
- Ändern Sie den Eingabefokus bei Verwendung des Mausrads nicht.
- Weisen Sie dem Mausrad die folgenden Effekte zu:
- Für bildlauffähige Fenster, Bereiche und Steuerelemente:
- Beim Drehen des Mausrads wird das Objekt vertikal verschoben, wobei sich der Bildlauf nach oben dreht. Damit das Rad eine natürliche Zuordnung hat, sollte das Drehen des Mausrads niemals horizontal scrollen, da dies verärgert und unerwartet ist.
- Wenn die STRG-TASTE gedrückt wird, zoomt das Mausrad das Objekt,, in dem das Drehen nach oben vergrößert und nach unten gezoomt wird.
- Beim Kippen des Mausrads wird das Objekt horizontal verschoben.
- Beim Drehen des Mausrads wird das Objekt vertikal verschoben, wobei sich der Bildlauf nach oben dreht. Damit das Rad eine natürliche Zuordnung hat, sollte das Drehen des Mausrads niemals horizontal scrollen, da dies verärgert und unerwartet ist.
- Für zoombare Fenster und Bereiche (ohne Bildlaufleisten):
- Beim Drehen des Mausrads wird das Objekt vergrößert, wobei das Drehen nach oben vergrößert und nach unten gedreht wird.
- Das Kippen des Mausrads hat keine Auswirkung.
- Für Registerkarten:
- Das Drehen des Mausrads kann die aktuelle Registerkarte ändern, unabhängig von der Ausrichtung der Registerkarten.
- Das Kippen des Mausrads hat keine Auswirkung.
- Wenn die UMSCHALT- und ALT-TASTE gedrückt sind, hat das Mausrad keine Auswirkung.
- Für bildlauffähige Fenster, Bereiche und Steuerelemente:
- Verwenden Sie die Windows-Systemeinstellungen für die vertikale Bildlaufgröße (zum Drehen) und die horizontale Bildlaufgröße (zum Kippen). Diese Einstellungen können über das Maussteuerungselement konfiguriert werden.
- Die Drehung des Mausrads führt zu einem schnelleren Bildlauf. Auf diese Weise können Benutzer große Dokumente effizienter scrollen.
- Bei bildlauffähigen Fenstern sollten Sie in Erwägung ziehen, auf die Maustaste zu klicken, das Fenster im "Lesemodus" zu platzieren. Lesemodus bezieht ein spezielles Bildlaufursprungsymbol und scrollt das Fenster in eine Richtung und Geschwindigkeit relativ zum Bildlaufursprung.
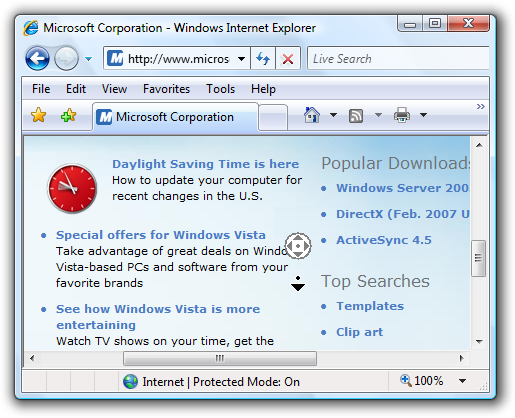
Internet Explorer unterstützt den Lesemodus, der das Bildlaufsymbol
Ausblenden des Zeigers
- Blenden Sie den Zeiger nicht aus. Ausnahmen:
- Präsentationsanwendungen, die im Vollbildpräsentationsmodus ausgeführt werden, blenden möglicherweise den Mauszeiger aus. Der Zeiger muss jedoch sofort wiederhergestellt werden, wenn Benutzer die Maus bewegen und nach zwei Sekunden Inaktivität erneut eingeblendet werden können.
- Umgebungen ohne Maus (z. B. Kioske) können den Zeiger dauerhaft ausblenden.
- Standardmäßig blendet Windows den Zeiger aus, während der Benutzer ein Textfeld eingibt. Diese Windows-Systemeinstellung kann über das Maussteuerungselement konfiguriert werden.
Aktivitätszeiger
Die Aktivitätszeiger in Windows sind der beschäftigte Zeiger ( ) und die Arbeit im Hintergrundzeiger (
) und die Arbeit im Hintergrundzeiger ( ).
).
- Zeigen Sie den Beschäftigt-Zeiger an, wenn Benutzer mehr als eine Sekunde warten müssen, bis eine Aktion abgeschlossen ist. Beachten Sie, dass der beschäftigte Zeiger keinen Hotspot aufweist, sodass Benutzer während der Anzeige nicht auf etwas klicken können.
- Zeigen Sie die Arbeit im Hintergrundzeiger an, wenn Benutzer mehr als eine Sekunde warten müssen, bis eine Aktion abgeschlossen ist, aber das Programm reagiert, und es gibt kein anderes visuelles Feedback, dass die Aktion nicht abgeschlossen ist.
- Kombinieren Sie Aktivitätszeiger nicht mit Statusanzeigen oder Statusanimationen.
Einschaltungszeichen
Zeigen Sie das Caret erst an, wenn das Texteingabefenster oder -steuerelement den Eingabefokus hat. Das Caret schlägt benutzern den Eingabefokus vor, aber ein Fenster oder Steuerelement kann das Caret ohne Eingabefokus anzeigen. Stehlen Sie natürlich nicht den Eingabefokus, damit ein Nichtkontextdialogfeld das Caret anzeigen kann.
Der Windows-Anmeldeinformations-Manager wird außerhalb des Kontexts mit dem Caret angezeigt, jedoch ohne Eingabefokus. Dies führt dazu, dass Benutzer ihr Kennwort an unerwarteten Stellen eingeben.
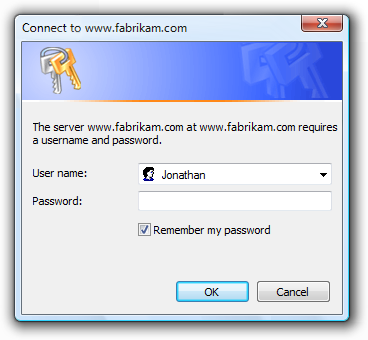
Platzieren Sie das Caret, in dem Benutzer am ehesten zuerst eingeben. In der Regel ist dies entweder der letzte Ort, an dem der Benutzer eingegeben hat, oder am Ende des Texts.
Zugänglichkeit
- Für Benutzer, die die Maus überhaupt nicht verwenden können, müssen Sie die Maus mit der Tastatur redundant machen.
- Benutzer sollten in der Lage sein, alles mit der Tastatur zu erledigen, die sie mit der Maus haben können, mit Ausnahme von Aktionen, für die feine motorische Fähigkeiten wichtig sind, z. B. Zeichnen und Spielen.
- Benutzer sollten alles mit der Maus ausführen können, die sie mit der Tastatur ausführen können, mit Ausnahme der effizienten Texteingabe.
- Für Benutzer mit eingeschränkter Möglichkeit zur Verwendung der Maus:
- Doppelklicken Sie nicht, und ziehen Sie die einzige Möglichkeit, eine Aktion auszuführen.
Weitere Informationen und Richtlinien finden Sie unter Barrierefreiheit.
Dokumentation
Beim Verweisen auf die Maus:
- Vermeiden Sie die Verwendung der pluralen Mäuse; Wenn Sie auf mehr als eine Maus verweisen müssen, verwenden Sie Mausgeräte.
- Verwenden Sie die Maustaste, um die linke Maustaste anzuzeigen. Verwenden Sie keine primäre Maustaste. Verwenden Sie auf ähnliche Weise die rechte Maustaste anstelle der sekundären Maustaste. Unabhängig von der Genauigkeit verstehen benutzer diese Begriffe und Benutzer, die ihre Schaltflächen neu programmieren, machen die mentale Schicht.
- Verwenden Sie das Rad für den drehbaren Teil des Mausrads und die Radtaste, um auf den klickbaren Teil zu verweisen.
- Verwenden Sie Verben wie Klicken, Punkt und Ziehen, um auf Mausaktionen zu verweisen. Benutzer drehen das Rad vertikal, kippen es horizontal, und klicken Sie auf die Radtaste.
- Verwenden Sie ziehen, nicht ziehen und ablegen, um ein Dokument oder einen Ordner zu verschieben. Es ist akzeptabel, Drag-and-Drop als Adjektiv zu verwenden, wie in "Verschieben des Ordners ist ein Drag-and-Drop-Vorgang".
- Trennen Sie immer Doppelklick, und klicken Sie mit der rechten Maustaste als Verben.
- Klicken Sie, und klicken Sie nicht auf. Klicken Sie in (wie in "Klicken im Fenster") ist zulässig.
Beim Verweisen auf Mauszeiger:
- Verweisen Sie auf den Mauszeiger als Zeiger. Verwenden Sie den Cursor nur in der technischen Dokumentation.
- Verwenden Sie für Zeiger mit Aktivitätsindikatoren den Beschäftigt-Zeiger für den Zeiger, der nur aus einem Aktivitätsindikator besteht, und arbeiten Sie im Hintergrundzeiger für den Kombinationspunkt und den Aktivitätsindikator.
- Verwenden Sie für die anderen Zeigertypen keine beschreibenden Beschriftungen, um auf den Zeiger zu verweisen. Verwenden Sie bei Bedarf eine Grafik, um zu beschreiben, wie der Mauszeiger auf dem Bildschirm angezeigt werden kann.
Beispiele:
- Zeigen Sie auf den Fensterrahmen.
- Klicken Sie mit der Maus auf die Schaltfläche Minimieren.
- Halten Sie die UMSCHALTTASTE gedrückt, und klicken Sie auf die rechte Maustaste.
- Wenn der Zeiger zu einem
 wird, ziehen Sie den Mauszeiger, um die geteilte Linie zu verschieben.
wird, ziehen Sie den Mauszeiger, um die geteilte Linie zu verschieben.