Hinweis
Für den Zugriff auf diese Seite ist eine Autorisierung erforderlich. Sie können versuchen, sich anzumelden oder das Verzeichnis zu wechseln.
Für den Zugriff auf diese Seite ist eine Autorisierung erforderlich. Sie können versuchen, das Verzeichnis zu wechseln.
Sie können eine beliebige Linux-Verteilung innerhalb des Windows-Subsystems für Linux (WSL) verwenden, auch wenn sie nicht im Microsoft Store verfügbar ist, indem Sie sie mit einer Tar-Datei importieren.
In diesem Artikel wird gezeigt, wie Sie die Linux-Verteilung CentOS für die Verwendung mit WSL importieren, indem Sie ihre Tar-Datei mit einem Docker-Container abrufen. Dieser Prozess kann angewendet werden, um eine beliebige Linux-Verteilung zu importieren.
Erhalten Sie eine Tar-Datei für die Bereitstellung.
Zuerst müssen Sie eine Tar-Datei abrufen, die alle Linux-Binärdateien für die Verteilung enthält.
Sie können eine Tar-Datei auf verschiedene Arten abrufen, darunter zwei:
- Laden Sie eine bereitgestellte Tar-Datei herunter. Ein Beispiel für Alpine finden Sie im Abschnitt "Mini Root Filesystem" der Alpine Linux Downloads-Website .
- Suchen Sie einen Linux-Verteilungscontainer, und exportieren Sie eine Instanz als Tar-Datei. Das folgende Beispiel zeigt diesen Prozess mithilfe des CentOS-Containers.
Herunterladen einer Tar-Datei für CentOS (Beispiel)
In diesem Beispiel verwenden wir Docker innerhalb einer WSL-Verteilung, um die Tar-Datei für CentOS abzurufen.
Voraussetzungen
- Sie müssen WSL mit einer Linux-Verteilung aktiviert haben, auf der WSL 2 ausgeführt wird.
- Sie müssen Docker Desktop für Windows installiert haben, wobei das WSL 2-Modul aktiviert und die Integration aktiviert ist . Siehe den Docker Desktop-Lizenzvertrag für Updates zu den Nutzungsbedingungen.
Exportieren des Tars aus einem Container
Öffnen Sie die Befehlszeile (Bash) für eine Linux-Verteilung, die Sie bereits aus dem Microsoft Store (Ubuntu in diesem Beispiel) installiert haben.
Stellen Sie sicher, dass Docker Desktop ausgeführt wird (oder wenn Sie Docker im WSL-Distro installiert haben, starten Sie den Dienst mit
sudo service docker start)Führen Sie den CentOS-Container in Docker aus:
docker run -t --name wsl_export centos ls /Exportieren Sie die Container-ID in eine Tar-Datei auf Ihrem bereitgestellten C-Laufwerk:
docker export wsl_export > /mnt/c/temp/centos.tarBereinigen des Containers
docker rm wsl_export
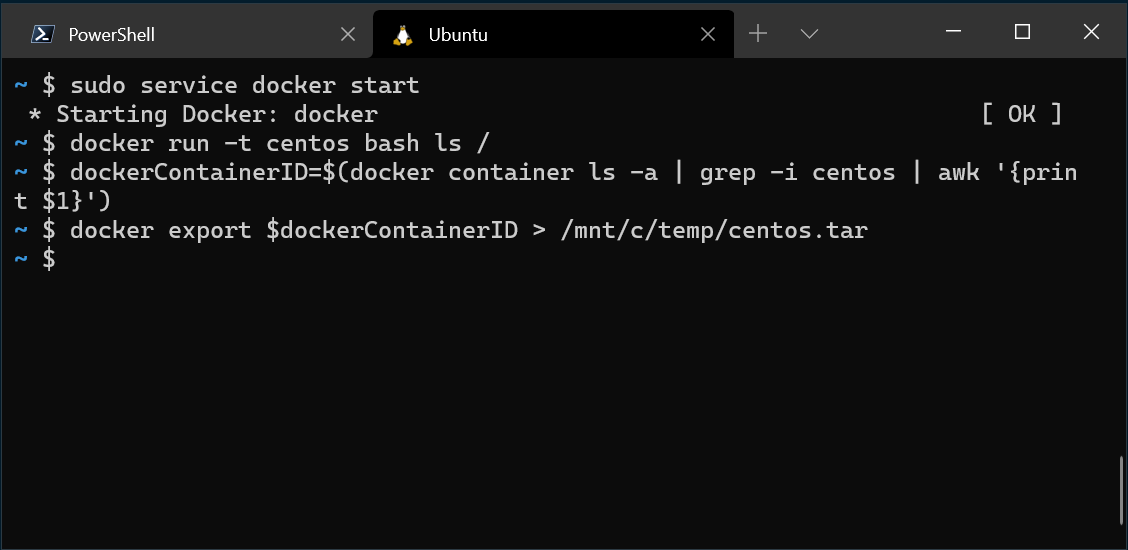
Dieser Prozess exportiert die CentOS-Tar-Datei aus dem Docker-Container, damit wir sie jetzt für die lokale Verwendung mit WSL importieren können.
Importieren der Tar-Datei in WSL
Sobald Sie eine Tar-Datei bereit haben, können Sie sie mit dem Befehl importieren: wsl --import <Distro> <InstallLocation> <FileName>.
Beispiel für den Import von CentOS
So importieren Sie die CentOS-Verteilungs-Tar-Datei in WSL:
Öffnen Sie PowerShell, und stellen Sie sicher, dass Sie einen Ordner erstellt haben, in dem die Verteilung gespeichert werden soll.
cd C:\temp mkdir E:\wslDistroStorage\CentOSVerwenden Sie den Befehl
wsl --import <DistroName> <InstallLocation> <InstallTarFile>, um die Tar-Datei zu importieren.wsl --import CentOS E:\wslDistroStorage\CentOS .\centos.tarVerwenden Sie den Befehl
wsl -l -v, um zu überprüfen, welche Verteilungen Sie installiert haben.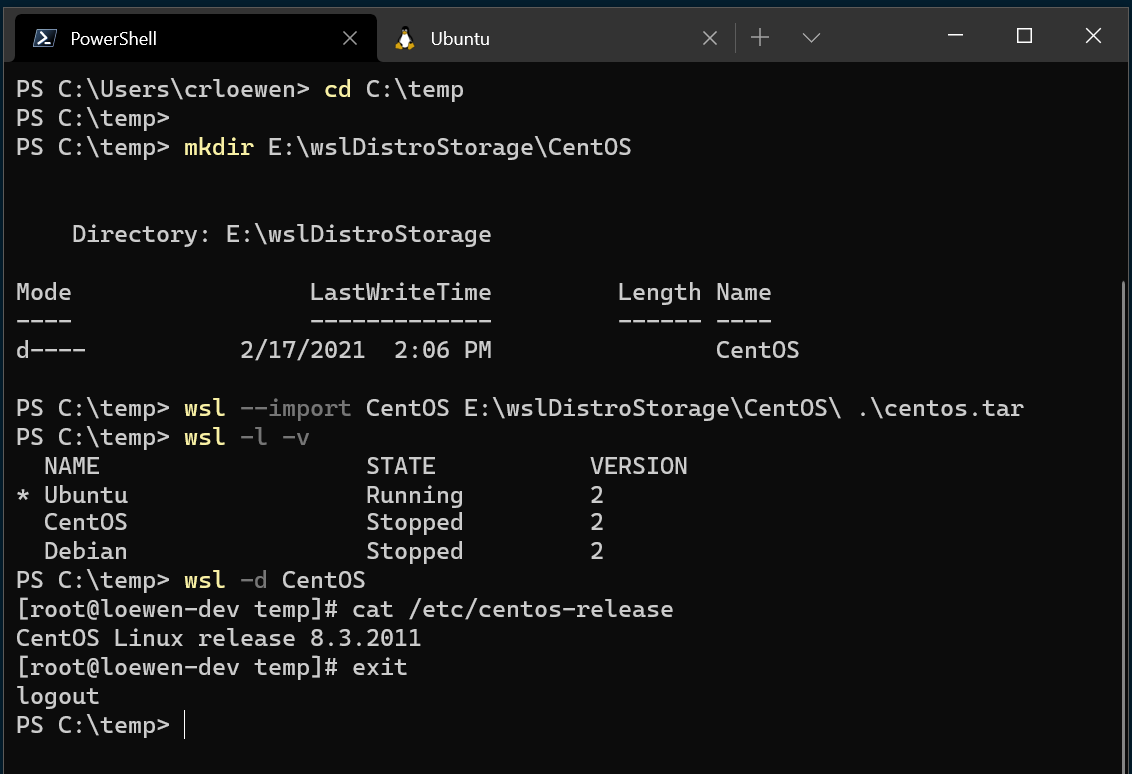
Verwenden Sie schließlich den Befehl
wsl -d CentOS, um die neu importierte CentOS Linux-Verteilung auszuführen.
Fügen Sie WSL-spezifische Komponenten wie einen Standardbenutzer hinzu
Standardmäßig werden Sie beim Verwenden von --import immer als Stammbenutzer gestartet. Sie können Ihr eigenes Benutzerkonto einrichten, beachten Sie jedoch, dass der Einrichtungsprozess geringfügig je nach unterschiedlicher Linux-Verteilung variiert.
Um ein Benutzerkonto mit der soeben importierten CentOS-Verteilung einzurichten, öffnen Sie zuerst PowerShell, und starten Sie mit dem Befehl in CentOS:
wsl -d CentOS
Öffnen Sie als Nächstes die CentOS-Befehlszeile. Verwenden Sie diesen Befehl, um sudo- und Kennworteinstellungstools in CentOS zu installieren, ein Benutzerkonto zu erstellen und als Standardbenutzer festzulegen. In diesem Beispiel lautet der Benutzername "caloewen".
Hinweis
Sie möchten den Benutzernamen zur Datei "sudoers" hinzufügen, damit der Benutzer sudo verwenden kann. Der Befehl adduser -G wheel $myUsername fügt den Benutzer myUsername zur Radgruppe hinzu. Benutzern in der wheel-Gruppe werden automatisch Sudo-Berechtigungen gewährt und sie können Aufgaben ausführen, die erhöhte Berechtigungen benötigen.
yum update -y && yum install passwd sudo -y
myUsername=caloewen
adduser -G wheel $myUsername
echo -e "[user]\ndefault=$myUsername" >> /etc/wsl.conf
passwd $myUsername
Sie müssen jetzt diese Instanz verlassen und sicherstellen, dass alle WSL-Instanzen geschlossen werden. Starten Sie Ihre Verteilung erneut, um Ihren neuen Standardbenutzer anzuzeigen, indem Sie diesen Befehl in PowerShell ausführen:
wsl --terminate CentOS
wsl -d CentOS
Sie sehen nun die Ausgabe basierend auf diesem Beispiel als [caloewen@loewen-dev]$.
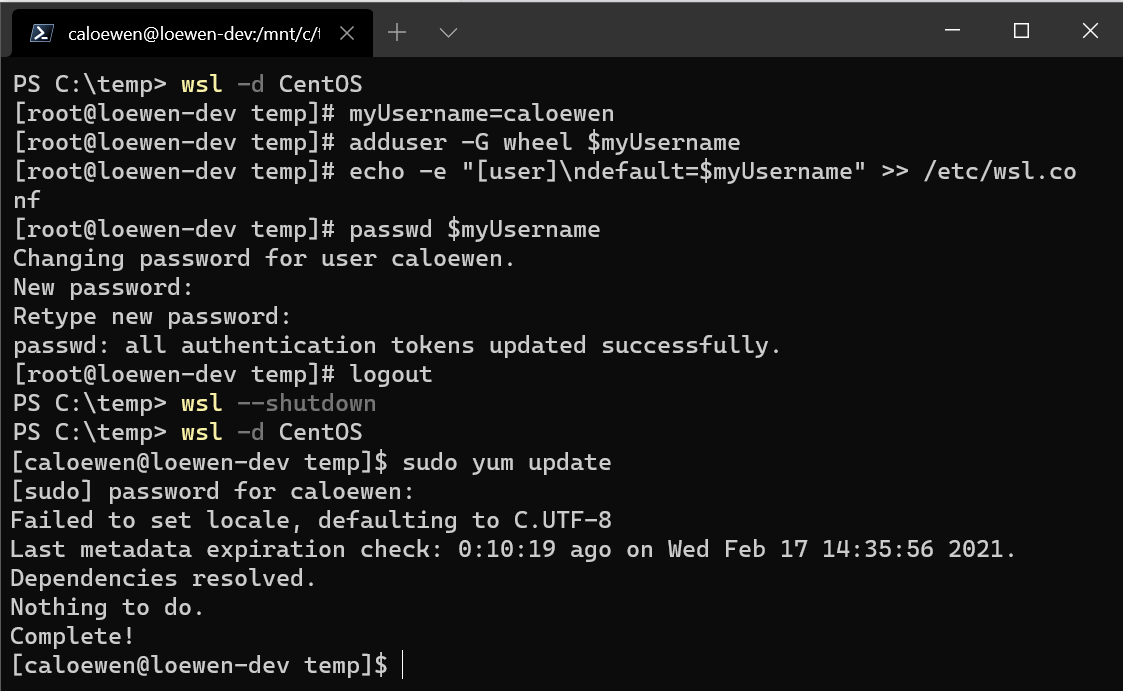
Weitere Informationen zum Konfigurieren von WSL-Einstellungen finden Sie unter Konfigurieren von Einstellungen mit Wslconfig und wsl.conf.
Verwenden einer benutzerdefinierten Linux-Verteilung
Sie können eine eigene angepasste Linux-Verteilung erstellen, die als UWP-App verpackt ist und sich genau wie die im Microsoft Store verfügbaren WSL-Verteilungen verhält. Informationen dazu finden Sie unter Erstellen einer benutzerdefinierten Linux-Verteilung für WSL.
Windows Subsystem for Linux