Microsoft Dynamics GP Email Troubleshooting Guide
Note
Azure Active Directory is now Microsoft Entra ID. Learn more
This document is meant to walk through most of the errors you may run into when emailing out of Microsoft Dynamics GP.
The goal is to make everyone an emailing expert!
This document can be leveraged to aid in troubleshooting all areas of emailing out of Microsoft Dynamics GP from the legacy Standard Report Writer Statements to Word Templates, Workflow or Modern Authentication.
Note
Before Microsoft Dynamics GP's October 2020 (18.3 and later) release, Dynamics GP required that both TLS 1.0 and Basic Authentication (no Modern Authentication) be enabled for Exchange and Workflow emailing in Dynamics GP.
After Microsoft Dynamics GP's October 2020 (18.3 or later) release, Dynamics GP has added the functionality to use both TLS 1.2 and/or [Multi-Factor Authentication (MFA). You do not actually need MFA turned on for your account to use the Modern Auth window in Microsoft Dynamics GP, but it does use Modern Authentication vs Basic Authentication.
If you are still on an older version of Microsoft Dynamics GP, you must enable TLS on your local Exchange server. For more information, see TLS completely disabled in 2022.
When Basic Authentication is deprecated (October 1, 2022), you will need to be on a version of Dynamics GP where you can use Modern Authentication (18.3 or later). There have been many quality issues fixed with Dynamics GP and Multi-Factor Authentication, so it is recommended to be on 18.5.1635 or later.
Review the below blogs for workarounds if you are on an older version of Microsoft Dyanmics GP:
WORKFLOW emails intermittently fail
Other emails intermittently fail
All email issues can be safely split up into the following set of categories:
- Issues unique to MAPI
- Issues unique to Exchange
- Workflow
- Issues unique to MFA-Multi-Factor Authentication
To determine whether MAPI or Exchange is being used check the System Preference window. (Administration >> Setup >> System >> System Preferences)
Important
This setting is stored in the DYNAMICS database and is system-wide, so changing this setting will affect all users.
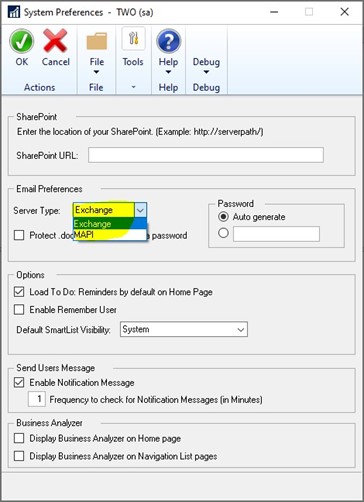
MAPI Specific Errors
Dynamics GP uses MAPI to open Outlook to send emails directly from the Outlook client.
Important
MAPI only works with 32-bit Outlook Client installed. The newOutlook operates based on the principles of the Outlook Web version.
Not all features are currently supported, and the installation of the 32-bit version is not supported on the newOutlook, due to the transition from Classic Outlook.
It is highly recommended to implement Modern Auth (MFA) instead of MAPI when at all possible with Dynamics GP.
Emails Stuck in Outbox within Outlook.
Note Issue appears to be unique to Gmail accounts.
Issue Emails are getting stuck in the Outbox in Outlook. When you use the Send/Receive button, or close/reopen Outlook, the email sends without delays.
Cause Add-in for Gmail Multi-factor authentication. This is a paid add-in that we believe causes the issue.
Solution
Compare a clean Outlook add-in list to the client having the issue to make sure there are no extra add-ins.
Recommend that they remove the add-in as it appears like it is no longer needed
No default mail client, or the current mail client cannot fulfill the message request Please run Microsoft Outlook and set it as the default mail client.
Note Recommend you review Outlook version first – MAPI only works with 32bit!
Issue Error appears when attempting to email using MAPI anywhere in GP Cause: Either a Profile is not setup, or Outlook cannot reach it using MAPI.
Solution You can go through this KB, focus on A and B as these are common causes.
You will want to make sure that Outlook is also set up as the default application for mail when you search for Default Apps in Windows 10.
A program is trying to send an e-mail message on your behalf
Note Happens a lot with more secure environments and newer versions of Office.
Issue Outlook does not trust Microsoft Dynamics GP by default.
Cause Simply put, Outlook does not start with any Microsoft Dynamics GP specific trusts, so they need to be added.
Solution
There are two solutions to get this message to stop appearing, we currently recommend the Outlook solution (first one in the list) as it has no side-effects.
The Microsoft Dynamics GP solution does have side effects which are mentioned in the link provided
Outlook solution (recommended)
Use the following link to solve the issue by telling Outlook that GP is a trusted program
Note: This may need to be redone anytime you upgrade GP/Office versions.
Dynamics GP Workaround (Has side-effect of the emailed document containing the file path that it was sent from)
Force Outlook to use a different version of MAPI
This has many side effects which are mentioned in the above article.
Note: This may need to be redone anytime you upgrade Office
Microsoft Dynamics GP Crashes after an Office Update
Note Only happens past Microsoft Office version 1810, happens to all versions of Microsoft Dynamics GP.
This ONLY effect emailing functionality. This includes any time where an email address would be entered within GP. Specific to MAPI.
Issue Office no longer allows for sideloading of VBA.
Cause Microsoft Dynamics GP attempts to use its own packaged version of VBA, and Office no longer allows this.
Solution The solution is to remove VBA, stay on a version of Office prior to 1810, or to use Exchange rather than MAPI functionality.
For more information regarding the cause of this issue, see the following blog posts:
Exchange Specific Errors
Dynamics GP uses Exchange Autodiscover to find the Exchange EWS endpoint, then uses this endpoint to login to, and send emails through, Exchange.
Login Failed: check your login information and try again
Note: Note: Error appears when attempting to login to the Exchange Log On screen.
Issue: Something is keeping Microsoft Dynamics GP from being able to successfully connect to the Exchange Server.
Cause: There are a multitude of possible causes for this issue. The most common issues are an Autodiscover issue, an issue with MFA (Multifactor Authentication), or Basic Authentication being disabled.
Solution The following path is the best route for generic login issues:
Confirm MFA is disabled
If it is enabled, attempt to use an App Password instead of the account’s normal password. For more information, see App Passwords
Confirm that Basic Authentication is enabled
Most Exchange Administrators can answer this for you, although the this blog post outlines other routes to confirm the status of Basic Authentication
Confirm that Autodiscover is working
You can do this by removing the user from the SY04920 table (Dynamics/System database) and attempting to login again. If this table does not repopulate, then there are Autodiscover issues in the system (or the user doesn’t work). For insights into how this all works, along with other tests, see this blog post
Note
With Login Failed type of error messages, we have seen some cases where TLS 1.0 was disabled, due to the looming end date and vulnerabilities. If you are still on an older version of Microsoft Dyanmics GP, you must enable TLS on your local Exchange server. For more information, see TLS completely disabled in 2022.
Generic Errors
PDF Not Created
Note: Issue Specific to Upgrades to GP 2013 SP1
Issue: User is attempting to e-mail the customer statement but is receiving an error that the PDF file was not generated.
Cause: When disabling the customer statements via Tools>>Setup>>Sales>>E-mail settings, it doesn’t update the SY04905 table.
Solution Use the steps below to workaround around the error message:
To get around this, the users need to follow these steps to update the customer cards before they disable the Customer Statement:
- Verify that the Customer Statements are enabled to be emailed (Tools >> Setup >> Sales >> E-mail Settings)
- Go to the Customer Navigation List and select all customers.
- Use the E-mail Settings option (top navigation bar) here to update all customers.
- Here you will need to check Customer Statements, then select PDF, and uncheck the Customer Statement option. Then click OK.
- You should see that the customer cards were updated
- Running the following script should show the EmailDocumentEnabled field has been set to 0 for all customers: SELECT * FROM SY04905 WHERE EmailDocumentID = '10'
- Disable the Customer Statement option on the E-Mail Settings window in Sales Setup.
- The statements should generate as a PDF file now for all customers.
Missing Records in either the SY04904 and/or SY04905 table can also generate this issue:
SELECT * FROM RM00101 WHERE CUSTNMBR not in (SELECT EmailCardID FROM SY04904)
SELECT * FROM RM00101 WHERE CUSTNMBR not in (SELECT EmailCardID FROM SY04905)
Unknown Error Occurred
Note: Issue usually happens to EFT Remittances in Payables or Statements in Receivables.
Issue: User is attempting to e-mail remittances and/or statements but the error above appears on the Email Exception Report.
Cause: This error has many causes, usually comes down to customizations on the Template, or odd characters in the email addresses used.
Solution Try the following:
Error messages when you email RM Statements in Microsoft Dynamics GP: Unknown Error or Insufficient Memory
Use default report and Template and make sure the Template is the one marked with an asterisk (*).
If default emails, review modified template for bookmarks hyperlinks, anchors, and even the size of the document example. RM Statement to show line item detail for all invoices would a very large statement for some customers.
Set Template to Default Original/Canned Report.
- Microsoft Dynamics GP menu >> Tools >> Setup >> System >> User Security
- Select the username and company.
- Click on the 'Alternate/Modified Forms and Reports ID:' link at the bottom of the window.
- In the Alternate/Modified Forms and Reports window select the following: Product: Microsoft Dynamics GP Type: Reports Series: All
- Click the plus button to expand the module folder. i.e., Purchasing
- Click the plus button to expand the report. i.e., Check Remittance (If the report is not on the list at all then you do not have a modified option, please move to step 10.)
- Select the default/canned 'Microsoft Dynamics GP' option. (Do NOT select modified here)
- Click Save, Save, and Close.
- Go to Reports >> Template Maintenance
- In the Report Template Maintenance window, click the bar at the top that says, 'Click here to select a report'.
- Select the option for 'More Reports' on the Drop-Down list. Product: Microsoft Dynamics GP Series: Purchasing Status: Original
- Select '*Check Remittance' from the list and Click 'Select'.
- In the Report Template Maintenance window, highlight 'Check Remittance*'
- Click on the Assign >> Company button on the menu bar.
- Check the company that you are testing the process in.
- Highlight a company and click 'Set Default'.
- Check the box next to 'Check Remittance*'
- Click Save, Save, and Close
Remove Have Replies Sent to on both the Message ID and E-mail setup. The Message Setup window can be found using the either pathing: System wide Administration >> Setup >> Company >> E-mail Message Setup Administration >> Setup >> Company >> Workflow >> E-mail Message Setup
Module specific Sales >> Setup >> E-mail Settings Purchasing >> Setup E-mail Settings
Remove and re-enter all associated email addresses. Make sure that there are no odd characters such as ^ or a Tab. Email Addresses can be found using either pathing: Administration >> Setup >> Company >> Internet Information
NOTE If Email Addresss based on Doc Type is enabled: (Sales >> Cards >> Customer >> select a customer >> E-mail >> enable email address based on document type >> Email Address) (Purchasing >> Cards >> Vendor >> select a vendor >> E-mail >> enable email address based on document type >> Email Address) This issue can occur with all reports, and these can be caused by MessageID issues or Reply To issues. Make sure to remove all MessageIDs and Reply To emails.
Note
Items to Rule out and test with Unknown error occurred and Modern Auth
If you are using Modern Authentication (MFA) in Dynamics GP and receive this error message when you enter the APP ID in the Modern Auth setup window this could be related to a TLS registry issue.
Dynamics GP TLS Blog How to change the TLS registryVerify this error Unknown Error Occurred is happening for all users that are trying to send emails. If this error only happens for example on two users, and you are using RDS Server, we have seen where deleting the User Profile on the RDS server and recreating it has fixed this error message and issue for those couple of users.
If you are trying to sign in with Modern Auth over Citrix and use the Citrix Workspace App, please review the information below specific for Citrix Authenticate | Citrix Workspace app for Windows
Can you email (test) from the SQL Server does it work? Compared to the RDS server machine to rule out settings/setup. How does a Fiddler trace compare between a working and non-working machine?
Modern Auth requires .NET Framework 4.7.2 or later to be installed on each machine/server. If one machine is failing, verify if that version is installed.
Antivirus/Malware could also cause the problem to not authenticate, try to rule it out as the cause of the problem.
Dynamics GP supports Multi-tenant authentication in the Microsoft Entra app Registration. If you set this up incorrectly, you'll see the message Unknown Error. Single Tenant App Registration supported with 18.6 release.
If the Application ID is not saving or has issues, test by launching GP as Administrator, right-click your GP icon and choose Run as Administrator.
Rule out 3rd party authentication providers
- If you still have issues, you may want to create a Fiddler trace that will be more specific of the problem.
You can run a Fiddler trace, and that will tell us if basic auth is not enabled or a DNS issue may appear, for example. It can also inform us about other problems in your environment.
To run Fiddler
- Download Classic Fiddler
- Open Fiddler.
- In Tools->Fiddler Options->HTTPS, choose the Decrypt HTTPS traffic field.
- Choose Yes on the prompt for trust Fiddler Root Certificate.
- Choose Yes to install the certificate.
- Choose Yes to confirm.
- Choose OK, and then choose OK to go back.
- Reproduce the issue.
- Stop the Fiddler trace:
- File->Capture Traffic F12, Save trace: File->Save>All Sessions.
- Save the trace out as .saz file.
For more information, see this blog post.
Insufficient Memory
Solution
- Remove Have Replies Sent to on both the Message ID and E-mail setup. The Message Setup window can be found using the either pathing: System wide Administration >> Setup >> Company >> E-mail Message Setup Administration >> Setup >> Company >> Workflow >> E-mail Message Setup Module specific Sales >> Setup >> E-mail Settings Purchasing >> Setup E-mail Settings
- Remove and re-enter all associated email addresses. Make sure that there are no odd characters such as ^ or a Tab. Email Addresses can be found using either pathing: Administration >> Setup >> Company >> Internet Information NOTE If Email Addresses based on Doc Type is enabled: (Sales >> Cards >> Customer >> select a customer >> E-mail >> enable email address based on document type >> Email Address) (Purchasing >> Cards >> Vendor >> select a vendor >> E-mail >> enable email address based on document type >> Email Address) This issue can occur with all reports, and these can be caused by MessageID issues or Reply To issues. Make sure to remove all MessageIDs and Reply To emails.
The following SQL can be used to view the listed Have Replies Sent To email address.
SELECT EmailReplyToAddress, * FROM SY04901 WHERE EmailSeriesID = 3 and EmailDocumentID in (10,15)
SELECT EmailReplyToAddress, * FROM SY04902 WHERE EmailSeriesID = 3
EmailSeriesID =
2 – Financial
3 – Sales
4 – Purchasing
5 – Inventory
6 – Payroll
7 – Project
10 – 3rd Party
99 – All
EmailDocumentID – This is a unique integer indicating each type of document displayed in the window
Invalid Recipients
Invalid Recipients This error can be cause by multiple things. Check the following: Make sure that there is a valid email address entered on the customer/vendor Microsoft Dynamics GP will determine what email will be used when emailing differently depending on whether the Email Address based on Doc Type setting is enabled or not. This is found in the following path: Purchasing >> Cards >> Vendor >> select a vendor >> E-mail >> enable email address based on document type
Sales >> Cards >> Customer >> select a customer >> E-mail >> enable email address based on document type
If Email Address based on Doc Type is disabled: When this feature is disabled, Microsoft Dynamics GP determines the email address based on what is listed in the Internet Information widow for the Address ID on the Customer or Vendor card. The Internet Information window can be found using either of the following paths: Administration >> Setup >> Company >> Internet Information >> select vendor/customer >> select address ID Purchasing >> Cards>> Vendor >> click Internet Information button next to the Address lookup (looks like a little planet earth). Sales >> Cards>> Customer >> click Internet Information button next to the Address lookup (looks like a little planet earth).
If Email Address based on Doc Type is enabled: When this feature is enabled, Microsoft Dynamics GP determines the email address based on what is listed in the Email Address Based on Doc Type window for the vendor/customer. The Email Address Based on Doc Type window can be found using either of the following paths:
Purchasing >> Cards >> Vendor >> select a vendor >> E-mail >> enable email address based on document type >> Email Address
Sales >> Cards >> Customer >> select a customer >> E-mail >> enable email address based on document type >> Email Address
No Error, but no emails are sent (0 Documents Sent)
No Error, but no emails are sent (0 Documents Sent)< Note: Common issues for RM Statements or EFT Remittances.
Issue: User is attempting to e-mail documents, but nothing happens. All exception reports will show that no documents were sent.
Cause: This issue has many different causes, and there are no errors.
Solution: As there are many potentials causes it would be best to start with determining whether the original/canned report will email. Set Template to Default Original/Canned Report.
- Microsoft Dynamics GP menu >> Tools >> Setup >> System >> User Security
- Select the username and company.
- Click on the 'Alternate/Modified Forms and Reports ID:' link at the bottom of the window.
- In the Alternate/Modified Forms and Reports window select the following: Product: Microsoft Dynamics GP Type: Reports Series: All
- Click the plus button to expand the module folder. i.e., Purchasing
- Click the plus button to expand the report. i.e., Check Remittance (If the report is not on the list at all then you do not have a modified option, please move to step 10.)
- Select the default/canned 'Microsoft Dynamics GP' option. (Do NOT select modified here)
- Click Save, Save, and Close.
- Go to Reports >> Template Maintenance
- In the Report Template Maintenance window, click the bar at the top that says, 'Click here to select a report'.
- Select the option for 'More Reports' on the Drop-Down list. Product: Microsoft Dynamics GP Series: Purchasing Status: Original
- Select '*Check Remittance' from the list and Click 'Select'.
- In the Report Template Maintenance window, highlight 'Check Remittance*'
- Click on the Assign >> Company button on the menu bar.
- Check the company that you are testing the process in.
- Highlight a company and click 'Set Default'.
- Check the box next to 'Check Remittance*'
- Click Save, Save, and Close
If the default email sends out successfully, then we can deduce that the issue lies within the modification to either the RW report or directly on the template. The following are possible modifications that have caused this issue:
- Check Section Options in RW for the modified report and make sure they mimic what is setup in our default report. Further details on this can be found in the problem section of this blog
- Check the Font sizes in RW (keep all fonts over size 5).
- Missing Bookmarks Verify all bookmarks are present
- Text Boxes will cause the template to fail; text boxes should not be used as it can cause an error that is not seen within Microsoft Dynamics GP.
- Remove Have Replies Sent to on both the Message ID and E-mail setup. The Message Setup window can be found using either path:
System wide
- Administration >> Setup >> Company >> E-mail Message Setup
- Administration >> Setup >> Company >> Workflow >> E-mail Message Setup
Module specific
- Purchasing >> Setup >> E-mail Settings Purchasing >> Setup E-mail Settings
- Sales >> Setup >> E-mail Settings >> Setup E-mail Settings
- Default e-mail profile not setup as required, for more information on this you can review this E-mail error in Microsoft Dynamics GP: "Either there is no default mail client or the current mail client cannot fulfill the message request. Please run Microsoft Outlook and set it as the default mail client." Knowledge article.
- If using either a Terminal Server or Citrix environment, Outlook must be open on the server if using the MAPI Server Type in System Preferences.
- If using GP 2010, only 32-bit Office can be used.
- If using GP 2013 or later, either 32 or 64-bit Office can be used. If using 32-bit Office either MAPI or Exchange can be used as the Server Type, however if using 64-bit Office the Server Type must be set to Exchange. (Microsoft Dynamics GP >> Tools >> System >> Setup >> System Preferences You can obtain further information on email requirements in this System requirements - Dynamics GP | Microsoft Docs section of our doc site.
If the default does not email, then test a default report in GP to verify whether the basic email functionality is working, we generally recommend the User Report: Test a default report in GP, we recommend the User Report:
- Go to Administration >> Reports >> System >> Users
- Under Reports: Select User Notes
- Click New
- Option: Enter TEST
- Ranges: Select a User ID
- Click Insert
- Click Email Options
- If using Exchange, it will prompt you for your Exchange Log On
- Enter your own email address in the To field
- Click OK
- Bring up the TEST report and click Email
Note
Items to Rule out and test with EFT Check Remittance
There are several items to check when EFT Check Remittance does not email. In each of these cases the cause could be different. Please review the complete list of why the EFT Check Remittance emails are not sending out.
Send Documents in email check box is grayed out when trying to send a Remittance
Send Documents in email check box is grayed out when trying to send a Remittance
Note: Common issues for PM EFT Remittances
Issue: User is attempting to email Remittances, but the checkbox is grayed out:
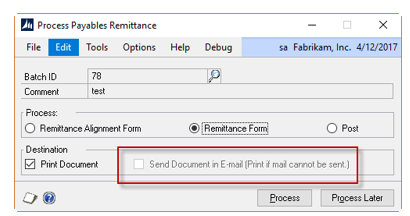
Cause: This issue has a few different causes, usually setup or 3rd party involvement Solution:
Try the following:
- Check to see if the vendor is setup to allow for emailing: Go to Purchasing >> Cards >> Vendor >> select a vendor >> E-mail. In the Send Forms as Email section confirm that Vendor Remittance check box is checked.
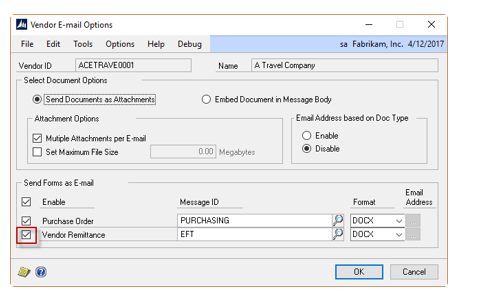
If this is correct, check to see if Mekorma MICR is installed, if so make sure the Mekorma MICR System Options are set to have email enabled, or else the Send Document in email checkbox in the Remittance window will not be available to mark (or grayed out). To check this setting, go to Microsoft Dynamics GP | Tools | Setup | System | Mekorma MICR | System Options. Choose the Enable Email Remittance field, and then click Save.
For more information, see this blog post about this process
Email button is grayed out in Sales Order Processing
Note: Unique to Sales Order Processing
Issue: User is attempting to from a Sales Order Processing window, but the option to email is grayed out.
Cause: GP will only email the Blank Paper options for reports.
Solution: Try the following:
- Go to: Sales >> Setup >> Sales Order Processing >> Sales Document Setup button >> select the
- Document Type they are trying to send (quote, order, invoice etc)
- Make sure the Format is set to Blank Paper
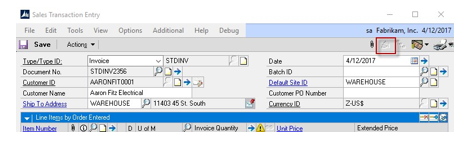
You must activate e-mail functionality for this document before it can be sent in email
Note: Companywide setup issue
Issue: User is attempting to email out a document that is not allowed in the company Cause: GP will only allow emailing on documents you tell it to.
Solution: Try the following:
Verify that the document type that is expected to be emailed is selected in the Vendor and/or Customer E-mail Options window(s)
Purchasing >> Cards >> Vendor >> select a vendor >> E-mail >> Send Forms as E-mail section >> Format drop down column Tools >> Setup >> Purchasing >> E-mail Settings
Sales >> Cards >> Customer >> select a customer >> E-mail >> Send Forms as E-mail section >> Format drop down column Tools >> Setup >> Sales >> E-mail Settings
The company does not allow the sending of (DOCX, HTML, PDF, XPS) files
Note: Companywide setup issue
Issue: User is attempting to email out a document type that is not allowed in the company Cause: GP will only allow emailing on document types you tell it to. Solution
Solution: Verify that the document type that is expected to be emailed has a check mark in the File Formats Allowed option on the Company E-mail Setup window. Tools >> Setup >> Company >> E-mail Settings >> place a check mark next to the desired format.
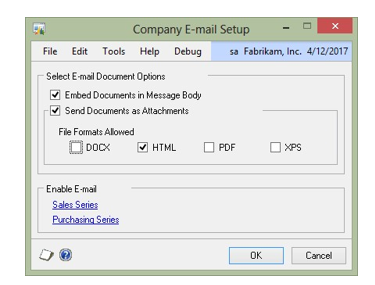
A word template must be assigned before sending this document
Note: Companywide setup issue, usually happens to new Template users.
Issue: User is attempting to email out a modified report that has no corresponding template.
Cause: There is no template assigned to email
Solution
Solution: Try one the following:
- Use the Standard report in the Alternate/Modified Forms and Reports setup window Tools -> setup -> System -> Alternate/Modified Forms and Reports
- Create a modified template using the New button on the Template Maintenance window
- Reports -> Template Maintenance
Don’t forget to assign the template for either option by using the Assign button on the Template Maintenance window (Reports -> Template Maintenance)
Dynamics GP shows Templates Processing, but they never complete or an error appears
Note: There is a template setup, but none are assigned to the company
Issue: User is attempting to email out a report that has no assigned template, but one exists
Cause: There is a template setup, but none are assigned to the company
Solution
To resolve this simply assign a template for the report by using the Assign button on the Template Maintenance window (Reports -> Template Maintenance) Also check to make sure that that Dexterity Shared Components is installed at a version that matches your version of Microsoft Dynamics GP.
This document type cannot be sent in e-mail for this customer/vendor
Note: Common for newly entered customers/vendors, or those that have been imported.
Issue: User is attempting to email out a document type that has not been enabled for the customer/vendor
Cause: Setup issue on the Customer/Vendor card Solution
Verify that the document being emailed has a check mark in the Send Forms as E-mail on the Vendor and/or Customer E-mail Options window(s).
- Purchasing >> Cards >> Vendor >> select a vendor >> E-mail >> Send Forms as E-mail section
- Sales >> Cards >> Customer >> select a customer >> E-mail >> Send Forms as E-mail section Each document you are attempting to email must have a check mark. If these are grayed out, then review the Purchase and/or Sales E-mail Setup window(s).
- Sales >> Setup >> E-mail Settings
- Purchasing >> Setup >> E-mail Settings
Document type cannot be sent.
Solution
Verify that the document being emailed has a check mark in the Send Forms as E-mail on the Vendor and/or Customer E-mail Options window(s).
- Purchasing >> Cards >> Vendor >> select a vendor >> E-mail >> Send Forms as E-mail section
- Sales >> Cards >> Customer >> select a customer >> E-mail >> Send Forms as E-mail section
Each document you are attempting to email must have a check mark. If these are grayed out, then review the Purchase and/or Sales E-mail Setup window(s).
- Sales >> Setup >> E-mail Settings
- Purchasing >> Setup >> E-mail Settings
A lot of times we see the table data gets flagged incorrectly between the two methods. If this happens, you should review the two tables below and make sure the EmailDocumentEnabled and EmailDocumentFormat columns are flagged correctly.
SELECT EmailDocumentEnabled, * FROM SY04903 WHERE EmailSeriesID = 3 and EmailDocumentID = 10
SELECT EmailDocumentEnabled, EmailDocumentFormat, * FROM SY04905 WHERE EmailSeriesID = 3 and EmailDocumentID = 10
If using Word template, the fields should be set like below: EmailDocumentEnabled = 1 EmailDocumentFormat = 1-DOCX 2-HTML 3-PDF 4-XPS
The EmailDocumentFormat field will be set to either 1,2,3 or 4 depending on what document format you have selected for the customer in the Customer Email Options window.
EmailSeriesID = 2 – Financial 3 – Sales 4 – Purchasing 5 – Inventory 6 – Payroll 7 – Project 10 – 3rd Party 99 – All
EmailDocumentID – This is a unique integer indicating each type of document displayed in the window
If using Adobe Writer, the fields should be set: EmailDocumentEnabled = 0 EmailDocumentFormat = 0
A To, CC, or Bcc address could not be found
Note: Common for newly entered customers/vendors, or those that have been imported.
Issue: User is attempting to email out for a customer/vendor that does not have an email address.
Cause: Setup issue on the Customer/Vendor card
Solution
Make sure that there is a valid email address listed on the vendor/customer.
Microsoft Dynamics GP will determine what email will be used when emailing differently depending on whether the Email Address based on Doc Type setting is enabled or not. This is found in the following path:
- Purchasing >> Cards >> Vendor >> select a vendor >> E-mail >> enable email address based on document type
- Sales >> Cards >> Customer >> select a customer >> E-mail >> enable email address based on document type
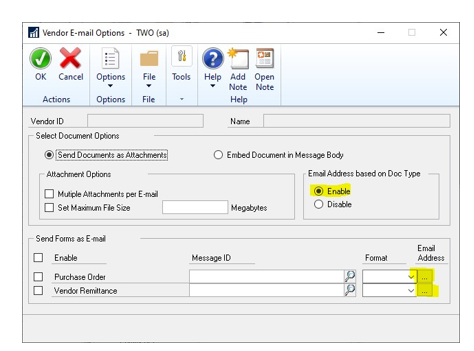
If Email Address based on Doc Type is disabled: When this feature is disabled, Microsoft Dynamics GP determines the email address based on what is listed in the Internet Information widow for the Address ID on the Customer or Vendor card. The Internet Information window can be found using either of the following paths:
- Administration >> Setup >> Company >> Internet Information >> select vendor/customer >> select address ID
- Purchasing >> Cards>> Vendor >> click Internet Information button next to the Address lookup (looks like a little planet earth).
- Sales >> Cards>> Customer >> click Internet Information button next to the Address lookup (looks like a little planet earth).
If Email Address based on Doc Type is enabled: When this feature is enabled, Microsoft Dynamics GP determines the email address based on what is listed in the Email Address Based on Doc Type window for the vendor/customer. The Email Address Based on Doc Type window can be found using either of the following paths:
- Purchasing >> Cards >> Vendor >> select a vendor >> E-mail >> enable email address based on document type >> Email Address
- Sales >> Cards >> Customer >> select a customer >> E-mail >> enable email address based on document type >> Email Address
For further information on the Email Address based on Doc Type feature, check out Andrea’s blog
You must have the Microsoft Save as PDF or XPS add-in for 2007 Microsoft Office
Note: Either caused by an item in the KB below or is a performance problem.
Issue: User is attempting to send out a large set of emails
Cause: Performance problem
Solution This KB article can sometimes resolve the issue
The more consistent solution is to simply cut down on the number of emails you are sending out at once.
For example, run your Invoices for one half of your customers, then the other half.
In rare cases the issue is caused by a conflict with a third party add-in. The easiest way to confirm if this may be the case is to rename the GP code folder and then run a repair of GP. This will recreate a new GP code folder without third parties. If the issue continues you can just delete the new folder and rename the old folder back. If the issue is resolved then you can add third parties one-by-one until the issue reoccurs.
Emails not showing in Sent Folder (successfully sent)
Solution
Delete the old .OST file and let Outlook recreate it.
- Set the Sync Slider in Outlook to download all the data from the mailbox to the data file.
- Switched between Online mode and then back to Cached mode.
- Disabled Download shared folders.
Repair Outlook Data Files (.pst and .ost) Create an Outlook Data File (.pst) to save your information
E-mail attachment contains file path name vs. document information.
Solution
If e-mail contains a 'path name'
The current only cause we’ve encountered for this is the Dynamics GP Workaround solution provided for A program is trying to send an e-mail message on your behalf.
- Open a Windows Explorer window on the Dynamics GP PC and go to C:\Windows.
- Open the WIN.ini file found in this folder.
- Look for the MAPIX setting in the file under the [Mail] section of the file a) Try Leaving this blank under [Mail], making sure that there is nothing under the [Mail] section not even the MAPIX (see attachment below). b) Close Dynamics GP and Outlook then relaunch them prior to re-testing.
Unable to email from the Navigation list.
Solution Try turning off Business Analyzer. Also try marking the Exclude Historic Transactions restriction on the navigation list you are emailing from.
Shared Mailbox for email
As far as what address the email is sent from in Dynamics GP for Templates, there isn’t a field within Dynamics GP that can be changed.
GP determines who the email will be sent from depending on the Server Type selected in setup (Tools>>Setup>>System>>System Preferences).
With MAPI, Dynamics GP will use Outlook on the client’s machine to send the email. Therefore whatever email account 'on the computer itself' is set up as default in (Control Panel>>Mail – Email Accounts) will be the email address that the email is sent from. (In this window, BOTH the E-mail tab and the Data Files tab must be the desired email address)
With MAPI you could set up a general account such as payables@xyz.com and set that as the default profile on the computer, and Dynamics GP will use this to send out the emails. Keep in mind that MAPI is designed for 32-bit Office.
With Exchange, Dynamics GP actually contacts the Exchange server and does it’s emailing through it. It does not look to your default mail profile in Outlook. For Exchange when the user tries to send an email in Dynamics GP, they are prompted to log in to Exchange.
Whatever credentials you log in with, are going to determine what email address is sending the documents.
With modern authentication, changes were made in 18.6 to allow Shared Mailbox with MFA.
Workflow
Workflow email issues usually fall into two possible causes: SMTP issues and Setup issues, overall you can figure out which is which by using the ‘Test E-mail’ button on the Workflow Setup window (GP -> Tools -> Setup -> System -> Workflow Setup). The following steps are split depending on if the test email is received or not.
My SMTP Test Failed
If you never received the Test E-mail, then you are likely having an issue with SMTP.
(Doing a test email vs actual workflow email are 2 different processes and thus 1 may work where the other does not)
First, confirm that you are not using MFA on the account used in the SMTP setup.
Next, make sure that TLS 1.0 is enabled on the SQL server and on the SMTP server.
Then walk through the following article:
Workflow Notification Email Troubleshooting
My SMTP Test Passed
If you received the test email, then you are now looking at an issue with Active Directory or Message IDs.
First, make sure your SQL Server Service account is setup as a domain account in the same Active Directory as your Approvers (Two-way-trust domains also work). This account will need permission to query the domain holding the Approvers.
Next, try changing your Message IDs on the Workflow Notifications.
You can do this by opening the Workflow Maintenance window (GP -> Tools -> Setup -> Company -> Workflow Maintenance). Under each step there will be a Send Message field, make sure this is marked and using a default message with a *.
There are also notification options under the main Workflow tab called ‘Send notifications for completed actions’ make sure these are also using default messages.
Then, check Active Directory and make sure that the Email field on the front of every Approver’s card is filled out with the correct value.
If it is grayed out, then you are tied to Exchange Online, so these should be correct.
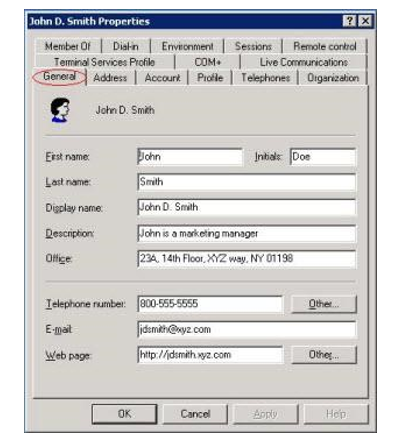
Troubleshooting tips for Workflow E-mail
When approving Requestions as an example thru Workflow email links (which uses web services), notifications may not go to the approver. If you look at the exception errors for System you will see
Execution Timeout Expired. The timeout period elapsed prior to the completion of the operation or the server is not responding.
When reviewing a SQL Profile trace, you can see calls (qdCreateSQL procedure) that happen for each E-Mail being sent. There is about a 30 second window for this to complete. If you have a larger data set and maybe joined more tables to the workflow message, this may not complete and cause the above error and then notifications appear to stop. To resolve this problem, you may need to look at the workflow, tables that are joined, comments that are printing and see if there is an index that can be put on a specific table to better sort through the data. The SQL Display Estimated Execution Plan can be used to help identify your specific data issue.
- If no workflow emails are sent, verify if it is all workflow or just one specific workflow where this is not working.
a. For the user you are testing with, verify in Active Directory under the General tab that the E-mail field is populated, if it is blank emails will not send. This needs to be done for all users that are GP Approvers in workflow
b. Try to send a Test E-Mail in Workflow Setup does it work? This process will use the user listed in the SMTP Authentication area of the window.
c. The SY04920 table is not used for workflow emails or Modern Auth once setup and becomes non-relevant.
If we are using templates, we should try a workflow email with no attachments, just to see if the email works.
When a user 1st submits for approval in workflow, that will go through Exchange, usually submitted within Dynamics GP. From there on out, when a user approves through the workflow email links, to approve what was submitted, that will use SMTP for all other approvals from Web Services workflow emails. If an email is failing from the email links this could indicate a problem with web services. Test approving the email from within Dynamics GP, then we know workflow and emails are working, just not the web services links.
What is the email flow of workflow and what user is the email coming from?
Make sure you have VALID users in AD as Workflow Managers. If you do not have valid AD users as Workflow Managers, it may cause performance issues in your workflow and undesired results.
Many times, customers have employees that leave the company but their users are still part of the workflow and may cause issues.
How to verify if Microsoft Dynamics GP Web Services is functioning correctly
MFA - Multi-Factor Authentication (Modern Authentication)
- Set up the application in the Azure Portal
- Configure Modern Authentication in Dynamics GP
- Configure Modern Authentication in Web Client
- MFA VIDEO LEARNING
Note
When Basic Authentication is deprecated, you will need to be on a version of Dynamics GP where you can use Modern Authentication (18.3 or later).
You do not actually need MFA turned on for your Azure account to use the Modern Auth window in Microsoft Dyanmics GP.
There have been many quality issues fixed within Dynamics GP around Multi-Factor Authentication, so it is recommended to be on 18.5 or later to not run into an issue that is already fixed in the product.
To use modern authentication with Dynamics GP, the Application (Client ID) is required to be entered in the Company E-Mail Setup window in Dynamics GP. Get this ID from Azure, where it is located under Tools, Setup, Company, and the choose Company E-mail Setup. MFA enabled on each user's Office 365 account is an additional layer of security for an organization but not required by Dynamics GP.
By turning modern authentication on in Dynamics GP (Application Client ID populated), you are then telling the system to use Modern Authentication vs Basic Authentication (depreciated as of October 2022). If you recently upgraded and set up modern authentication, we recommend to be on the latest version if you can of Dynamics GP to encompass all the fixes released around modern authentication.
Modern Authentication is only supported with Exchange.
Note
If you recently upgraded to 18.5/18.6 and had Modern Authentication working in a prior release, but now emails are not sending With the upgrade we are seeing where emails are no longer sending with Modern Authentication enabled. The finding is your Microsoft Entra ID needs to be upgraded
Note
Modern Auth and Web Client You may find you need to change what account that is emailing from Web Client or Web Client emails have stopped working. Follow these steps to "reset" your Web Client Modern Auth (MFA):
- Log into the Dynamics GP desktop client on the Web Client server.
- Navigate to the Company Email Setup window and note what you have entered for both the Desktop and Web Client Properties
- Clear out those 4 fields, then close that window and log out of GP
- Sign back in to the desktop client on the web client server. You should right click and launch GP as Admin when we do this. Go back to the Company Email Setup window and enter the Application (Client) ID for the Desktop Properties section only.
- Select OK on that window to get the sign in prompt. Sign in to save the setting.
- Now sign in to the Web Client, go to Company Email Setup and enter the 3 Web Client Properties fields.
- Select OK to get the sign-in prompt. Sign in as the user you want to send all email from the Web Client going forward.
- If that sign-in passes, test emailing out of the Web Client.
When you have modern authentication enabled and you try to use the "SEND TO" option in Microsoft Dynamics GP, it will still prompt for the Exchange login. Modern authentication is not enabled off the "SEND TO" button/option. An alternative workaround to this is use the Report Option Windows as modern authentication is enabled there. For example if you are printing a Trial Balance, go to Reports | Financial Trial Balance and create a report option from this window for the report to email and modern authentication is enabled in all Report Option windows. Many customers use this for posting reports too so it will be a process change to use the Report Options window where modern authentication is now enabled VS the "SEND TO" option.
Note
The "To" button in the E-mail Addresses section of the Internet Information window changed fuctionality.
Typically, this window will open up a list of e-mail contacts. When you have MFA (Modern Auth) enabled and you are on 18.4.1461 or later, the "Workflow User Selection" window will appear instead. This is due to how MFA works and MSGraph does not have methods for interacting with the address book.
The workaround/solution is to just type in the email in the box.
Dynamics GP, Modern Authentication and Third Party Authentication
As more users start to use modern authentication a common question that may come up is does GP work or is compatible with a 3rd party authentication provider. There are many, but a common one that comes up is DUO as an example.
Microsoft Dynamics GP is not tested with any 3rd party authentication provider, thus they are not supported, but they may work in the environment depending on how it is setup. Microsoft Dynamics GP support cannot assist with this process but below are recommendations for the setup.
Dynamics GP makes a direct call to Azure for OAuth, we need OAuth to be there. That isn’t to say that DUO and GP are mutually exclusive. In general, if you have a single user setup with OAuth MFA, you can setup our MFA as normal, then everything appears to work after setup.
The generic steps to get it to work are as follows:
- Disable the 3rd Party Authentication for a single Admin user
- Setup this user with classic Exchange/O365 MFA
- Use this user to setup the application registration in Azure and get an App ID setup
- Setup the App ID in GP, and follow the usual prompts
- Confirm this user can send a test email using the MFA functionality
- Confirm a user setup with 3rd Party Authentication can email out of GP
(Optional) Swap the Admin user back to the 3rd Party Authentication after disabling O365 Authentication.
Some items to watch out for:
- The new modern authentication functionality in Dynamics GP MUST be setup for DUO to work. It blocks Basic Auth, and the new functionality is needed to bypass this block
- A single user MUST be setup with OAuth MFA to complete the initial modern authentication setup within Azure and GP (the Email Settings window) This user can be swapped back to DUO after the setup.
- We cannot guarantee this will work in all environments since it hasn't really been fully tested.
Emailing Setup Guide by Module
The document below covers setup of email starting with System Wide Setup, Purchasing, Sales, and Workflow setup. Depending on what area of email you need to setup, please review the steps outlined below.
Feedback
Coming soon: Throughout 2024 we will be phasing out GitHub Issues as the feedback mechanism for content and replacing it with a new feedback system. For more information see: https://aka.ms/ContentUserFeedback.
Submit and view feedback for