Χρήση ρυθμίσεων παραμέτρων για διαχείριση της πρόσβασης στο Unified Service Desk
Η ρύθμιση παραμέτρων του Unified Service Desk είναι ένας πολύ καλός τρόπος για να φιλτράρετε όσα θέλετε ώστε να εμφανίζονται στους εκπροσώπους σας χωρίς να χρειάζεται να διαχειριστείτε τους ρόλους ασφαλείας. Οι εκπρόσωποι μπορούν να δουν μόνο εκείνα τα στοιχεία Unified Service Desk στην εφαρμογή-πελάτη Unified Service Desk που προστίθενται σε μια ρύθμιση παραμέτρων που τους έχει ανατεθεί.
Μπορείτε να προσθέσετε τα παρακάτω στοιχεία Unified Service Desk σε μια ρύθμιση παραμέτρων:
Κλήσεις ενέργειας
Δέσμες ενεργειών εκπροσώπου
Αναζητήσεις οντοτήτων
Συμβάντα
Φόρμες
Φιλοξενούμενα στοιχεία ελέγχου
Επιλογές
Βοηθητικές εφαρμογές δέσμης ενεργειών
Πληροφορίες περιόδου λειτουργίας
Γραμμή εργαλείων
Κανόνας περιήγησης παραθύρου
Δημιουργία ρυθμίσεων παραμέτρων Unified Service Desk
Συνδεθείτε στην παρουσία του Dynamics 365.
Επιλέξτε το βέλος κάτω δίπλα στο Dynamics 365.
Επιλέξτε Διαχειριστής Unified Service Desk.
Επιλέξτε Διαμόρφωση στις Ρυθμίσεις για προχωρημένους στον χάρτη τοποθεσίας. Με τον τρόπο αυτό ανοίγει ο ορισμός παραμέτρων.
Επιλέξτε +Νέα στη σελίδα Ενεργή ρύθμιση παραμέτρων.
Στη σελίδα Νέα ρύθμιση παραμέτρων πληκτρολογήστε το όνομα της ρύθμισης παραμέτρων.
Στο πλαίσιο κειμένου του πεδίου Έκδοση cache ρύθμισης παραμέτρων, εισαγάγετε μια αλφαριθμητική τιμή ως cache κλειδί και, στη συνέχεια, επιλέξτε Αποθήκευση.
Για παράδειγμα, μπορεί να ενημερώνεται η αλφαριθμητική τιμή ως XY12. Για να μάθετε περισσότερα σχετικά με την Έκδοση cache ρύθμισης παραμέτρων, ανατρέξτε στην ενότητα Συγκεκριμένη ρύθμιση παραμέτρων cache για αντιπροσώπους.
Κάντε κλικ σε ένα στοιχείο για να το προσθέσετε. Κάθε καρτέλα περιέχει ορισμένα στοιχεία. Ο πίνακας παρέχει τα στοιχεία που είναι διαθέσιμα σε διαφορετικές καρτέλες.
Καρτέλα Διαθέσιμα στοιχεία προς προσθήκη Φιλοξενούμενα στοιχεία ελέγχου, ενέργειες και συμβάντα - Φιλοξενούμενα στοιχεία ελέγχου
- Συμβάντα
- Ενέργειες
Γραμμές εργαλείων, Κανόνες περιήγησης παραθύρου και Αναζητήσεις οντοτήτων - Γραμμές εργαλείων
- Κανόνες περιήγησης παραθύρου
- Αναζητήσεις οντοτήτων
Γραμμές περιόδου λειτουργίας, Δέσμες ενεργειών εκπροσώπου και Βοηθητικές εφαρμογές δέσμης ενεργειών - Γραμμές περιόδου λειτουργίας
- Δέσμες ενεργειών εκπροσώπων
- Βοηθητικές εφαρμογές δέσμης ενεργειών
Άλλες οντότητες - Αρχεία προσαρμογής
- Φόρμες
- Επιλογές
Επιλέξτε μια καρτέλα. Για παράδειγμα Φιλοξενούμενα στοιχεία ελέγχου, Συμβάντα και Κλήσεις ενέργειας.
Επιλέξτε περισσότερες εντολές (...) στην ενότητα στοιχείων και μετά επιλέξτε Προσθήκη υφιστάμενου<όνομα στοιχείου>. Το παράθυρο Αναζήτηση καρτελών εμφανίζεται. Πληκτρολογήστε το όνομα του στοιχείου στο πλαίσιο αναζήτησης και, στη συνέχεια, επιλέξτε Προσθήκη. Εάν δεν υπάρχει καρτέλα, επιλέξτε Νέα στο πλαίσιο αποτελεσμάτων αναζήτησης για να δημιουργήσετε μια παρουσία του στοιχείου που θέλετε να προσθέσετε. Όταν επιλέγετε + Νέα, εμφανίζεται ένα παράθυρο διαλόγου επιβεβαίωσης. Βεβαιωθείτε ότι έχετε αποθηκεύσει την καρτέλα πριν εγκαταλείψετε τη σελίδα. Τώρα, όταν επιλέγετε OK, εμφανίζεται η σελίδα στοιχείων.
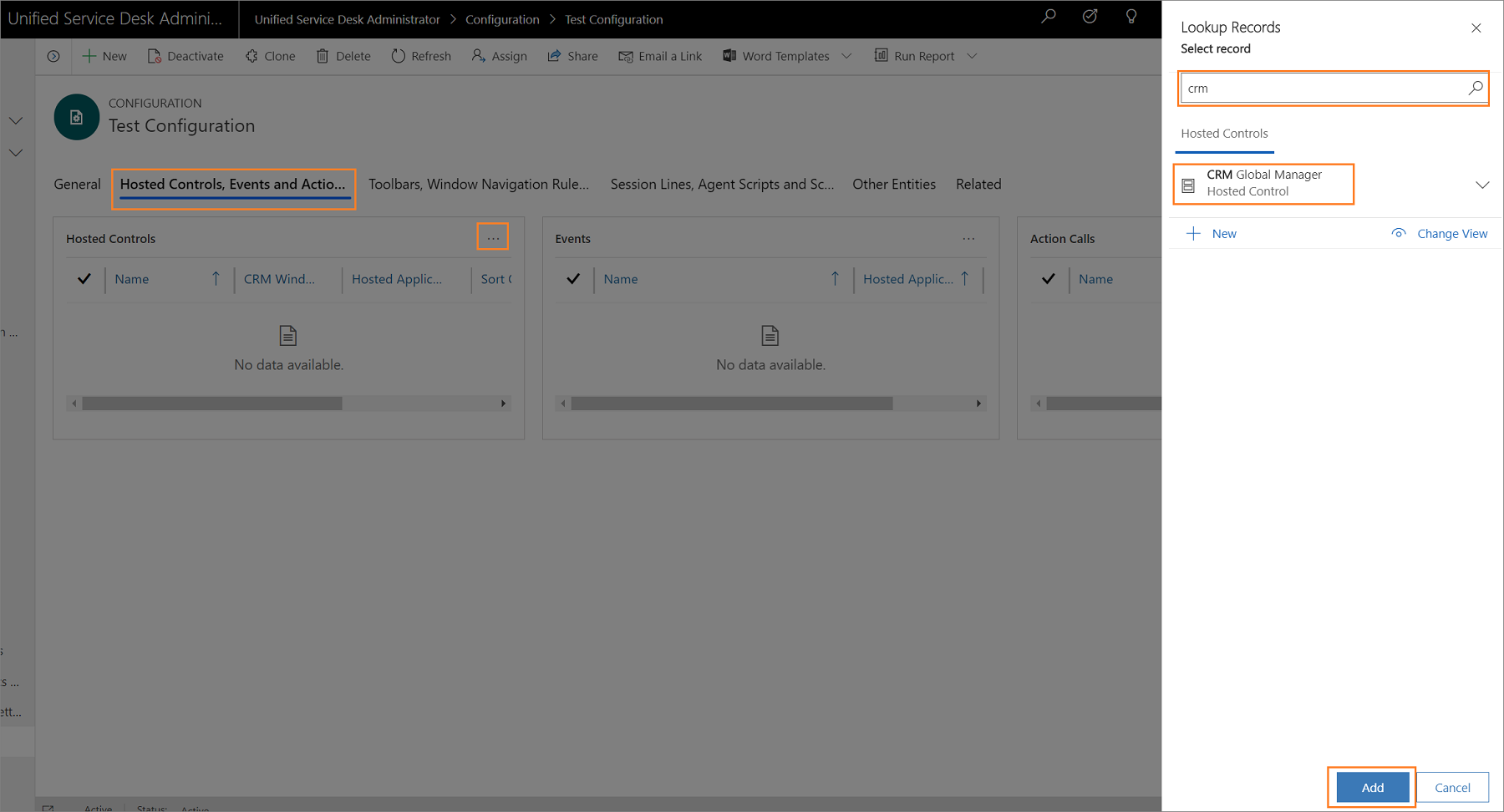
Αφού δημιουργήσετε το στοιχείο, επιλέξτε Ρύθμιση παραμέτρων στον χάρτη τοποθεσίας και επιλέξτε την καρτέλα την οποία θελήσατε να προσθέσετε το στοιχείο.
Επιλέξτε την καρτέλα και επιλέξτε περισσότερες εντολές (...) στην ενότητα στοιχείων και μετά επιλέξτε Προσθήκη υφιστάμενου<όνομα στοιχείου>. Το παράθυρο Αναζήτηση καρτελών εμφανίζεται. Πληκτρολογήστε το όνομα του στοιχείου στο πλαίσιο αναζήτησης και, στη συνέχεια, επιλέξτε Προσθήκη.
Επιλέξτε Αποθήκευση
 για να αποθηκεύσετε τη ρύθμιση παραμέτρων.
για να αποθηκεύσετε τη ρύθμιση παραμέτρων.Επαναλάβετε τα βήματα 9 έως 13 για να προσθέσετε άλλα στοιχεία στη ρύθμιση παραμέτρων.
Σημαντικό
Εάν δεν έχει προστεθεί κανένα φιλοξενούμενο στοιχείο ελέγχου σε μια ρύθμιση παραμέτρων, ή εάν ορισμένα φιλοξενούμενα στοιχεία ελέγχου, όπως η διάταξη πίνακα, η καθολική διαχείριση και η διαχείριση σύνδεσης, δεν έχουν προστεθεί, τότε οι χρήστες στους οποίους έγινε ανάθεση ενδέχεται να δουν ένα κενό παράθυρο της εφαρμογής-πελάτη Unified Service Desk. Για περισσότερες πληροφορίες σχετικά με τον τρόπο δημιουργίας ενός δείγματος ρύθμισης παραμέτρων, ανατρέξτε στην ενότητα Αναλυτική παρουσίαση 1: Δημιουργία απλής εφαρμογής εκπροσώπου.
Ορίστε αυτή τη ρύθμιση παραμέτρων ως προεπιλεγμένη
Μπορείτε να ορίσετε μια ρύθμιση παραμέτρων ως προεπιλεγμένη χρησιμοποιώντας το χαρακτηριστικό "Είναι προεπιλεγμένη" της καρτέλας ρυθμίσεων παραμέτρων. Στη συνέχεια, κάθε χρήστης που δεν έχει εκχωρηθεί σε μια ρύθμιση παραμέτρων θα έχει μόνο τα στοιχεία του Unified Service Desk που σχετίζονται με τις προεπιλεγμένες ρυθμίσεις προσωρινής αποθήκευσης κατά την είσοδο στο πρόγραμμα-πελάτη Unified Service Desk.
Συνδεθείτε στην παρουσία του Dynamics 365.
Επιλέξτε το βέλος κάτω δίπλα στο Dynamics 365.
Επιλέξτε Διαχειριστής Unified Service Desk.
Επιλέξτε Διαμόρφωση στις Ρυθμίσεις για προχωρημένους στον χάρτη τοποθεσίας.
Επιλέξτε την καρτέλα ρύθμισης που θέλετε να ορίσετε ως προεπιλεγμένη στη λίστα Ενεργή ρύθμιση παραμέτρων.
Επιλέξτε Ορισμός ως προεπιλογής από το μενού Ενέργειες.
Συσχέτιση ελέγχου και διάγνωσης με μια ρύθμιση παραμέτρων
Όταν συσχετίζετε μια καρτέλα ελέγχου και διαγνωστικών με μια ρύθμιση παραμέτρων, καταγράφονται μόνο τα συμβάντα ελέγχου και διαγνωστικών που ορίζονται στην καρτέλα ελέγχου & διαγνωστικών και μόνο για τους χρήστες που έχουν αντιστοιχιστεί στη ρύθμιση παραμέτρων. Η παρακάτω διαδικασία περιγράφει το πώς μπορείτε να συσχετίσετε μια υπάρχουσα καρτέλα ελέγχου & διαγνωστικών με παραμέτρους. Για πληροφορίες σχετικά με τον τρόπο δημιουργίας μιας καρτέλας ελέγχου και διαγνωστικών, ανατρέξτε στην ενότητα Ρύθμιση παραμέτρων καταγραφής ελέγχου και διαγνωστικών στο Unified Service Desk.
Συνδεθείτε στην παρουσία του Dynamics 365.
Επιλέξτε το βέλος κάτω δίπλα στο Dynamics 365.
Επιλέξτε Διαχειριστής Unified Service Desk.
Επιλέξτε Διαμόρφωση στις Ρυθμίσεις για προχωρημένους στον χάρτη τοποθεσίας.
Επιλέξτε την καρτέλα ρύθμισης παραμέτρων στην οποία θέλετε να προσθέσετε μια καρτέλα ελέγχου & διαγνωστικών.
Πληκτρολογήστε το όνομα της καρτέλας ελέγχου και διαγνωστικών στο πλαίσιο αναζήτησης και επιλέξτε την καρτέλα.
Αφού προσθέσετε την καρτέλα Έλεγχος και Διαγνωστικά, επιλέξτε το κουμπί Αποθήκευση
 για να αποθηκεύσετε τη ρύθμιση παραμέτρων.
για να αποθηκεύσετε τη ρύθμιση παραμέτρων.
Ανάθεση χρηστών σε ρύθμιση παραμέτρων Unified Service Desk
Αφού δημιουργήσετε μια Unified Service Desk ρύθμιση παραμέτρων, μπορείτε να αντιστοιχίσετε χρήστες σε αυτή. Οι χρήστες που ανατέθηκαν σε μια ρύθμιση παραμέτρων έχουν πρόσβαση μόνο σε εκείνα τα στοιχεία στην Unified Service Desk εφαρμογή-πελάτη που προστίθενται σε μια ρύθμιση παραμέτρων.
Συνδεθείτε στην παρουσία του Dynamics 365.
Επιλέξτε το βέλος κάτω δίπλα στο Dynamics 365.
Επιλέξτε Διαχειριστής Unified Service Desk.
Επιλέξτε Διαμόρφωση στις Ρυθμίσεις για προχωρημένους στον χάρτη τοποθεσίας.
Επιλέξτε την απαιτούμενη καρτέλα ρύθμισης παραμέτρων στη σελίδα Ενεργή ρύθμιση παραμέτρων. Για να ανοίξετε έναν ορισμό παραμέτρων, κάντε κλικ στο όνομα της ρύθμισης παραμέτρων ή επιλέξτε την καρτέλα και, στη συνέχεια, κάντε κλικ στο κουμπί Επεξεργασία.
Επιλέξτε την καρτέλα Σχετικά και, στη συνέχεια, επιλέξτε Χρήστες στους οποίους έγινε ανάθεση. Μπορείτε να αντιστοιχίσετε τη ρύθμιση παραμέτρων σε έναν υφιστάμενο χρήστη ή να δημιουργήσετε ένα νέο χρήστη και να αντιστοιχίσετε τη ρύθμιση παραμέτρων σε αυτόν.

Επιλέξτε Προσθήκη υπάρχοντος χρήστη. Το παράθυρο Αναζήτηση καρτελών εμφανίζεται.
Πληκτρολογήστε το απαιτούμενου χρήστη στο πλαίσιο αναζήτησης και, στη συνέχεια, επιλέξτε Αναζήτηση. Επιλέξτε τον χρήστη από τη λίστα και μετά επιλέξτε Προσθήκη.
Επιλέξτε το κουμπί Αποθήκευση
 για να αποθηκεύσετε τις αλλαγές σας.
για να αποθηκεύσετε τις αλλαγές σας.Εάν κάνετε κλικ στο όνομα χρήστη στη στήλη Όνομα ανοίγει η καρτέλα χρήστη και μπορείτε να δείτε ότι η ρύθμιση παραμέτρων Unified Service Desk έχει αντιστοιχιστεί στον χρήστη στο πεδίο Ρύθμιση παραμέτρων USD.
Κάθε χρήστης μπορεί να αντιστοιχιστεί μόνο σε μία ρύθμιση παραμέτρων. Για να αντιστοιχίσετε έναν χρήστη σε διαφορετική ρύθμιση παραμέτρων, πρέπει να καταργήσετε τον χρήστη από τις υπάρχουσες ρυθμίσεις παραμέτρων.
Κατάργηση χρήστη από ρύθμιση παραμέτρων
Ανοίξτε τη φόρμα του χρήστη για τον εκπρόσωπο που θέλετε να καταργήσετε από μια ρύθμιση παραμέτρων. Ένας τρόπος να γίνει αυτό είναι μέσω των επιλογών Ρυθμίσεις>Ασφάλεια>Χρήστες.
Στη φόρμα χρήστη, κάντε κλικ στο κουμπί Ρύθμιση παραμέτρων USD.
Πιέστε το πλήκτρο Delete για να καταργήσετε τη ρύθμιση παραμέτρων και στη συνέχεια αποθηκεύστε τη φόρμα.
Κλωνοποιήστε μια ρύθμιση παραμέτρων
Μπορείτε να αντιγράψετε μια ρύθμιση παραμέτρων κλωνοποιώντας την. Αυτό σάς επιτρέπει να αντιγράψετε γρήγορα μια υπάρχουσα ρύθμιση παραμέτρων και τις αντίστοιχες σχέσεις για χρήση για διαφορετική ρύθμιση παραμέτρων. Επειδή ένας χρήστης μπορεί να ανήκει μόνο σε μία ρύθμιση παραμέτρων, οι χρήστες που συνδέονται με τη ρύθμιση παραμέτρων δεν θα συσχετίζονται με την κλωνοποιημένη ρύθμιση παραμέτρων.
Συνδεθείτε στην παρουσία του Dynamics 365.
Επιλέξτε το βέλος κάτω δίπλα στο Dynamics 365.
Επιλέξτε Διαχειριστής Unified Service Desk.
Επιλέξτε Διαμόρφωση στις Ρυθμίσεις για προχωρημένους στον χάρτη τοποθεσίας.
Επιλέξτε την καρτέλα ρύθμισης παραμέτρων που θέλετε να κλωνοποιήσετε στη σελίδα Ενεργή ρύθμιση παραμέτρων.
Επιλέξτε Κλωνοποίηση από το μενού "ενέργειες".
Επιλέξτε Κλωνοποίηση στο παράθυρο διαλόγου Κλωνοποίηση υπάρχουσας ρύθμισης παραμέτρων.
Δείτε επίσης
Διαχείριση πρόσβασης με χρήση προσαρμοσμένων ρόλων ασφαλείας
Διαχείριση πρόσβασης στο Unified Service Desk
Αναλυτικές παρουσιάσεις ρύθμισης παραμέτρων Unified Service Desk