Επισκόπηση ελέγχου και διαγνωστικών
Η περιοχή Ρυθμίσεις ελέγχου και διαγνωστικών παρέχει κεντρική διαχείριση για τον έλεγχο των εκπροσώπων και την καταγραφή διαγνωστικών της εφαρμογής Unified Service Desk.
Ο έλεγχος των εκπροσώπων βοηθά τις εταιρείες να αναλύουν την παραγωγικότητά τους, να εντοπίζουν κενά στη διαδικασία και να παρέχουν καθοδήγηση και κατάρτιση για την περαιτέρω βελτίωση της εμπειρίας εξυπηρέτησης πελατών. Τα δεδομένα ελέγχου στο Unified Service Desk διοχετεύονται σε ένα πρόγραμμα ακρόασης που σας δίνει τη δυνατότητα να ελέγχετε το πού γίνεται η καταγραφή ελέγχου των καναλιών, όπως σε ένα αρχείο κειμένου, σε ένα αρχείο καταγραφής συμβάντων των windows ή σε έναν χώρο αποθήκευσης δεδομένων.
Η καταγραφή διαγνωστικών σάς βοηθά να αντιμετωπίσετε τα προβλήματα που ενδέχεται να προκύψουν με την εφαρμογή Unified Service Desk.
Όταν ρυθμίζετε τον έλεγχο και τα διαγνωστικά στο Unified Service Desk, να έχετε υπόψη σας τις ακόλουθες λειτουργίες:
Ο τρόπος με τον οποίο ο έλεγχος και τα διαγνωστικά του Unified Service Desk έχουν ρυθμιστεί και καταγράφονται είναι εντελώς διαφορετικός από τη δυνατότητα ελέγχου στην πλατφόρμα Microsoft Dataverse.
Για τον έλεγχο Unified Service Desk απαιτείται ένα φιλοξενούμενο στοιχείο ελέγχου προγράμματος ακρόασης για την καταγραφή και την αποθήκευση της δραστηριότητας ελέγχου. Ομοίως, μπορείτε να διοχετεύσετε την καταγραφή διαγνωστικών χρησιμοποιώντας το φιλοξενούμενο στοιχείο ελέγχου προγράμματος ακρόασης αλλά δεν είναι απαραίτητο και από προεπιλογή, η καταγραφή διαγνωστικών καταγράφεται στον τοπικό υπολογιστή.
Επισκόπηση της ρύθμισης παραμέτρων ελέγχου και διάγνωσης
Ο προγραμματιστής εγγράφει τον κωδικό για το προσαρμοσμένο πρόγραμμα ακρόασης. Συνήθως, το προσαρμοσμένο πρόγραμμα ακρόασης είναι μια συγκρότηση. Περισσότερες πληροφορίες: Δημιουργία προσαρμοσμένων προγραμμάτων ακρόασης για έλεγχο, διαγνωστικά και ίχνη
Ο προγραμματιστής συμπιέζει το συγκρότημα σε ένα αρχείο .zip. Περισσότερες πληροφορίες: Δημιουργία προσαρμοσμένων προγραμμάτων ακρόασης για έλεγχο, διαγνωστικά και ίχνη
Ο προγραμματιστής δημιουργεί το φιλοξενούμενο στοιχείο ελέγχου προγράμματος ακρόασης που περιλαμβάνει πληροφορίες σχετικά με τη συγκρότηση που δημιουργήσατε στο βήμα 1. Περισσότερες πληροφορίες: Φιλοξενούμενο στοιχείο ελέγχου προγράμματος ακρόασης (Φιλοξενούμενο στοιχείο ελέγχου)
Ο διαχειριστής του Unified Service Desk δημιουργεί μια καρτέλα ρυθμίσεων ελέγχου και διαγνωστικών που καθορίζουν όλα όσα ελέγχονται ή διαγιγνώσκονται. Επιπλέον, το φιλοξενούμενο στοιχείο ελέγχου προγράμματος ακρόασης συσχετίζεται με την καρτέλα ρυθμίσεων ελέγχου & διαγνωστικών. Περισσότερες πληροφορίες: Έλεγχος.
Ο διαχειριστής του Unified Service Desk δημιουργεί μια καρτέλα αρχείων προσαρμογής και επισυνάπτει το αρχείο .zip που δημιουργήθηκε από τον προγραμματιστή στο προηγούμενο βήμα. Περισσότερες πληροφορίες: Διανομή προσαρμοσμένων φιλοξενούμενων στοιχείων ελέγχου με χρήση αρχείων προσαρμογής
Ο διαχειριστής του Unified Service Desk συσχετίζει την καρτέλα αρχείων προσαρμογής με την κατάλληλη προσαρμογή. Περισσότερες πληροφορίες: Ανάθεση χρηστών σε ρύθμιση παραμέτρων Unified Service Desk
Έλεγχος
Μπορείτε να ρυθμίσετε τις παραμέτρους ελέγχου στο Unified Service Desk με έναν από τους δύο τρόπους:
Τυπικός ή προσαρμοσμένος έλεγχος χρησιμοποιώντας μια καρτέλα ελέγχου & διαγνωστικών. Αυτή η δυνατότητα ελέγχου γίνεται κεντρικά, έχει αρκετά συμβάντα για να διαλέξετε και σάς επιτρέπει να προσθέσετε ένα προσαρμοσμένο πρόγραμμα ακρόασης που καθορίζει το πού αποστέλλονται δεδομένα ελέγχου.
Τυπικός έλεγχος προσθέτοντας σημαία ελέγχου και ορίζοντας την τιμή σε 1 στην περιοχή Επιλογές. Αυτή η δυνατότητα ελέγχου έχει περιορισμένα συμβάντα και καταγράφει δεδομένα ελέγχου στον πίνακα UII_auditBase της βάσης δεδομένων του οργανισμού.
Σημείωμα
Εάν ενεργοποιήσετε μια καρτέλα ελέγχου & διαγνωστικών και μια καρτέλα επιλογής σημαίας ελέγχου, η καρτέλα επιλογής σημαίας ελέγχου θα παραβλεφθεί και δεν θα καταγράψει δεδομένα ελέγχου.
Δημιουργία καρτέλας ελέγχου & διαγνωστικών που θα χρησιμοποιηθεί για έλεγχο
Σημείωμα
Η διαδικασία σάς καθοδηγεί να ρυθμίσετε τις παραμέτρους τόσο του ελέγχου όσο και των διαγνωστικών σε μία καρτέλα. Παρόλο που μπορείτε να ρυθμίσετε τις παραμέτρους μεμονωμένων καρτελών για τον έλεγχο και τα διαγνωστικά στην καρτέλα Ρυθμίσεις ελέγχου & διαγνωστικών.
Συνδεθείτε στην παρουσία του Dynamics 365.
Επιλέξτε το βέλος κάτω δίπλα στο Dynamics 365.
Επιλέξτε Διαχειριστής Unified Service Desk.
Επιλέξτε Ρυθμίσεις ελέγχου & διαγνωστικών στον χάρτη τοποθεσίας Ρυθμίσεις για προχωρημένους.
Επιλέξτε +Νέο στη σελίδα Ενεργές ρυθμίσεις ελέγχου & διαγνωστικών.
Πληκτρολογήστε ένα όνομα για το πεδίο Όνομα. Το όνομα περιγράφει τον σκοπό της καρτέλας ελέγχου & διαγνωστικών όπως Καταγραφή όλων των συμβάντων ελέγχου και διαγνωστικών σε επίπεδο πληροφοριών.
Επιλέξτε την καρτέλα Ρυθμίσεις ελέγχου και επιλέξτε το πλαίσιο ελέγχου Ενεργοποίηση παρακολούθησης δραστηριότητας.
Αυτό το παράδειγμα αφορά την παρακολούθηση όλων των συμβάντων, επομένως, όταν επιλέγετε Ενεργοποιημένη παρακολούθηση δραστηριότητας, επιλέγονται όλα τα πλαίσια ελέγχου. Εναλλακτικά, μπορείτε να καταργήσετε το πλαίσιο ελέγχου για οποιαδήποτε συμβάντα που δεν θέλετε να ελέγξετε για αυτήν την καρτέλα.
Μπορείτε επίσης να συμπεριλάβετε την καταγραφή διαγνωστικών σε αυτήν την καρτέλα. Για περισσότερες πληροφορίες, ανατρέξτε στο βήμα 9.
Για να επιλέξετε την καρτέλα, κάντε κλικ στο κουμπί Αποθήκευση. Αφού αποθηκεύσετε την καρτέλα, μπορείτε να ξεκινήσετε να ενημερώνετε τις ρυθμίσεις διαγνωστικών.
Σημείωμα
Οι καρτέλες ρυθμίσεων ελέγχου και διαγνωστικών ενεργοποιούνται κατά τη δημιουργία τους.
Επιλέξτε Ρυθμίσεις διαγνωστικών και καθορίστε τα παρακάτω.
Πεδίο Value Ενεργοποίηση παρακολούθησης εξόδου Από προεπιλογή, η παρακολούθηση εξόδου είναι ενεργοποιημένη και, σε περίπτωση εξαίρεσης στο πρόγραμμα-πελάτη Unified Service Desk, συλλέγονται τόσο αρχεία καταγραφής διαγνωστικών όσο και αρχεία καταγραφής εξόδου. Κατάλογος αρχείων καταγραφής διαγνωστικών Καθορίζει την πλήρη διαδρομή του φακέλου όπου διατηρούνται τα αρχεία διαγνωστικών για εξαιρέσεις. Εάν η διαδρομή δεν είναι έγκυρη ή προσβάσιμη, το Unified Service Desk θα χρησιμοποιήσει τον προεπιλεγμένο φάκελο. Κατά προεπιλογή, ο φάκελος είναι ο %APPDATA%\Roaming\Microsoft\Microsoft Dynamics 365 Unified Service Desk\<version>\Diagnostics\.Συντόμευση διαγνωστικών κατ' απαίτηση Καθορίζει το πλήκτρο συντόμευσης που χρησιμοποιείται για την κλήση της μη αυτόματης δημιουργίας ενός αρχείου αποτύπωσης. Ο προεπιλεγμένος συνδυασμός πλήκτρων είναι CTRL+ALT+A. Για να αλλάξετε την προεπιλογή, χρησιμοποιήστε τη μορφή key1+key2+key3.
Σημείωση:
Μπορείτε να ξεκινήσετε τη μη αυτόματη δημιουργία αρχείου ένδειξης σφαλμάτων χρησιμοποιώντας το πλήκτρο Συντόμευση διαγνωστικών κατόπιν απαίτησης μόνο όταν οι επιλογές Ενεργοποίηση παρακολούθησης εξόδου ή Ενεργοποίηση δημιουργίας ένδειξης σφαλμάτων ή και οι δύο επιλογές είναι ενεργοποιημένες.Επίπεδο λεπτομερειών διαγνωστικών ελέγχων Καθορίζει τον τύπο των συμβάντων που θα καταγράφονται κατά τη διάρκεια των διαγνωστικών. Η προεπιλεγμένη τιμή είναι το επίπεδο σφάλματος.
- Σφάλμα: Αναφέρει μόνο συμβάντα σφάλματος.
- Προειδοποίηση: Αναφέρει σφάλματα και προειδοποιητικά συμβάντα.
- Πληροφορίες: Αναφέρει σφάλματα, προειδοποιήσεις και συμβάντα πληροφοριών.
- Λεπτομερής: Αναφέρει σφάλματα, προειδοποιήσεις, πληροφορίες και λεπτομερή συμβάντα.
Ενεργοποίηση δημιουργίας ένδειξης σφαλμάτων Η προεπιλεγμένη τιμή είναι ενεργοποιημένη και συλλέγονται αρχεία αποτύπωσης κατά τη διάρκεια μιας ανεπανόρθωτης εξαίρεσης του προγράμματος-πελάτη Unified Service Desk. Αν η επιλογή δεν έχει ρυθμιστεί, δεν θα συλλέγονται αρχεία αποτύπωσης κατά τη διάρκεια μιας εξαίρεσης του προγράμματος-πελάτη Unified Service Desk. Αν αυτή η επιλογή είναι απενεργοποιημένη και η επιλογή "Ενεργοποίηση παρακολούθησης εξόδου" είναι ενεργοποιημένη, θα συλλέγονται τόσο αρχεία καταγραφής διαγνωστικών όσο και αρχεία καταγραφής εξόδου, αλλά δεν θα συλλέγονται αρχεία αποτύπωσης. Μέγιστο μέγεθος αρχείων καταγραφής διαγνωστικών (MB) Καθορίζει το μέγιστο μέγεθος του φακέλου σε megabyte όπου διατηρούνται τα αρχεία διαγνωστικών. Το προεπιλεγμένο μέγεθος είναι 5 GB (5000 MB). Όταν γίνει υπέρβαση της καθορισμένης τιμής, θα αρχίσει η διαγραφή από τους παλαιότερους φακέλους αρχείων καταγραφής, μέχρι το μέγεθος του φακέλου να μην υπερβαίνει πλέον την τιμή. Λάβετε υπόψη ότι, το πιο πρόσφατο αρχείο καταγραφής δεν διαγράφεται, ακόμα κι αν υπερβαίνει την καθορισμένη τιμή. Διατηρήστε τις τιμές για τα στοιχεία Συντόμευση έναρξης κατ' απαίτηση και Συντόμευση λήξης κατ' απαίτηση. Για να μάθετε περισσότερα δείτε Δημιουργία αρχείων καταγραφής δεδομένων επιδόσεων (συλλογή δεδομένων επιδόσεων).
Στην ενότητα Ρυθμίσεις προέλευσης ανίχνευσης, προσθέσετε μια καρτέλα Ρύθμιση προέλευσης ανίχνευσης. Η Ρύθμιση προέλευσης ανίχνευσης περιλαμβάνει το φιλοξενούμενο στοιχείο προγράμματος ακρόασης που χρησιμοποιείται για τη διοχέτευση της δραστηριότητας ελέγχου και διάγνωσης σε έναν χώρο αποθήκευσης δεδομένων, σε ένα αρχείο καταγραφής συμβάντων ή σε ένα αρχείο κειμένου. Για να δημιουργήσετε μια καρτέλα ρύθμισης προέλευσης ανίχνευσης, ακολουθήστε τα εξής βήματα.
Σημαντικό
Πρέπει να δώσετε μια καρτέλα ρύθμισης προέλευσης ανίχνευσης που να περιέχει ένα έγκυρο φιλοξενούμενο στοιχείο ελέγχου προγράμματος ακρόασης που θα χρησιμοποιηθεί για την εγγραφή της δραστηριότητας ελέγχου, ειδάλλως η δραστηριότητα ελέγχου δεν θα αποθηκευτεί. Για πληροφορίες σχετικά με τη δημιουργία ενός φιλοξενούμενου στοιχείου ελέγχου προγράμματος ακρόασης, ανατρέξτε στην ενότητα Δημιουργία προσαρμοσμένων προγραμμάτων ακρόασης για έλεγχο, διαγνωστικά και ίχνη.
Επιλέξτε Προσθήκη ρύθμισης υπάρχουσας ανίχνευσης στην ενότητα Ρυθμίσεις προέλευσης ανίχνευσης. Το παράθυρο Αναζήτηση καρτελών εμφανίζεται.

Πληκτρολογήστε το όνομα για να αναζητήσετε την καρτέλα ρυθμίσεων προέλευσης ανίχνευσης. Εάν η καρτέλα δεν είναι διαθέσιμη, πρέπει να επιλέξετε +Νέα για να δημιουργήσετε μια νέα σελίδα ρύθμισης προέλευσης ανίχνευσης. Όταν επιλέγετε + Νέα, εμφανίζεται ένα παράθυρο διαλόγου επιβεβαίωσης. Βεβαιωθείτε ότι έχετε αποθηκεύσει την καρτέλα πριν εγκαταλείψετε τη σελίδα. Τώρα, όταν επιλέγετε OK, εμφανίζεται η σελίδα Ρύθμιση νέας προέλευσης ανίχνευσης.

- Πληκτρολογήστε το όνομα προέλευσης, όπως Προέλευση ανίχνευσης ελέγχου εκπροσώπου για τον χώρο αποθήκευσης δεδομένων του Azure.
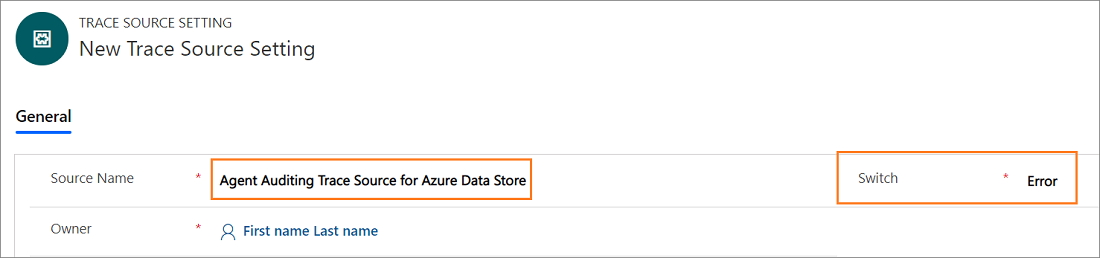
Επιλέξτε Αποθήκευση. Αφού αποθηκεύσετε την καρτέλα ρύθμισης προέλευσης ανίχνευσης, εμφανίζεται η ενότητα Φιλοξενούμενα στοιχεία ελέγχου προγράμματος ακρόασης.
Διατηρήστε την τιμή της εναλλαγής ως Σφάλμα. Το σφάλμα είνα η προεπιλεγμένη τιμή.
Επιλέξτε Προσθήκη υπάρχοντος φιλοξενούμενου στοιχείου ελέγχου στην ενότητα φιλοξενούμενων στοιχείων ελέγχου προγράμματος ακρόασης. Το παράθυρο Αναζήτηση καρτελών εμφανίζεται.
Πληκτρολογήστε το όνομα του φιλοξενούμενου στοιχείου ελέγχου που θα χρησιμοποιηθεί για τον έλεγχο εκπροσώπων, επιλέξτε το φιλοξενούμενου στοιχείου ελέγχου από τη λίστα και επιλέξτε Προσθήκη.
Επιλέξτε Αποθήκευση.
Αφού δημιουργήσετε τη ρύθμιση προέλευσης ανίχνευσης, επιλέξτε Ρυθμίσεις ελέγχου και διαγνωστικών στον χάρτη τοποθεσίας και επιλέξτε την καρτέλα ελέγχου και διαγνωστικών.
Επιλέξτε την καρτέλα Ρυθμίσεις διαγνωστικών και επιλέξτε Προσθήκη ρύθμισης υπάρχουσας προέλευσης στην ενότητα Ρυθμίσεις προέλευσης ανίχνευσης. Το παράθυρο Αναζήτηση καρτελών εμφανίζεται. Πληκτρολογήστε το όνομα της καρτέλας ρύθμισης προέλευσης ανίχνευσης που δημιουργήσατε στο πλαίσιο αναζήτησης και, στη μετά επιλέξτε Προσθήκη.

Επιλέξτε την καρτέλα Ρυθμίσεις σχήματος χρήστη.
Επιλέξτε τις οντότητες χρήστη και επιλέξτε > για να το προσθέσετε.

Επιλέξτε Αποθήκευση για να αποθηκεύσετε την καρτέλα ελέγχου και διαγνωστικών.
Στη συνέχεια, για να ξεκινήσετε την καταγραφή ελέγχου, συσχετίστε την καρτέλα ελέγχου & διαγνωστικών με ένα σύνολο παραμέτρων. Για να το κάνετε αυτό, δημιουργήστε μια ρύθμιση παραμέτρων ή χρησιμοποιήστε μια υπάρχουσα ρύθμιση παραμέτρων. Επιλέξτε ρύθμιση στον χάρτη τοποθεσίας και, στη συνέχεια, επιλέξτε την καρτέλα από τη λίστα της ρύθμισης παραμέτρων.
Πληκτρολογήστε το όνομα της καρτέλας ελέγχου και διαγνωστικών στο πεδίο Ρυθμίσεις ελέγχου και διαγνωστικών και, στη συνέχεια, επιλέξτε Αποθήκευση για να αποθηκεύσετε την καρτέλα ρύθμισης παραμέτρων. Για να μάθετε περισσότερα, δείτε Διαχείριση πρόσβασης χρησιμοποιώντας τη διαμόρφωση Unified Service Desk
Τυπικός έλεγχος με την προσθήκη σημαίας ελέγχου
Συνδεθείτε στην παρουσία του Dynamics 365.
Επιλέξτε το βέλος κάτω δίπλα στο Dynamics 365.
Επιλέξτε Διαχειριστής Unified Service Desk.
Επιλέξτε Επιλογές στις Ρυθμίσεις για προχωρημένους στον χάρτη τοποθεσίας.
Επιλέξτε Νέα στη σελίδα Ενεργές επιλογές UII.
Πληκτρολογήστε ένα όνομα σημαίας ελέγχου στο πεδίο Όνομα και μια κατάλληλη τιμή στο πεδίο Τιμή.

Μπορείτε να χρησιμοποιήσετε τις σημαίες ελέγχου που αναφέρονται στον πίνακα.
Σημαία ελέγχου Περιγραφή AuditCacheMaxSize Όταν αυτή η τιμή σημαίας ορίζεται σε 1, ο αριθμός των καρτελών ελέγχου προσωρινής αποθήκευσης πριν από την αποθήκευση στον διακομιστή είναι 1 καρτέλα.
Αυτή η επιλογή λειτουργεί μόνο αν το AuditNoCache είναι False.AuditFlagAction Όταν αυτή η τιμή σημαίας ορίζεται σε 1, οι καρτέλες ελέγχου δημιουργούνται όταν ενεργοποιείται μια ενέργεια. AuditFlagAgentState Όταν αυτή η τιμή σημαίας ορίζεται σε 1, τα αρχεία ελέγχου δημιουργούνται όταν αλλάζει η κατάσταση του εκπροσώπου. AuditFlagHostedApplication Όταν αυτή η τιμή σημαίας ορίζεται σε 1, τα αρχεία ελέγχου δημιουργούνται όταν μια φιλοξενούμενη εφαρμογή εκκινείται ή γίνεται εστίαση σε αυτήν. AuditFlagLogin Όταν αυτή η τιμή σημαίας ορίζεται σε 1, οι καρτέλες ελέγχου δημιουργούνται κάθε φορά που συνδέεται ένας εκπρόσωπος. AuditFlagSession Όταν αυτή η τιμή σημαίας ορίζεται σε 1, δημιουργούνται καρτέλες ελέγχου όταν δημιουργείται μια περίοδος λειτουργίας ή υπάρχει αλλαγή περιόδου λειτουργίας. AuditFlagWorkflow Όταν αυτή η τιμή σημαίας ορίζεται σε 1, οι καρτέλες ελέγχου δημιουργούνται κατά την εκκίνηση ή το κλείσιμο μιας ροής εργασίας UII. AuditNoCache Εάν είναι ενεργοποιημένη η επιλογή True, τα αρχεία ελέγχου αποθηκεύονται δυναμικά στο διακομιστή χωρίς οποιαδήποτε προσωρινή αποθήκευση. Επιλέξτε Αποθήκευση.
Για να προβάλετε τα αρχεία καταγραφής ελέγχου, εισέλθετε στη παρουσία του Dynamics 365, και μετά από μια περιοχή παραγωγικότητας, επιλέξτε Πρόσθετα κριτήρια εύρεσης. Στη λίστα Αναζήτηση για, επιλέξτε
UII Audit, και στη συνέχεια κάντε κλικ στο κουμπί Αποτελέσματα για να δείτε τις λεπτομέρειες όλων των αρχείων καταγραφής ελέγχου.
Απενεργοποίηση ή ενεργοποίηση καρτέλας ρυθμίσεων ελέγχου & διαγνωστικών
Απενεργοποιήστε την καρτέλα
Συνδεθείτε στην παρουσία του Dynamics 365.
Επιλέξτε το βέλος κάτω δίπλα στο Dynamics 365.
Επιλέξτε Διαχειριστής Unified Service Desk.
Επιλέξτε Ρυθμίσεις ελέγχου & διαγνωστικών στον χάρτη τοποθεσίας Ρυθμίσεις για προχωρημένους.
Στην προβολή Ενεργές ρυθμίσεις ελέγχου & διαγνωστικών, επιλέξτε την καρτέλα που θέλετε να απενεργοποιήσετε.
Επιλέξτε Απενεργοποίηση από τη γραμμή εργαλείων.
Στο παράθυρο διαλόγου Επιβεβαίωση απενεργοποίησης, επιλέξτε Απενεργοποίηση.
Η καρτέλα ελέγχου και διαγνωστικών είναι απενεργοποιημένη.
Ενεργοποιήστε μια καρτέλα
Συνδεθείτε στην παρουσία του Dynamics 365.
Επιλέξτε το βέλος κάτω δίπλα στο Dynamics 365.
Επιλέξτε Διαχειριστής Unified Service Desk.
Επιλέξτε Ρυθμίσεις ελέγχου & διαγνωστικών στον χάρτη τοποθεσίας Ρυθμίσεις για προχωρημένους.
Επιλέξτε το βέλος v προς τα κάτω δίπλα στο στοιχείο Ενεργές ρυθμίσεις ελέγχου και διαγνωστικών και επιλέξτε Μη ενεργές ρυθμίσεις ελέγχου και διαγνωστικών.
Στην προβολή Μη ενεργές ρυθμίσεις ελέγχου & διαγνωστικών, επιλέξτε την καρτέλα που θέλετε να απενεργοποιήσετε.
Επιλέξτε Ενεργοποίηση από τη γραμμή εργαλείων.
Στο παράθυρο διαλόγου Επιβεβαίωση ενεργοποίησης ρύθμισης ελέγχου και διαγνωστικών, επιλέξτε Ενεργοποίηση.
Η καρτέλα ελέγχου και διαγνωστικών είναι ενεργοποιημένη.
Δείτε επίσης
Διαχείριση επιλογών για Unified Service Desk
Καθολική διαχείριση (φιλοξενούμενο στοιχείο ελέγχου)
Επισκόπηση διαχείρισηςΣυλλογή δεδομένων επιδόσεων με χρήση συντόμευσης πληκτρολογίου