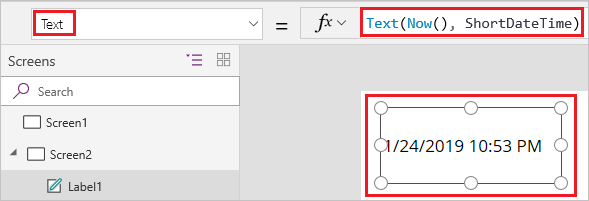Note
Access to this page requires authorization. You can try signing in or changing directories.
Access to this page requires authorization. You can try changing directories.
Add a variety of UI elements to your canvas app, and configure aspects of their appearance and behavior directly, from the toolbar, in the Properties tab, or in the formula bar. These UI elements are called controls, and the aspects that you configure are called properties.
Prerequisites
If you don't already have a Power Apps license, sign up, and then sign in.
Create a blank canvas app.
You can always take the tour later by selecting the question-mark icon near the upper-right corner of your screen and then selecting Take the intro tour.
Add and select a control
Let's add a new screen and a button control. However, you can add any type of control.
Select Insert from the authoring menu, then select New screen.
Choose Blank to add a blank screen to your app. (Screens are a type of control that can contain other types of controls.)
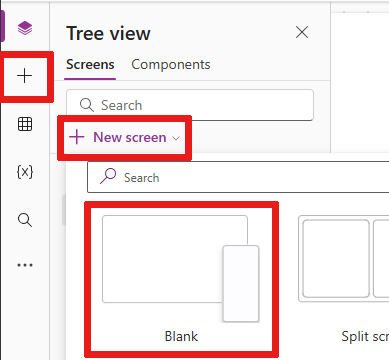
The new screen is named Screen2 and appears in the Tree view. This pane shows a hierarchical list of controls in your app so that you can easily find and select each control.

With Screen2 selected, select Insert again.
Select the Button control. The new control appears under Screen2 in the hierarchical list of Tree view.

In the screen, a box with six handles surrounds the button by default. These handles surround any control selected and are used to size the control.
Select the screen (outside the button) and the box handles disappear. To select the control again, select it directly on the canvas or from the Tree view list.
Important
You must always select a control before you can configure it.
Rename a control
In the list of controls, hover over the control that you want to rename to reveal the overflow menu (ellipsis).
Select the ellipses.
Select Rename. Add a unique, memorable name to make building your app easier.
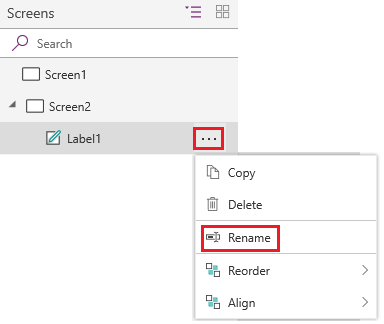
Delete a control
You can delete a control either through control in the Tree view list or directly from the canvas.
Delete a control from Tree view
- In the list of controls, hover over the control that you want to delete to reveal the overflow menu (ellipsis).
- Select the ellipses.
- Select Delete.
Delete a control from the canvas
Select the control on the canvas, then press the Delete key.
Reorder screens
In Tree view, hover over a screen that you want to move up or down to reveal the overflow menu (ellipses).
Select the ellipsis, then choose Move up or Move down. If you don't see a Move down option, your screen is at the lowest point in the list already.
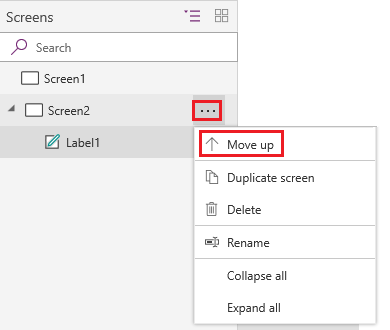
Note
When the app is opened, the screen at the top of the list of controls usually appears first. However, you can specify a different screen by setting the OnStart property to a formula that includes the Navigate function.
Move and resize a control
To move a control, select it, hover over its center so that the four-headed arrow appears, and then drag the control to a different location.

To resize a control, select it, hover over any handle in the selection box so that the two-headed arrow appears, and then drag the handle.
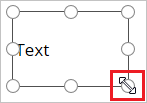
Note
As this topic describes later, you can also move and resize a control by modifying any combination of its X, Y, Height, and Width properties in the formula bar.
Configure a control in the Properties pane
By using the Properties pane, specific to the control you select, you can specify a wide variety of options.
For example, if you select a button control, you can replace the value of the text displayed through the control's Properties pane.

Note
You can alternatively change display text by modifying its Text property in the formula bar.
Configure a control in the formula bar
You can configure a control by selecting a property in the property list and then specifying a value in the formula bar. Autocomplete can be helpful in the formula bar to see values you can use for a control.
Change the font color of a control
For example, if you want to change the font color for your control's text. You see many color options.

Change the position on the canvas of a control
You can set the X and Y coordinates for the position of the control using the formula bar. Setting coordinates in the formula bar gives you greater precision of control placement.
For example, if you select X or Y in the properties list and specify a number in the formula bar, you see the control move to that coordinate. In this case, the button moves to position 100 on the X axis, assuming the far left side of the canvas is the zero point.
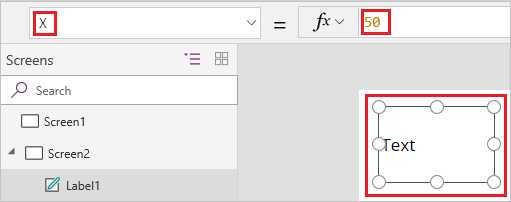
Change the control's size
You can resize a control by selecting Height or Width in the properties list and then specifying a different number in the formula bar.

Change the control's display text
You can change a control's display text by selecting Text in the properties list and then specifying any combination of a literal string, an expression, or a formula in the formula bar.
Literal string
A literal string is surrounded by quotation marks and appears exactly as you type it. "Hello, world" is a literal string.

Note
When you add text that is longer than the width of your control, the control doesn't change its width to accomodate the text. You must manually change the control's size to fit the text.
Expression
An expression is often based on a property of another control. Screen2.Height is an expression that shows the height of Screen2 where the display text is shown for a button control.
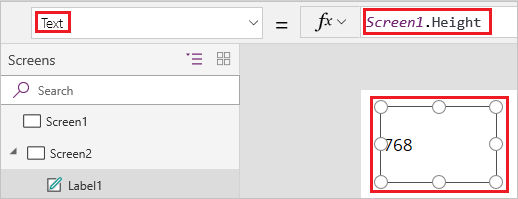
Using an expression, for example, you can set a background image or icon as the fill for your button.
Formula
A formula includes one or more functions. The Now function returns the current date and time in your local time zone, and the Text function formats values such as dates, times, and currency.
For example, you can display the date and time in a Label:
Formulas are usually much more complex than this example so that they can update data, sort it, filter it, and perform other operations. For more information, see the formula reference.