Σύνδεση στο Azure DevOps από Power Apps
Η σύνδεση Power Apps για Azure DevOps σάς επιτρέπει να εργάζεστε με την παρουσία Azure DevOps. Μπορείτε να εργαστείτε για να προβάλετε ερωτήματα Azure DevOps, να επιλέξετε στοιχεία εργασίας με βάση διαφορετικούς τύπους στοιχείων εργασίας, να προβάλετε ή να επεξεργαστείτε λεπτομέρειες μέσα από μια εφαρμογή καμβά που συνδέεται με το Azure DevOps.
Συμβουλή
Για μια πλήρη λίστα όλων των ενεργειών, ανατρέξτε στις ενέργειες σύνδεσης Azure DevOps.
Ο στόχος αυτού του άρθρου είναι να σας καθοδηγήσει στη δημιουργία μιας εφαρμογής καμβά την οποία μπορείτε να συνδέσετε με το Azure DevOps για να συγκεντρώσετε μια λίστα ερωτημάτων και να αλληλεπιδράσετε με τα στοιχεία εργασίας του έργου.
Προϋποθέσεις
Βεβαιωθείτε ότι πληροίτε τις ακόλουθες απαιτήσεις:
- Μια άδεια χρήσης Power Apps. Αν δεν έχετε άδεια χρήσης, χρησιμοποιήστε μια δοκιμαστική έκδοση 30 ημερών ή εγγραφείτε για ένα πρόγραμμα προγραμματιστών για χρήση χωρίς παραγωγή.
- Εάν είστε νέος στο Power Apps, εξοικειωθείτε με τα βασικά του Power Apps, δημιουργώντας μια εφαρμογή και, στη συνέχεια, προσαρμόζοντας τα στοιχεία ελέγχου, τη συλλογή, τις φόρμες και τις κάρτες αυτής της εφαρμογής.
- Μια κενή εφαρμογή καμβά για χρήση για σύνδεση με το Azure DevOps.
- Για να δημιουργήσετε την εφαρμογή που παρουσιάζεται σε αυτό το άρθρο, θα χρειαστείτε μια παρουσία Azure DevOps που περιλαμβάνει έναν οργανισμό, έργο και κοινόχρηστο ερώτημα και μερικά δείγματα στοιχείων εργασίας για επεξεργασία.
- Η παρουσία Azure DevOps που χρησιμοποιείτε πρέπει να είναι ενεργοποιημένη για Πρόσβαση εφαρμογών τρίτων μέσω OAuth. Για περισσότερες πληροφορίες, ανατρέξτε στο θέμα Διαχείριση πολιτικών πρόσβασης για το Azure DevOps.
Βήμα 1 - Προσθέστε μια προέλευση δεδομένων Azure DevOps
Για να συνδεθείτε στο Azure DevOps, επεξεργαστείτε την κενή εφαρμογή καμβά και προσθέστε προέλευση δεδομένων Azure DevOps.
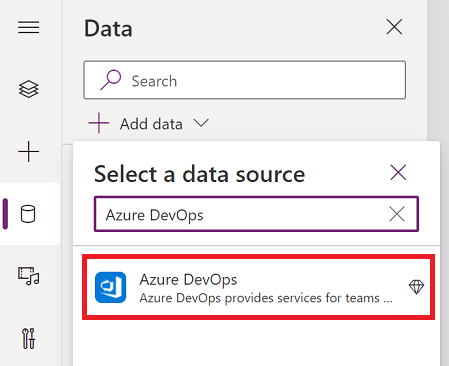
Αν δεν έχετε ήδη μια σύνδεση Azure DevOps, επιλέξτε Σύνδεση και ακολουθήστε τις προτροπές για να δώσετε τα στοιχεία σας και, στη συνέχεια, επιτρέψτε στην εφαρμογή να συνδεθεί.
Βήμα 2 - Λίστα κοινόχρηστων ερωτημάτων
Σε αυτήν την ενότητα, θα χρησιμοποιήσουμε την ενέργεια ListQueriesInFolder ώστε η σύνδεση Azure DevOps να παραθέσει τα διαθέσιμα ερωτήματα.
Από το αριστερό τμήμα παραθύρου, επιλέξτε Εισαγωγή > Διάταξη > Κενή κατακόρυφη συλλογή.
Πληκτρολογήστε τον ακόλουθο τύπο για την ιδιότητα Items της συλλογής, αντικαθιστώντας τις τιμές της παραμέτρου-παραδείγματος, όπως απαιτείται.
AzureDevOps.ListQueriesInFolder("Project","Organization","Folder").value
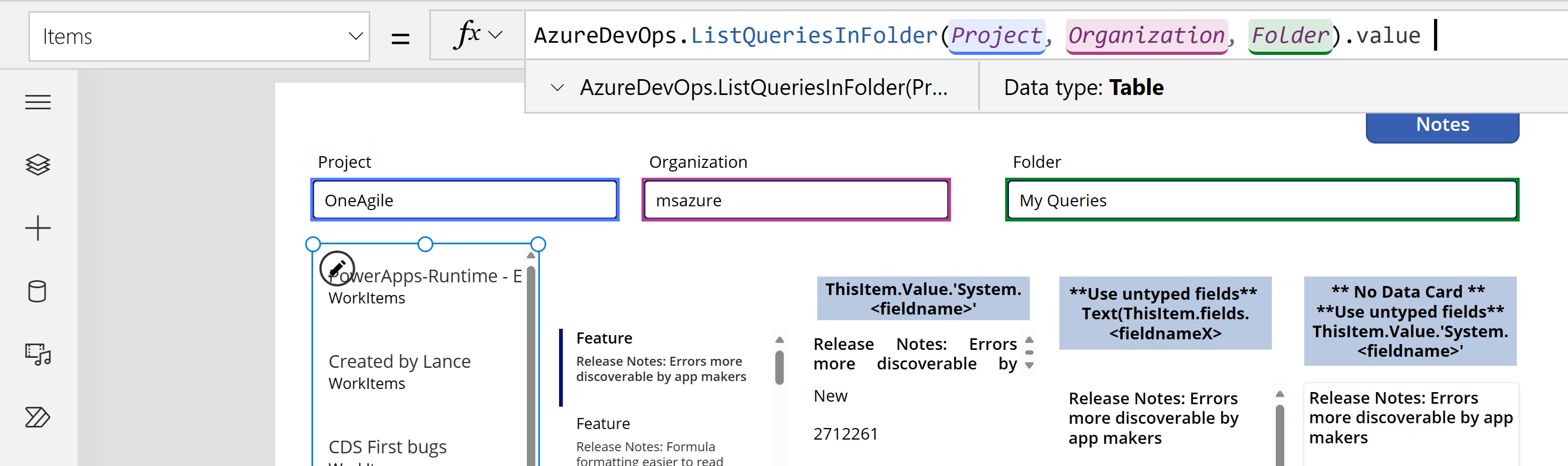
Εάν στο παράδειγμα χρησιμοποιούνται οι μεταβλητές "Έργο", "Οργανισμός" και "Φάκελος" και οι πραγματικές τιμές βρίσκονται στα πλαίσια κειμένου κάτω από τη γραμμή τύπων (επισημαίνονται). Μπορείτε να βρείτε τις τιμές για το έργο και τον οργανισμό σας από τη διεύθυνση URL που χρησιμοποιείται για τη σύνδεση με το Azure Dev Ops. Ο φάκελος συνήθως θα είναι "Κοινά ερωτήματα" ή "Τα ερωτήματά μου".

Εάν λάβετε το παρακάτω σφάλμα στον παραπάνω τύπο, ενεργοποιήστε την πρόσβαση εφαρμογών τρίτου χρησιμοποιώντας OAuth στον οργανισμό Azure DevOps και προσπαθήστε ξανά.
"AzureDevOps.ListQueriesInFolder failed:{"status":401,"message":"TF400813:Ο χρήστης 'GUID' δεν έχει εξουσιοδοτηθεί να έχει πρόσβαση σε αυτόν τον πόρο."}
Επιλέξτε τη Διάταξη για τη συλλογή σε Τίτλο και υπότιτλο.
Επιλέξτε τα πεδία για το Azure Dev Ops ως Όνομα και FolderOptions για τον τίτλο και υπότιτλους.
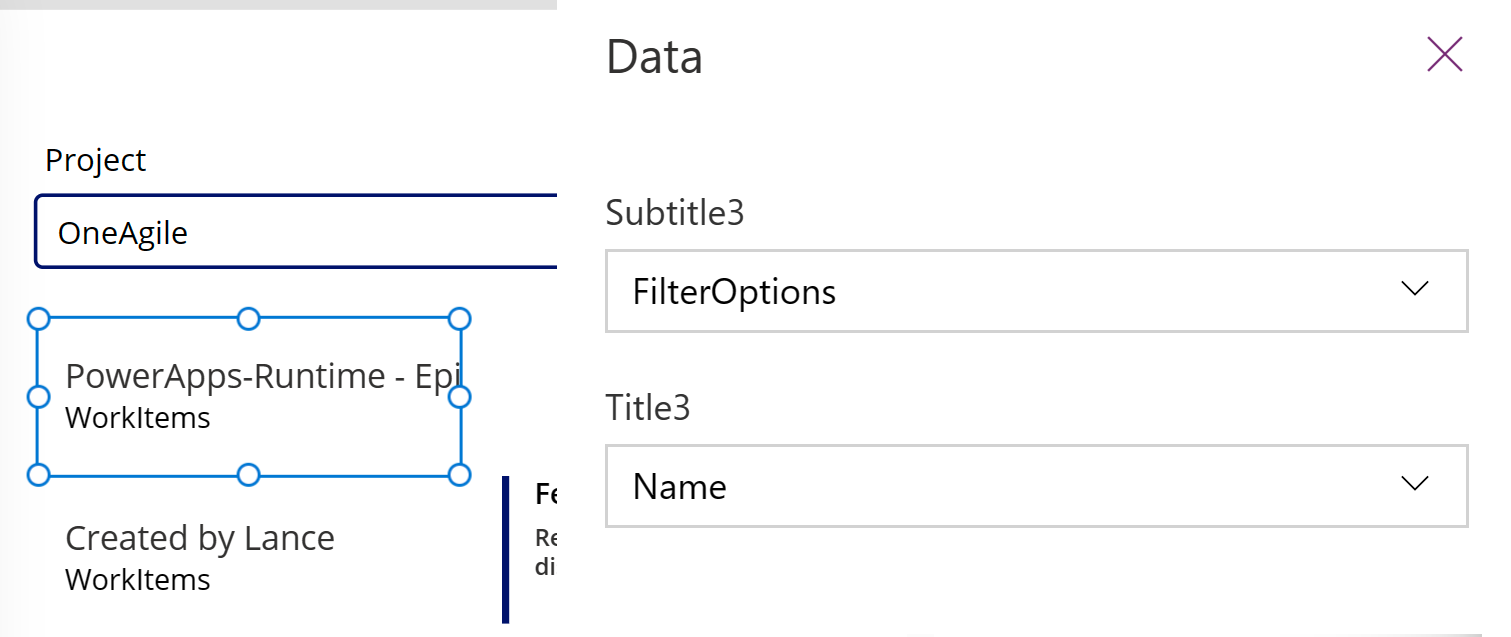
Βήμα 3 - Παράθεση στοιχείων εργασίας
Τώρα θα χρησιμοποιήσουμε την ενέργεια GetQueryResultsV2 ώστε η σύνδεση Azure DevOps να παραθέτει όλα τα στοιχεία εργασίας για το επιλεγμένο ερώτημα. Αυτό συνδέει τη συλλογή με την προέλευση δεδομένων.
Εισαγάγετε μια άλλη κενή κατακόρυφη συλλογή και τοποθετήστε τη στη δεξιά πλευρά της υπάρχουσας συλλογής.
Πληκτρολογήστε τον ακόλουθο τύπο για την ιδιότητα Items της συλλογής, αντικαθιστώντας τις τιμές της παραμέτρου-παραδείγματος, όπως απαιτείται. Αντικαταστήστε τα ονόματα έργου και οργανισμού, ανάλογα με τις ανάγκες.
AzureDevOps.GetQueryResultsV2("Project", Text(Gallery1.Selected.Id),"Organization").value
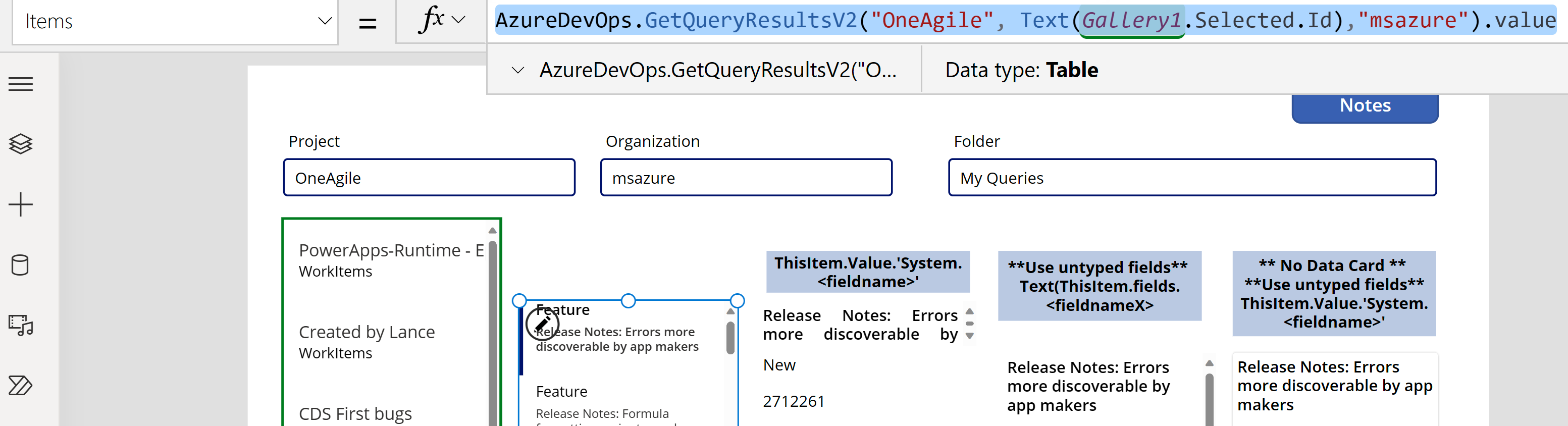
Αυτός ο τύπος χρησιμοποιεί την ενέργεια GetQueryResultsV2 με το όνομα έργου, το αναγνωριστικό ερωτήματος και το όνομα του οργανισμού. Το αναγνωριστικό ερωτήματος σε αυτό το παράδειγμα (Gallery2.Selected.Id) αναφέρεται στο ερώτημα που επιλέχθηκε από τη λίστα των ερωτημάτων που είναι διαθέσιμα μέσω της συλλογής που προστέθηκε νωρίτερα. Αντικαταστήστε το όνομα της συλλογής, όπως απαιτείται.
Προσθήκη μη πληκτρολογημένων τιμών επιστροφής στη συλλογή σας
Το αποτέλεσμα που επιστράφηκε GetQueryResultsV2 είναι δυναμικό. Επομένως, οι τιμές δεν έχουν πληκτρολογηθεί.
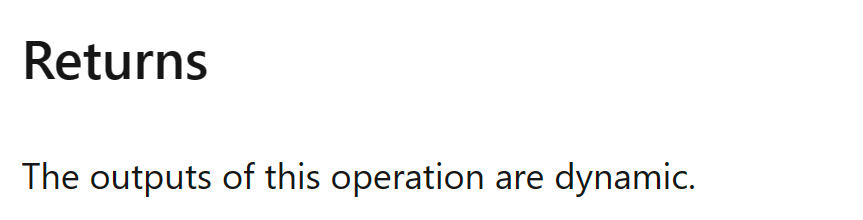
Ωστόσο, μπορείτε να αποκτήσετε πρόσβαση σε ορισμένες από τις τιμές. Το Azure Dev Ops επιστρέφει ένα βασικό σύνολο τιμών για όλα τα στοιχεία που πληκτρολογείτε. Επιλέξτε την κάρτα δεδομένων στη συλλογή και εισαγάγετε δύο ετικέτες κειμένου. Ορίστε την ιδιότητα κειμένου των ετικετών ως εξής:
ThisItem.Value.'System.WorkItemType'
ThisItem.Value.'System.Title'
Βήμα 4 - Εμφάνιση στοιχείων εργασίας
Η εφαρμογή εμφανίζει μια λίστα όλων των ερωτημάτων και, στη συνέχεια, τη λίστα στοιχείων εργασίας για το επιλεγμένο ερώτημα. Τώρα μπορούμε να προσθέσουμε μια φόρμα επεξεργασίας που θα χρησιμοποιήσουμε για την απλή εμφάνιση δεδομένων.
Τακτοποιήστε τις δύο συλλογές στην οθόνη για να κάνετε χώρο για τη φόρμα επεξεργασίας που θα προσθέσουμε μετακινώντας και τις δύο συλλογές στο αριστερό μέρος της οθόνης.
Προσθέστε Επεξεργασία φόρμας στην οθόνη και μετακινήστε τη στη δεξιά πλευρά των συλλογών.
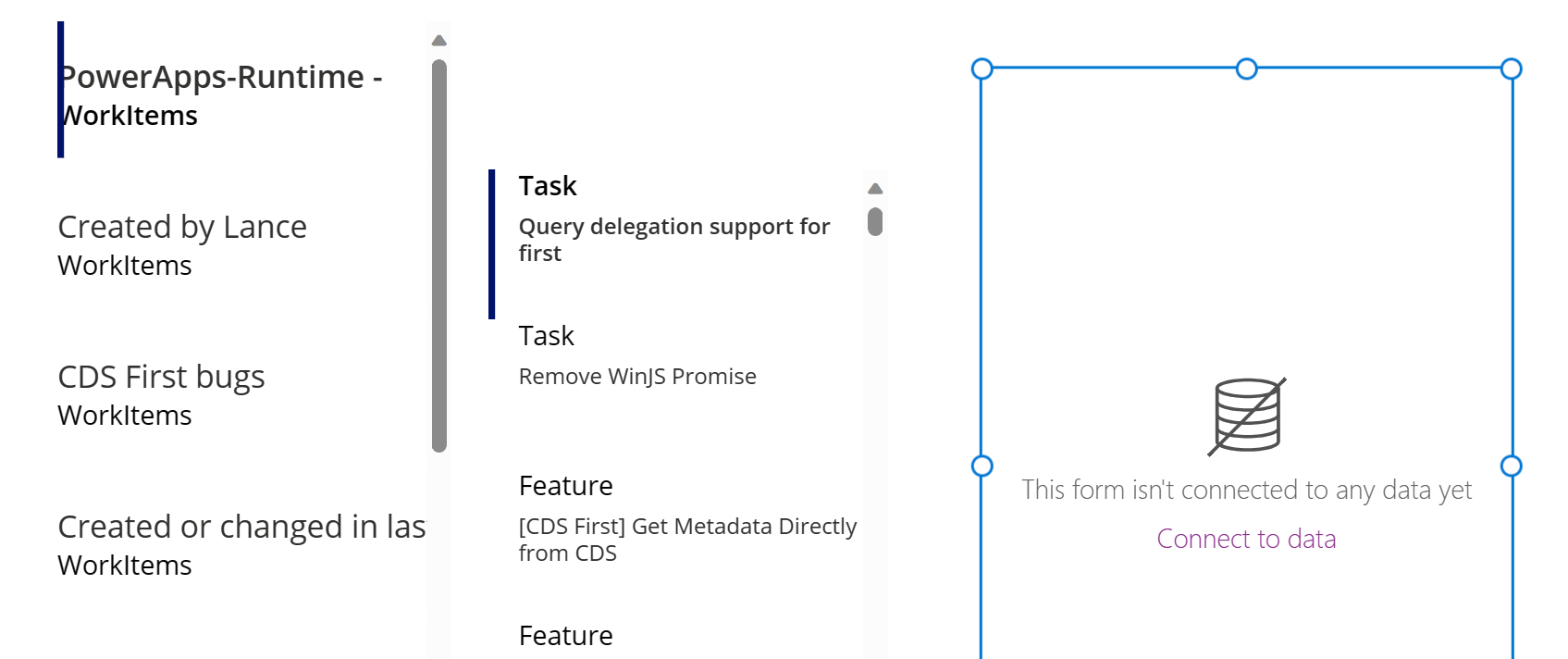
Ορίστε την ιδιότητα DataSource της φόρμας επεξεργασιας σε
AzureDevOps.GetQueryResultsV2("Project", Text(Gallery1.Selected.Id),"Organization").value. Αντικαταστήστε τα ονόματα έργου και οργανισμού, ανάλογα με τις ανάγκες.Ορίστε την ιδιότητα Item της φόρμας επεξεργασίας σε
Gallery2.Selected.Αυτός ο τύπος ορίζει την ιδιότητα Item για τη φόρμα επεξεργασίας στο στοιχείο εργασίας που επιλέγεται στη λίστα των στοιχείων εργασίας.
Επιλέξτε Επεξεργασία πεδίων από το τμήμα παραθύρου ιδιοτήτων στη δεξιά πλευρά της οθόνης.
Επιλέξτε ... (αποσιωπητικά) > Προσθήκη προσαρμοσμένης κάρτας.
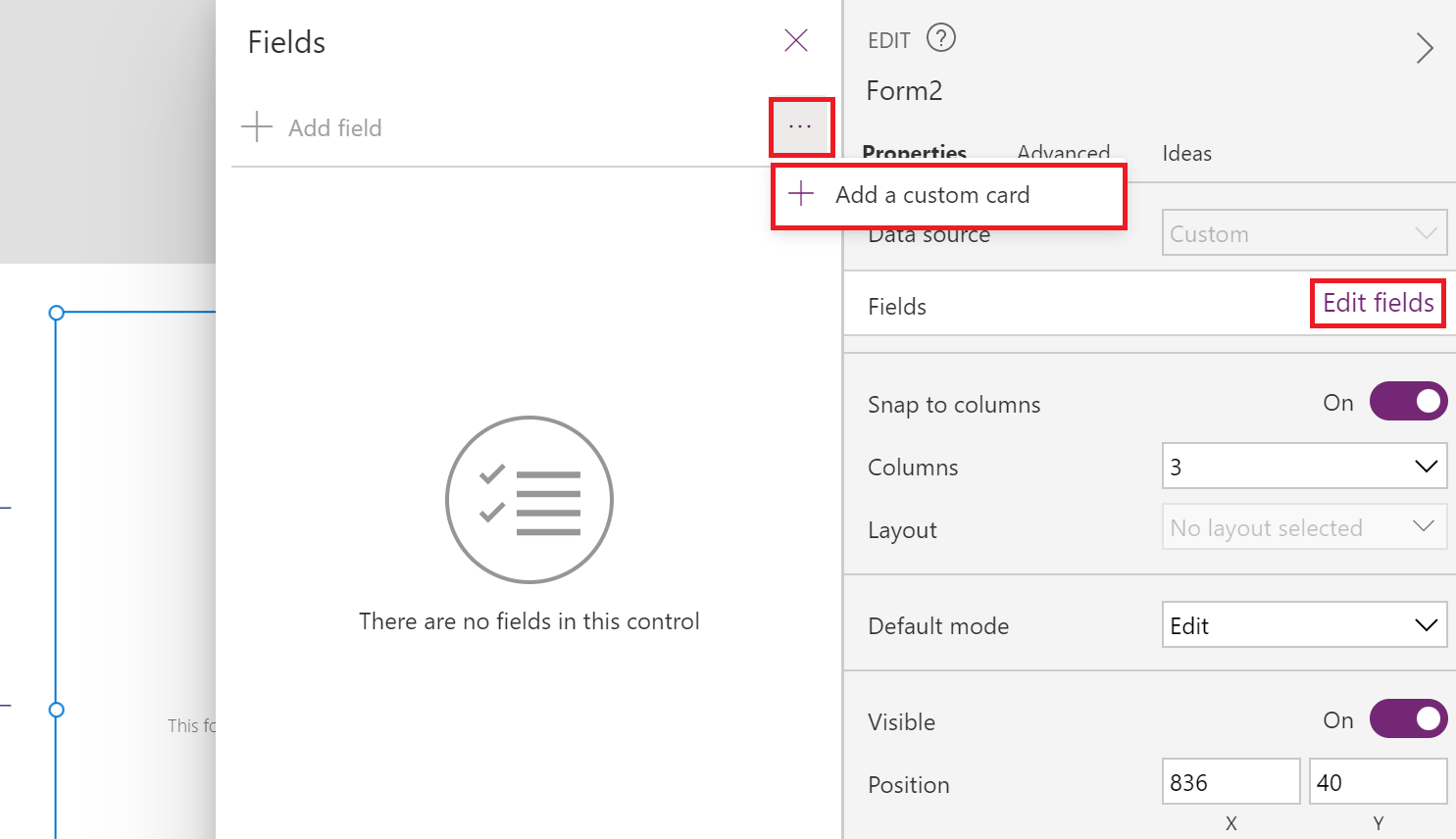
Αναδιάταξη της κάρτας δεδομένων μέσα στη φόρμα επεξεργασίας στο επάνω μέρος.
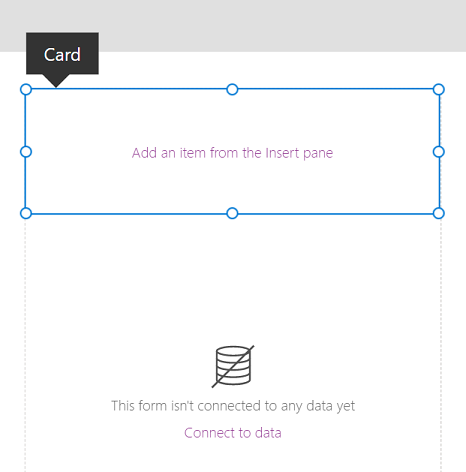
Κρατώντας την προσαρμοσμένη κάρτα επιλεγμένη, εισαγάγετε ένα στοιχείο ελέγχου Είσοδος κειμένου. Μόλις επιλεγεί, το στοιχείο ελέγχου προστίθεται μέσα στην προσαρμοσμένη κάρτα.
Αυξήστε το μέγεθος του στοιχείου ελέγχου Είσοδος κειμένου.
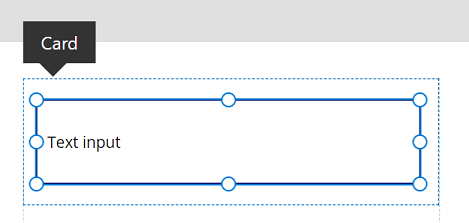
- Ορίστε την ιδιότητα Default του στοιχείου ελέγχου Είσοδος κειμένου σε
Text(ThisItem.Value.'System.Title'). Η συνάρτηση κειμένου "πληκτρολογεί" την επιστροφή ως Κείμενο.
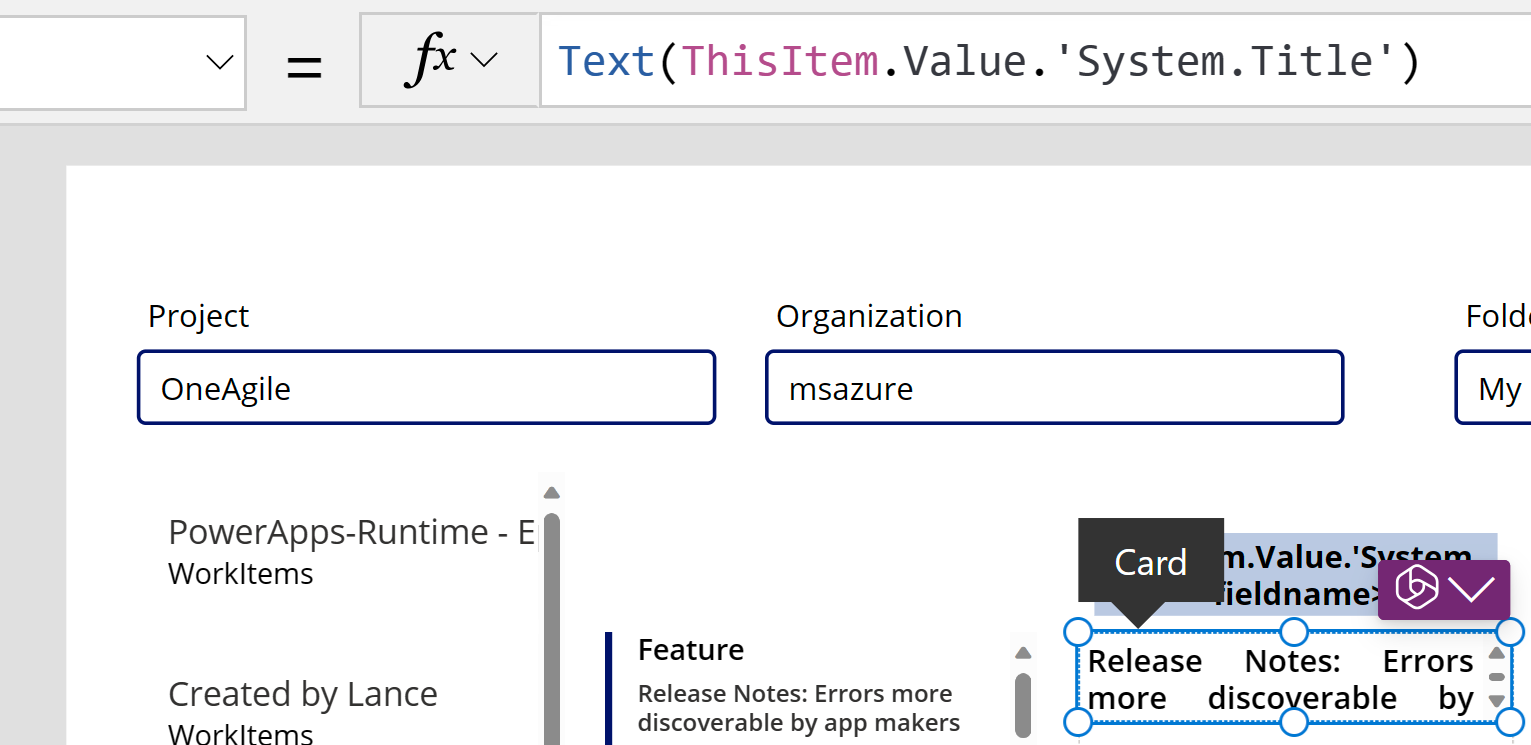
Αυτός ο τύπος ορίζει το προεπιλεγμένο κείμενο που υπάρχει στο στοιχείο ελέγχου Είσοδος κειμένου στο πεδίο Τίτλος από το επιλεγμένο στοιχείο εργασίας Azure DevOps.
Συμβουλή
Εάν το έργο Azure DevOps σας χρησιμοποιεί το πεδίο Περιγραφή με HTML ή εμπλουτισμένο κείμενο, μπορείτε επίσης να χρησιμοποιήσετε το στοιχείο ελέγχου εισαγωγής Πρόγραμμα επεξεργασίας εμπλουτισμένου κειμένου αντί για το στοιχείο ελέγχου Καταχώριση κειμένου ή τα στοιχεία ελέγχου ετικέτας. Η χρήση του στοιχείου ελέγχου Πρόγραμμα επεξεργασίας εμπλουτισμένου κειμένου σε αυτήν την περίπτωση βοηθά επίσης στην επίλυση τυχόν ζητημάτων, όπως η περιγραφή που εμφανίζεται με κώδικα HTML αντί για απλό ή εμπλουτισμένο κείμενο.
Επαναλάβετε τα προηγούμενα βήματα για να προσθέσετε μια άλλη προσαρμοσμένη κάρτα, με ένα στοιχείο ελέγχου Είσοδος κειμένου εντός με την ιδιότητα Default να έχει οριστεί σε
Text(ThisItem.Value.'System.State').Αυτός ο τύπος ορίζει το προεπιλεγμένο κείμενο που υπάρχει στο στοιχείο ελέγχου καταχώρισης κειμένου στο πεδίο Κατάσταση από το επιλεγμένο στοιχείο εργασίας Azure DevOps.
Αναδιατάξετε τις κάρτες δεδομένων μέσα στη φόρμα επεξεργασίας για να δημιουργήσετε χώρο στον οποίο θα προσθέσουμε το εικονίδιο αποθήκευσης.
Προσθήκη μη πληκτρολογημένων και δυναμικών τιμών επιστροφής στις φόρμες σας
Έως τώρα χρησιμοποιούμε τη φόρμα Επεξεργασία η οποία απλοποιεί το άρθρο σχετικά με την πρόσβαση στα δεδομένα παρέχοντας μια κοινή ιδιότητα DataSource και Στοιχείο με την οποία μπορούν να εργαστούν όλες οι κάρτες δεδομένων στη φόρμα. Εάν χρησιμοποιείτε τη φόρμα Επεξεργασία, για να αποκτήσετε πρόσβαση στις μη πληκτρολογημένες τιμές φροντίστε να ορίσετε και την προέλευση δεδομένων και τις ιδιότητες στοιχείου ως εξής: (Δευτερεύουσα περιγραφή στις τιμές σας για τον οργανισμό και το έργο.)
AzureDevOps.GetWorkItemDetails(Gallery2.Selected.Value.'System.Id',Organization, Project, Gallery2.Selected.Value.'System.WorkItemType')
Όταν μεταβιβάσετε την ιδιότητα κειμένου "WorkItemType", για παράδειγμα, "Δυνατότητα", σάς επιτρέπει να μεταβείτε από στοιχεία όπως οι δυνατότητες και τα στοιχεία εργασίας. Δεδομένου ότι τα πεδία για αυτά τα στοιχεία διαφέρουν μεταξύ τους, ο τύπος επιστροφής από αυτήν την κλήση είναι δυναμικός.
Μπορείτε να αποκτήσετε πρόσβαση σε συγκεκριμένες τιμές χρησιμοποιώντας την κοινή μέθοδο Κείμενο (ThisItem.Value.' System.Id'). Εναλλακτικά, μπορείτε να έχετε πρόσβαση σε αυτά μέσω της πιο γενικής δυναμικής απόκρισης χρησιμοποιώντας το κείμενο (ThisItem.fields.System_Id). Αυτά τα δυναμικά ονόματα τιμών δεν τεκμηριώνονται συνήθως. Για να βρείτε τα σωστά ονόματα για αυτά τα πεδία, συμπεριλαμβανομένων των μη τυπικών πεδίων, ανοίξτε το εργαλείο εποπτείας και εξετάστε την απόκριση δεδομένων για την κλήση GetWorkItemDetails. Ανατρέξτε στην παρακάτω εικόνα για περαιτέρω οδηγίες.
Εάν δεν χρησιμοποιείτε μια φόρμα "Επεξεργασία", αλλά, αντί για αυτό, χρησιμοποιείτε ένα κοντέινερ, μπορείτε να ανακτήσετε αυτές τις τιμές χρησιμοποιώντας έναν τύπο, όπως τον παρακάτω, ο οποίος ανακτά πληροφορίες από ένα προσαρμοσμένο πεδίο ομάδας.
Text(AzureDevOps.GetWorkItemDetails(Gallery2.Selected.Value.'System.Id',Organization, Project, Gallery2.Selected.Value.'System.WorkItemType').fields.One_custom_CustomField1)
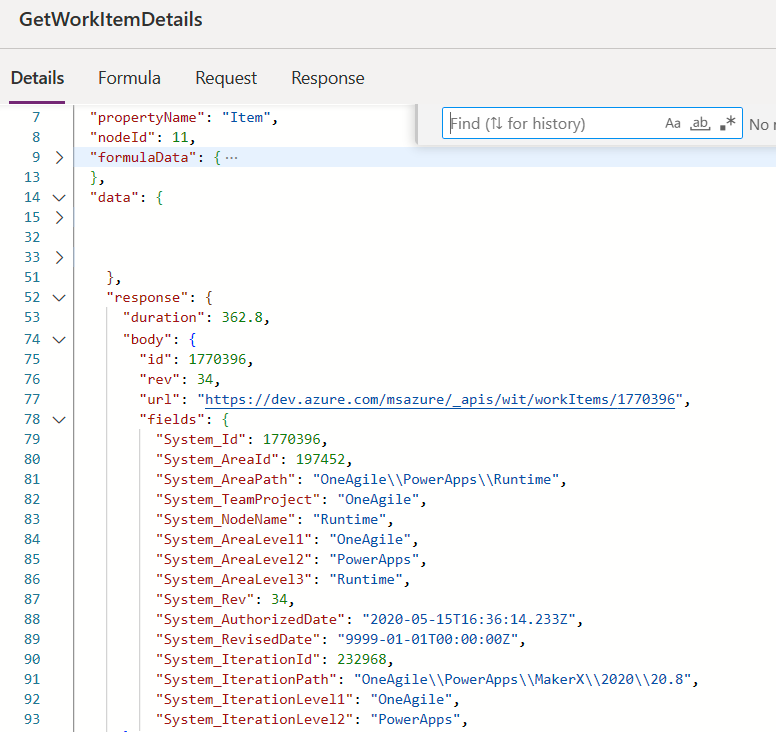
Ενημέρωση τιμών στο Azure DevOps
Για να ενημερώσετε μια τιμή στο Azure DevOps χρησιμοποιήστε το UpdateWorkItem στο OnSelect ενός κουμπιού.
AzureDevOps.UpdateWorkItem(
Gallery2.Selected.Value.'System.Id',
Organization,
{ description: "This is a new description",
dynamicFields: ParseJSON(JSON({'Custom Field 1': "This is new custom text" }))
}
);
Ο τύπος προσθέτει νέο δείγμα κειμένου, αλλά μπορείτε επίσης να χρησιμοποιήσετε μια παράσταση PowerFx.
Βεβαιωθείτε ότι ο τύπος χρησιμοποιεί πεζά για μη προσαρμοσμένα ή ενσωματωμένα ονόματα πεδίων. Για παράδειγμα, όταν αναφέρεστε στο πεδίο "Περιγραφή", χρησιμοποιήστε το description: "This is a new description" αντί του Description:"This is a new description". Εσφαλμένη χρήση πεζών-κεφαλαίων μπορεί να οδηγήσει στο σφάλμα "400 Η απαιτούμενη παράμετρος λείπει για τη λειτουργία που ζητήθηκε: 'UpdateWorkItem'". Για προσαρμοσμένες / δυναμικές τιμές, μπορείτε να χρησιμοποιήσετε την κανονική επικάλυψη του εμφανιζόμενου πεδίου. Για παράδειγμα, το όνομα πεδίου για το προσαρμοσμένο πεδίο είναι απλώς το εμφανιζόμενο όνομα 'Προσαρμοσμένο πεδίο 1'. Αυτή η σύμβαση ονομασίας για τις τιμές επιστροφής είναι συγκεκριμένη για το Azure DevOps και ενδέχεται να διαφέρει από άλλες υπηρεσίες.
Επόμενα βήματα
Εκτέλεση της εφαρμογής. Επιλέξτε ένα ερώτημα από τη λίστα ερωτημάτων. Στη συνέχεια, επιλέξτε ένα στοιχείο εργασίας για το οποίο θέλετε να ενημερώσετε τον τίτλο ή την περιγραφή του. Κάντε μια αλλαγή και, στη συνέχεια, επιλέξτε το κουμπί αποθήκευσης. Οι αλλαγές αποθηκεύονται στο στοιχείο εργασίας Azure DevOps. Μεταβείτε σε άλλο ερώτημα και κάντε εναλλαγή για να δείτε τις αλλαγές που εμφανίζονται εντός της εφαρμογής.
Ομοίως, προσαρμόστε περαιτέρω την εφαρμογή ή δημιουργήστε μια εφαρμογή με πρόσθετες κάρτες δεδομένων σε φόρμες. Μπορείτε επίσης να χρησιμοποιήσετε τη φόρμα εμφάνισης αντί για την επεξεργασία φόρμας, για να εμφανίζετε απλώς δεδομένα μέσα σε διαφορετικές κάρτες δεδομένων. Όταν χρησιμοποιείτε φόρμα εμφάνισης, βεβαιωθείτε ότι χρησιμοποιείτε το στοιχείο ελέγχου Ετικέτα κειμένου για την εμφάνιση κειμένου. Όταν χρησιμοποιείτε εμπλουτισμένο κείμενο ή μορφή HTML (όπως το πεδίο Περιγραφή στο Azure DevOps), χρησιμοποιήστε το στοιχείο ελέγχου Κείμενο HTML. Για περισσότερες πληροφορίες σχετικά με την προσαρμογή αυτής της εφαρμογής, ανατρέξτε στα στοιχεία ελέγχου, συλλογή, φόρμες και κάρτες.
Δείτε επίσης
Εργασία με προελεύσεις δεδομένων δυναμικού σχήματος στο Power Apps (πειραματική)
Σημείωση
Μπορείτε να μας πείτε ποια γλώσσα προτιμάτε για την τεκμηρίωση; Πάρτε μέρος σε μια σύντομη έρευνα. (σημειώνεται ότι αυτή η έρευνα είναι στα Αγγλικά)
Η έρευνα θα διαρκέσει περίπου επτά λεπτά. Δεν συλλέγονται προσωπικά δεδομένα (δήλωση προστασίας προσωπικών δεδομένων).