Δημιουργία εφαρμογής με στοιχεία ελέγχου 3D και μεικτής πραγματικότητας
Μπορείτε να χρησιμοποιήσετε τα στοιχεία ελέγχου Αντικείμενο 3D και Προβολή σε MR για να προβάλετε στοιχεία σε 3D ή για να δείτε πώς ένα συγκεκριμένο στοιχείο μπορεί να χωράει σε ένα καθορισμένο χώρο.
Σε αυτό το άρθρο, θα μάθετε πώς να χρησιμοποιείτε τα στοιχεία ελέγχου 3D και μεικτής πραγματικότητας στο Power Apps.
Παρακολουθήστε αυτό το βίντεο για να μάθετε πώς να δημιουργείτε εφαρμογές για κινητές συσκευές με το στοιχείο ελέγχου Προβολή σε MR:
Προϋποθέσεις
Δείτε τις προϋποθέσεις για συσκευές με δυνατότητα μεικτής πραγματικότητας.
Δημιουργία εφαρμογής με στοιχείο ελέγχου Προβολή σε MR
Το στοιχείο ελέγχου Προβολή σε MR δημιουργεί ένα κουμπί στην εφαρμογή σας. Όταν οι χρήστες της εφαρμογής επιλέγει το κουμπί, εμφανίζεται πάνω από ένα επιλεγμένο μοντέλο 3D (στη μορφή αρχείου .glb) ή εικόνα (σε μορφές αρχείου .jpg ή .png) στη ροή ζωντανής λήψης της συσκευής.
Συμβουλή
Μπορείτε, επίσης, να τραβήξετε φωτογραφίες και να τις ανεβάσετε στο OneDrive.
Σε αυτήν την ενότητα, θα δημιουργήσουμε μια οθόνη σε μια εφαρμογή που θα επιτρέπει σε έναν χρήστη να βλεέπει το επιλεγμένο στοιχείο σε μεικτή πραγματικότητα χρησιμοποιώντας το στοιχείο ελέγχου Προβολή σε MR.
Άνοιγμα εφαρμογής σε Power Apps Studio.
Επιλέξτε την ιδιότητα OnStart της εφαρμογής, αντιγράψτε και επικολλήστε τα εξής:
ClearCollect( col3dObjects, { ObjectName: "Forklift", ObjectURL: "https://raw.githubusercontent.com/microsoft/experimental-pcf-control-assets/master/forklift.glb" }, { ObjectName: "HVAC", ObjectURL: "https://raw.githubusercontent.com/microsoft/experimental-pcf-control-assets/master/hvac.glb" }, { ObjectName: "Machine", ObjectURL: "https://raw.githubusercontent.com/microsoft/experimental-pcf-control-assets/master/machine.glb" }, { ObjectName: "Pallet w/ Boxes", ObjectURL: "https://raw.githubusercontent.com/microsoft/experimental-pcf-control-assets/master/pallet_with_boxes.glb" }, { ObjectName: "Robot Arm", ObjectURL: "https://raw.githubusercontent.com/microsoft/experimental-pcf-control-assets/master/robot_arm.glb" } )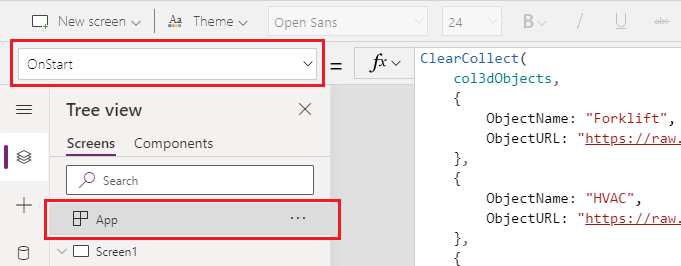
Αυτός ο τύπος θα δημιουργήσει μια συλλογή που περιέχει τα ονόματα και τις συνδέσεις των αντικειμένων 3D που θα προβληθούν σε μεικτή πραγματικότητα.
Προσθέστε μια ετικέτα κειμένου στην οθόνη μέσω μεταφοράς και απόθεσης από την καρτέλα Εισαγωγή.
Τοποθετήστε την ετικέτα κειμένου που προστέθηκε στην επάνω αριστερή γωνία της οθόνης και τροποποιήστε τις παρακάτω ιδιότητες στην καρτέλα Ιδιότητες:
Ιδιότητα Value Text "View In MR" Font size 24 Font weight FontWeight.SemiboldText alignment Align.CenterWidth 640 Στην καρτέλα "Για προχωρημένους", τροποποιήστε τις ακόλουθες ιδιότητες για την ετικέτα κειμένου:
Ιδιότητα Value Color RGBA(255, 255, 255, 1)Fill RGBA(56, 96, 178, 1)Αυτή η αλλαγή παρέχει μια κεφαλίδα για την οθόνη.
Εισαγάγετε μια Κενή κατακόρυφη συλλογή από την ενότητα Διάταξη της καρτέλας Εισαγωγή.
Τοποθετήστε τη συλλογή κάτω από την κεφαλίδα "View in MR" που προσθέσατε προηγουμένως και αναπτύξτε τη για να χρησιμοποιήσετε την υπόλοιπη οθόνη.
Αλλάξτε τις ακόλουθες ιδιότητες της συλλογής:
Ιδιότητα Value Data source col3dObjectsTemplate size 80 X 0 Y 92 Width 640 Height 1044 Επιλέξτε Επεξεργασία συλλογής για επεξεργασία της συλλογής.
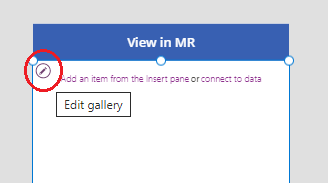
Εισαγάγετε μια Ετικέτα κειμένου στη συλλογή.
Αλλάξτε τις ακόλουθες ιδιότητες της ετικέτας κειμένου που προστέθηκε:
Ιδιότητα Value Text ThisItem.ObjectNameX 10 Y 5 Width 540 Επεξεργαστείτε ξανά τη συλλογή.
Από την ενότητα Μεικτή πραγματικότητα της καρτέλας Εισαγωγή, μεταφέρετε και αποθέστε το στοιχείο ελέγχου Προβολή σε MR στη συλλογή.
Τροποποιήστε τις ακόλουθες ιδιότητες του στοιχείου ελέγχου Προβολή σε MR.
| Ιδιότητα | Value |
|---|---|
| Text | "View In MR" |
| Display type | Icon |
| Source | ThisItem.ObjectURL |
| X | Parent.TemplateWidth - Self.Width - 5 |
| Y | 5 |
| Width | 70 |
Αυτή η αλλαγή θα παρέχει μια συλλογή που έχει μια λίστα αντικειμένων 3D και ένα κουμπί για πάτημα για να προβάλει ο χρήστης αυτά τα αντικείμενα σε μεικτή πραγματικότητα.
Δοκιμή του στοιχείου ελέγχου μεικτής πραγματικότητας
Τώρα που έχουν προστεθεί όλα τα στοιχεία ελέγχου, αποθηκεύστε και δημοσιεύστε την εφαρμογή. Σε μια συσκευή με δυνατότητα μεικτής πραγματικότητας, ανοίξτε την εφαρμογή και πατήστε το κουμπί που αντιστοιχεί στο αντικείμενο που θέλετε να προβάλετε. Έτσι, θα ανοίξει την εμπειρία View in MR.
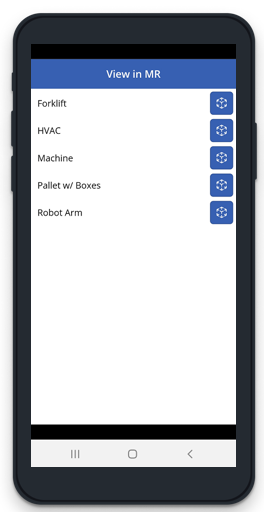
Ακολουθήστε τις οδηγίες στην οθόνη για να βαθμονομήσετε τη συσκευή μετακινώντας την αργά αριστερά και δεξιά ενώ στρέφετε τη φωτογραφική μηχανή σε μια επιφάνεια που πρέπει να μετρηθεί. Όταν ολοκληρωθεί η διαδικασία βαθμονόμησης, θα δείτε έναν πίνακα με κουκκίδες στην επιφάνεια καθώς και έναν κύκλο κοντά στο κέντρο της οθόνης. Ο κύκλος αυτός δείχνει πού μπορεί να τοποθετηθεί αρχικά το αντικείμενο 3D. Μόλις τοποθετηθεί ο κύβος, μπορείτε να μετακινηθεί ή να περιστραφεί χρησιμοποιώντας στοιχεία ελέγχου αφής.
Για να μετακινήσετε το αντικείμενο, πατήστε τον και σύρετέ τον στο σημείο που θέλετε να τοποθετηθεί. Για να περιστρέψετε το αντικείμενο, πατήστε ένα δάκτυλο στην οθόνη, στη συνέχεια, σαρώστε με ένα άλλο δάκτυλο δεξιά ή αριστερά.
Χρησιμοποιήστε το κουμπί "πίσω" στην επάνω αριστερή γωνία για να επιστρέψετε στην οθόνη της εφαρμογής και να επιλέξετε άλλο αντικείμενο. Επαναλάβετε αυτήν τη διεργασία όπως επιθυμείτε για να προβάλετε κάθε αντικείμενο.
Δημιουργία εφαρμογής με στοιχείο ελέγχου Αντικείμενο 3D
Το στοιχείο ελέγχου Αντικείμενο 3D σάς επιτρέπει να προβάλλετε ένα στοιχείο σε 3D στο Power Apps. Όταν φορτώνεται η εφαρμογή, εμφανίζει τα μοντέλα 3D (σε μορφή αρχείου .glb) ή την εικόνα (σε μορφές αρχείου .jpg ή .png) εντός της εφαρμογής μέσω του στοιχείου ελέγχου. Μπορείτε να επιλέξετε το μοντέλο 3D για περιστροφή, μεγέθυνση ή σμίκρυνση.
Σε αυτήν την ενότητα, θα δημιουργήσουμε μια οθόνη σε μια εφαρμογή που θα επιτρέπει σε έναν χρήστη να βλέπει τα επιλεγμένα στοιχεία σε 3D χρησιμοποιώντας το στοιχείο ελέγχου Αντικείμενο 3D.
Ακολουθήστε τα βήματα 1 και 2 από την ενότητα Δημιουργία εφαρμογής με στοιχείο ελέγχου Προβολή σε MR για να δημιουργήσετε μια εφαρμογή με τη συλλογή αντικειμένων 3D για την εφαρμογή.
Προσθέστε μια ετικέτα κειμένου στην οθόνη μέσω μεταφοράς και απόθεσης από την καρτέλα Εισαγωγή.
Τοποθετήστε την ετικέτα κειμένου που προστέθηκε στην επάνω αριστερή γωνία της οθόνης και τροποποιήστε τις παρακάτω ιδιότητες στην καρτέλα Ιδιότητες:
Ιδιότητα Τιμή Μήνυμα κειμένου "3D object" Font size 24 Font weight FontWeight.SemiboldText alignment Align.CenterWidth 640 Στην καρτέλα "Για προχωρημένους", τροποποιήστε τις ακόλουθες ιδιότητες για την ετικέτα κειμένου:
Ιδιότητα Value Color RGBA(255, 255, 255, 1)Fill RGBA(56, 96, 178, 1)Αυτή η αλλαγή παρέχει μια κεφαλίδα για την οθόνη.
Εισαγάγετε μια Κενή κατακόρυφη συλλογή από την ενότητα Διάταξη της καρτέλας Εισαγωγή.
Τοποθετήστε τη συλλογή κάτω από την κεφαλίδα "View in MR" που προσθέσατε προηγουμένως και αναπτύξτε τη για να χρησιμοποιήσετε την υπόλοιπη οθόνη.
Αλλάξτε τις ακόλουθες ιδιότητες της συλλογής:
Ιδιότητα Value Data source col3dObjectsTemplate size 80 X 0 Y 92 Width 640 Height 1044 Επιλέξτε Επεξεργασία συλλογής για επεξεργασία της συλλογής.
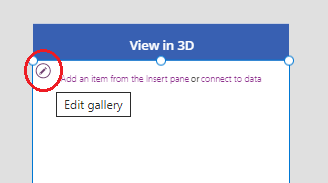
Εισαγάγετε μια Ετικέτα κειμένου στη συλλογή.
Αλλάξτε τις ακόλουθες ιδιότητες της ετικέτας κειμένου που προστέθηκε:
Ιδιότητα Value Text ThisItem.ObjectNameWidth 640 Επεξεργαστείτε ξανά τη συλλογή.
Από την ενότητα Πολυμέσα της καρτέλας Εισαγωγή, μεταφέρετε και αποθέστε το στοιχείο ελέγχου Αντικείμενο 3D στη συλλογή.
Τροποποιήστε τις ακόλουθες ιδιότητες του στοιχείου ελέγχου Προβολή σε MR.
| Ιδιότητα | Value |
|---|---|
| Source | ThisItem.ObjectURL |
| X | 18 |
| Y | 138 |
| Width | 600 |
| Height | 550 |
Αυτή η αλλαγή θα παρέχει μια συλλογή που έχει μια λίστα 3D αντικειμένων που μπορείτε να προβάλετε σε 3D.
Δοκιμή του στοιχείου ελέγχου 3D
Τώρα που έχουν προστεθεί όλα τα στοιχεία ελέγχου, αποθηκεύστε και δημοσιεύστε την εφαρμογή. Σε μια συσκευή με δυνατότητα μεικτής πραγματικότητα, ανοίξτε την εφαρμογή, πατήστε την οθόνη για να κάνετε μεγέθυνση, σμίκρυνση ή απενεργοποίηση του αντικειμένου που προβάλλεται σε 3D.
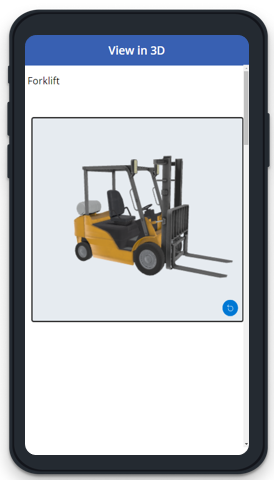
Καθώς η συλλογή περιέχει πολλά αντικείμενα σε 3D, σαρώστε προς τα κάτω στην οθόνη για να δείτε άλλα αντικείμενα και χρησιμοποιήστε τις δυνατότητες μεγέθυνσης ή στροφής για να εργαστείτε με τα αντικείμενα σε 3D.
Δείτε επίσης
- Στοιχείο ελέγχου Αντικείμενο 3D
- Στοιχείο ελέγχου Κάμερα μετρήσεων
- Στοιχείο ελέγχου Προβολή σχήματος σε MR
Σημείωση
Μπορείτε να μας πείτε ποια γλώσσα προτιμάτε για την τεκμηρίωση; Πάρτε μέρος σε μια σύντομη έρευνα. (σημειώνεται ότι αυτή η έρευνα είναι στα Αγγλικά)
Η έρευνα θα διαρκέσει περίπου επτά λεπτά. Δεν συλλέγονται προσωπικά δεδομένα (δήλωση προστασίας προσωπικών δεδομένων).