Σύμβολο κώδικα για iOS
Σε αυτό το άρθρο, θα μάθετε για την υπογραφή κώδικα για iOS. Χρειάζεται να υπογράψετε την εφαρμογή σας για iOS, εάν επιλέξατε το iOS ως μία από τις πλατφόρμες κατά τη δημιουργία του έργου συσκευασίας σας.
Σημαντικό
Δεν υποστηρίζεται η χρήση του Xcode για ψηφιακή υπογραφή των συσκευασμένων εφαρμογών για κινητές συσκευές για iOS. Ακολουθήστε τις παρακάτω οδηγίες για να εγγραφείτε σωστά στα πακέτα των συσκευασμένων εφαρμογών για κινητές συσκευές για iOS.
Προϋποθέσεις
Χρειάζεστε τις ακόλουθες πληροφορίες για να ξεκινήσετε:
- Αναγνωριστικό εφαρμογής
- Συσκευή UDID (μόνο για δοκιμές και σκοπούς ανάπτυξης)
Χρειάζεστε επίσης μια συσκευή macOS για την υπογραφή κώδικα για iOS.
Προετοιμάστε τον Mac σας
Ρυθμίστε τον Mac σας με τις παρακάτω ρυθμίσεις παραμέτρων.
- Εγκαταστήστε το Xcode. Περισσότερες πληροφορίες: Xcode
- Εγκαταστήστε το PowerShell για macOS. Περισσότερες πληροφορίες: Εγκατάσταση PowerShell σε macOS
- Εγγραφή στο Πρόγραμμα προγραμματιστών της Apple
- Για να διανείμετε τις εφαρμογές σας στον οργανισμό, πρέπει να εγγραφείτε στο Apple Enterprise Developer Program.
Δημιουργία αναγνωριστικού εφαρμογής
Συνδεθείτε στον λογαριασμό προγραμματιστή σας επιλέγοντας https://developer.apple.com και επιλέξτε την καρτέλα Λογαριασμός.

Μεταβείτε στην επιλογή Πιστοποιητικά, αναγνωριστικά και προφίλ > Αναγνωριστικά".
Επιλέξτε + για τη δημιουργία νέου αναγνωριστικού.

Επιλέξτε Αναγνωριστικά εφαρμογής, και μετά επιλέξτε Συνέχεια.
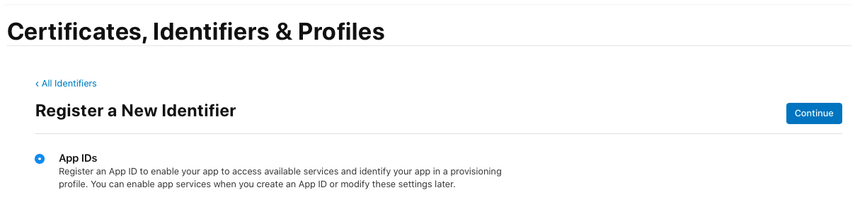
Επιλέξτε τον τύπο Εφαρμογή και μετά επιλέξτε Συνέχεια.
Καταχωρίστε ένα Αναγνωριστικό εφαρμογής:
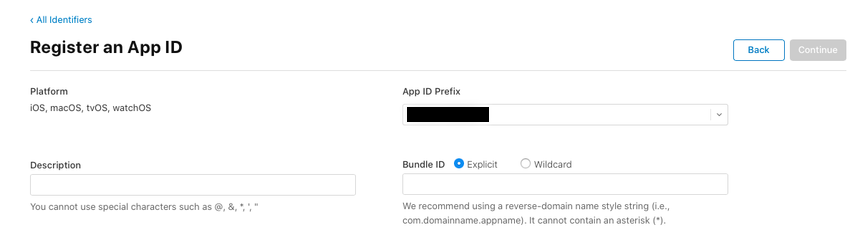
- Περιγραφή – Όνομα της εφαρμογής σας.
- Αναγνωριστικό πακέτου – επιλέξτε Ξεκάθαρο αναγνωριστικό πακέτου.
- Εισαγάγετε το αναγνωριστικό πακέτου που χρησιμοποιήσατε κατά τη δημιουργία του έργου συσκευασίας. Περισσότερες πληροφορίες: Αναγνωριστικό πακέτου
- Ενεργοποιήστε τις ακόλουθες δυνατότητες:
- Συσχετισμένοι τομείς
- iCloud
- Ανάγνωση ετικέτας NFC
- Ειδοποιήσεις push
- Επιλέξτε Συνέχεια.
Ελέγξτε και καταχωρήστε το αναγνωριστικό εφαρμογής.
Δημιουργία πιστοποιητικού διανομής
Για να δημιουργήσετε ένα πιστοποιητικό διανομής, δημιουργήστε πρώτα ένα νέο αίτημα υπογραφής πιστοποιητικού.
Δημιουργία αίτησης υπογραφής πιστοποιητικού (CSR)
Στο Mac, μεταβείτε στον φάκελο Εφαρμογές > Βοηθητικά προγράμματα > ανοίξτε την Πρόσβαση στην κλειδοθήκη.
Επιλέξτε Πρόσβαση στην κλειδοθήκη > Βοηθός πιστοποιητικού > Ζητήστε ένα πιστοποιητικό από μια αρχή έκδοσης πιστοποιητικών.
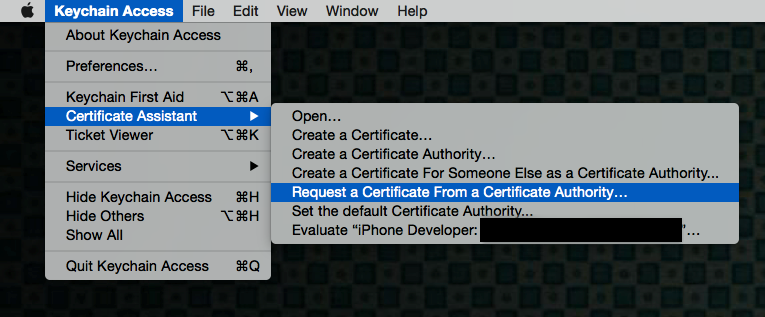
Συμπληρώστε τις Πληροφορίες πιστοποιητικού όπως εξηγούνται παρακάτω και, στη συνέχεια, επιλέξτε Συνέχεια.
- Στο πεδίο " Διεύθυνση ηλεκτρονικού ταχυδρομείου χρήστη", πληκτρολογήστε τη διεύθυνση ηλεκτρονικού ταχυδρομείου Apple ID που θα εντοπίσετε με αυτό το πιστοποιητικό.
- Στο πεδίο Όνομα, εισαγάγατε το όνομά σας.
- Στην ομάδα Αίτηση, επιλέξτε Αποθήκευση σε δίσκο.
- Αποθηκεύστε το αρχείο στο Mac σας.
Δημιουργία πιστοποιητικού διανομής
Συνδεθείτε στον λογαριασμό προγραμματιστή σας στη διεύθυνση https://developer.apple.com επιλέγοντας την καρτέλα Λογαριασμός.
Μεταβείτε στην επιλογή Πιστοποιητικά, αναγνωριστικά και προφίλ > Πιστοποιητικά.
Επιλέξτε + για να δημιουργήσετε νέο πιστοποιητικό.
Επιλέξτε App Store and Ad Hoc > Συνέχεια.
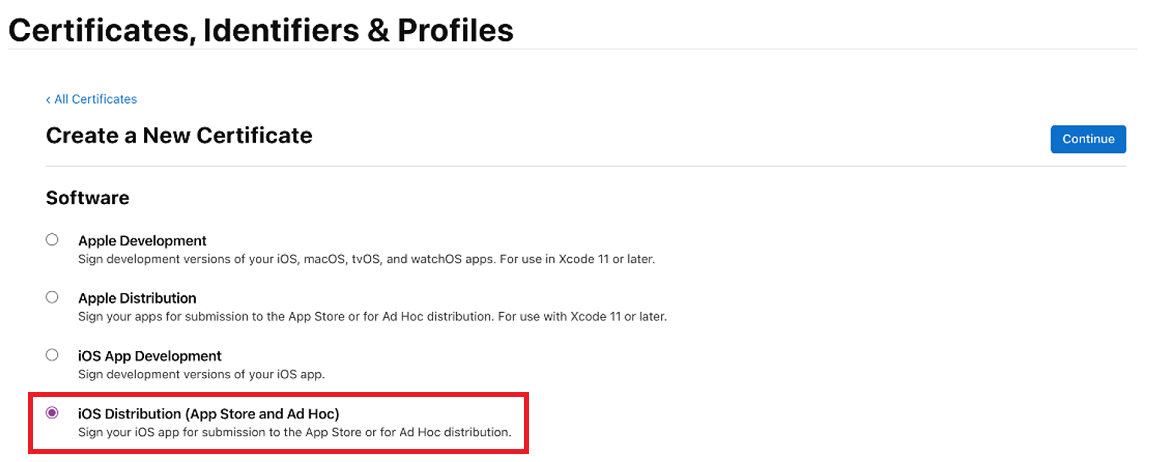
Σημείωση
Αν έχετε λογαριασμό Enterprise Developer, τότε θα έχετε την επιλογή να δημιουργήσετε ένα πιστοποιητικό διανομής Enterprise.
Αποστείλετε το αρχείο αίτησης υπογραφής πιστοποιητικού (CSR) που δημιουργήθηκε στα προηγούμενα βήματα.
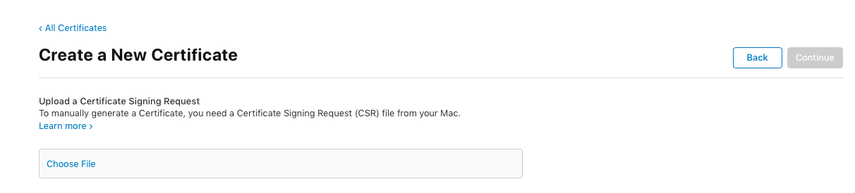
Επιλέξτε "Συνέχεια" και κάντε λήψη του πιστοποιητικού στο Mac σας.
Κάντε διπλό κλικ στο αρχείο .cer για να το εγκαταστήσετε στην επιλογή Πρόσβαση στην κλειδοθήκη.
Σημειώστε το Όνομα του πιστοποιητικού (συνήθως, Διανομή iPhone: Όνομα (Αναγνωριστικό ομάδας)). Αυτή η τιμή είναι η ταυτότητα της υπογραφής κώδικα που πρέπει να παρέχεται για υπογραφή.
Προσθήκη όλων των συσκευών στις οποίες πρέπει να εγκατασταθεί το IPA
Σημείωση
Αυτό το βήμα είναι απαραίτητο μόνο αν κάνετε κατανομή σε εφαρμογή σε εξωτερικούς χρήστες. Δεν απαιτείται, εάν η εφαρμογή αφορά μόνο εσωτερικούς χρήστες.
Συνδεθείτε στον λογαριασμό προγραμματιστή σας στη διεύθυνση https://developer.apple.com επιλέγοντας την καρτέλα Λογαριασμός.
Μεταβείτε στην επιλογή Συσκευές πιστοποιητικών, αναγνωριστικών χρήστη, προφίλ > λοιπών αναγνωριστικών.
Επιλέξτε + για να καταχωρίσετε μία ή περισσότερες συσκευές.
Εισαγάγετε το Όνομα της συσκευής και το Αναγνωριστικό συσκευής (UDID).
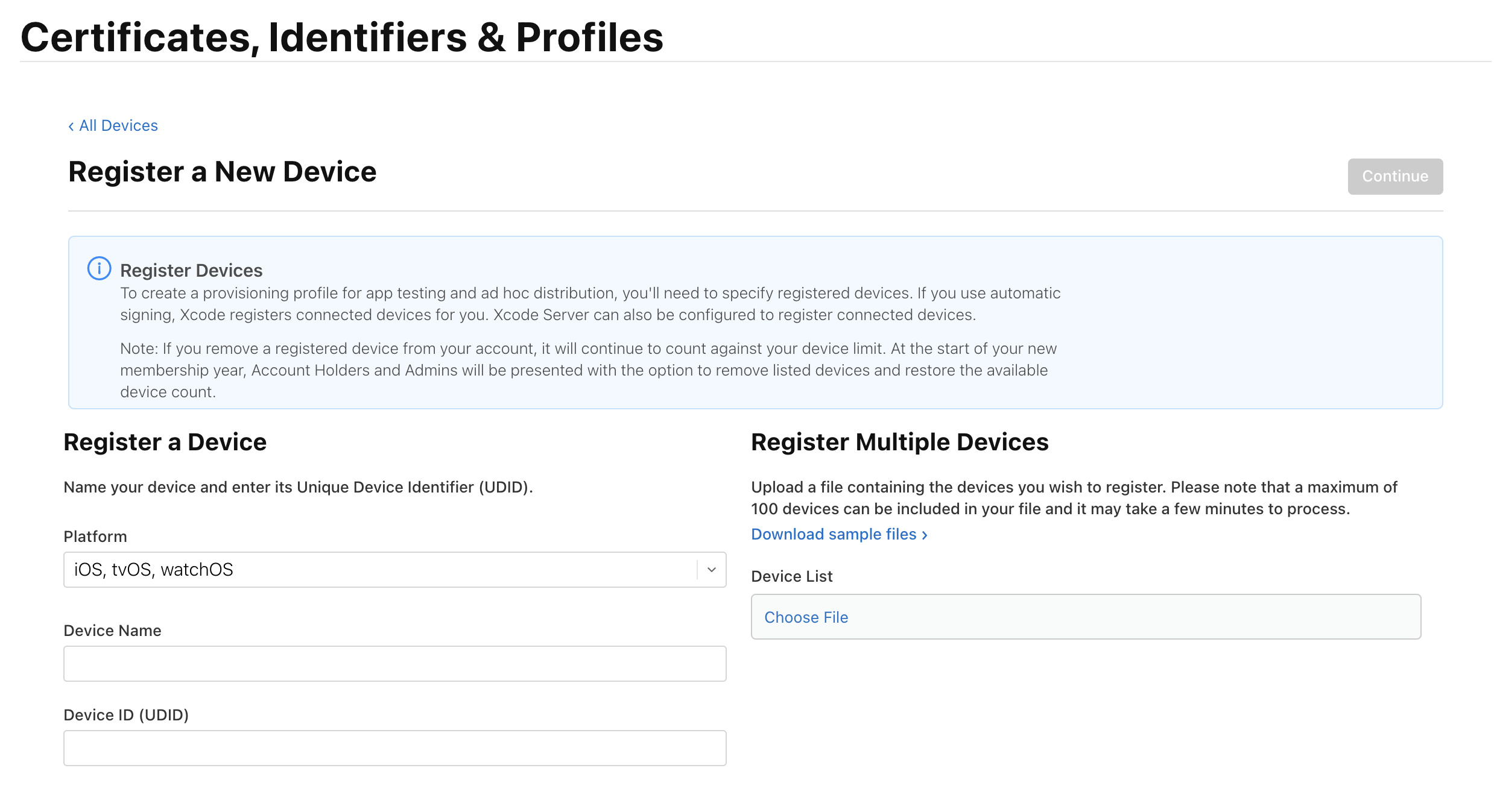
Επιλέξτε Αποθήκευση.
Συμβουλή
Μπορείτε, επίσης, να καταχωρίσετε πολλαπλές συσκευές μαζί αποφορτώνοντας μια λίστα από τα UDID.
Δημιουργία προφίλ προμήθειας iOS
Συνδεθείτε στον λογαριασμό προγραμματιστή σας επιλέγοντας https://developer.apple.com και επιλέξτε την καρτέλα Λογαριασμός.
Μεταβείτε στην επιλογή Πιστοποιητικά, αναγνωριστικά και προφίλ > Προφίλ".
Επιλέξτε + για τη δημιουργία νέου προφίλ.
Επιλέξτε Ad Hoc > Συνέχεια.
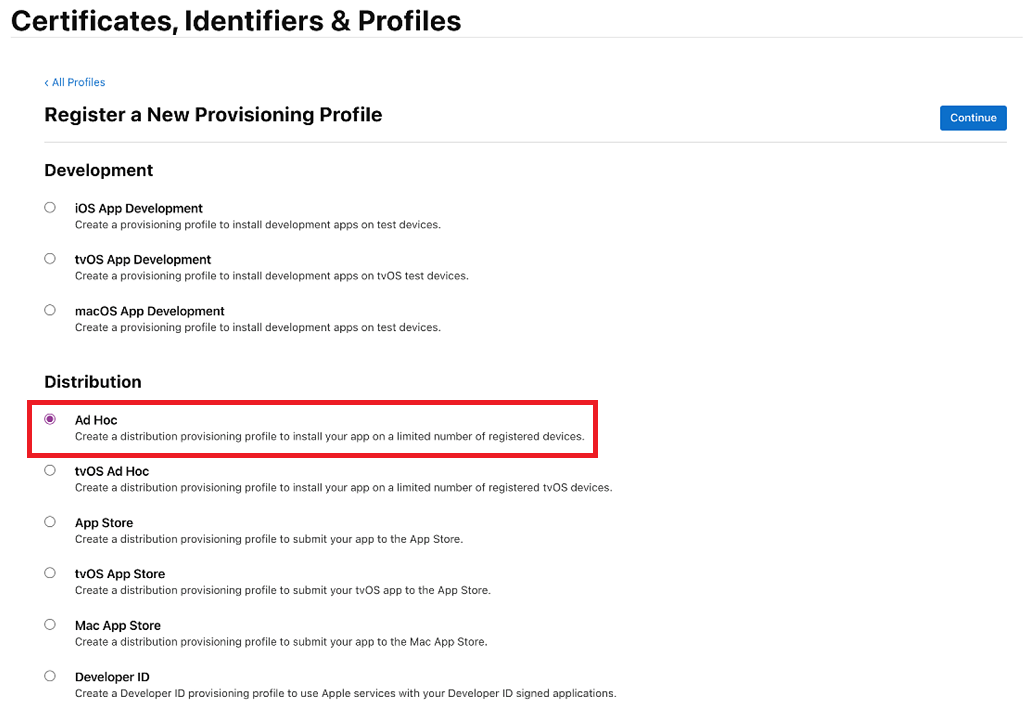
Σημείωση
Για σκοπούς δοκιμής και ανάπτυξης παραγωγής, χρησιμοποιήστε τη μέθοδο διανομής του App Store.
Επιλέξτε το αναγνωριστικό εφαρμογής που δημιουργήσατε νωρίτερα και, στη συνέχεια, επιλέξτε Συνέχεια.
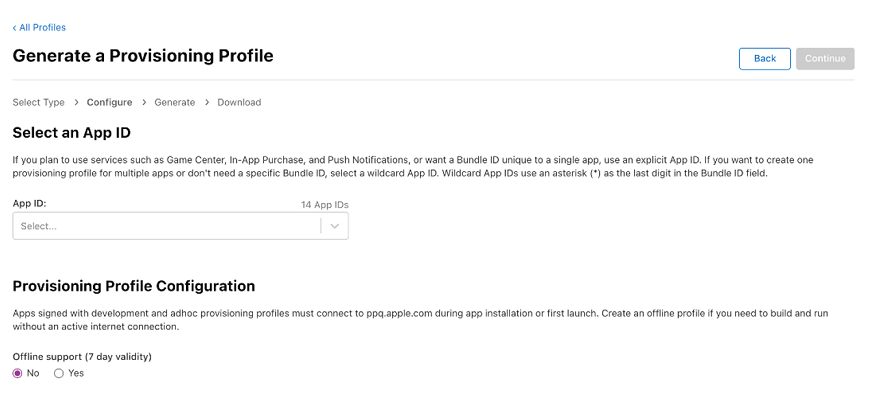
Επιλέξτε το πιστοποιητικό που δημιουργήσατε νωρίτερα και, στη συνέχεια, επιλέξτε Συνέχεια.
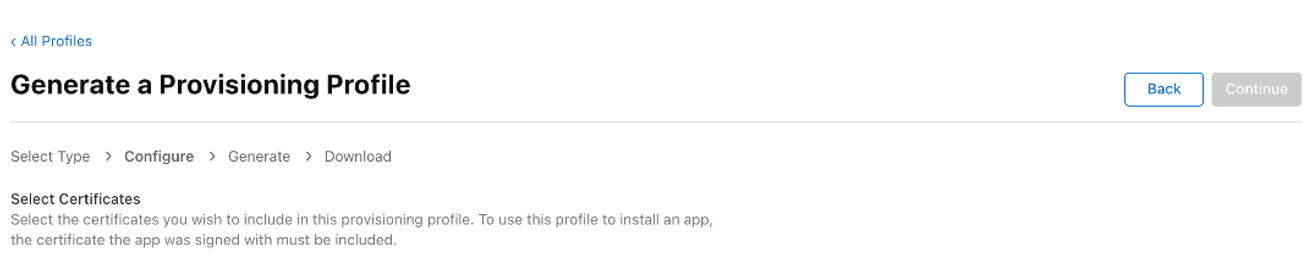
Επιλέξτε όλες τις δοκιμαστικές συσκευές στις οποίες θέλετε να εγκαταστήσετε την εφαρμογή σας και, στη συνέχεια, επιλέξτε Συνέχεια.
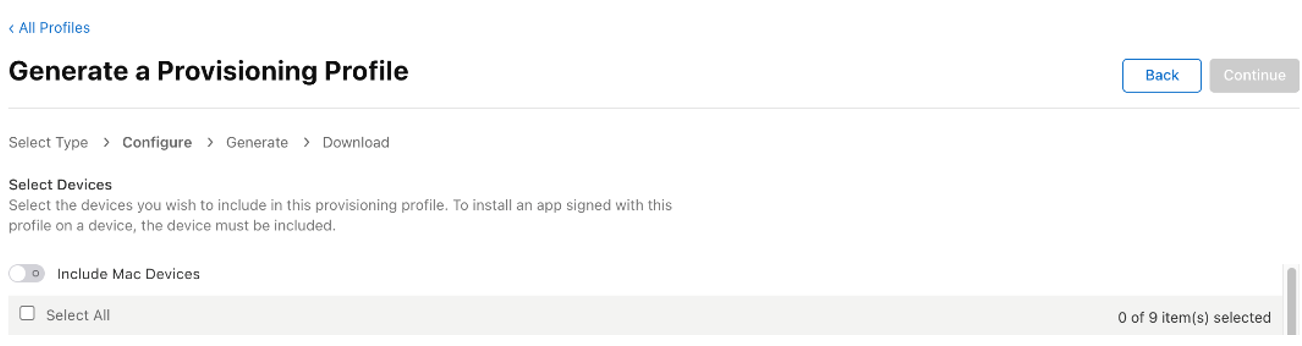
Επανεξετάστε και ονομάστε το προφίλ προμήθειας. Σημειώστε το όνομα του προφίλ προμήθειας.
Δημιουργήστε και πραγματοποιήστε λήψη του προφίλ σε Mac.
Κάντε διπλό κλικ για να ανοίξετε το αρχείο που έχετε κάνει λήψη (*.mobileprocode) για να το καταχωρήσετε με το Xcode.
Είσοδος στην αρχειοθήκη του iOS
Πραγματοποιήστε λήψη και αποσυμπιέστε το αρχείο iOS-Archive.zip από το Κέντρο εφαρμογών. Με αυτόν τον τρόπο δημιουργείται ένας φάκελος που έχει το όνομα του Αναγνωριστικού πακέτου. Στο παρακάτω παράδειγμα, το αναγνωριστικό πακέτου είναι com.single.wrap.
Εάν συνδέεστε με πιστοποιητικό enterprise, ανοίξτε το αρχείο Distribution-exportOptions.plist με το Xcode και αλλάξτε την τιμή για το πεδίο method μέσα στο αρχείο στο enterprise.
Σημείωση
Η υπογραφή Enterprise δεν υποστηρίζεται με την υπογραφή Key Vault.
Ανοίξτε το τερματικό και αλλάξτε τον κατάλογο στον μη συμπιεσμένο φάκελο.
Πληκτρολογήστε
pwshγια εκκίνηση του PowerShell στο τερματικό.Εκτελέστε
./SignAndGenerateIPA.ps1με τις τιμές για τις παραμέτρους "CodeSigningIdentity" και "ProvisioningProfilePath".Σημείωση
'CodeSigningIdentity' είναι το όνομα του πιστοποιητικού που δημιουργήθηκε στην τοποθεσία Web προγραμματιστή της Apple. Για να αναζητήσετε το όνομα για 'CodeSigningIdentity', κάντε δεξιό κλικ στο αρχείο .mobileprovision (αυτό είναι το προφίλ προμήθειας) και, στη συνέχεια, επιλέξτε Περισσότερες πληροφορίες. Μετακινηθείτε προς τα κάτω και επιλέξτε Έκδοση προεπισκόπησης. Η τιμή 'CodeSigningIdentity' αποθηκεύεται στο πεδίο Όνομα στην περιοχή Πιστοποιητικά στο αρχείο .mobileprovision.
Συμβουλή
Το 'ProvisioningProfilePath' είναι η διαδρομή προς το αρχείο προφίλ προμήθειας που έχετε κατεβάσει από την τοποθεσία Web προγραμματιστή της Apple στο προηγούμενο βήμα Δημιουργία προφίλ προμήθειας iOS. Για παράδειγμα, θα μπορούσε να βρίσκεται στη διεύθυνση /Users/username/Downloads/MyProvisioningProfile.mobileprovision στον υπολογιστή σας.
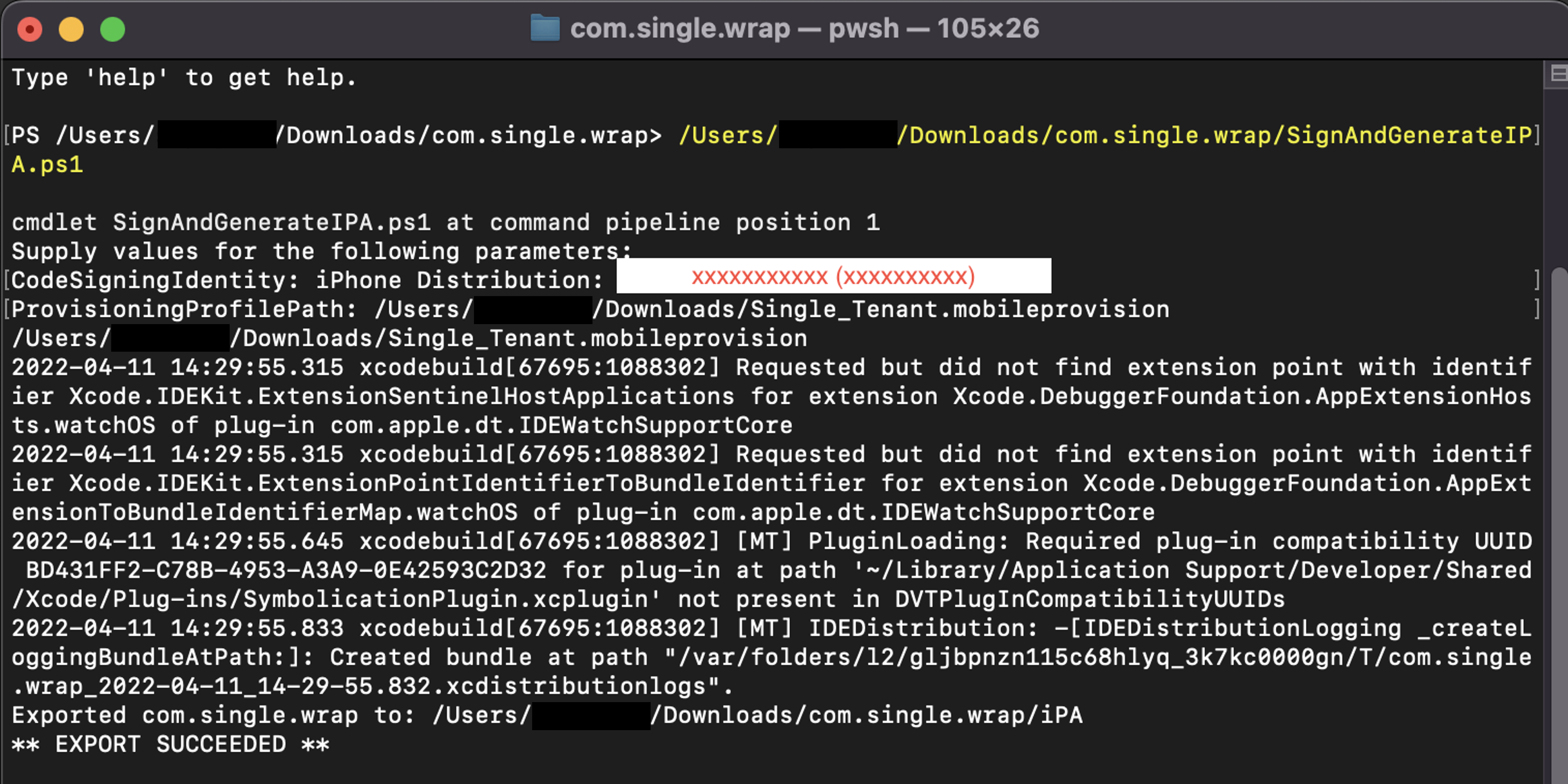
Όταν ολοκληρωθεί η δέσμη ενεργειών, δημιουργείται ένα αρχείο a .ipa, όπως το com.single.wrap.ipa.
- Αν η εντολή ./SignAndAndErateIPA.ps1 αποτύχει, διαγράψτε το φάκελο και τα αρχεία που δεν έχουν διαγραφεί, επειδή ενδέχεται να είναι κατεστραμμένα. Αποσυμπιέστε ξανά το αρχείο iOS-Archive.zip πριν προσπαθήσετε να υπογράψετε ξανά.
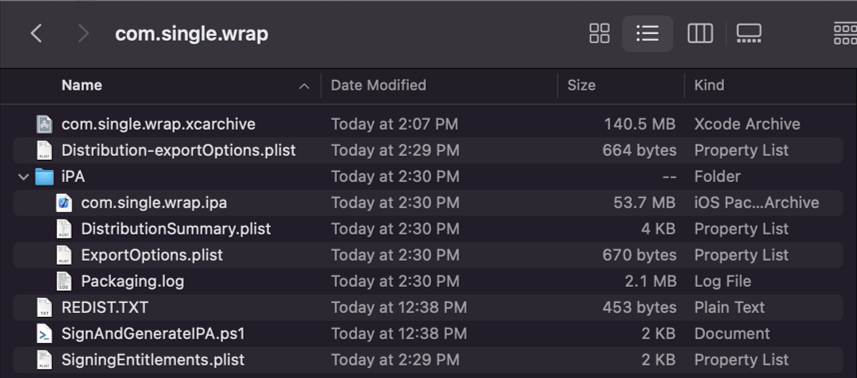
Εγκαταστήστε το αρχείο .ipa στις καταχωρημένες συσκευές χρησιμοποιώντας την εφαρμογή Finder. Τώρα μπορείτε επίσης να το φιλοξενήσετε σε μια υπηρεσία διανομής, όπως το Κέντρο εφαρμογών. Για να διανείμετε τη χρήση του Microsoft Intune, ανατρέξτε στο θέμα Προσθήκη επιχειρηματικής εφαρμογής iOS/iPadOS στο Microsoft Intune. Για να μάθετε πώς να δίνετε σε μια εφαρμογή πρόσβαση στην υπηρεσία προστασίας εφαρμογών Intune, ανατρέξτε στο θέμα Παροχή πρόσβασης στην εφαρμογή σας στην υπηρεσία προστασίας της εφαρμογής Intune.