Χρησιμοποιήστε τον οδηγό συσκευασίας για να δημιουργήσετε την εφαρμογή για κινητές συσκευές σας
Χρησιμοποιήστε τη δυνατότητα συσκευασίας για να συσκευάσετε μία ή περισσότερες εφαρμογές καμβά ως ένα μεμονωμένο εγγενές πακέτο εφαρμογής για κινητές συσκευές χρησιμοποιώντας τον οδηγό βήμα προς βήμα.
Η δυνατότητα συσκευασίας στο Power Apps σάς επιτρέπει να δημιουργήσετε εγγενείς εκδόσεις κινητής συσκευής των εφαρμογών καμβά ως προσαρμοσμένη με την επωνυμία σας εφαρμογή Android και iOS για κινητές συσκευές. Μπορείτε να διανείμετε τέτοιου είδους συσκευασμένες εγγενείς εφαρμογές για φορητές συσκευές στους τελικούς χρήστες μέσω του Microsoft Intune του κέντρου εφαρμογών της Microsoft, του Google Play ή του Apple Business Manager ή άλλων εγγενών μεθόδων διανομής
Η δυνατότητα συσκευασίας σάς επιτρέπει να δημιουργείτε εφαρμογές για κινητές συσκευές για iOS ή Android ή το Κατάστημα του Google Play:
- iOS (πακέτο IPA)
- Android (πακέτο APK)
- Κατάστημα του Google Play (πακέτο AAB)
Η δυνατότητα συσκευασίας συσκευάζει τις εφαρμογές καμβά σε ένα κέλυφος εγγενούς εφαρμογής για κινητές συσκευές, που μπορείτε να την υπογράψετε και να τη διανείμετε ψηφιακά. Όταν ενημερώνετε την εφαρμογή σας και τη δημοσιεύσετε εκ νέου, η εφαρμογή ενημερώνεται αυτόματα.
Προϋποθέσεις
Χρειάζεται πρόσβαση σε:
- Πύλη Azureortal για καταχώριση της εφαρμογής σας.
- Κέντρο εφαρμογών για προσθήκη νέου οργανισμού και εφαρμογών.
- Αυτή η δυνατότητα απαιτεί οι εφαρμογές να αποτελούν μέρος μιας διαχειριζόμενης ή μη διαχειριζόμενης λύσης. Αν οι εφαρμογές δεν αποτελούν ήδη μέρος μιας λύσης, προσθέστε τες σε μια υπάρχουσα ή νέα λύση. Περισσότερες πληροφορίες: Δημιουργία εφαρμογής μέσα από μια λύση.
Αν δημιουργείτε ένα πακέτο εφαρμογής για κινητές συσκευές για πλατφόρμα Android και σχεδιάζετε να το προσθέσετε με μη αυτόματο τρόπο, βεβαιωθείτε ότι δημιουργείτε κλειδιά και, στη συνέχεια, δημιουργήστε hash υπογραφών πριν ξεκινήσετε. Χρειάζεστε το hash υπογραφής που δημιουργείται για να ρυθμίσετε τις παραμέτρους του URI ανακατεύθυνσης.
Προσθήκη εφαρμογής καμβά σε μια λύση
Η συσκευασία για το Power Apps απαιτεί οι εφαρμογές να αποτελούν μέρος μιας λύσης. Αν οι εφαρμογές καμβά δεν αποτελούν ήδη μέρος μιας λύσης, προσθέστε τες σε μια υπάρχουσα ή νέα λύση. Από το αριστερό τμήμα παραθύρου περιήγησης επιλέξτε Λύσεις. Εάν το στοιχείο δεν βρίσκεται στο πλαϊνό τμήμα του πίνακα, επιλέξτε ...Περισσότερα και, στη συνέχεια, επιλέξτε το στοιχείο που θέλετε. Επιλέξτε μια λύση και, στη συνέχεια, επιλέξτε Επεξεργασία.
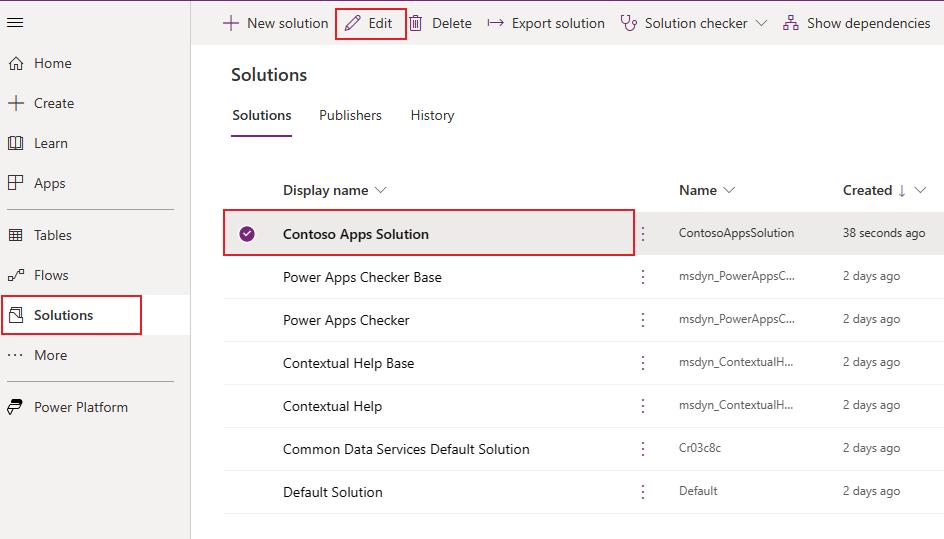
Επιλέξτε + Προσθήκη υπάρχουσας επιλογής από το επάνω μενού και επιλέξτε εφαρμογή > εφαρμογή καμβά στην αναπτυσσόμενη λίστα.
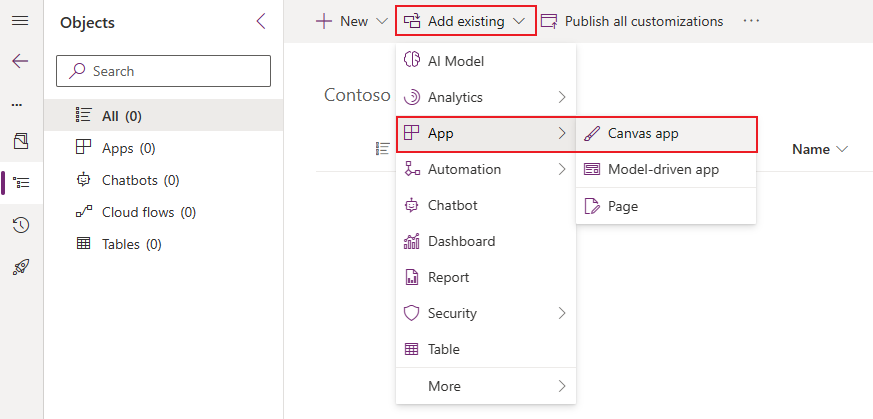
Επιλέξτε την καρτέλα Εκτός Dataverse και επιλέξτε την εφαρμογή σας από τη λίστα. Πατήστε το κουμπί Προσθήκη για να προσθέσετε αυτήν την εφαρμογή σε μια λύση.
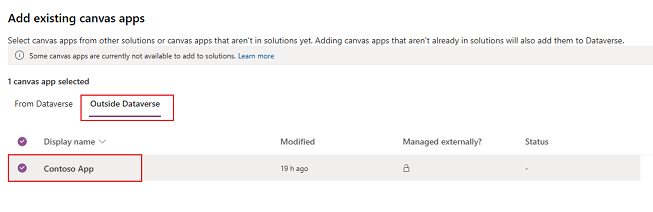
Περισσότερες πληροφορίες: Προσθήκη εφαρμογής σε μια λύση
Δημιουργία εγγενών εφαρμογών για κινητές συσκευές για iOS και Android χρησιμοποιώντας τον οδηγό
Είσοδος στο Power Apps.
Επιλέξτε Αναδίπλωση από το αριστερό τμήμα παραθύρου περιήγησης. Εάν το στοιχείο δεν βρίσκεται στο πλαϊνό τμήμα του πίνακα, επιλέξτε ...Περισσότερα και, στη συνέχεια, επιλέξτε το στοιχείο που θέλετε.
Επιλέξτε την εφαρμογή που θέλετε να συσκευάσετε και έπειτα επιλέξτε Συσκευασία στη γραμμή εντολών.
Βήμα 1: Επιλέξτε εφαρμογές
Στην οθόνη Επιλέξτε τις εφαρμογές για συσκευασία, επιλέξτε την κύρια και τη δευτερεύουσα εφαρμογή σας.
Κύρια εφαρμογή: Επιλέξτε την εφαρμογή που θα δουν οι τελικοί χρήστες σας όταν ξεκινήσει η εφαρμογή για κινητές συσκευές.
Δευτερεύουσες εφαρμογές: Προαιρετικές άλλες εφαρμογές που μπορείτε να συσκευάσετε την ίδια δομή για πακέτο εφαρμογών για κινητές συσκευές μαζί με την κύρια εφαρμογή.
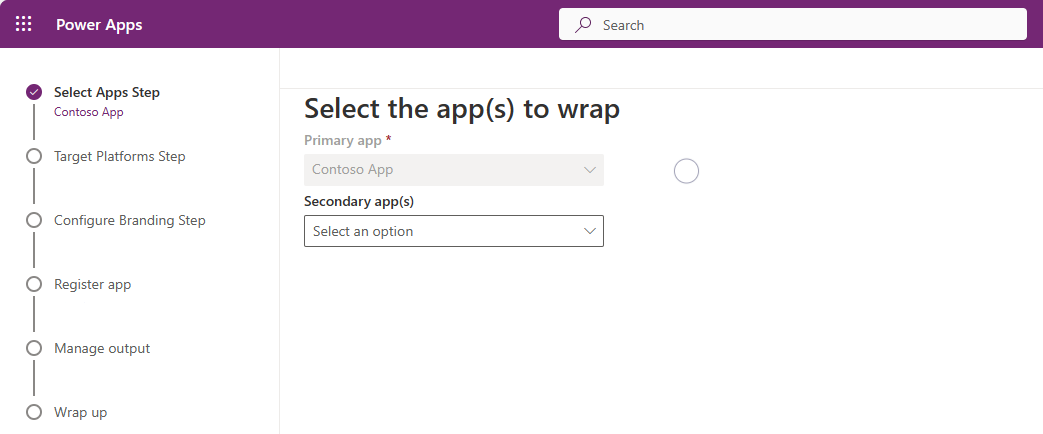
Σημείωση
Μπορείτε να χρησιμοποιήσετε την ίδια Κύρια εφαρμογή σε έργα πολλαπλών συσκευασιών.
Επιλέξτε Επόμενο.
Βήμα 2: Πλατφόρμα προορισμού
Στην οθόνη Επιλέξτε πλατφόρμας κινητής τηλεφωνίας προς στόχευση, εισαγάγετε ένα Αναγνωριστικό πακέτου της επιλογής μας.
Σημείωση
Το αναγνωριστικό πακέτου είναι ένα μοναδικό αναγνωριστικό που δημιουργείτε για την εφαρμογή σας. Ένα αναγνωριστικό πακέτων πρέπει να περιέχει μία τελεία (.) και κανένα διάστημα.
Στις Πλατφόρμες προορισμού, επιλέξτε όλες τις πλατφόρμες κινητής τηλεφωνίας που χρησιμοποιούν οι τελικοί χρήστες σας στις κινητές συσκευές τους.
Ορίστε την εναλλαγή Υπογραφή της εφαρμογής μου σε Ενεργή " για αυτόματη υπογραφή με κώδικα της εφαρμογής σας για κινητές συσκευές και, στη συνέχεια, επιλέξτε το Azure Key Vault URI από τη λίστα και κάντε κλικ στο κουμπί Επόμενο. Αν δεν έχετε καταχωρήσεις στη λίστα URI του Azure Key Vault, πρέπει πρώτα να δημιουργήσετε το Azure Key Vault . Περισσότερες πληροφορίες: Δημιουργία Azure Key Vault για συσκευασία για Power Apps.
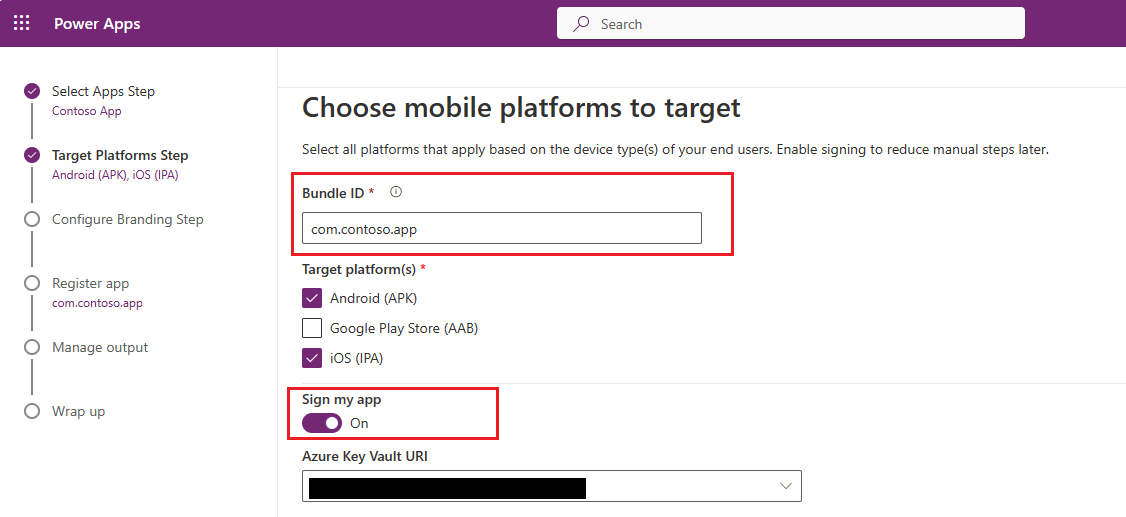
Μπορείτε επίσης να υπογράψετε με κώδικα το πακέτο της εφαρμογής για κινητές συσκευές με μη αυτόματο τρόπο, αντί να χρησιμοποιήσετε την αυτόματη υπογραφή κώδικα που είναι διαθέσιμη στον οδηγό συσκευασίας. Για περισσότερες πληροφορίες σχετικά με τον τρόπο με τον οποίο μπορείτε να προσθέσετε υπογραφή κώδικα στην εφαρμογή σας με μη αυτόματο τρόπο, ανατρέξτε στο θέμα:
- Επιλέξτε Επόμενο.
Βήμα 3: Ρύθμιση παραμέτρων επωνυμίας
Στο Ρύθμιση παραμέτρων βήματος επωνυμίας, ορίστε τις παρακάτω επιλογές εμφάνισης και αίσθησης για την εφαρμογή σας:
Σημείωση
Όλες οι εικόνες πρέπει να είναι σε μορφή .png. Εάν δεν έχουν επιλεγεί προσαρμοσμένες εικόνες, θα χρησιμοποιηθεί μια προεπιλεγμένη εικόνα.
- Εικονίδια εφαρμογής: Ανεβάστε εικονίδια που θα χρησιμοποιήσετε για την εφαρμογή σας. Προτεινόμενο μέγεθος για iOS: 1024px επί 1024px .png εικόνα ή μεγαλύτερη. Προτεινόμενο μέγεθος εικόνας για Android: 432px επί 432px .png εικόνα ή μεγαλύτερη.
- Εικόνα οθόνης εκκίνησης: Εικόνα που χρησιμοποιείται στην οθόνη εκκίνησης της εφαρμογής σας για κινητές συσκευές, όσο θα φορτώνεται. Προεπιλεγμένη εικόνα που χρησιμοποιείται όταν δεν παρέχεται.
- Εικόνα οθόνης υποδοχής: Εικόνα που χρησιμοποιείται στην οθόνη υποδοχής (σύνδεσης) της εφαρμογής σας για κινητές συσκευές, όσο θα φορτώνεται. Προεπιλεγμένη εικόνα που χρησιμοποιείται όταν δεν παρέχεται.
- Χρώμα γεμίσματος φόντου: Δεκαεξαδικός κώδικας χρώματος που χρησιμοποιείται για το φόντο της οθόνης υποδοχής.
- Χρώμα γεμίσματος κουμπιού: Δεκαεξαδικός κωδικός χρώματος που χρησιμοποιείται για το συμπλήρωση του χρώματος του κουμπιού.
- Θέμα κειμένου γραμμής κατάστασης: Χρώμα για το κείμενο της γραμμής κατάστασης στην κορυφή της εφαρμογής.
Επιλέξτε Επόμενο.
Βήμα 4: Καταχώρηση της εφαρμογής
Στην οθόνη Εγγραφή της εφαρμογής σας , καταχωρήστε την εφαρμογή σας στο Azure για να δημιουργήσετε μια σχέση αξιοπιστίας μεταξύ της εφαρμογής σας και της πλατφόρμας ταυτότητας της Microsoft. Η εφαρμογή σας πρέπει να καταχωρηθεί στο Microsoft Entra ώστε να μπορούν να συνδεθούν οι χρήστες της εφαρμογής σας.
Καταχώρηση νέας εφαρμογής
Επιλέξτε Νέα καταχώρηση εφαρμογής για να δημιουργήσετε αυτόματα μια νέα καταχώρηση για την εφαρμογή σας.
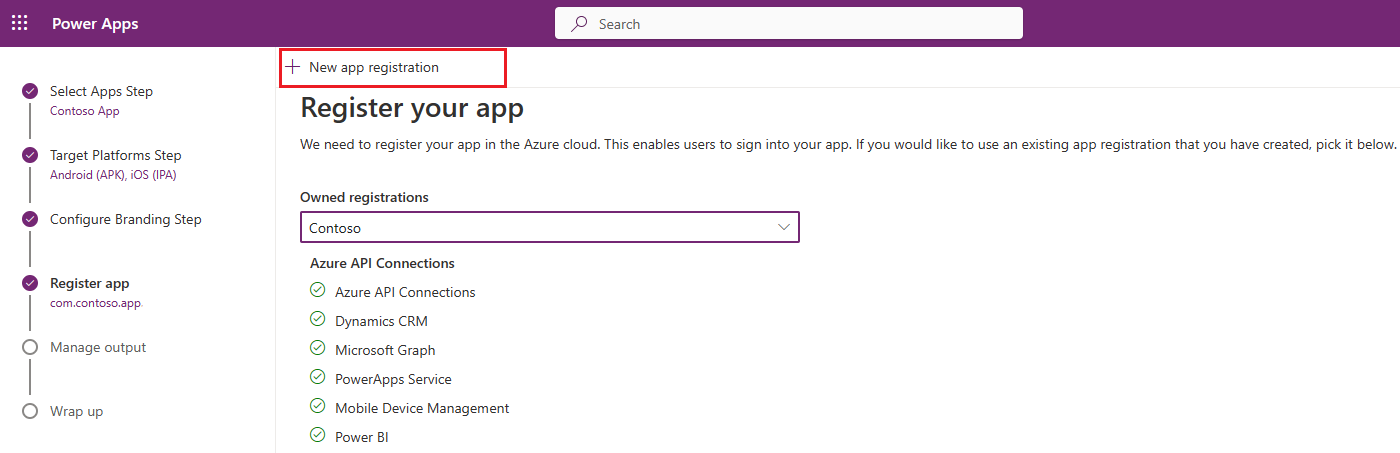
Μπορείτε επίσης να δημιουργήσετε μια νέα καταχώρηση εφαρμογής μη αυτόματα. Περισσότερες πληροφορίες: Μη αυτόματη καταχώρηση της εφαρμογής σας στην πύλη Azure.
Ο οδηγός συσκευασίας ρυθμίζει αυτόματα τις παραμέτρους όλων των απαιτούμενων δικαιωμάτων API για την εφαρμογή σας. Επίσης, μπορείτε να ρυθμίσετε με μη αυτόματο τρόπο τις παραμέτρους των δικαιωμάτων API σε περίπτωση που χρειαστεί να κάνετε αυτή την διαδικασία. Περισσότερες πληροφορίες: Ρυθμίστε τις παραμέτρους των δικαιωμάτων API για την εφαρμογή σας με μη αυτόματο τρόπο.
Βήμα 5: Διαχείριση εξόδου
Στην οθόνη Διαχείριση εξόδου, δημιουργήστε ή επιλέξτε μια υπάρχουσα θέση του κέντρου εφαρμογών για να στείλετε την εφαρμογή για κινητές συσκευές μόλις ολοκληρωθεί η δημιουργία. Για να δημιουργήσετε αυτόματα μια νέα θέση στον οδηγό συσκευασίας, επιλέξτε Νέα θέση στο επάνω μέρος της οθόνης και, στη συνέχεια, επιλέξτε Android ή iOS.
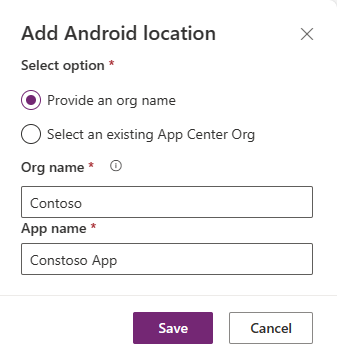
Android: Επιλέξτε μια υπάρχουσα τοποθεσία ή δημιουργήστε μια νέα τοποθεσία.
iOS: Επιλέξτε μια υπάρχουσα τοποθεσία ή δημιουργήστε μια νέα τοποθεσία.
Μπορείτε επίσης να επιλέξετε να δημιουργήσετε τη θέση του κέντρου εφαρμογής σας με μη αυτόματο τρόπο στο Κέντρο εφαρμογών. Περισσότερες πληροφορίες: Δημιουργία μιας θέσης κέντρου εφαρμογής για την εφαρμογή σας για κινητές συσκευές με μη αυτόματο τρόπο.
Βήμα 6: Ολοκλήρωση
Στην οθόνη Ολοκλήρωση, ελέγξτε τις λεπτομέρειες της εφαρμογής και, στη συνέχεια, επιλέξτε Δημιουργία. Μετά από μια επιτυχημένη δημιουργία, θα δείτε την εφαρμογή σας για κινητές συσκευές στην τοποθεσία του κέντρου εφαρμογής που έχετε επιλέξει στο προηγούμενο βήμα.
Δοκιμή και διανομή πακέτου εφαρμογής για κινητές συσκευές
Για δοκιμή και διανομή, ανατρέξτε στο θέμα Δοκιμή του Κέντρου εφαρμογών και Διανομή.
Καταχωρήστε την εφαρμογή σας στην πύλη Azure με μη αυτόματο τρόπο (προαιρετικά)
Μπορείτε να δημιουργήσετε αυτόματα την καταχώρηση της εφαρμογής σας στον οδηγό συσκευασίας, όπως αναφέρεται στο βήμα 4. Εναλλακτικά, μπορείτε να δημιουργήσετε με μη αυτόματο τρόπο μια νέα καταχώρηση για την εφαρμογή σας στην πύλη Azure. Περισσότερες πληροφορίες: Γρήγορη εκκίνηση: Εγγραφή μιας εφαρμογής στην πλατφόρμα ταυτότητας της Microsoft
Σημείωση
Τόσο οι πελάτες μεμονωμένου μισθωτή όσο και οι πελάτες πολλών μισθωτών μπορούν να χρησιμοποιήσουν τη συσκευασία για να δημιουργήσουν εγγενείς εφαρμογές για κινητές συσκευές βάσει των εφαρμογών καμβά του Power Apps.
Είτε είστε δημιουργός μεμονωμένου μισθωτή ή πολλών μισθωτών, πρέπει να επιλέξετε οποιαδήποτε από τις επιλογές που περιέχουν Οποιονδήποτε κατάλογος Microsoft Entra - Πολλοί μισθωτές όταν επιλέγετε τον υποστηριζόμενο τύπο λογαριασμού για την εφαρμογή σας για να την ενεργοποιήσετε για συσκευασία: Επιλέξτε έναν από τους παρακάτω τύπους λογαριασμού.
- Λογαριασμοί σε οποιονδήποτε κατάλογο του οργανισμού (οποιοσδήποτε κατάλογος Microsoft Entra - Πολλαπλοί μισθωτές)
- Λογαριασμοί σε οποιονδήποτε κατάλογο οργανισμού (Οποιοσδήποτε κατάλογος Microsoft Entra - Multitenant) και προσωπικούς λογαριασμούς Microsoft όπως Skype ή Xbox.
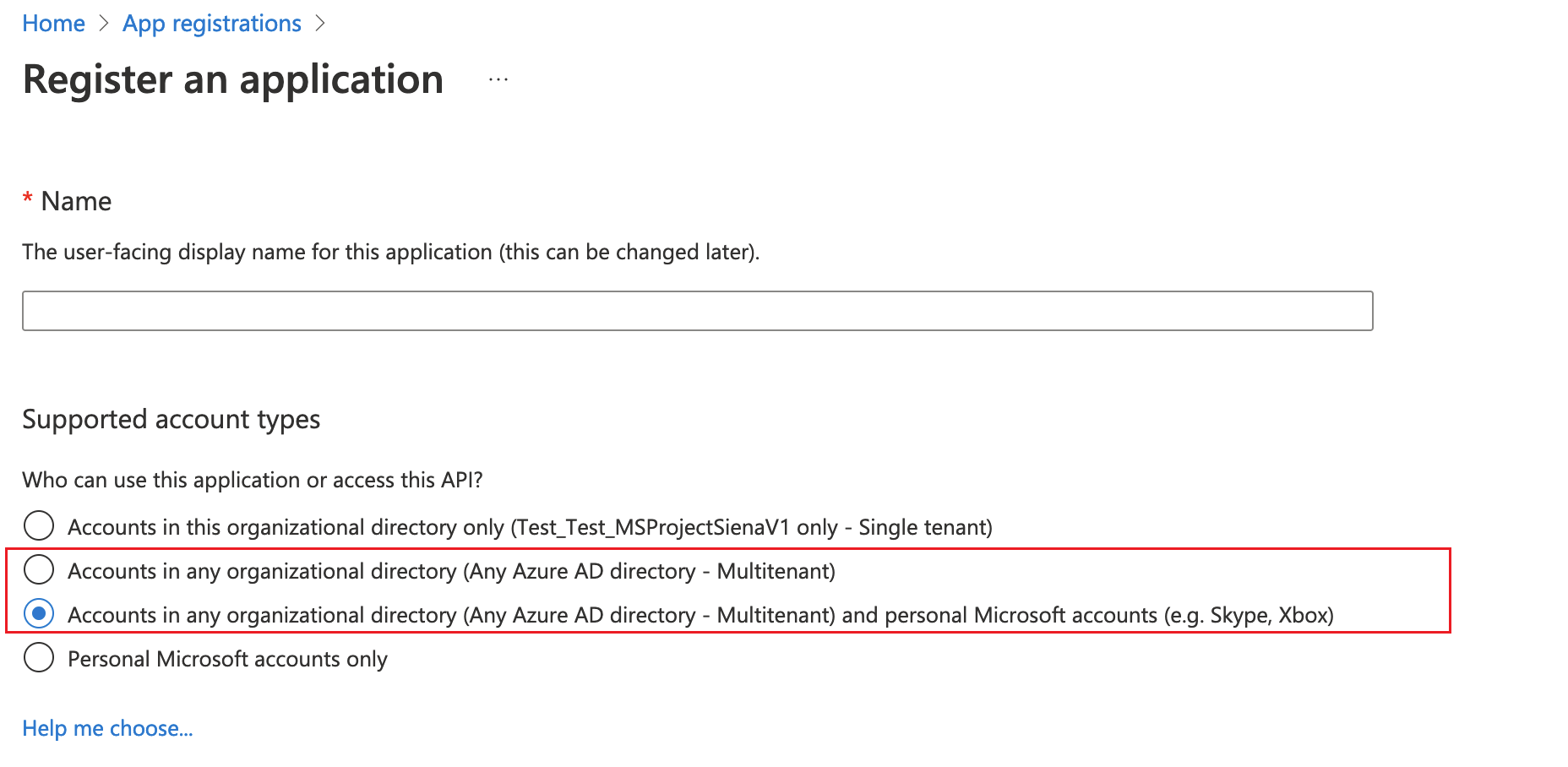
Σημαντικό
- Η συσκευασία αυτήν τη στιγμή υποστηρίζει μόνο τύπους λογαριασμών Multitenant. Ο λογαριασμός μεμονωμένου μισθωτή δεν υποστηρίζεται ακόμα. Περισσότερες πληροφορίες για τους τύπους λογαριασμού: Τύποι λογαριασμών στην πλατφόρμα ταυτότητας της Microsoft.
- Πρέπει να δημιουργήσετε ένα ξεχωριστο URI ανακατεύθυνσης για κάθε πλατφόρμα (iOS, Android) που θέλετε να στοχεύσετε.
Ρυθμίστε τις παραμέτρους των δικαιωμάτων API για την εφαρμογή σας με μη αυτόματο τρόπο (προαιρετικά)
Όταν ολοκληρώσετε το βήμα 4, ο οδηγός συσκευασίας θα ρυθμίσει αυτόματα όλα τα απαιτούμενα δικαιώματα API για την εφαρμογή σας.
Εάν δείτε σφάλματα στον οδηγό συσκευασίας, μπορείτε να ρυθμίσετε τις παραμέτρους των δικαιωμάτων API με μη αυτόματο τρόπο. Περισσότερες πληροφορίες: Προσθέστε και ρυθμίστε τις παραμέτρους
Τα παρακάτω δικαιώματα API απαιτούνται όταν ρυθμίζετε με μη αυτόματο τρόπο τα δικαιώματα API:
- Microsoft API
- Dynamics CRM
- API που χρησιμοποιεί ο οργανισμός μου
- Συνδέσεις API Azure
- Υπηρεσία PowerApps
- Power BI (απαιτείται μόνο αν οι εφαρμογές καμβά χρησιμοποιούν δεδομένα Power BI)
- Διαχείριση εφαρμογών για κινητές συσκευές της Microsoft (απαιτείται μόνο αν θέλετε να χρησιμοποιήσετε το Microsoft Intune για διανομή εφαρμογών για κινητές συσκευές)
Σημείωση
Εάν δεν βρείτε τα δικαιώματα στο API που χρησιμοποιεί ο οργανισμός μου, εκτελέστε τις παρακάτω εντολές PowerShell ανάλογα με την περίπτωση και προσπαθήστε ξανά:
- Δεν υπάρχει δικαίωμα Συνδέσεις Azure API
Connect-AzureAD -TenantId <your tenant ID> New-AzureADServicePrincipal -AppId fe053c5f-3692-4f14-aef2-ee34fc081cae -DisplayName "Azure API Connections" - Δεν υπάρχει δικαίωμα Υπηρεσία PowerApps:
Connect-AzureAD -TenantId <your tenant ID> New-AzureADServicePrincipal -AppId 475226c6-020e-4fb2-8a90-7a972cbfc1d4 -DisplayName "PowerApps Service"
Για αναλυτικά βήματα, ανατρέξτε στο άρθρο Αίτημα για δικαιώματα στην πύλη εγγραφής της εφαρμογής.
Δημιουργία μιας θέσης κέντρου εφαρμογής για την εφαρμογή σας για κινητές συσκευές με μη αυτόματο τρόπο (προαιρετικά)
Έχετε την επιλογή να δημιουργήσετε αυτόματα μια νέα θέση κέντρου εφαρμογών για την αποθήκευση της εφαρμογής σας για κινητές συσκευές, όπως αναφέρεται στο βήμα 5 στον οδηγό συσκευασιών, αλλά μπορείτε επίσης να τη δημιουργήσετε μη αυτόματα απευθείας στο κέντρο εφαρμογών. Περισσότερες πληροφορίες: θέση κέντρου εφαρμογών
Φιλοδώρημα
Για περισσότερες πληροφορίες σχετικά με το κέντρο εφαρμογών, μεταβείτε στο άρθρο Τεκμηρίωση του κέντρου εφαρμογών Visual Studio.
Μετάβαση στο κέντρο εφαρμογών.
Πραγματοποιήστε είσοδο με τον δικό σας εταιρικό ή σχολικό λογαριασμό.
Εάν δεν έχετε υπάρχοντα οργανισμό, επιλέξτε Προσθήκη νέου > Προσθήκη νέου οργανισμού για να δημιουργήσετε έναν νέο οργανισμό.
Επιλέξτε τον οργανισμό από τη λίστα στο αριστερό τμήμα παραθύρου.
Επιλέξτε Εφαρμογές > Προσθήκη εφαρμογής.
Πληκτρολογήστε το όνομα της εφαρμογής.
Επιλέξτε τύπο έκδοσης εφαρμογής.
Επιλέξτε Προσαρμοσμένο λειτουργικό σύστημα για εφαρμογές iOS ή λειτουργικό σύστημα Android για εφαρμογές Android.
Σημείωση
Πρέπει να δημιουργήσετε ξεχωριστά κοντέινερ κέντρου εφαρμογών για κάθε πλατφόρμα.
Για λειτουργικό σύστημα Android, επιλέξτε Πλατφόρμα ως React Native.
Σημείωση
Η πλατφόρμα πρέπει να είναι "React Native για όλες τις εφαρμογές στο κέντρο εφαρμογών.
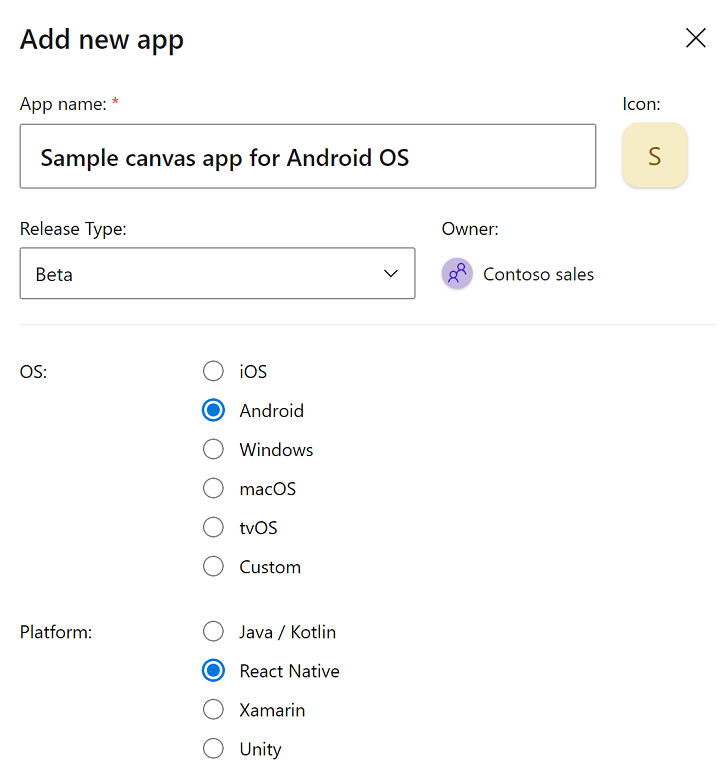
Επιλέξτε Προσθήκη νέας εφαρμογής.
Αντιγράψτε τη διεύθυνση URL του κέντρου εφαρμογής. Θα το χρειαστείτε αργότερα, για να ρυθμίσετε τις παραμέτρους του έργου συσκευασίας στο Power Apps.
Για παράδειγμα,
https://appcenter.ms/orgs/Contoso-sales/apps/Sample-canvas-app-for-Android-OS/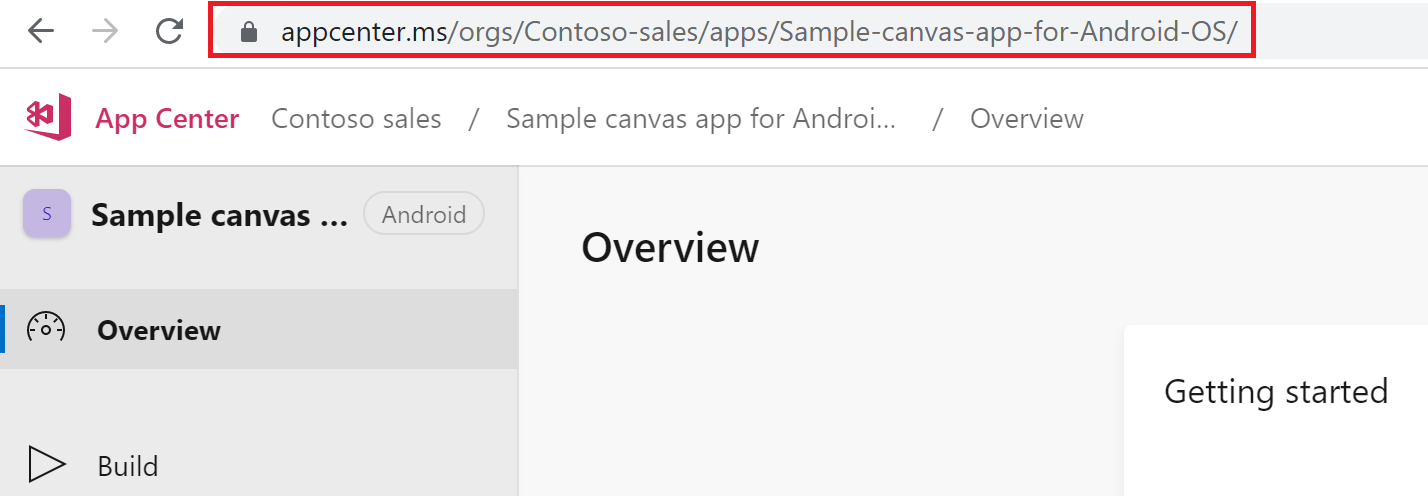
Υπογραφή του πακέτου της εφαρμογής για κινητές συσκευές με μη αυτόματο τρόπο (προαιρετικό)
Μπορείτε να υπογράψετε αυτόματα το πακέτο της εφαρμογής για κινητές συσκευές κατά τη διάρκεια της διαδικασίας συσκευασίας στο Βήμα 2, αλλά μπορείτε να το κάνετε με μη αυτόματο τρόπο μετά τη δημιουργία του πακέτου της εφαρμογής για κινητές συσκευές. Η διεργασία υπογραφής κώδικα είναι διαφορετική για συσκευές Android και iOS.
Δείτε επίσης
Σχόλια
Σύντομα διαθέσιμα: Καθ' όλη τη διάρκεια του 2024 θα καταργήσουμε σταδιακά τα ζητήματα GitHub ως μηχανισμό ανάδρασης για το περιεχόμενο και θα το αντικαταστήσουμε με ένα νέο σύστημα ανάδρασης. Για περισσότερες πληροφορίες, ανατρέξτε στο θέμα: https://aka.ms/ContentUserFeedback.
Υποβολή και προβολή σχολίων για