Φιλοξενούμενες μηχανές
Οι φιλοξενούμενοι υπολογιστές σάς επιτρέπουν να δημιουργείτε, να δοκιμάζετε και να εκτελείτε μη επιβλεπόμενες ροές επιφάνειας εργασίας χωρίς παροχή ή ρύθμιση φυσικών υπολογιστών.
Μπορείτε να δημιουργήσετε φιλοξενούμενους υπολογιστές απευθείας μέσω της πύλης Power Automate. Το Power Automate παρέχει αυτόματα μια μηχανή Windows με βάση τη διαμόρφωσή σας και το καταχωρεί στο περιβάλλον σας. Αποκτήστε πρόσβαση στους φιλοξενούμενους υπολογιστές σας στην πύλη Power Automate και ξεκινήστε τη δημιουργία των ροών επιφάνειας εργασίας σας μέσα σε λίγα λεπτά. Οι φιλοξενούμενοι υπολογιστές χρησιμοποιούν Windows 365 για παροχή και πρόσβαση.
Ακολουθούν ορισμένες από τις σημαντικές εργασίες που μπορείτε να κάνετε με φιλοξενούμενους υπολογιστές:
- Δημιουργία και δοκιμή ροών επιφάνειας εργασίας χρησιμοποιώντας το Power Automate για επιφάνεια εργασίας.
- Εκτέλεση επιβλεπόμενων και μη επιβλεπόμενων ροών επιφάνειας εργασίας.
- Για να κατανείμετε τον φόρτο εργασίας αυτοματοποίησης, αναθέστε τις φιλοξενούμενες μηχανές σας σε ομάδες υπολογιστών.
Βασικές δυνατότητες:
Ενοποίηση εταιρικών ή σχολικών λογαριασμών: Επιτρέπει την πρόσβαση σε πόρους που αποτελούν μέρος του επιχειρηματικού σχεδίου που συνδέεται με τον οργανισμό σας, όπως το Office, το SharePoint και το Azure.
Vanilla ή προσαρμοσμένες εικόνες VM για τη φιλοξενούμενη μηχανή σας: Χρησιμοποιήστε μια vanilla εικονική μηχανή (VM) που παρέχεται από τη Microsoft ή εξατομικεύστε τις φιλοξενούμενες μηχανές σας παρέχοντας τη δική σας εικόνα Windows απευθείας από τη συλλογή υπολογιστικής λειτουργίας του Azure. Με την παροχή της δικής σας εικόνας των Windows μπορείτε να εγκαταστήσετε όλες τις εφαρμογές σας στους φιλοξενούμενους υπολογιστές που παρέχονται.
Σύνδεση στο δικό σας εικονικό δίκτυο: Ασφαλής επικοινωνία μεταξύ του Internet και των δικτύων εσωτερικής εγκατάστασης.
Σημείωμα
Η πρόσβαση σύνδεσης είναι διαθέσιμη μόνο για τον δημιουργό του φιλοξενούμενου υπολογιστή.
Απαιτήσεις παραχώρησης άδειας χρήσης
Για να χρησιμοποιήσετε τις φιλοξενούμενες μηχανές, χρειάζεστε την άδεια χρήσης φιλοξενούμενης διεργασίας Power Automate (προηγουμένως πρόσθετο φιλοξενούμενης διεργασίας RPA Power Automate). Εκχωρήστε στο περιβάλλον σας τόσες δυνατότητες όσες και ο αριθμός τις φιλοξενούμενες μηχανές που θέλετε να εκτελούνται στο περιβάλλον σας.
Χρειάζεστε επίσης τις παρακάτω απαιτούμενες άδειες: Windows, Intune, Microsoft Entra ID.
Σημείωμα
Η φιλοξενούμενη διεργασία αδειών χρήσης των υπολογιστών και όχι του χρήστη. Το σχέδιο χρήστη Premium απαιτείται για την εκτέλεση των RPA στην οποία συμμετέχουν και οι προγραμματιστές RPA να δημιουργήσουν και να διαχειριστούν τις ροές επιτραπέζιου υπολογιστή στην πύλη Power Automate. Για να μάθετε περισσότερα σχετικά με τις δυνατότητες Premium RPA που περιλαμβάνει το πρόγραμμα χρηστών Premium, μεταβείτε στις δυνατότητες Premium RPA.
Δοκιμαστικές άδειες χρήσης για αξιολόγηση
Για να αξιολογήσετε τις φιλοξενούμενες μηχανές, χρειάζεστε μία από τις ακόλουθες δοκιμαστικές επιλογές άδειας χρήσης:
Χρήση της άδειας χρήσης φιλοξενούμενης διεργασίας Power Automate
Το πρόσθετο φιλοξενούμενου RPA Power Automate διαθέτει δοκιμαστικές εκδόσεις που διαρκούν 30 ημέρες και μπορούν να επεκταθεί μία φορά στο σύνολο των 60 ημερών. Οι διαχειριστές του οργανισμού θα μπορούσαν να αποκτήσουν έως και 25 άδειες χρήσης από το κέντρο διαχείρισης του Microsoft 365, να αναθέσουν αυτές τις δοκιμαστικές εκδόσεις Power Automate Premium (πρώην πρόγραμμα Power Automate ανά χρήση με επιβλεπόμενη RPA) σε 25 μεμονωμένους δημιουργούς και να αναθέσουν τα πρόσθετα φιλοξενούμενης RPA σε στοχευμένα περιβάλλοντα.
Χρησιμοποιήστε την αυτοβοηθούμενη premium δοκιμαστική έκδοση διάρκειας 90 ημερών.
Στους δοκιμαστικούς χρήστες εκχωρήθηκε η παραγωγική ικανότητα μιας φιλοξενούμενης μηχανής ανά μισθωτή. Για να ξεκινήσετε μια δοκιμαστική έκδοση, επιλέξτε Δωρεάν δοκιμή με Power Automate Premium στη σελίδα τιμολόγησης Power Automate ή στη σελίδα ροής επιφάνειας εργασίας της πύλης Power Automate.
Σημείωμα
Η χωρητικότητα φιλοξενούμενης μηχανής που βασίζεται στη δοκιμαστική έκδοση premium με αυτοεξυπηρέτηση για 90 ημέρες έχει απενεργοποιηθεί προσωρινά έως την περαιτέρω ειδοποίηση.
Προϋποθέσεις
Αυτή η ενότητα παρουσιάζει όλες τις προϋποθέσεις για τη δημιουργία και τη χρήση φιλοξενούμενων υπολογιστών.
Απαιτήσεις Microsoft Entra και Intune
- Έγκυρος και σε λειτουργία μισθωτής Intune και Microsoft Entra.
- Βεβαιωθείτε ότι οι περιορισμοί εγγραφής τύπου συσκευής Intune έχουν οριστεί σε Να επιτρέπεται η πλατφόρμα Windows (MDM) για εταιρική εγγραφή.
Για να βρείτε περισσότερες πληροφορίες σχετικά με τις απαιτήσεις Microsoft Entra και Intune, μεταβείτε στις απαιτήσεις των Windows 365.
Windows 365 Cloud PC και η κύρια υπηρεσία Azure Virtual Desktop
Σημείωμα
Οι κύριες αρχές Windows 365 και Azure Virtual Desktop θα πρέπει να δημιουργούνται αυτόματα στον μισθωτή σας. Μπορείτε να παραλείψετε αυτό το βήμα, εκτός εάν αντιμετωπίσετε κάποιο σφάλμα με τις αρχές εξυπηρέτησης που δεν δημιουργήθηκαν στον μισθωτή σας κατά την παροχή της φιλοξενούμενης μηχανής.
Επικυρώστε αν η αρχή υπηρεσίας των Windows 365 έχει ήδη δημιουργηθεί:
Εισέλθετε στην Πύλη Azure.
Μεταβείτε στα Microsoft Entra>Επιχειρηματικές εφαρμογές>Όλες οι εφαρμογές.
Κατάργηση φίλτρου τύπος εφαρμογής == Εταιρικές εφαρμογές.
Συμπληρώστε το φίλτρο Το αναγνωριστικό εφαρμογής αρχίζει με με το αναγνωριστικό εφαρμογής των Windows 365 0af06dc6-e4b5-4f28-818e-e78e62d137a5.
Εάν η αρχή υπηρεσίας παρέχεται στο Microsoft Entra, η σελίδα θα πρέπει να μοιάζει με το παρακάτω στιγμιότυπο οθόνης:
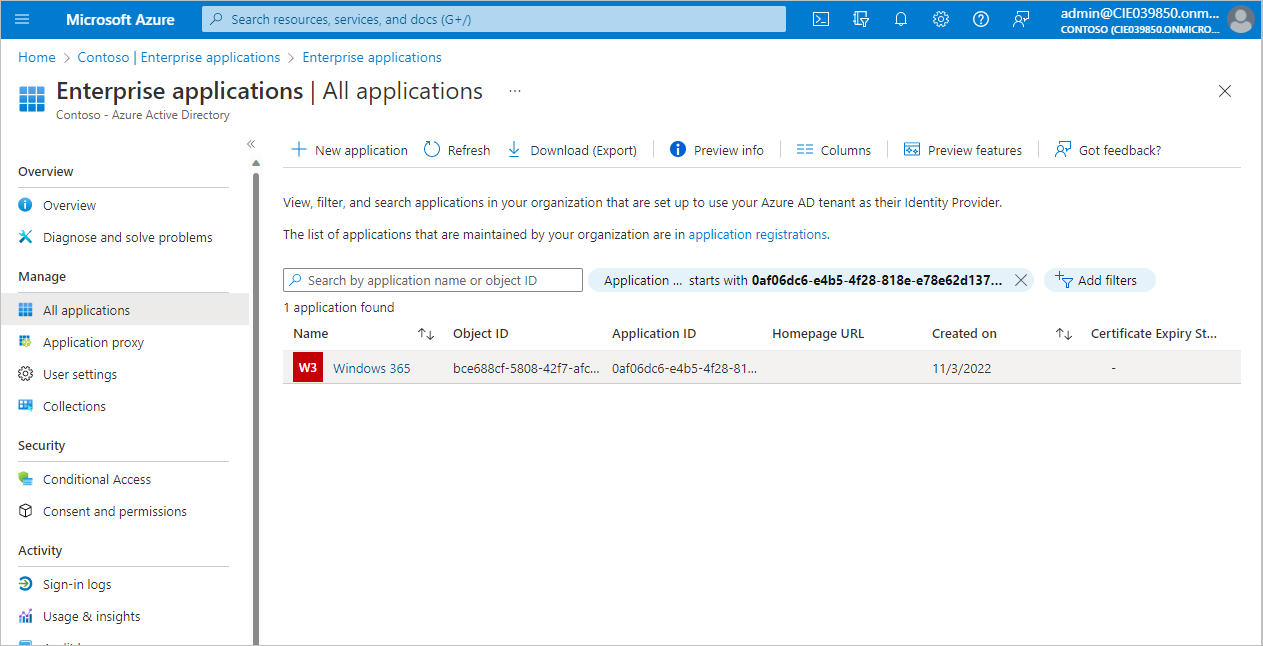
Αν η εφαρμογή είναι όπως το στιγμιότυπο οθόνης που παρουσιάζεται, δεν χρειάζεται να εκτελέσετε επιπλέον βήματα. Ωστόσο, σε περίπτωση που η εφαρμογή δεν εμφανίζεται, πρέπει να δημιουργήσετε την αρχή υπηρεσίας.
Δημιουργία αρχής υπηρεσίας των Windows 365.
Μπορείτε να δημιουργήσετε μια αρχή υπηρεσίας Azure με την εντολή δημιουργίας του az ad sp από το Περιβάλλον εργασίας γραμμής εντολών (CLI) Azure.
az ad sp create --id 0af06dc6-e4b5-4f28-818e-e78e62d137a5Δημιουργήστε άλλες αρχές υπηρεσίας που σχετίζονται με την εικονική επιφάνεια εργασίας Azure.
Για να δημιουργήσετε έναν φιλοξενούμενο υπολογιστή, πρέπει να δημιουργήσετε τις παρακάτω υπηρεσίες εικονικής επιφάνειας εργασίας Azure στον μισθωτή σας.
Όνομα εφαρμογής Application ID Εικονική επιφάνειας εργασίας Azure 9cdead84-a844-4324-93f2-b2e6bb768d07 Πρόγραμμα-πελάτης εικονικής επιφάνειας εργασίας Azure a85cf173-4192-42f8-81fa-777a763e6e2c Υπηρεσία παροχής ARM εικονικής επιφάνειας εργασίας Azure 50e95039-b200-4007-bc97-8d5790743a63 Ακολουθήστε τις ίδιες οδηγίες όπως για τη δημιουργία της εφαρμογής Windows 365 για να ελέγξετε και να δημιουργήσετε τις κύριες αρχές υπηρεσίας.
Πρόσβαση στην προεπιλεγμένη εικόνα VM
Για να δημιουργήσετε φιλοξενούμενους υπολογιστές, θα πρέπει να έχετε πρόσβαση στην προεπιλεγμένη εικόνα VM που αποτελεί μέρος του περιβάλλοντός σας. Μπορείτε να προβάλετε την προεπιλεγμένη εικόνα στα στοιχεία Οθόνες>Υπολογιστές>Εικόνες VM.
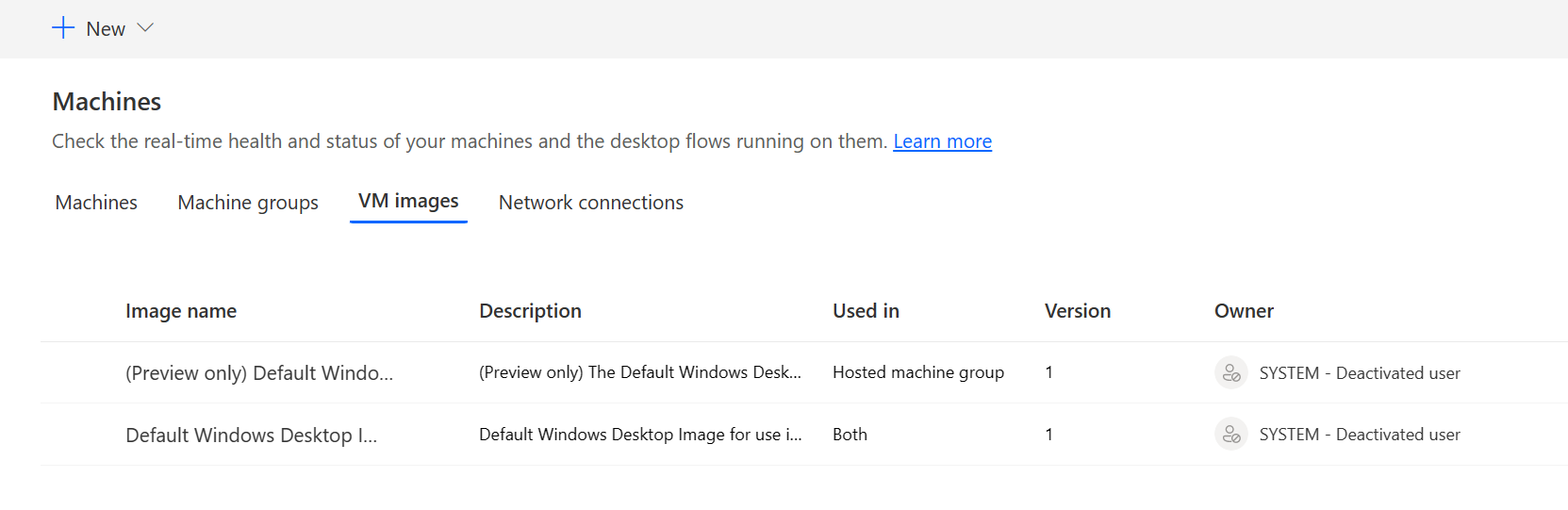
Οι χρήστες χρειάζονται είτε τον ρόλο Διαχειριστής συστήματος είτε Διαχειριστής εικόνας υπολογιστή ροής επιφάνειας εργασίας είτε να μπορούν να δουν και να διαχειριστούν την προεπιλεγμένη εικόνα. Για άλλους χρήστες, ο διαχειριστής συστήματος ή ο διαχειριστής εικόνας υπολογιστή ροής επιφάνειας εργασίας πρέπει πρώτα να μοιραστεί την προεπιλεγμένη εικόνα μαζί τους για να μπορούν να τη χρησιμοποιήσουν.
Κοινή χρήση της προεπιλεγμένης εικόνας
Είσοδος στο Power Automate.
Επιλέξτε Οθόνη>Υπολογιστές>Εικόνες VM.
Επιλέξτε την προεπιλεγμένη εικόνα της επιφάνειας εργασίας των Windows από τη λίστα.
Επιλέξτε Διαχείριση πρόσβασης.
Επιλέξτε Προσθήκη ατόμων και πληκτρολογήστε το όνομα του ατόμου στον οργανισμό σας με το οποίο θέλετε να κάνετε κοινή χρήση της εικόνας.
Επιλέξτε τα ονόματα των ατόμων και επιλέξτε με ποια δικαιώματα μπορούν να έχουν πρόσβαση στον υπολογιστή.
Επιλέξτε Αποθήκευση.
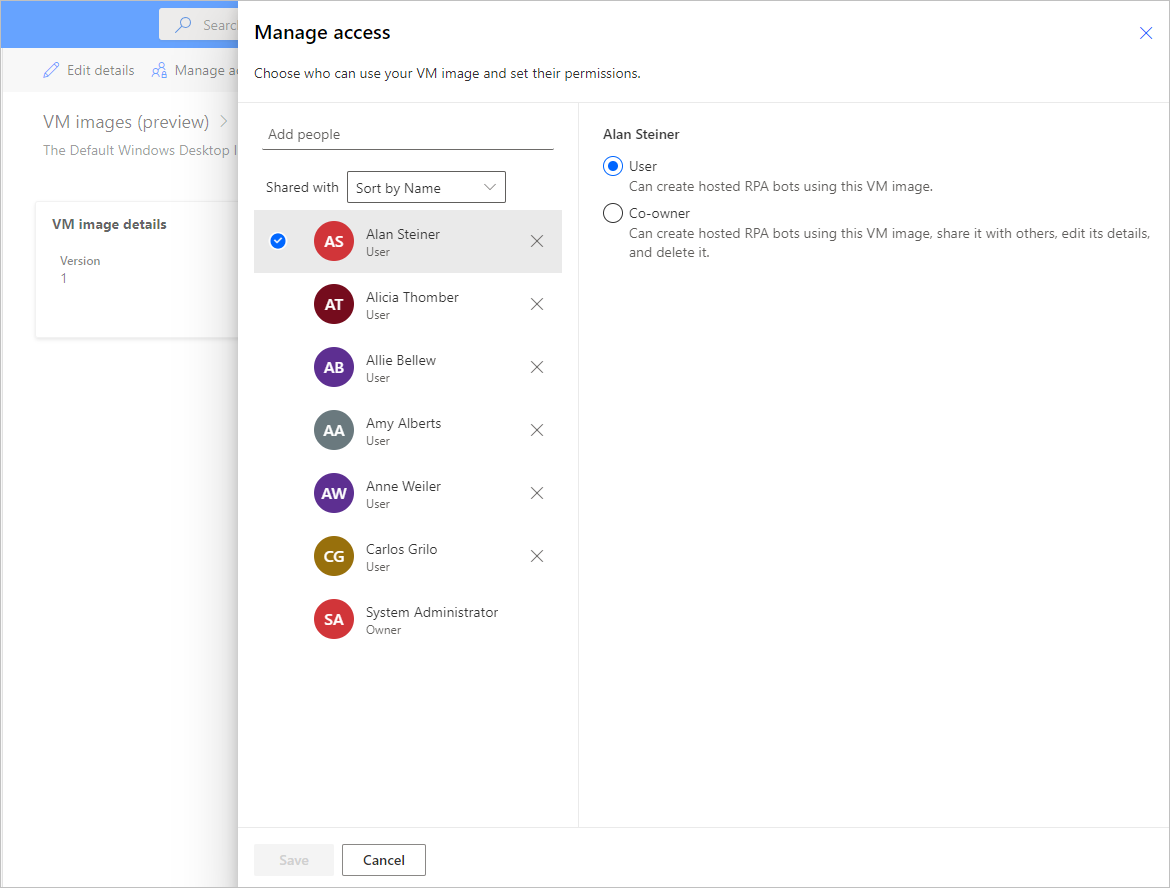
Δημιουργία φιλοξενούμενου υπολογιστή
Για δημιουργία φιλοξενούμενου υπολογιστή:
Είσοδος στο Power Automate.
Μεταβείτε στα στοιχεία Παρακολούθηση>Υπολογιστές.
Επιλέξτε Νέα>Φιλοξενούμενη μηχανή.
Στον οδηγό δημιουργίας φιλοξενούμενου υπολογιστή:
Καταχωρήστε ένα όνομα για τον φιλοξενούμενο υπολογιστή σας και προαιρετικά, προσθέστε μια περιγραφή.
Επιλέξτε την εικόνα VM που θα χρησιμοποιηθεί για τον φιλοξενούμενο υπολογιστή σας. Υπάρχει διαθέσιμη μια προτεινόμενη προεπιλεγμένη εικόνα των Windows 11 που ονομάζεται Προεπιλεγμένη εικόνα επιφάνειας εργασίας των Windows. Εάν δεν τη δείτε, ακολουθήστε τα βήματα που περιγράφονται στην ενότητα Προϋποθέσεις.
Εναλλακτικά, μπορείτε να επιλέξετε μια προσαρμοσμένη εικόνα VM που είναι κοινόχρηστη με το λογαριασμό σας.
Προαιρετικά, επιλέξτε την προσαρμοσμένη σύνδεση δικτύου με την οποία θέλετε να παρασχεθεί ο φιλοξενούμενος υπολογιστής σας. Διαφορετικά, συνδέεστε αυτόματα στο Φιλοξενούμενο δίκτυο της Microsoft.
Ελέγξτε και δημιουργήστε τον φιλοξενούμενο υπολογιστή σας.
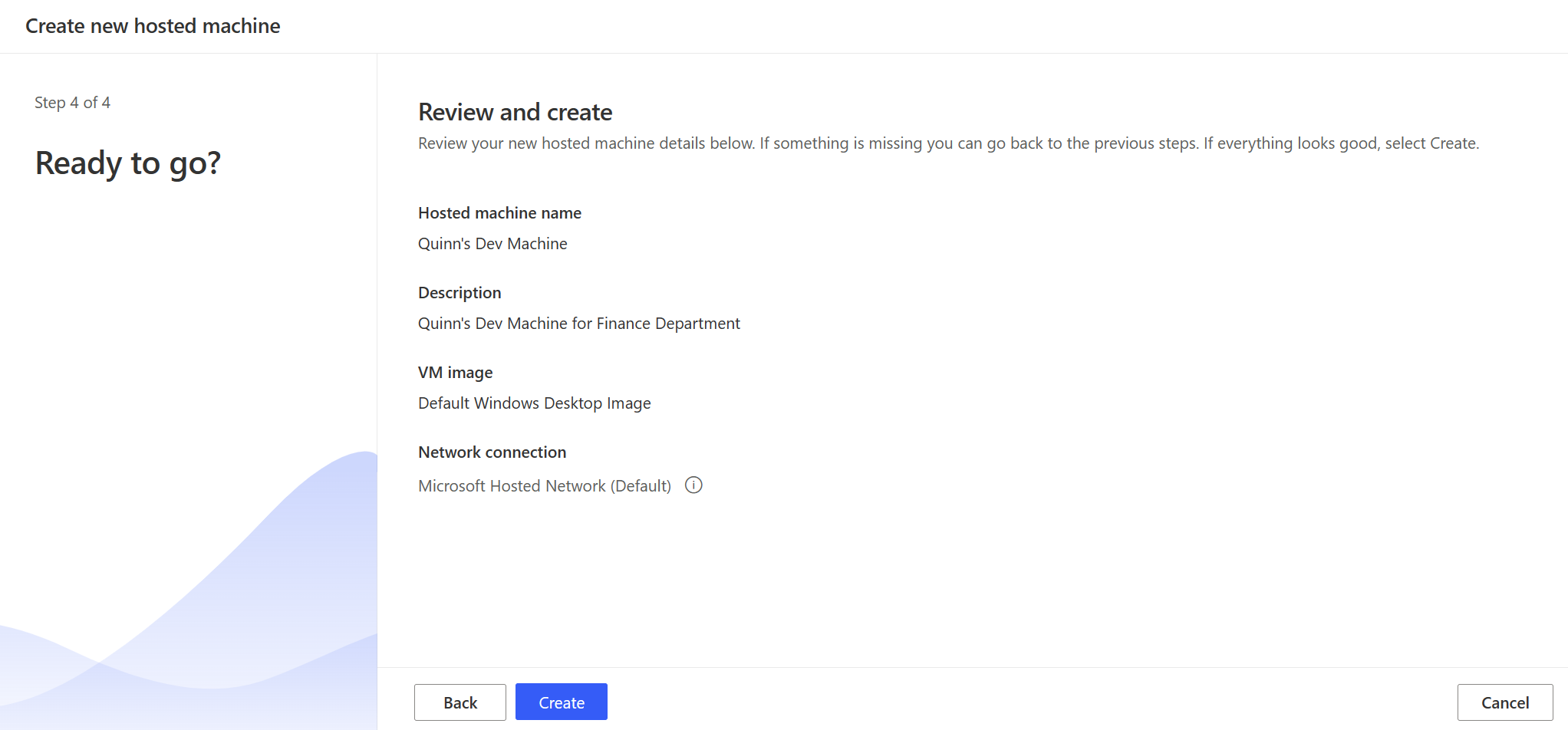
Σημείωμα
Ο χρόνος που απαιτείται για τη παροχή ενός φιλοξενούμενου υπολογιστή διαφέρει ανάλογα με τη ρύθμιση παραμέτρων του φιλοξενούμενου υπολογιστή. Μπορεί να χρειαστούν πάνω από 30 λεπτά μέχρι ο υπολογιστής να είναι έτοιμος για πρόσβαση.
Πρόσβαση σε φιλοξενούμενο υπολογιστή
Συνδεθείτε στο Power Automate.
Μεταβείτε στα στοιχεία Παρακολούθηση>Υπολογιστές.
Επιλέξτε την καρτέλα Υπολογιστές
Επιλέξτε τον φιλοξενούμενο υπολογιστή σας από τη λίστα των υπολογιστών.
Στη σελίδα λεπτομερειών υπολογιστή, θα πρέπει να δείτε τις εξής λεπτομέρειες:
- Τύπος υπολογιστή: Φιλοξενούμενος υπολογιστής
- Κατάσταση συνδεσιμότητας: Συνδεδεμένος
- Κατάσταση υπολογιστή: Ενεργός
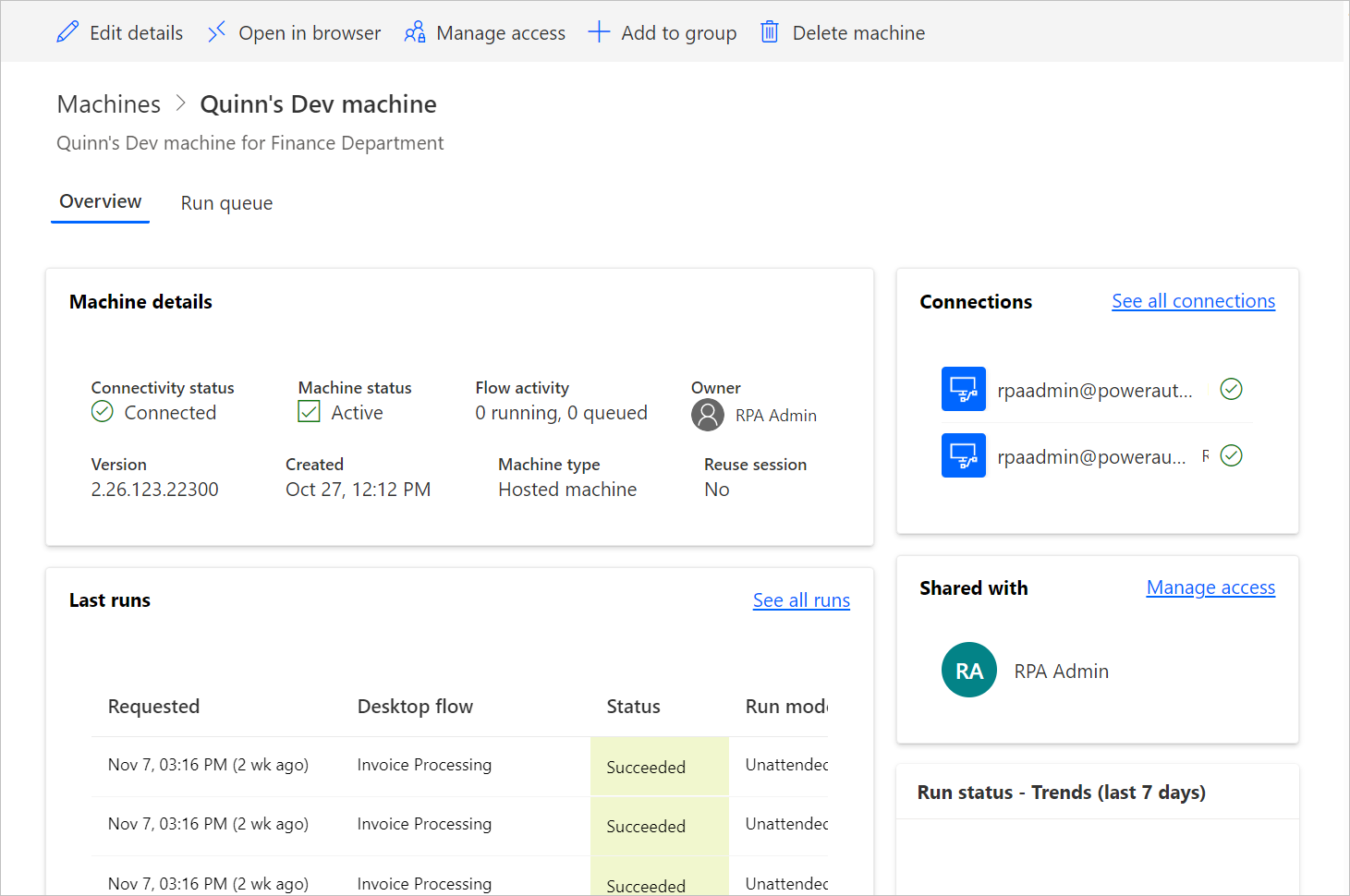
Επιλέξτε Άνοιγμα σε πρόγραμμα περιήγησης.
Μια νέα καρτέλα στο πρόγραμμα περιήγησης θα πρέπει να ανοίξει και να φορτωθεί η πρόσβαση στον φιλοξενούμενο υπολογιστή. Πραγματοποιήστε είσοδο με τον δικό σας εταιρικό ή σχολικό λογαριασμό.
Ο φιλοξενούμενος υπολογιστής είναι ήδη καταχωρισμένος στο περιβάλλον Power Automate.
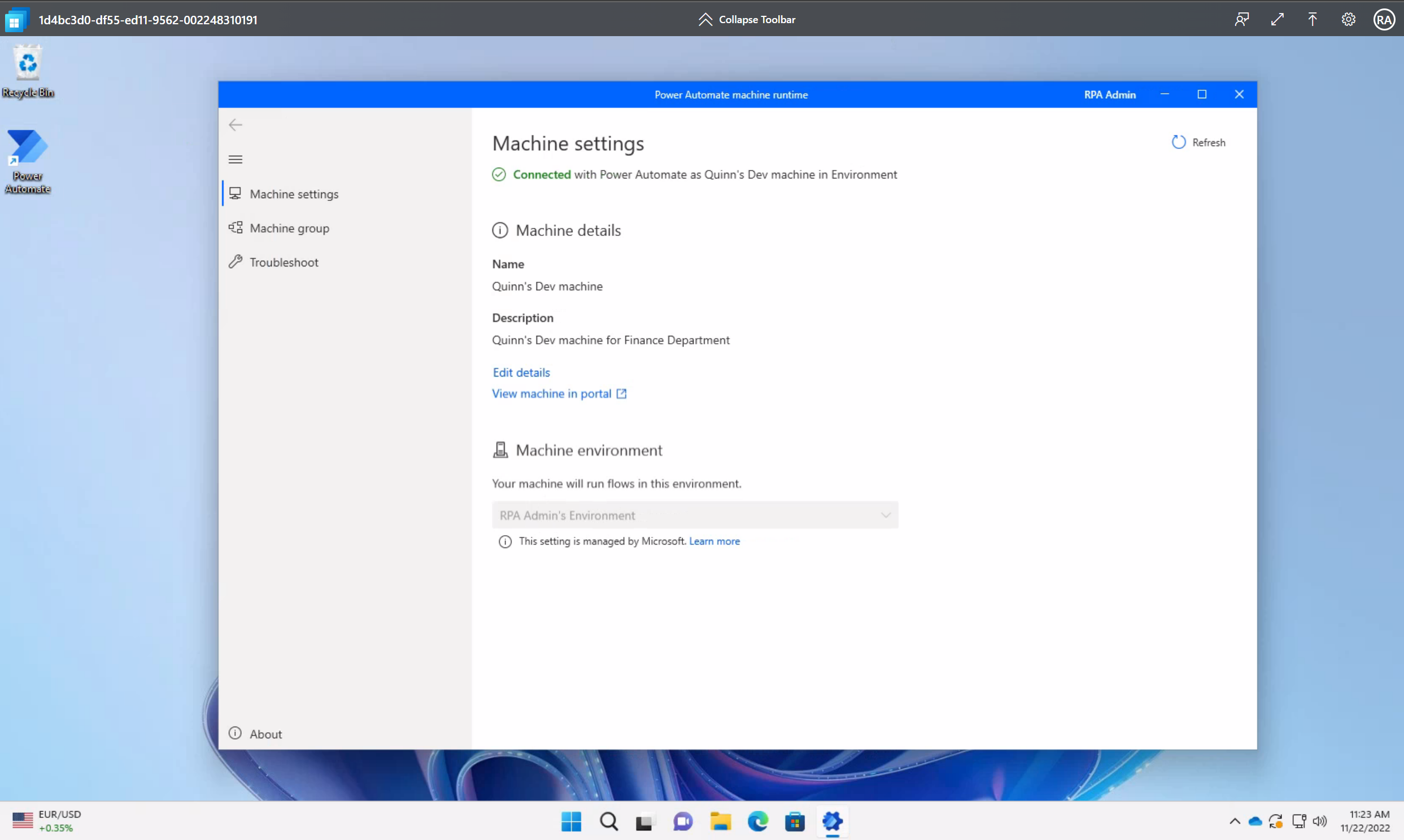
Χρήση προσαρμοσμένων εικόνων VM για τον φιλοεξενούμενο υπολογιστή σας
Μπορείτε να εξατομικεύσετε τους φιλοξενούμενους υπολογιστές σας παρέχοντας τη δική σας εικόνα Windows απευθείας από τη Συλλογή υπολογιστικής λειτουργίας του Azure. Αυτή η δυνατότητα σάς επιτρέπει να εγκαταστήσετε όλες τις εφαρμογές σας στους φιλοξενούμενους υπολογιστές σας.
Δημιουργία συλλογής υπολογιστικής λειτουργίας του Azure και προσθήκη εικόνας
Μετάβαση στην πύλη Azure.
Δημιουργήστε μια νέα Συλλογή υπολογιστικής λειτουργίας του Azure και επιλέξτε Έλεγχος πρόσβασης βάσει ρόλου (RBAC) στην καρτέλα Κοινή χρήση.
Επιλέξτε Αναθεώρηση + δημιουργία και αφού επικυρώσετε όλες τις ρυθμίσεις, επιλέξτε Δημιουργία.
Αφού δημιουργήσετε μια Συλλογή υπολογιστικών λειτουργιών του Azure, δημιουργήστε έναν ορισμό εικόνας ακολουθώντας τα βήματα στη Δημιουργία ορισμού εικόνας και έκδοσης εικόνας. Θα πρέπει να δημιουργήσετε την εικόνα στην ακριβή θέση όπου αναπτύσσουμε τους φιλοξενούμενους υπολογιστές σας. Μπορείτε να βρείτε την ακόλουθη αντιστοίχιση με το γεωγραφικό περιβάλλον σας:
- Αυστραλία: Ανατολική Αυστραλία
- Ασία: Ανατολική Ασία
- Βραζιλία: Νότια Βραζιλία
- Καναδάς: Κεντρικός Καναδάς
- Ευρώπη: Βόρεια Ευρώπη
- Γαλλία: Κεντρική Γαλλία
- Γερμανία: Δυτική Κεντρική Γερμανία (Περιορισμένη, αποστολή του αιτήματός σας προς το hostedrpa@microsoft.com)
- Ινδία: Κεντρική Ινδία
- Ιαπωνία: Ανατολική Ιαπωνία
- Κορέα: Κεντρική Κορέα
- Νορβηγία: Ανατολική Νορβηγία
- Ελβετία: Βόρεια Ελβετία
- Ηνωμένα Αραβικά Εμιράτα: Βόρεια Η.Α.Ε.
- Ηνωμένο Βασίλειο: Νότιο Ηνωμένο Βασίλειο
- Ηνωμένες Πολιτείες: Ανατολική Αμερική
Προϋποθέσεις εικόνας
Οι προσαρμοσμένες εικόνες VM πρέπει να πληρούν τις ακόλουθες απαιτήσεις:
- Windows 10 Enterprise έκδοση 20H2 ή νεότερη
- Windows 11 Enterprise 21H2 ή νεότερη έκδοση
- Εικόνα Δημιουργίας 2
- Γενική εικόνα VM
- Εικόνες VM μεμονωμένης περιόδου λειτουργίας (δεν υποστηρίζεται η πολλαπλή περίοδος λειτουργίας)
- Δεν υπάρχει διαμέρισμα ανάκτησης. Για να βρείτε περισσότερες πληροφορίες σχετικά με τον τρόπο κατάργησης ενός διαμερίσματος ανάκτησης, μεταβείτε στο στοιχείο Εντολή Windows Server: διαγραφή διαμερίσματος
- Προεπιλεγμένο μέγεθος δίσκου λειτουργικού συστήματος 64 GB. Το μέγεθος του δίσκου του λειτουργικού συστήματος προσαρμόζεται αυτόματα στα 256 GB
- Ο ορισμός εικόνας πρέπει να έχει ενεργοποιημένη την αξιόπιστη εκκίνηση ως τύπο ασφαλείας
Κοινή χρήση του δικαιώματος αναγνώστη στη συνδρομή στο Azure με την αρχή υπηρεσίας των Windows 365
Για να χρησιμοποιήσετε την εικόνα VM σας για φιλοξενούμενες μηχανές, πρέπει να εκχωρήσετε στην κύρια υπηρεσία Windows 365 με τα ακόλουθα δικαιώματα:
- Δικαίωμα αναγνώστη στη συνδρομή Azure.
Όταν αποστέλλετε μια προσαρμοσμένη εικόνα, πρέπει να συνδέεστε με έναν λογαριασμό που είναι κάτοχος ή διαχειριστής της συνδρομής.
Κοινή χρήση της συλλογής υπολογιστικής λειτουργίας του Azure με δημιουργούς του Power Automate
Το τελευταίο βήμα για να μπορέσετε να χρησιμοποιήσετε την εικόνα σας στο Power Automate είναι να μοιραστείτε την εικόνα με τους δημιουργούς του Power Automate.
Στην πύλη Πυλη Azure, μεταβείτε στη Συλλογή υπολογιστικής λειτουργίας του Azure.
Μεταβείτε στις ρυθμίσεις ελέγχου πρόσβασης (IAM).
Επιλέξτε Προσθήκη>Προσθήκη ανάθεσης ρόλου.
Αναθέστε τουλάχιστον την πρόσβαση με δικαίωμα Αναγνώστη στους δημιουργούς του Power Automate με τους οποίους θέλετε να κάνετε κοινή χρήση της συλλογής. Στη συνέχεια, επιλέξτε Επόμενο.
Επιλέξτε Επιλογή μελών και αναζητήστε τους δημιουργούς Power Automate με τους οποίους θέλετε να κάνετε κοινή χρήση.
Αφού επιλέξετε όλα τα μέλη για προσθήκη, εξετάστε τα δικαιώματα και τους χρήστες και αναθέστε τα.
Προσθήκη μιας νέας προσαρμοσμένης εικόνας VM
Είσοδος στο Power Automate.
Μεταβείτε στα στοιχεία Παρακολούθηση>Υπολογιστές.
Επιλέξτε Νέα>Εικόνα VM.
Εισαγάγετε ένα όνομα εικόνας VM, μια περιγραφή και τη χρήση.
- Όνομα εικόνας VM: Ένα μοναδικό όνομα για τον προσδιορισμό της εικόνας.
- Περιγραφή εικόνας VM: Μια προαιρετική περιγραφή για την εικόνα.
- Χρήση με: Επιλέξτε Φιλοξενούμενος υπολογιστής ή Και τα δύο, εάν θέλετε η εικόνα να λειτουργεί τόσο με φιλοξενούμενους υπολογιστές όσο και με ομάδες φιλοξενούμενων υπολογιστών.
Επιλέξτε μία από τις εικόνες στις οποίες έχετε πρόσβαση από τη συλλογή υπολογιστικής λειτουργίας του Azure.
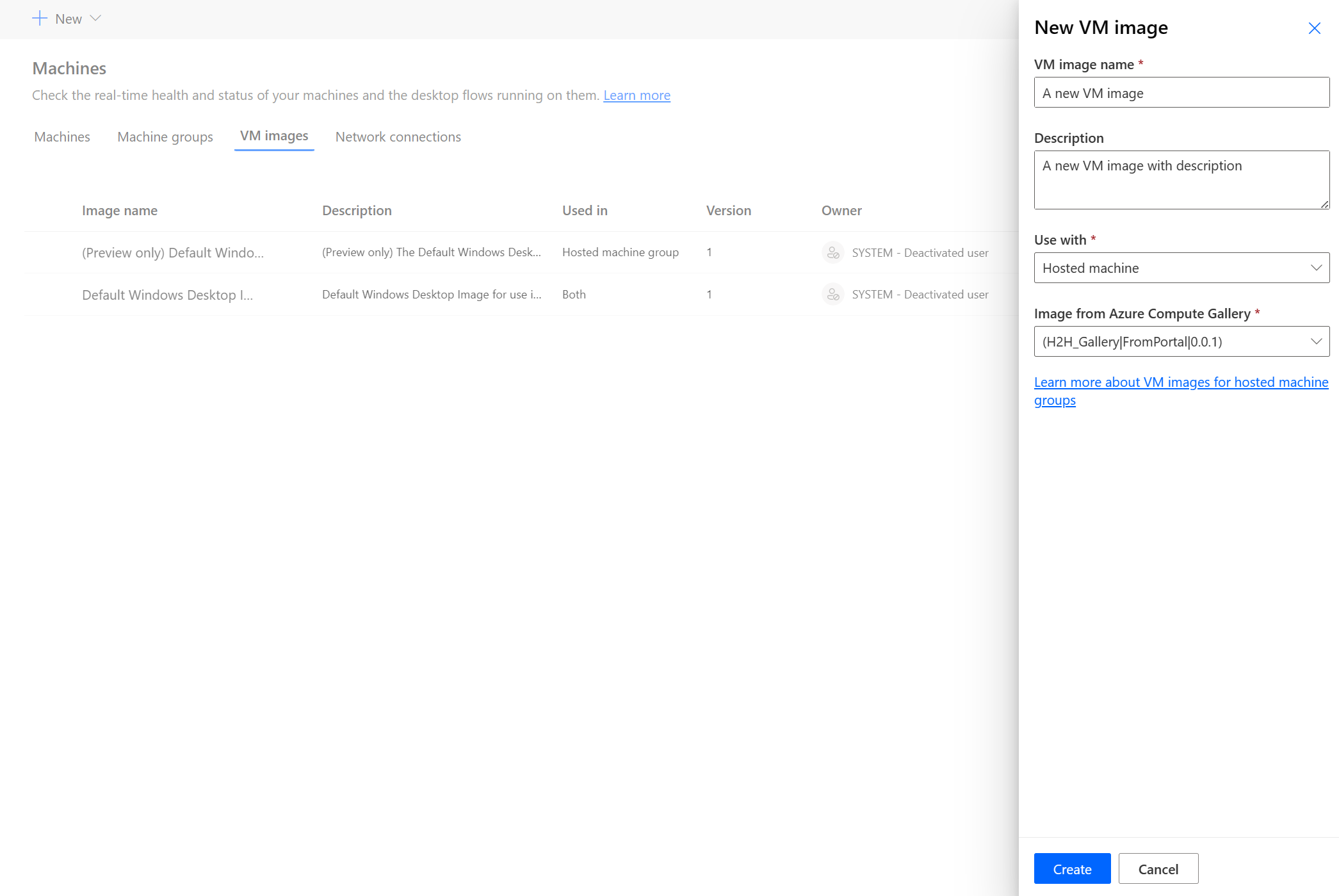
Σημείωμα
- Η εικόνα πρέπει να αναπαραχθεί στην ίδια περιοχή Azure με τον φιλοξενούμενο υπολογιστή.
- Η λίστα των διαθέσιμων εικόνων ενδέχεται να διαφέρει ανάλογα με τη χρήση που επιλέγετε.
Κοινή χρήση της εικόνας
Είσοδος στο Power Automate.
Επιλέξτε Οθόνη>Υπολογιστές>Εικόνες VM.
Επιλέξτε την εικόνα που δημιουργήσατε.
Επιλέξτε Διαχείριση πρόσβασης.
Επιλέξτε Προσθήκη ατόμων και πληκτρολογήστε τα ονόματα των ατόμων στον οργανισμό σας με τα οποία θέλετε να κάνετε κοινή χρήση της εικόνας.
Επιλέξτε τα ονόματα των ατόμων και επιλέξτε με ποια δικαιώματα μπορούν να έχουν πρόσβαση στην εικόνα.
Επιλέξτε Αποθήκευση.
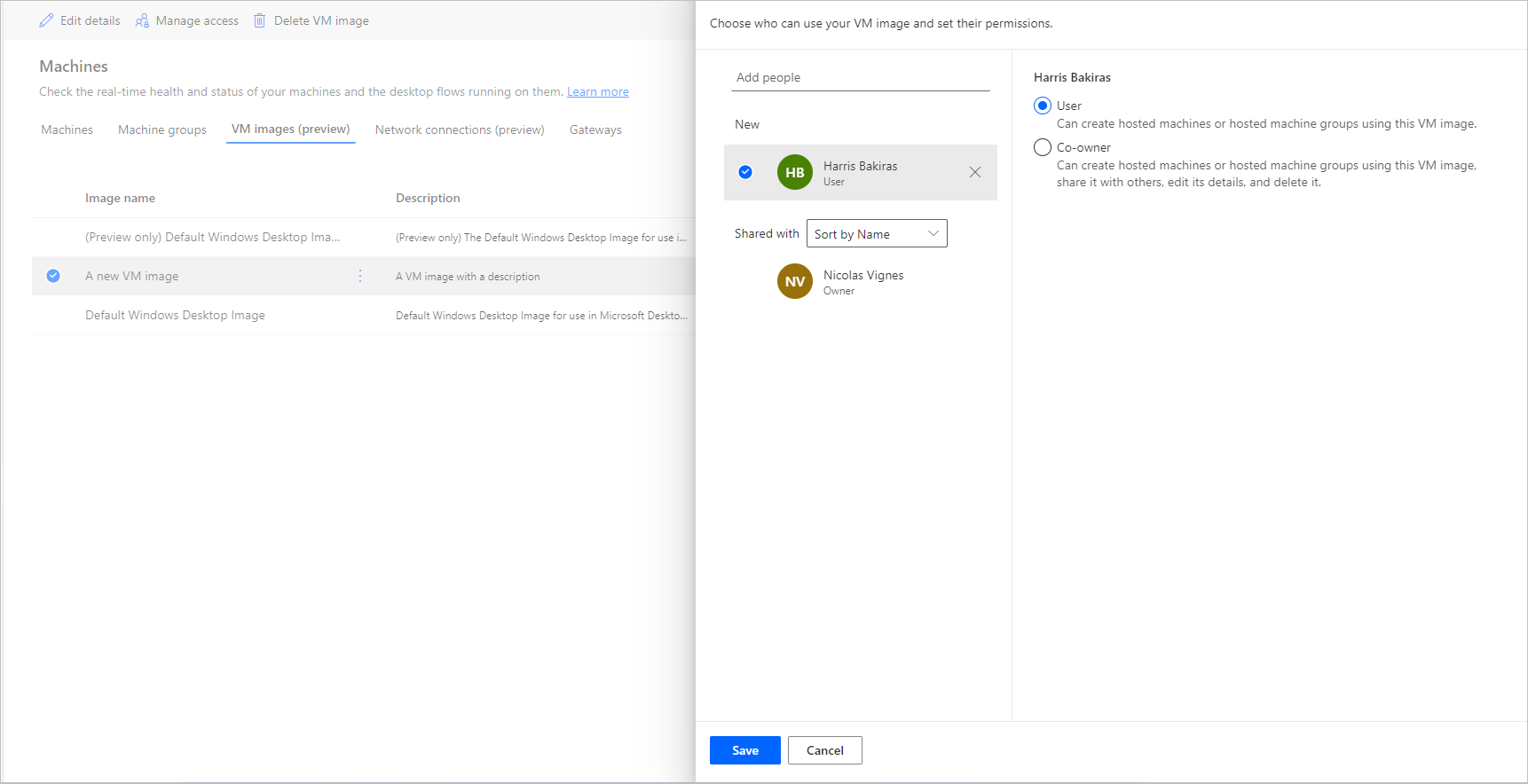
Σημείωμα
Όταν ένας χρήστης δεν είναι πλέον μέρος ενός περιβάλλοντος, μπορείτε να συνεχίσετε να βλέπετε τον χρήστη ως απενεργοποιημένο. Ειδοποιηθείτε στην ενότητα Διαχείριση πρόσβασης της εικόνας αν είναι κοινόχρηστη με απενεργοποιημένους χρήστες. Σε αυτήν την περίσταση, καταργήστε την πρόσβαση σε αυτά.
Χρήση προσαρμοσμένου εικονικού δικτύου για τις φιλοξενούμενες μηχανές σας
Μπορείτε να συνδεθείτε στο δικό σας εικονικό δίκτυο με τις φιλοξενούμενες μηχανές σας για να επικοινωνήσετε με ασφάλεια μεταξύ τους, το Internet και εσωτερικής εγκατάστασης δίκτυα. Με την παροχή του δικού σας εικονικού δικτύου από τη συνδρομή σας στο Azure, οι φιλοξενούμενες μηχανές σας θα μπορούν να παρέχονται αυτόματα στο εικονικό δίκτυό σας.
Σημείωμα
Μπορείτε να ρυθμίσετε έως και 30 προσαρμοσμένα εικονικά δίκτυα ανά μισθωτή.
Γενικές απαιτήσεις δικτύου
Για να χρησιμοποιήσετε το δικό σας δίκτυο και να παράσχετε συνδεδεμένους φιλοξενούμενους υπολογιστές Microsoft Entra, πρέπει να πληροίτε τις παρακάτω απαιτήσεις:
- Πρέπει να έχετε ένα εικονικό δίκτυο στη συνδρομή σας στο Azure στην ίδια περιοχή όπου δημιουργήσατε τις φιλοξενούμενες μηχανές.
- Ακολουθήστε τις οδηγίες δικτύου του Azure.
- Ένα υποδίκτυο εντός του εικονικού δικτύου και διαθέσιμος χώρος διεύθυνσης IP.
Το εικονικό δίκτυο πρέπει να δημιουργηθεί στην ίδια θέση με τις φιλοξενούμενες μηχανές σας. Μπορείτε να βρείτε την ακόλουθη αντιστοίχιση με το γεωγραφικό περιβάλλον σας:
- Αυστραλία: Ανατολική Αυστραλία
- Ασία: Ανατολική Ασία
- Βραζιλία: Νότια Βραζιλία
- Καναδάς: Κεντρικός Καναδάς
- Ευρώπη: Βόρεια Ευρώπη
- Γαλλία: Κεντρική Γαλλία
- Γερμανία: Δυτική Κεντρική Γερμανία (Περιορισμένη, αποστολή του αιτήματός σας προς το hostedrpa@microsoft.com)
- Ινδία: Κεντρική Ινδία
- Ιαπωνία: Ανατολική Ιαπωνία
- Κορέα: Κεντρική Κορέα
- Νορβηγία: Ανατολική Νορβηγία
- Ελβετία: Βόρεια Ελβετία
- Ηνωμένα Αραβικά Εμιράτα: Βόρεια Η.Α.Ε.
- Ηνωμένο Βασίλειο: Νότιο Ηνωμένο Βασίλειο
- Ηνωμένες Πολιτείες: Ανατολική Αμερική
Πρόσθετες απαιτήσεις για φιλοξενούμενες Microsoft Entra υβριδικές συνδεδεμένες μηχανές (έκδοση προεπισκόπησης)
[Αυτό το θέμα αποτελεί τεκμηρίωση προέκδοσης και υπόκειται σε αλλαγές.]
Εάν ο οργανισμός σας διαθέτει μια εσωτερικής εγκατάστασης εφαρμογή Active Directory και θέλετε οι φιλοξενούμενες μηχανές σας να συμμετέχουν σε αυτήν, μπορείτε να επιτύχετε αυτήν την εργασία με υβριδική σύνδεση στο Microsoft Entra.
Σημαντικό
- Αυτή είναι μια δυνατότητα προεπισκόπησης.
- Οι λειτουργίες προεπισκόπησης δεν προορίζονται για παραγωγική χρήση και ενδέχεται να έχουν περιορισμένη λειτουργικότητα. Αυτές οι δυνατότητες είναι διαθέσιμες πριν από μια επίσημη κυκλοφορία έτσι ώστε οι πελάτες να έχουν πρόσβαση από νωρίς και να κάνουν σχόλια.
Για να χρησιμοποιήσετε το δικό σας δίκτυο και τις δικές σας συνδεδεμένες μηχανές Microsoft Entra, θα πρέπει να πληροίτε τις παρακάτω απαιτήσεις:
Απαιτήσεις τομέα
- Πρέπει να ρυθμίσετε τις παραμέτρους της υποδομής σας για να γίνει αυτόματη σύνδεση με το Microsoft Entra συσκευών που συνδέονται στον τομέα εσωτερικής εγκατάστασης Active Directory. Αυτή η ρύθμιση παραμέτρων επιτρέπει την αναγνώριση και τη διαχείρισή τους στο cloud.
- Οι φιλοξενούμενες μηχανές Microsoft Entra με υβριδική σύνδεση απαιτούν γραμμή δικτύου στους εσωτερικής εγκατάστασης ελεγκτές σας περιοδικά. Χωρίς αυτήν τη σύνδεση, δεν θα είναι δυνατή η χρήση των συσκευών. Για περισσότερες πληροφορίες, ανατρέξτε στο θέμα Σχεδιασμός της ανάπτυξης υβριδικής σύνδεσης του Microsoft Entra.
- Εάν καθορίζεται οργανική μονάδα, βεβαιωθείτε ότι υπάρχει και ότι είναι έγκυρη.
- Ένας λογαριασμός χρήστη της υπηρεσίας καταλόγου Active Directory με επαρκή δικαιώματα για συμμετοχή στον υπολογιστή στην καθορισμένη οργανική μονάδα στον τομέα Active Directory. Αν δεν καθορίσετε οργανική μονάδα, ο χρήστης λογαριασμού πρέπει να έχει επαρκή δικαιώματα για συμμετοχή στον υπολογιστή στον τομέα Active Directory.
- Οι λογαριασμοί χρηστών που είναι δημιουργοί φιλοξενούμενων υπολογιστών πρέπει να διαθέτουν μια συγχρονισμένη ταυτότητα διαθέσιμη τόσο στην υπηρεσία καταλόγου Active Directory όσο και στο Microsoft Entra ID.
Απαιτήσεις ρόλου και ταυτότητας
Οι χρήστες φιλοξενούμενων μηχανών πρέπει να ρυθμιστούν με υβριδικές ταυτότητες ώστε να μπορούν να ελέγχουν την ταυτότητα των πόρων τόσο εσωτερικής εγκατάστασης όσο και στο cloud.
Απαιτήσεις DNS
Ως μέρος των απαιτήσεων υβριδικής σύνδεσης Microsoft Entra, οι φιλοξενούμενες μηχανές σας πρέπει να έχουν τη δυνατότητα συμμετοχής στο εσωτερικής εγκατάστασης Active Directory. Αυτό προϋποθέτει ότι οι φιλοξενούμενες μηχανές θα μπορούν να επιλύουν καρτέλες DNS για το εσωτερικής εγκατάστασης περιβάλλον AD σας. Ρυθμίστε τις παραμέτρους του Εικονικού δικτύου Azure όπου οι φιλοξενούμενες μηχανές θα έχουν ως εξής:
- Βεβαιωθείτε ότι το Εικονικό δίκτυο Azure έχει σύνδεση δικτύου με διακομιστές DNS που μπορούν να επιλύσουν τον τομέα Active Directory.
- Από τις Ρυθμίσεις του Εικονικού Δικτύου Azure, επιλέξτε Διακομιστές DNS και, στη συνέχεια, επιλέξτε "Προσαρμογή".
- Εισαγάγετε τη διεύθυνση IP των διακομιστών DNS σε αυτό το περιβάλλον που μπορεί να επιλύσει τον τομέα AD DS.
Κοινή χρήση του εικονικού δικτύου με την αρχή υπηρεσίας των Windows 365
Για να χρησιμοποιήσετε το εικονικό δίκτυό σας για φιλοξενούμενες μηχανές, πρέπει να εκχωρήσετε στην αρχή υπηρεσίας των Windows 365 τα ακόλουθα δικαιώματα:
- Δικαίωμα αναγνώστη στη συνδρομή Azure.
- Δικαίωμα συμμετέχοντα δικτύου στην καθορισμένη ομάδα πόρων.
- Δικαίωμα συμμετέχοντα δικτύου στο εικονικό δίκτυο.
Κοινή χρήση του εικονικού δικτου με δημιουργούς Power Automate
Το τελευταίο βήμα για να μπορέσετε να αναφέρετε το εικονικό σας δίκτυο από το Power Automate είναι να μοιραστείτε το εικονικό δίκτυο με δημιουργούς του Power Automate.
Μετάβαση στην πύλη Azure.
Στην Πύλη Azure, μεταβείτε στο Εικονικό δίκτυο.
Μεταβείτε στις ρυθμίσεις ελέγχου πρόσβασης (IAM).
Επιλέξτε Προσθήκη>Προσθήκη ανάθεσης ρόλου.
Αναθέστε τουλάχιστον δικαιώματα Αναγνώστη σε δημιουργούς του Power Automate με τους οποίους θέλετε να κάνετε κοινή χρήση του εικονικού δικτύου. Στη συνέχεια, επιλέξτε Επόμενο.
Επιλέξτε Επιλογή μελών και αναζητήστε τους δημιουργούς Power Automate με τους οποίους θέλετε να κάνετε κοινή χρήση.
Αφού επιλέξετε όλα τα μέλη για προσθήκη, εξετάστε τα δικαιώματα και τους χρήστες και αναθέστε τα.
Προσθήκη νέας σύνδεσης δικτύου
Είσοδος στο Power Automate.
Μεταβείτε στα στοιχεία Παρακολούθηση>Υπολογιστές.
Επιλέξτε Νέα>Σύνδεση δικτύου.
Εισαγάγετε ένα όνομα σύνδεσης δικτύου, μια περιγραφή και τη χρήση.
- Όνομα σύνδεσης δικτύου: Ένα μοναδικό όνομα για αναγνώριση της σύνδεσης δικτύου.
- Περιγραφή: Μια προαιρετική περιγραφή για τη σύνδεση δικτύου.
Επιλέξτε ένα από τα εικονικά δίκτυα Azure που είναι διαθέσιμα στο Azure και τα οποία πληρούν τις απαιτήσεις του δικτύου.
Επιλέξτε το Υποδίκτυο που χρησιμοποιεί ο φιλοξενούμενος υπολογιστής.
Επιλέξτε τον τύπο σύνδεσης τομέα που χρησιμοποιεί ο υπολογιστής.
Εάν έχει επιλεχθεί υβριδική σύνδεση Microsoft Entra (έκδοση προεπισκόπησης) απαιτούνται οι ακόλουθες πληροφορίες:
- Όνομα τομέα DNS: Το όνομα DNS του τομέα υπηρεσίας καταλόγου Active Directory που θέλετε να χρησιμοποιήσετε για τη σύνδεση και την παροχή φιλοξενούμενων υπολογιστών. Για παράδειγμα, corp.contoso.com.
- Οργανική μονάδα (προαιρετικό) : Μια οργανική μονάδα (OU) είναι ένα κοντέινερ εντός ενός τομέα Active Directory, στο οποίο μπορούν να βρίσκονται χρήστες, ομάδες και υπολογιστές. Βεβαιωθείτε ότι αυτή η OU έχει ενεργοποιηθεί για συγχρονισμό με το Microsoft Entra Connect. Η παροχή αποτυγχάνει, εάν αυτή η OU δεν συγχρονίζεται.
- Όνομα χρήστη UPN : Το όνομα χρήστη, σε μορφή κύριου ονόματος χρήστη (UPN), που θέλετε να χρησιμοποιήσετε για τη σύνδεση των φιλοξενούμενων υπολογιστών στον τομέα Active Directory. Για παράδειγμα, svcDomainJoin@corp.contoso.com. Αυτός ο λογαριασμός υπηρεσίας πρέπει να έχει δικαίωμα συμμετοχής σε υπολογιστές στον τομέα και, εάν έχει οριστεί, ως OU προορισμού.
- Κωδικός πρόσβασης τομέα : Ο κωδικός πρόσβασης για το χρήστη.
Σημείωμα
Χρειάζονται 10-15 λεπτά για τη παροχή μιας νέας σύνδεσης δικτύου με τον τύπο συμμετοχής τομέα Microsoft Entra υβριδικής συμμετοχής (έκδοση προεπισκόπησης).
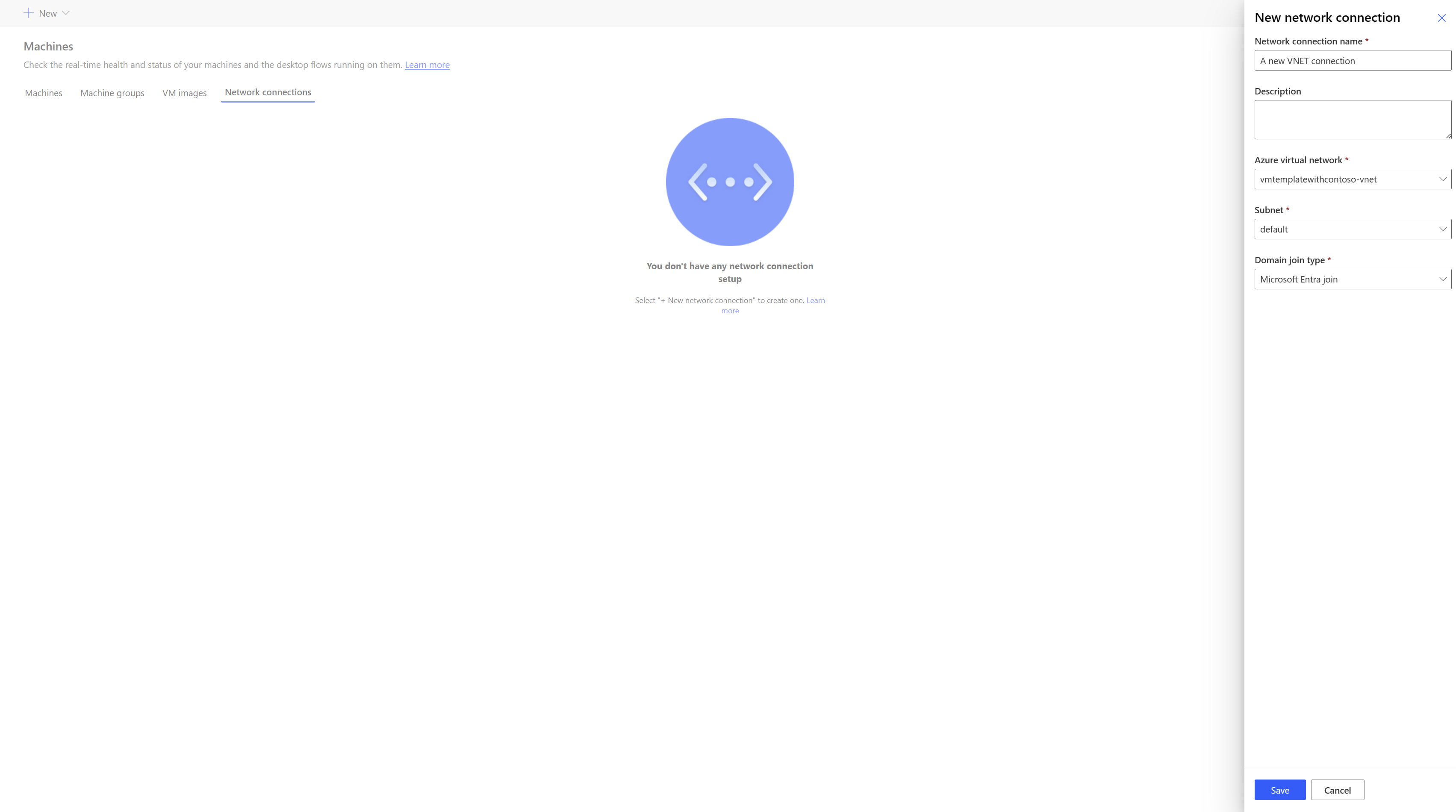
Κοινή χρήση της σύνδεσης δικτύου
Είσοδος στο Power Automate.
Μεταβείτε στα στοιχεία Παρακολούθηση>Μηχανήματα>Σύνδεση δικτύου.
Επιλέξτε τη σύνδεση δικτύου που δημιουργήσατε.
Επιλέξτε Διαχείριση πρόσβασης.
Επιλέξτε Προσθήκη ατόμων και πληκτρολογήστε τα ονόματα των ατόμων στον οργανισμό σας με τα οποία θέλετε να κάνετε κοινή χρήση της σύνδεσης δικτου.
Επιλέξτε τα ονόματα των ατόμων και επιλέξτε με ποια δικαιώματα μπορούν να έχουν πρόσβαση στη σύνδεση δικτύου.
Επιλέξτε Αποθήκευση.
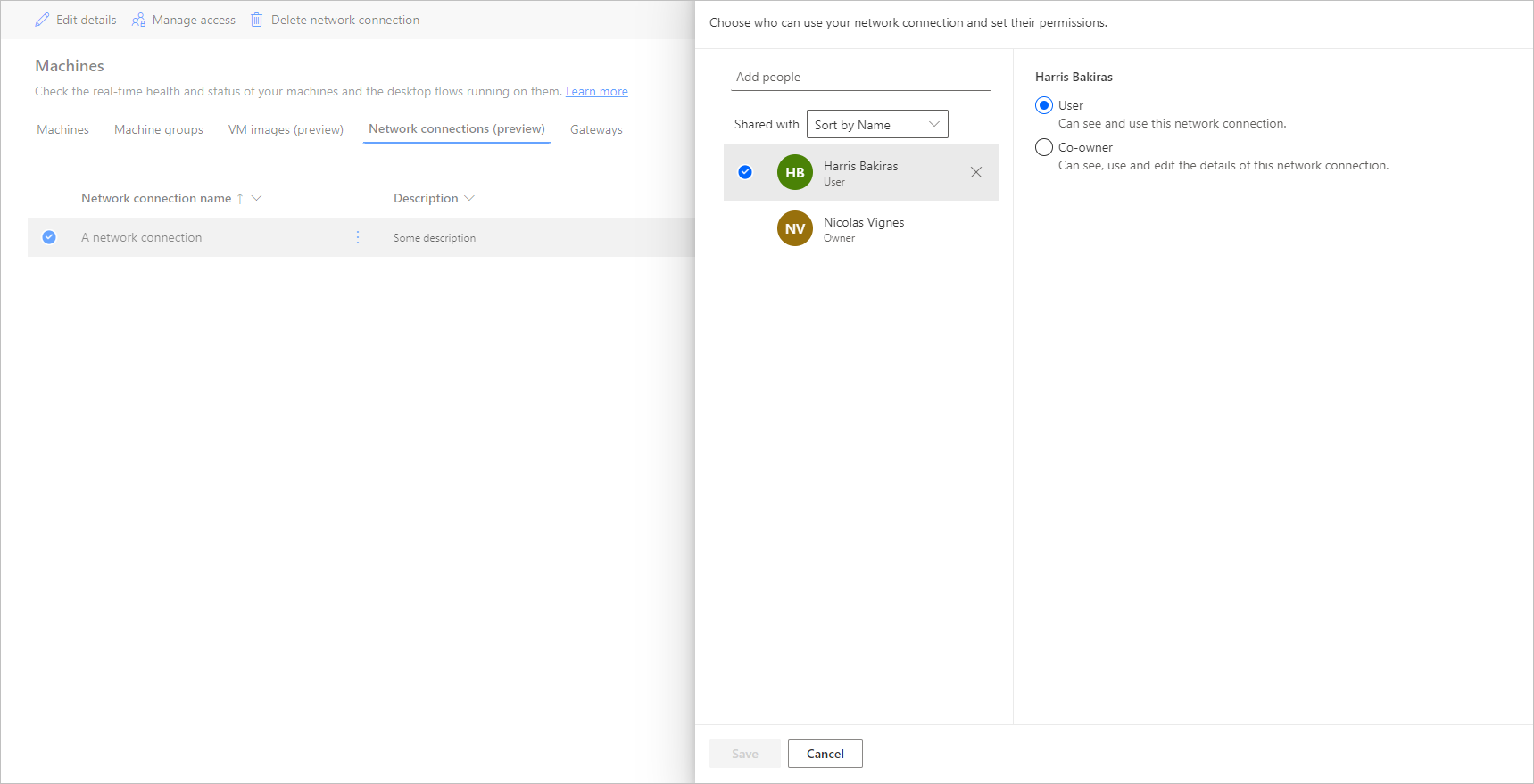
Σημείωμα
Όταν ένας χρήστης δεν είναι πλέον μέρος ενός περιβάλλοντος, μπορείτε να συνεχίσετε να βλέπετε τον χρήστη ως απενεργοποιημένο. Ειδοποιηθείτε στην ενότητα Διαχείριση πρόσβασης της σύνδεσης δικτύου αν είναι κοινόχρηστη με απενεργοποιημένους χρήστες. Σε αυτήν την περίσταση, καταργήστε την πρόσβαση σε αυτά.
Προβολή λίστας φιλοξενούμενων υπολογιστών
Αφού δημιουργήσετε τη φιλοξενούμενη μηχανή σας σε ένα περιβάλλον, μπορείτε να δείτε τις λεπτομέρειες της στην πύλη Power Automate.
- Συνδεθείτε στο Power Automate.
- Μεταβείτε στα στοιχεία Παρακολούθηση>Υπολογιστές.
- Επιλέξτε Υπολογιστές.
Η λίστα περιέχει φιλοξενούμενους υπολογιστές και τυπικούς υπολογιστές. Για κάθε στοιχείο της λίστας, μπορείτε να δείτε:
- Το όνομα του υπολογιστή.
- Την περιγραφή του υπολογιστή.
- Την έκδοση Power Automate για desktop του υπολογιστή
- Την ομάδα υπολογιστών στην οποία ανήκει, εάν αποτελεί μέρος μιας ομάδας υπολογιστών.
- Τον αριθμό των ροών που εκτελούνται στον υπολογιστή.
- Τον αριθμό των ροών που βρίσκονται σε ουρά στον υπολογιστή.
- Τον τύπο πρόσβασης που έχετε στον υπολογιστή.
- Τον κάτοχο του υπολογιστή.
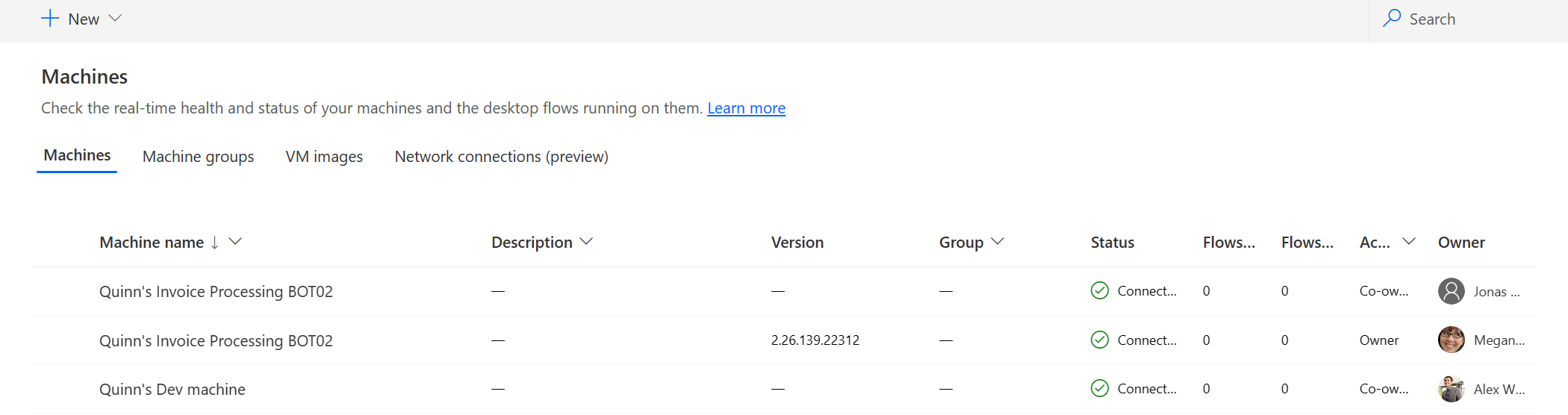
Η επιλογή μιας φιλοξενούμενης μηχανής στη λίστα σάς μεταφέρει στη σελίδα λεπτομερειών φιλοξενούμενης μηχανής όπου μπορείτε:
- Να προβάλετε και να επεξεργαστείτε τις λεπτομέρειες του υπολογιστή.
- Να προσπελάσετε τον υπολογιστή.
- Να προσθέσετε τον υπολογιστή σε μια ομάδα υπολογιστών.
- Να παρακολουθήσετε την ουρά εκτέλεσης.
- Να προβάλετε παλαιές εκτελέσεις.
- Να αναφέρετε τις υπάρχουσες συνδέσεις που αναφέρονται στον υπολογιστή.
- Να προβάλετε σφάλματα παροχής στο στον υπολογιστή, αν υπάρχουν.
- Να διαχειριστείτε την πρόσβαση στον υπολογιστή.
- Να διαγράψετε τον υπολογιστή.
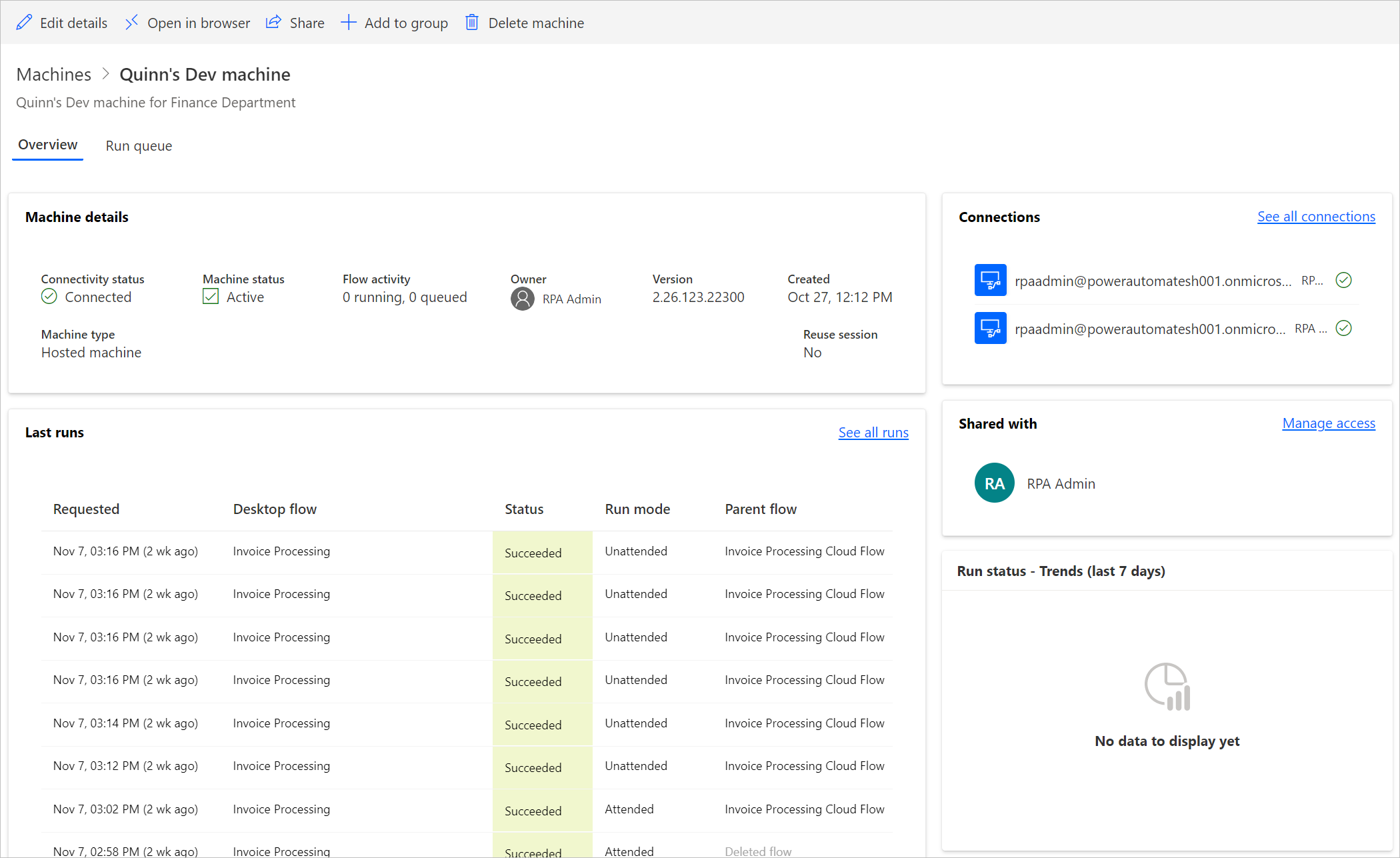
Να κάνετε κοινή χρήση των φιλοξενούμενων υπολογιστών
Μπορείτε να χρησιμοποιήσετε από κοινού τους φιλοξενούμενους υπολογιστές με άλλους χρήστες ώστε να μπορούν να εκτελούν ροές επιφάνειας εργασίας με τη σύνδεση δημιουργού σε αυτούς. Για να κάνετε κοινή χρήση ενός φιλοξενούμενου υπολογιστή:
Συνδεθείτε στο Power Automate.
Μεταβείτε στα στοιχεία Παρακολούθηση>Υπολογιστές.
Επιλέξτε την καρτέλα Υπολογιστές.
Επιλέξτε έναν φιλοξενούμενο υπολογιστή στη λίστα και μεταβείτε στη σελίδα λεπτομερειών του.
Επιλέξτε Διαχείριση πρόσβασης.
Συμπληρώστε το όνομα χρήστη ή τη διεύθυνση ηλεκτρονικού ταχυδρομείου με τον οποίο θέλετε να κάνετε κοινή χρήση τουφιλοξενούμενου υπολογιστή και επιλέξτε τον χρήστη που θέλετε να προσθέσετε.
Για κάθε χρήστη μπορείτε να εκχωρήσετε διαφορετικά δικαιώματα: Χρήστης ή Συνιδιοκτήτης.
Το δικαίωμα χρήστη θα επιτρέπει στο χρήστη-στόχο μόνο να εκτελεί ροές επιφάνειας εργασίας στον επιλεγμένο φιλοξενούμενο υπολογιστή. Ένας συνιδιοκτήτης μπορεί επίσης να επεξεργαστεί τις λεπτομέρειες του φιλοξενούμενου υπολογιστή.
Σημείωμα
- Η πρόσβαση σύνδεσης είναι διαθέσιμη μόνο για τον δημιουργό του φιλοξενούμενου υπολογιστή.
- Όταν ένας χρήστης δεν είναι πλέον μέρος ενός περιβάλλοντος, μπορείτε να συνεχίσετε να βλέπετε τον χρήστη ως απενεργοποιημένο. Ειδοποιηθείτε στην ενότητα Διαχείριση πρόσβασης της φιλοξενούμενης μηχανής αν είναι κοινόχρηστη με απενεργοποιημένους χρήστες. Σε αυτήν την περίσταση, καταργήστε την πρόσβαση σε αυτά.
Εκτέλεση ροών επιφάνειας εργασίας σε φιλοξενούμενους υπολογιστές
Το Power Automate σάς δίνει τη δυνατότητα να ενεργοποιήσετε τις ροές επιφάνειας εργασίας σε φιλοξενούμενους υπολογιστές όπως κάνετε σε τυπικούς υπολογιστές. Για να εφαρμόσετε αυτήν τη λειτουργικότητα, χρειάζεστε μια σύνδεση ροής επιφάνειας εργασίας στον φιλοξενούμενο υπολογιστή σας.
Για να βρείτε περισσότερες πληροφορίες σχετικά με την ενεργοποίηση ροών επιφάνειας εργασίας από ροές cloud, ανατρέξτε στην Ενεργοποίηση ροών επιφάνειας από ροές cloud.
Σημείωμα
Εάν σκοπεύετε να εκτελέσετε ροές επιφάνειας εργασίας χωρίς επιτήρηση στον φιλοξενούμενο υπολογιστή σας χρησιμοποιώντας την επιλογή προεπιλεγμένης εικόνας εικονικής μηχανής (VM), πρέπει να απενεργοποιήσετε τον έλεγχο ταυτότητας σε επίπεδο δικτύου στον υπολογιστή σας.
Επανεκκίνηση φιλοξενούμενων υπολογιστών
Το Power Automate σάς δίνει τη δυνατότητα να επανεκκινήσετε τους φιλοξενούμενους υπολογιστές από την Power Automate πύλη. Για επανεκκίνηση του φιλοξενούμενου υπολογιστή σας:
Είσοδος στο Power Automate.
Μεταβείτε στα στοιχεία Παρακολούθηση>Υπολογιστές.
Επιλέξτε την καρτέλα Υπολογιστές.
Επιλέξτε έναν φιλοξενούμενο υπολογιστή στη λίστα και μεταβείτε στη σελίδα λεπτομερειών του.
Επιλέξτε Επανεκκίνηση του υπολογιστή.
Σημείωμα
Γίνεται επανεκκίνηση του φιλοξενούμενου υπολογιστή. Αυτή η διαδικασία μπορεί να διαρκέσει μερικά λεπτά για να ολοκληρωθεί. Περιμένετε λίγα λεπτά πριν προσπαθήσετε να αποκτήσετε πρόσβαση στον φιλοξενούμενο υπολογιστή.
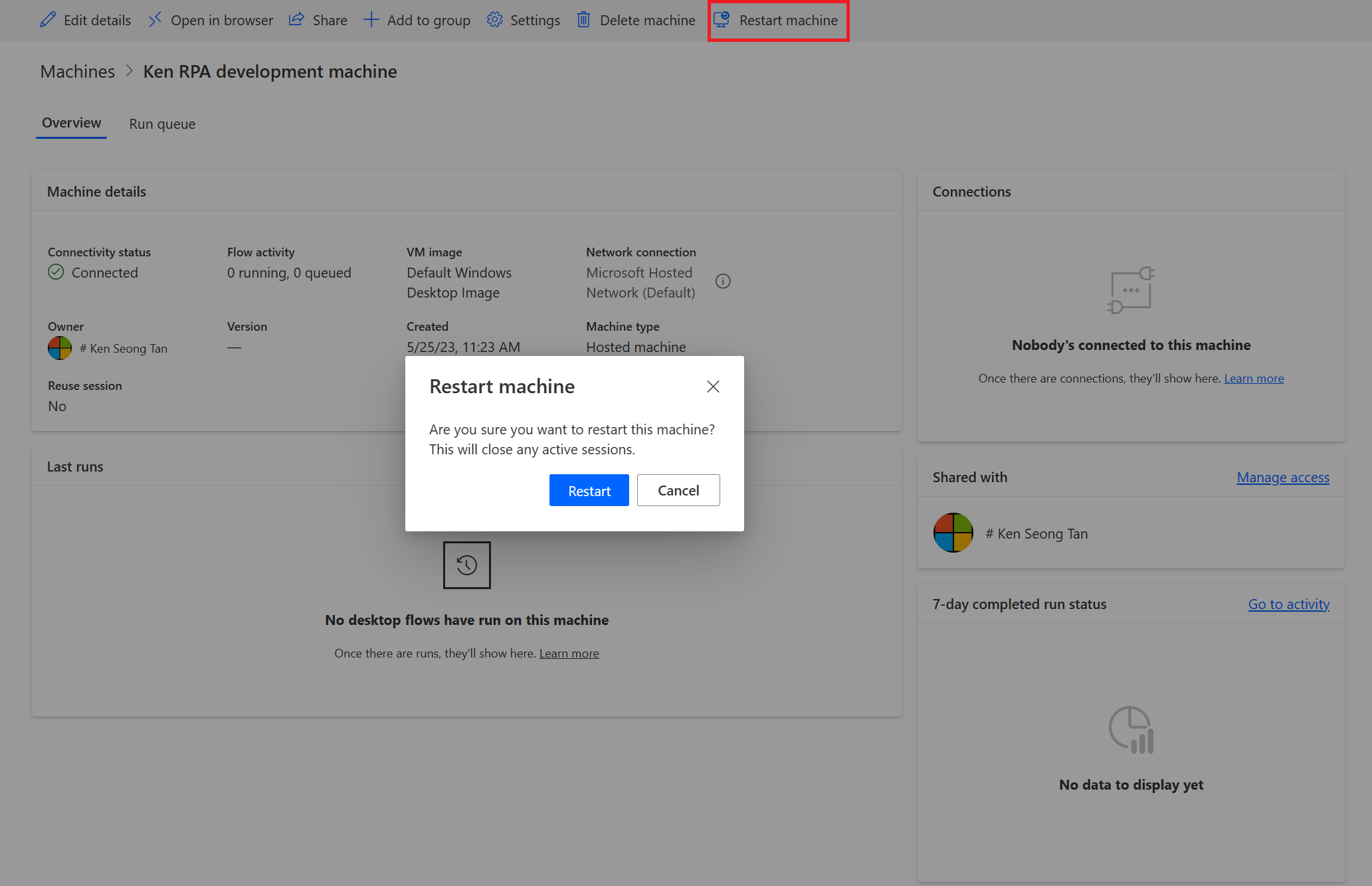
Δικαιώματα βάσει ρόλων ασφαλείας
Τα δικαιώματα και οι ρόλοι φιλοξενούμενων υπολογιστών είναι επαναλήψεις που βρίσκονται πάνω από τα δικαιώματα και τους ρόλους διαχείρισης υπολογιστών ροών επιφάνειας εργασίας. Μια ομάδα φιλοξενούμενων υπολογιστών ακολουθεί τους ίδιους κανόνες και τα ίδια προνόμια με μια τυπική ομάδα.
Δημιουργία φιλοξενούμενου υπολογιστή και προνόμια
Αυτή η ενότητα περιγράφει τα δικαιώματα για φιλοξενούμενους υπολογιστές.
Ρόλος δημιουργού περιβάλλοντος
Από προεπιλογή, ο ρόλος δημιουργού περιβάλλοντος μπορεί να δημιουργεί φιλοξενούμενους υπολογιστές στο περιβάλλον τους. Οι οντότητες που απαιτούν δικαιώματα χρήσης φιλοξενούμενων υπολογιστών είναι οι εξής:
- Υπολογιστής ροής
- Ομάδα υπολογιστών ροής
- Εικόνα υπολογιστή ροής
- Δίκτυο μηχανής ροής (εάν χρησιμοποιείτε προσαρμοσμένο εικονικό δίκτυο για τον φιλοξενούμενο υπολογιστή σας)
Ο ρόλος του δημιουργού περιβάλλοντος μπορεί να δημιουργεί και να μοιράζεται προσαρμοσμένες εικόνες VM καθώς αυτές οι ενέργειες απαιτούν δικαιώματα δημιουργίας και προσάρτησης στην εικόνα υπολογιστή ροής.
Ο ρόλος Δημιουργός περιβάλλοντος μπορεί να δημιουργήσει και να μοιραστεί προσαρμοσμένο εικονικό δίκτυο, καθώς αυτές οι ενέργειες απαιτούν δικαιώματα δημιουργίας και προσάρτησης στο Δίκτυο μηχανής ροής.
Οι διαχειριστές μπορούν επίσης να χρησιμοποιήσουν τους ρόλους που παρέχονται ως μέρος των ροών επιφάνειας εργασίας. Μπορείτε να βρείτε περισσότερες πληροφορίες σχετικά με τους ρόλους ασφαλείας ροής επιφάνειας εργασίας στη Διαχείριση υπολογιστών.
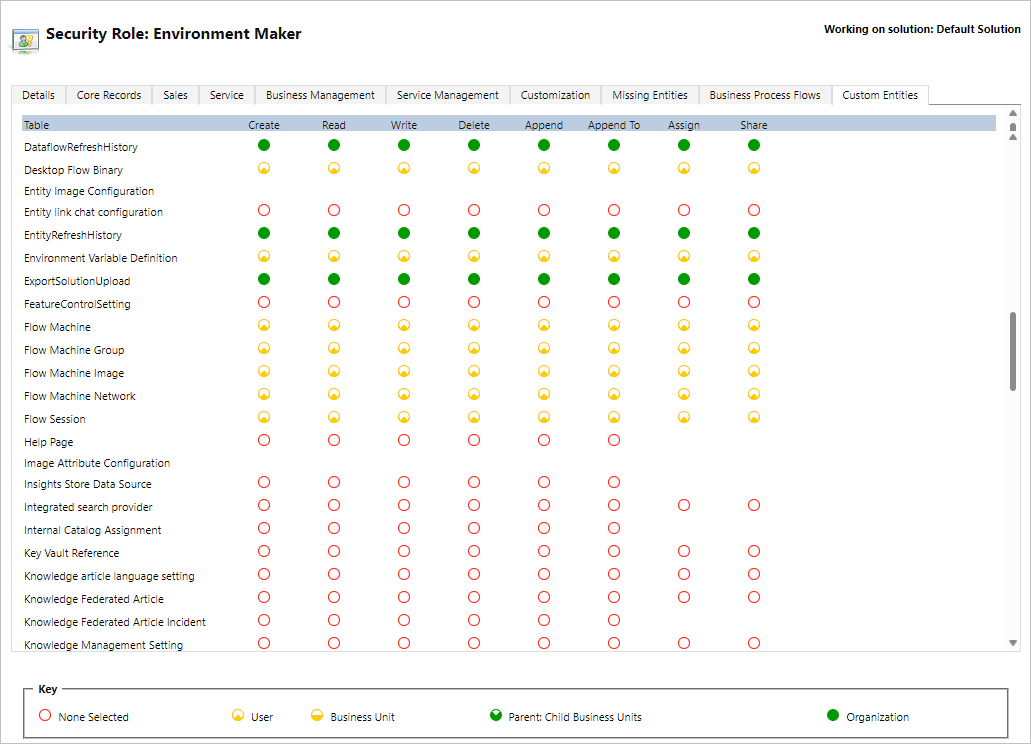
Ρόλος κατόχου υπολογιστή ροών επιφάνειας εργασίας
Από προεπιλογή, ο κάτοχος μηχανής των ροών επιφάνειας εργασίας μπορεί να δημιουργήσει μηχανές που φιλοξενούνται, αλλά δεν μπορεί να δημιουργήσει προσαρμοσμένες εικόνες VM ή προσαρμοσμένο εικονικό δίκτυο. Μπορούν να χρησιμοποιήσουν μόνο τις προηγουμένως κοινόχρηστες προσαρμοσμένες εικόνες VM ή τα προσαρμοσμένα εικονικά δίκτυα στη δική τους φιλοξενούμενη μηχανή.
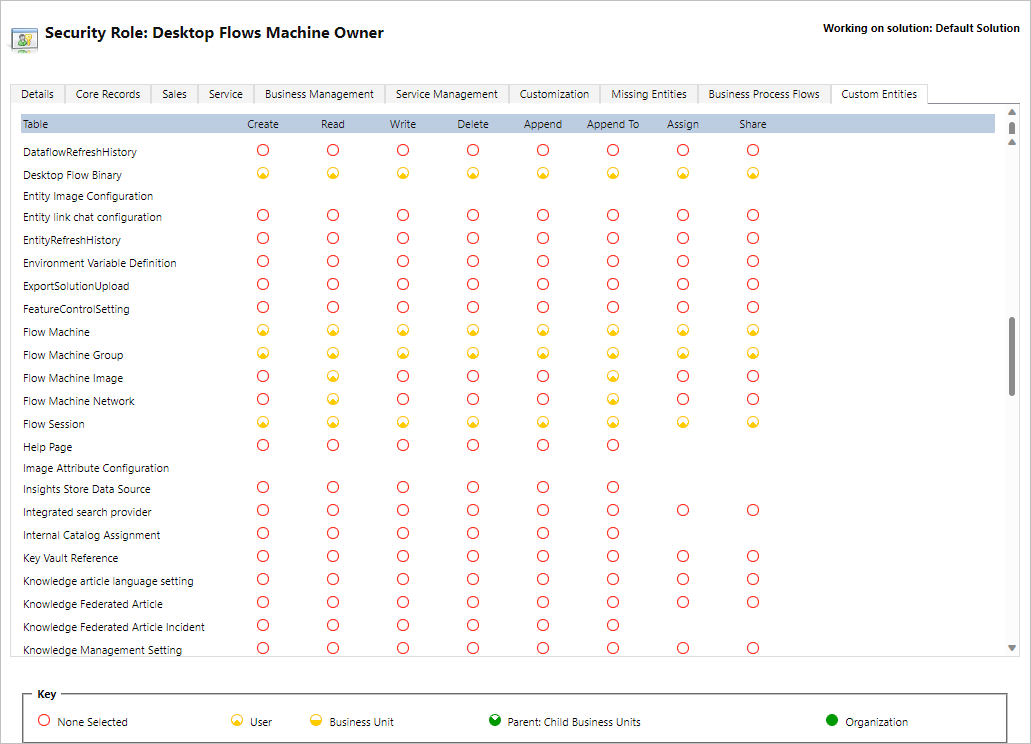
Ρόλος διαχειριστή διαμόρφωσης υπολογιστή ροών επιφάνειας εργασίας
Ο ρόλος διαχειριστή ρύθμισης παραμέτρων υπολογιστή ροών επιφάνειας εργασίας παρέχει μόνο πλήρη προνόμια στην οντότητα εικόνας υπολογιστή ροής και δικτύου υπολογιστή ροής. Συγκεκριμένα, επιτρέπει στους χρήστες με αυτό το ρόλο να μοιράζονται/αποκλείουν εικόνες VM και εικονικό δίκτυο που θα χρησιμοποιηθούν για τις μηχανές που έχουν δημιουργηθεί στο περιβάλλον τους. Μπορείτε να βρείτε περισσότερες πληροφορίες σχετικά με την κοινή χρήση προκαθορισμένων εικόνων VM και εικονικού δικτύου στην ενότητα Δημιουργία φιλοξενούμενων μηχανών.
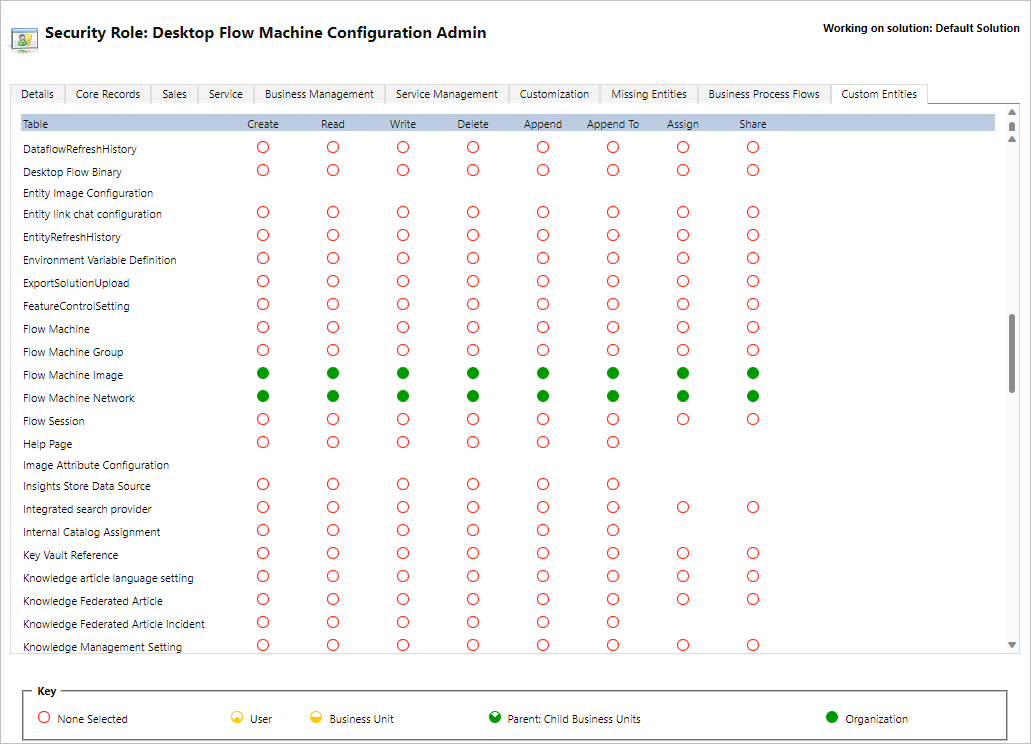
Περιορισμοί φιλοξενούμενων υπολογιστών
Αυτή η ενότητα παρουσιάζει τους περιορισμούς των φιλοξενούμενων υπολογιστών.
Γεωγραφικός διαθεσιμότητες/περιορισμοί
Ακολουθεί η λίστα των υποστηριζόμενων γεωγραφικών περιοχών Power Platform στο δημόσιο cloud:
- Αυστραλία
- Ασία
- Βραζιλία
- Καναδάς
- Ευρώπη
- Γαλλία
- Γερμανία (Περιορισμένη, αποστολή του αιτήματός σας προς hostedrpa@microsoft.com)
- Ινδία
- Ιαπωνία
- Κορέα
- Νορβηγία
- Ελβετία
- Ηνωμένα Αραβικά Εμιράτα
- Ηνωμένο Βασίλειο
- Ηνωμένες Πολιτείες
Σημείωμα
Οι φιλοξενούμενες μηχανές δεν είναι ακόμη διαθέσιμες σε εθνικά cloud.
Υποστηριζόμενες χώρες/περιοχές και γεωγραφικές περιοχές μισθωτή Azure στο δημόσιο cloud
Ένας φιλοξενούμενος υπολογιστής αποθηκεύει περιορισμένα μετα-δεδομένα στη γεωγραφία της χώρας/περιοχής του μισθωτή σας, τα οποία μπορεί να διαφέρουν από την περιοχή του περιβάλλοντός Power Automate σας. Από προεπιλογή, η δια-γεωγραφική υποστήριξη για φιλοξενούμενες μηχανές είναι ενεργοποιημένη. Οι διαχειριστές συστήματος και οι διαχειριστές περιβάλλοντος μπορούν να απενεργοποιήσουν ή να ενεργοποιήσουν τη δυνατότητα από το κέντρο διαχείρισης του Power Platform.
Συνδεθείτε στο κέντρο διαχείρισης του Power Platform.
Μεταβείτε στα Περιβάλλοντα και επιλέξτε το κατάλληλο περιβάλλον.
Επιλέξτε Ρυθμίσεις>Δυνατότητες.
Στην περιοχή Φιλοξενούμενη RPA επιλέξτε την εναλλαγή Ενεργοποίηση δια-γεωγραφικής υποστήριξης για φιλοξενούμενες μηχανές για απενεργοποίηση ή ενεργοποίηση αυτής της δυνατότητας.
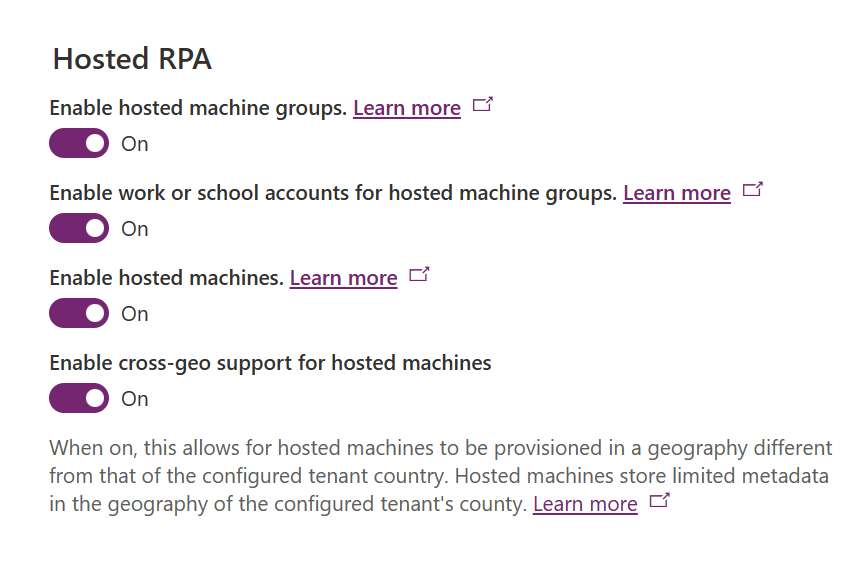
Επιλέξτε Αποθήκευση.
Σημείωμα
Με την απενεργοποίηση αυτής της δυνατότητας στο επίπεδο περιβάλλοντος, η δημιουργία φιλοξενούμενων υπολογιστών θα περιοριστεί, όταν η χώρα ή η περιοχή του μισθωτή στο Azure δεν εμπίπτουν στο ίδιο πεδίο εφαρμογής της περιοχής για το περιβάλλον Power Automate σας. Για να ελέγξετε τη χώρα/περιοχή μισθωτή στο Azure:
Μετάβαση στην πύλη Azure.
Ανοίξτε την υπηρεσία ιδιοτήτων μισθωτή. Η χώρα ή η περιοχή είναι διαθέσιμη ως μία από τις ιδιότητες.
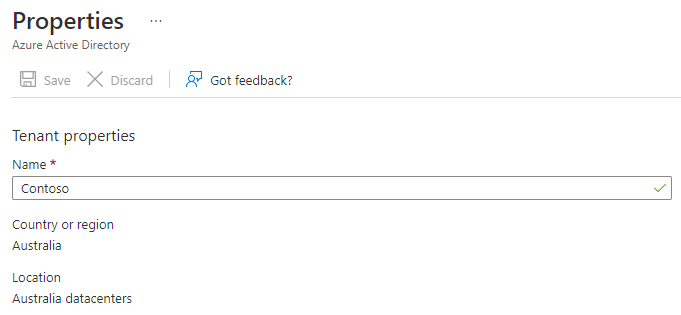
Διαγραφή μη χρησιμοποιημένων πόρων
Για περιβάλλοντα χωρίς την άδεια χρήσης φιλοξενούμενης διεργασίας Power Automate, καθαρίζουμε τους αχρησιμοποίητους πόρους για να διασφαλίσουμε ότι η υπηρεσία μας είναι διαθέσιμη για όλους. Ένας φιλοξενούμενος υπολογιστής που είναι ανενεργός για 14 ημέρες διαγράφεται αυτόματα. Ο διαγραμμένος φιλοξενούμενος υπολογιστής εξακολουθεί να είναι ορατός αλλά δεν μπορεί να χρησιμοποιηθεί άλλο. Ένας ανενεργός φιλοξενούμενος υπολογιστής είναι ένας υπολογιστής που δεν εκτελεί ροές και δεν χρησιμοποιεί το Power Automate για desktop τις τελευταίες 14 ημέρες.
Σημείωμα
Πρέπει να διαγράψετε τον ανενεργό φιλοξενούμενο υπολογιστή και να δημιουργήσετε εκ νέου έναν νέο για να συνεχίσετε να χρησιμοποιείτε τη δυνατότητα φιλοξενούμενου υπολογιστή. Θα χρειαστεί να ρυθμίσετε εκ νέου τις συνδέσεις που σχετίζονται με ροές cloud.
Αντιμετώπιση προβλημάτων φιλοξενούμενων υπολογιστών
Για να βρείτε πληροφορίες σχετικά με τον τρόπο αντιμετώπισης προβλημάτων φιλοξενούμενων υπολογιστών, μεταβείτε στην Αντιμετώπιση προβλημάτων φιλοξενούμενων υπολογιστών.
Σχόλια
Σύντομα διαθέσιμα: Καθ' όλη τη διάρκεια του 2024 θα καταργήσουμε σταδιακά τα ζητήματα GitHub ως μηχανισμό ανάδρασης για το περιεχόμενο και θα το αντικαταστήσουμε με ένα νέο σύστημα ανάδρασης. Για περισσότερες πληροφορίες, ανατρέξτε στο θέμα: https://aka.ms/ContentUserFeedback.
Υποβολή και προβολή σχολίων για