Φιλτράρισμα και αντιγραφή δεδομένων με το Power Automate
Αυτό το εκπαιδευτικό βοήθημα σάς δείχνει πώς μπορείτε να δημιουργήσετε μια ροή cloud που παρακολουθεί ένα αρχείο προέλευσης για νέα ή τροποποιημένα στοιχεία και, στη συνέχεια, αντιγράφει τις αλλαγές σε έναν προορισμό. Μπορείτε επίσης να δημιουργήσετε μια ροή cloud όπως αυτή, εάν οι χρήστες σας εισάγουν δεδομένα σε μία θέση, αλλά η ομάδα σας τα χρειάζεται σε μια διαφορετική θέση ή μορφή.
Ενώ αυτό το εκπαιδευτικό βοήθημα αντιγράφει δεδομένα από μια λίστα του Microsoft SharePoint (προέλευση) σε έναν πίνακα βάσης δεδομένων Azure SQL (προορισμός), μπορείτε να αντιγράψετε δεδομένα από οποιαδήποτε από τις περισσότερες από 900 συνδέσεις που υποστηρίζει το Power Automate.
Φιλοδώρημα
Για αναλυτικές πληροφορίες σχετικά με τη χρήση του SharePoint με το Power Automate, μεταβείτε στην τεκμηρίωση του SharePoint.
Πρόσβαση σε μια προέλευση δεδομένων και έναν προορισμό. Αυτό το εκπαιδευτικό βοήθημα δεν περιλαμβάνει βήματα για τη δημιουργία προέλευσης και προορισμού.
Πρόσβαση στο Power Automate.
Βασική κατανόηση του τρόπου αποθήκευσης των δεδομένων σας.
Εξοικείωση με τα βασικά στοιχεία για τη δημιουργία ροών. Μπορείτε να δείτε πώς μπορείτε να προσθέσετε ενέργειες, εναύσματα και συνθήκες. Τα παρακάτω βήματα προϋποθέτουν ότι γνωρίζετε πώς μπορείτε να εκτελέσετε αυτές τις ενέργειες.
Φιλοδώρημα
Κάθε όνομα στήλης στην προέλευση και τον προορισμό δεν χρειάζεται να ταιριάζει. Ωστόσο, θα πρέπει να παρέχετε δεδομένα για όλες τις απαιτούμενες στήλες όταν εισάγετε ή ενημερώνετε ένα στοιχείο. Το Power Automate αναγνωρίζει τα απαιτούμενα πεδία για εσάς.
Εάν είστε εξοικειωμένοι με το Power Automate, χρησιμοποιήστε αυτά τα γρήγορα βήματα για να αντιγράψετε δεδομένα από μια προέλευση δεδομένων σε μια άλλη.
Σημαντικό
Οι αλλαγές που κάνετε στον προορισμό δεν αντιγράφονται στην προέλευση, επειδή δεν υποστηρίζεται ο αμφίδρομος συγχρονισμός. Εάν προσπαθήσετε να ορίσετε αμφίδρομο συγχρονισμό, θα δημιουργήσετε ατέρμονα βρόχο όπου οι αλλαγές αποστέλλονται συνεχώς μεταξύ της προέλευσης και προορισμού.
Προσδιορίστε την προέλευση που θα παρακολουθήσετε και τον προορισμό στον οποίο θα αντιγράψετε τα τροποποιημένα δεδομένα. Βεβαιωθείτε ότι έχετε πρόσβαση και στα δύο.
Προσδιορίστε τουλάχιστον μία στήλη που προσδιορίζει με μοναδικό τρόπο στοιχεία στο αρχείο προέλευσης και προορισμού. Στο παράδειγμα που ακολουθεί, χρησιμοποιούμε τη στήλη Τίτλος, αλλά μπορείτε να χρησιμοποιήσετε όποιες στήλες που θέλετε.
Ρυθμίστε ένα έναυσμα που παρακολουθεί την προέλευση για αλλαγές.
Πραγματοποιήστε αναζήτηση στον προορισμό για να προσδιορίσετε εάν υπάρχει το στοιχείο που έχει αλλάξει.
Χρησιμοποιήστε μια Συνθήκη ως εξής:
- Εάν το νέο ή τροποποιημένο στοιχείο δεν υπάρχει στον προορισμό, δημιουργήστε το.
- Εάν το νέο ή τροποποιημένο στοιχείο υπάρχει στον προορισμό, ενημερώστε το.
Ενεργοποιήστε τη ροή σας και, στη συνέχεια, επιβεβαιώστε ότι τα νέα ή τροποποιημένα στοιχεία αντιγράφονται από την προέλευση στον προορισμό.
Εάν δεν έχετε δημιουργήσει ήδη μια σύνδεση στο SharePoint ή βάση δεδομένων SQL Azure, ακολουθήστε τις οδηγίες όταν σας ζητηθεί να εισέλθετε.
Εδώ θα βρείτε τα λεπτομερή βήματα για τη δημιουργία της ροής.
Είσοδος στο Power Automate.
Επιλέξτε Οι ροές μου>Δημιουργία από κενό.
Πραγματοποιήστε αναζήτηση για SharePoint> επιλέξτε το έναυσμα SharePoint - Κατά τη δημιουργία ή τροποποίηση ενός εναύσματος από τη λίστα των εναυσμάτων.
Εισαγάγετε τη Διεύθυνση τοποθεσίας και, στη συνέχεια, επιλέξτε το Όνομα λίστας στην κάρτα Κατά τη δημιουργία ή τροποποίηση ενός στοιχείου.
Εισαγάγετε τη Διεύθυνση τοποθεσίας και το Όνομα λίστας για τη λίστα του SharePoint που παρακολουθεί η ροή σας για νέα ή ενημερωμένα στοιχεία.
Χρησιμοποιήστε την ενέργεια SQL Server - Λήψη γραμμών για την αναζήτηση στον προορισμό για το νέο ή τροποποιημένο στοιχείο.
Επιλέξτε Νέο βήμα>Προσθήκη ενέργειας.
Πραγματοποιήστε αναζήτηση για Λήψη γραμμών, επιλέξτε SQL Server - Λήψη γραμμών και, στη συνέχεια, επιλέξτε τον πίνακα που θέλετε να παρακολουθήσετε από τη λίστα Όνομα πίνακα.
Επιλέξτε Εμφάνιση σύνθετων επιλογών.
Στο πλαίσιο Φίλτρο ερωτήματος, πληκτρολογήστε Τίτλος eq ', επιλέξτε το διακριτικό Τίτλος από τη λίστα δυναμικού περιεχομένου και, στη συνέχεια, πληκτρολογήστε '.
Το προηγούμενο βήμα προϋποθέτει ότι ταιριάζετε τους τίτλους των σειρών στην προέλευση και στον προορισμό.
Η κάρτα Λήψη γραμμών τώρα πρέπει να μοιάζει με το ακόλουθο στιγμιότυπο οθόνης:

Χρησιμοποιούμε την ενέργεια Συνθήκη για να ελέγξετε εάν βρέθηκε το νέο ή το αλλαγμένο στοιχείο.
Επιλέξτε Νέο βήμα>Προσθήκη συνθήκης για να ανοίξετε την κάρτα Συνθήκη.
Στην κάρτα συνθήκης:
Επιλέξτε το πλαίσιο στα αριστερά.
Ανοίγει η λίστα Προσθέστε δυναμικό περιεχόμενο από τις εφαρμογές και τις συνδέσεις που χρησιμοποιούνται σε αυτήν τη ροή.
Επιλέξτε Τιμή από την κατηγορία Λήψη σειρών.
Φιλοδώρημα
Επιβεβαιώστε ότι έχετε επιλέξει Τιμή από την κατηγορία Λήψη σειρών. Μην επιλέξετε τιμή από την κατηγορία Κατά τη δημιουργία ή τροποποίηση ενός στοιχείου.
Επιλέξτε ισούται με από τη λίστα στο κεντρικό πλαίσιο.
Πληκτρολογήστε 0 (μηδέν) στο πλαίσιο στη δεξιά πλευρά.
Η κάρτα Συνθήκη τώρα μοιάζει με αυτή την εικόνα:

Επιλέξτε Επεξεργασία σε λειτουργία για προχωρημένους.
Όταν ανοίξει η λειτουργία για προχωρημένους, μπορείτε να δείτε στο πλαίσιο την παράσταση @equals(body('Get_rows')?['value'], 0). Επεξεργαστείτε αυτήν την παράσταση προσθέτοντας length() γύρω από τη συνάρτηση body('Get_items')?['value']. Ολόκληρη η παράσταση τώρα εμφανίζεται κάπως έτσι: @equals(length(body('Get_rows')?['value']), 0)
Η κάρτα Συνθήκη τώρα μοιάζει με αυτή την εικόνα:

Φιλοδώρημα
Η προσθήκη της συνάρτησης length() επιτρέπει στη ροή να ελέγξει τη λίστα τιμή και να διαπιστώσει αν περιέχει στοιχεία.
Όταν η ροή σας λαμβάνει στοιχεία από τον προορισμό, υπάρχουν δύο πιθανά αποτελέσματα.
| Αποτέλεσμα | Επόμενο βήμα |
|---|---|
| Το στοιχείο υπάρχει | Ενημέρωση του στοιχείου |
| Το στοιχείο δεν υπάρχει | Δημιουργία νέου στοιχείου |
Σημείωση
Οι εικόνες των καρτών Εισαγωγή σειράς και Ενημέρωση σειράς παρακάτω ενδέχεται να διαφέρουν από τη δική σας, επειδή αυτές οι κάρτες εμφανίζουν τα ονόματα των στηλών στον πίνακα βάσης δεδομένων SQL Azure που χρησιμοποιείται στη ροή.
Εάν το στοιχείο δεν υπάρχει στον προορισμό, δημιουργήστε το χρησιμοποιώντας την ενέργεια SQL Server - Εισαγωγή σειράς.
Στη διακλάδωση Εάν ναι της Συνθήκης:
Επιλέξτε Προσθήκη μιας ενέργειας, κάντε αναζήτηση για Εισαγωγή σειράς, και, στη συνέχεια, επιλέξτε SQL Server - Εισαγωγή σειράς.
Ανοίγει η κάρτα Εισαγωγή σειράς.
Από τη λίστα Όνομα πίνακα, επιλέξτε τον πίνακα στον οποίο θα εισαχθεί το νέο στοιχείο.
Η κάρτα Εισαγωγή γραμμής αναπτύσσεται και εμφανίζει όλες τις στήλες στον επιλεγμένο πίνακα. Τα πεδία με αστερίσκο (*) είναι απαραίτητα και πρέπει να συμπληρωθούν για να είναι έγκυρη η σειρά.
Επιλέξτε κάθε στήλη που θέλετε να συμπληρώσετε και εισαγάγετε τα δεδομένα.
Μπορείτε να εισαγάγετε τα δεδομένα με μη αυτόματο τρόπο, επιλέξτε ένα ή περισσότερα διακριτικά από το Δυναμικό περιεχόμενο ή εισαγάγετε οποιονδήποτε συνδυασμό κειμένου και διακριτικών στις στήλες.
Η κάρτα Εισαγωγή σειράς τώρα μοιάζει με αυτό το στιγμιότυπο οθόνης:

Εάν το στοιχείο υπάρχει στον προορισμό, ενημερώστε το με τις αλλαγές.
Προσθέστε την ενέργεια SQL Server - Ενημέρωση σειράς για τη διακλάδωση Εάν όχι της Συνθήκης.
Ακολουθήστε τα βήματα στην ενότητα δημιουργία στοιχείου αυτού του εγγράφου για να συμπληρώσετε τις στήλες του πίνακα.
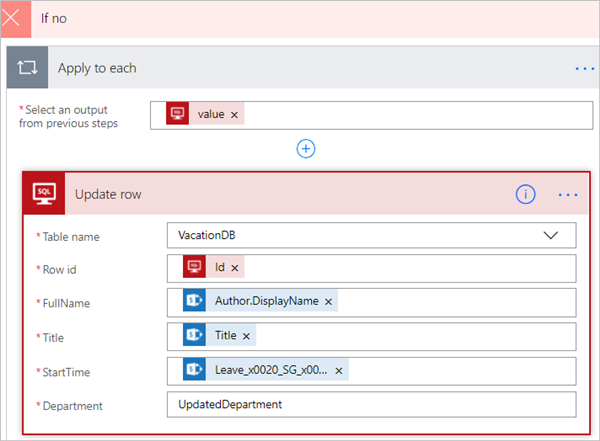
Στο επάνω μέρος της σελίδας, πληκτρολογήστε ένα όνομα για τη ροή σας στο όνομα ροής και, στη συνέχεια, επιλέξτε Δημιουργία ροής για να το αποθηκεύσετε.
Τώρα, κάθε φορά που τροποποιείται ένα στοιχείο της λίστας σας του SharePoint (προέλευση), ενεργοποιείται η ροή και είτε εισάγει ένα νέο στοιχείο ή ενημερώνει ένα υπάρχον στοιχείο στη βάση δεδομένων σας SQL Azure (προορισμός).
Σημείωση
Η ροή δεν ενεργοποιείται, όταν ένα στοιχείο διαγραφεί από την προέλευση. Εάν πρόκειται για σημαντικό σενάριο, εξετάστε το ενδεχόμενο προσθήκης μιας ξεχωριστής στήλης που υποδεικνύει πότε ένα στοιχείο δεν είναι πλέον απαραίτητη.