Δημιουργία χώρου εργασίας στο Power BI
Αυτό το άρθρο εξηγεί πώς μπορείτε να δημιουργήσετε χώρους εργασίας, χώρους εργασίας για συνεργασία με συναδέλφους. Σε αυτά, δημιουργείτε συλλογές πινάκων εργαλείων, αναφορών και σελιδοποιημένων αναφορών. Εάν θέλετε, μπορείτε επίσης να ομαδοποιήσετε αυτή τη συλλογή σε μια εφαρμογή και να τη διανείμετε σε ένα ευρύτερο κοινό. Για περισσότερες πληροφορίες υπόβαθρου, ανατρέξτε στο άρθρο Χώροι εργασίας στο Power BI .
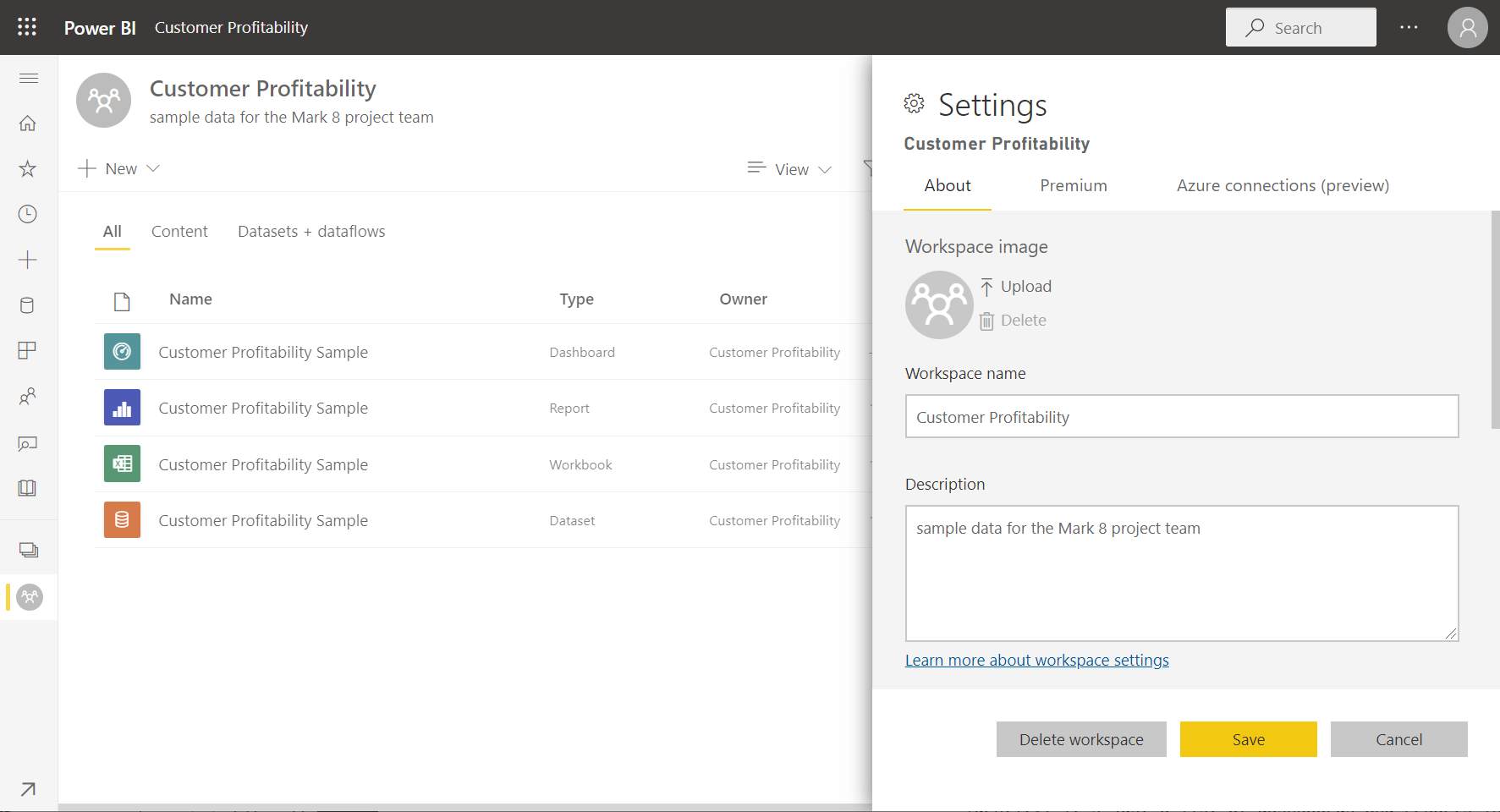
Δημιουργία χώρου εργασίας
Επιλέξτε Χώροι>εργασίας Δημιουργία χώρου εργασίας.
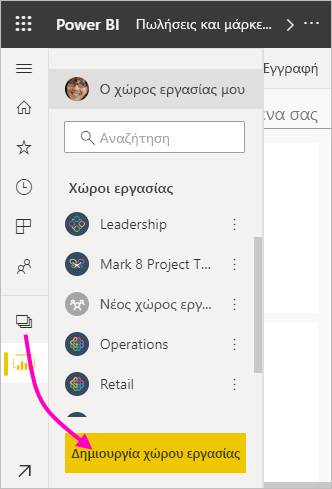
Δώστε ένα μοναδικό όνομα στον χώρο εργασίας. Εάν το όνομα δεν είναι διαθέσιμο, επεξεργαστείτε το για να εμφανιστεί με ένα όνομα που είναι μοναδικό.
Όταν δημιουργείτε μια εφαρμογή από τον χώρο εργασίας, από προεπιλογή θα έχει το ίδιο όνομα και εικονίδιο με τον χώρο εργασίας. Μπορείτε να αλλάξετε και τα δύο κατά τη δημιουργία της εφαρμογής.
Ακολουθούν ορισμένες προαιρετικές ρυθμίσεις για τον χώρο εργασίας σας. Εξηγούνται πιο αναλυτικά στην ενότητα Ρυθμίσεις χώρου εργασίας παρακάτω σε αυτό το άρθρο:
- Αποστολή εικόνας χώρου εργασίας. Τα αρχεία μπορούν να είναι .png ή .jpg μορφή. Το μέγεθος αρχείου πρέπει να είναι μικρότερο από 45 KB.
- Καθορίστε ένα OneDrive χώρου εργασίας για να χρησιμοποιήσετε μια θέση αποθήκευσης αρχείου ομάδας Microsoft 365 (παρέχεται από το SharePoint).
- Προσθέστε μια Λίστα επαφών, τα ονόματα των ατόμων στα οποία θα επικοινωνήσετε για πληροφορίες σχετικά με τον χώρο εργασίας. Από προεπιλογή, οι διαχειριστές χώρου εργασίας είναι οι επαφές.
- Να επιτρέπεται στους συμβάλλοντες η ενημέρωση της εφαρμογής για τον χώρο εργασίας
- Αναθέστε τον χώρο εργασίας σε premium εκχωρημένους πόρους.
- Σύνδεση τον χώρο εργασίας σε έναν λογαριασμό χώρου αποθήκευσης Azure Data Lake Gen2 (σε προεπισκόπηση). Διαβάστε σχετικά με αυτήν τη λειτουργικότητα στο άρθρο Ρύθμιση παραμέτρων χώρου αποθήκευσης ροής δεδομένων για χρήση του Azure Data Lake Gen 2.
Επιλέξτε Αποθήκευση.
Το Power BI δημιουργεί τον χώρο εργασίας και τον ανοίγει. Το βλέπετε στη λίστα των χώρων εργασίας των οποία είστε μέλος.
Ρυθμίσεις χώρου εργασίας
Για να δείτε αυτές τις ρυθμίσεις χώρου εργασίας, αναπτύξτε το στοιχείο Για προχωρημένους στο τμήμα παραθύρου Ρυθμίσεις.
Δημιουργία λίστας επαφών
Μπορείτε να καθορίσετε σε ποιους χρήστες λαμβάνουν ειδοποιήσεις σχετικά με ζητήματα που προκύπτουν στον χώρο εργασίας. Από προεπιλογή, ειδοποιείται κάθε χρήστης ή ομάδα που έχει καθοριστεί ως διαχειριστής χώρου εργασίας, αλλά μπορείτε να προσθέσετε και άλλους στη λίστα επαφών. Οι χρήστες ή οι ομάδες στη λίστα επαφών παρατίθενται στο περιβάλλον εργασίας χρήστη (UI) για να βοηθήσουν τους χρήστες να λάβουν βοήθεια σχετικά με τον χώρο εργασίας.
Αποκτήστε πρόσβαση στη ρύθμιση Λίστα επαφών με έναν από τους εξής δύο τρόπους:
Στο τμήμα παραθύρου Δημιουργία χώρου εργασίας κατά την πρώτη δημιουργία του.
Στο παράθυρο περιήγησης, επιλέξτε το βέλος δίπλα στην ένδειξη Χώροι εργασίας, επιλέξτε Περισσότερες επιλογές (...) δίπλα στο όνομα >του χώρου εργασίας Ρυθμίσεις χώρου εργασίας. Ανοίγει το παράθυρο Ρυθμίσεις.
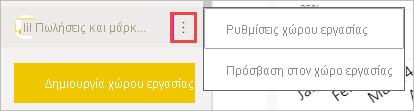
Στην περιοχή Για προχωρημένους, Λίστα επαφών, αποδεχτείτε τις προεπιλεγμένες ρυθμίσεις, Διαχειριστές χώρου εργασίας ή προσθέστε τη δική σας λίστα Συγκεκριμένοι χρήστες ή ομάδες.
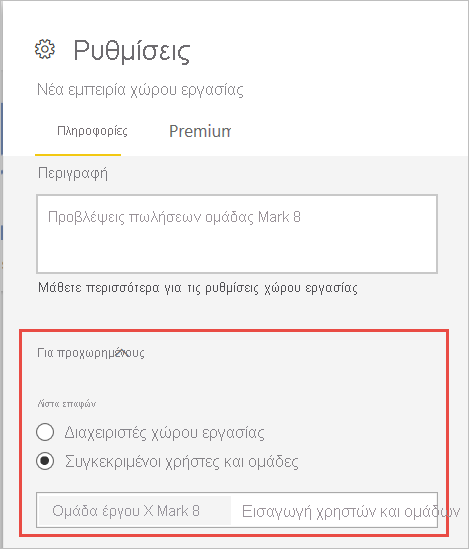
Επιλέξτε Αποθήκευση.
Ορισμός OneDrive χώρου εργασίας
Η δυνατότητα OneDrive χώρου εργασίας σάς επιτρέπει να ρυθμίσετε μια Ομάδα Microsoft 365 της οποίας η βιβλιοθήκη εγγράφων Του SharePoint είναι διαθέσιμη στους χρήστες του χώρου εργασίας. Δημιουργείτε πρώτα την Ομάδα εκτός του Power BI, με μία διαθέσιμη μέθοδο να είναι από το OneDrive. Διαβάστε σχετικά με τη δημιουργία μιας κοινόχρηστης βιβλιοθήκης του OneDrive.
Σημείωμα
Η δημιουργία Ομάδες Microsoft 365 μπορεί να είναι περιορισμένη στο περιβάλλον σας ή η δυνατότητα δημιουργίας τους από την τοποθεσία σας OneDrive μπορεί να είναι απενεργοποιημένη. Σε αυτήν την περίπτωση, μιλήστε με το τμήμα IT σας.
Το Power BI δεν συγχρονίζει τα δικαιώματα μεταξύ χρηστών ή ομάδων με πρόσβαση στον χώρο εργασίας και χρηστών ή ομάδων με μέλη ομάδας του Microsoft 365. Μια βέλτιστη πρακτική είναι να παραχωρήσετε πρόσβαση στον χώρο εργασίας στην ίδια Ομάδα Microsoft 365 της οποίας τον χώρο αποθήκευσης αρχείων ρυθμίσατε. Στη συνέχεια, διαχειριστείτε την πρόσβαση στον χώρο εργασίας κάνοντας διαχείριση των μελών της Ομάδας Microsoft 365.
Αποκτήστε πρόσβαση στη ρύθμιση OneDrive χώρου εργασίας με έναν από τους εξής δύο τρόπους:
Στο τμήμα παραθύρου Δημιουργία χώρου εργασίας κατά την πρώτη δημιουργία του.
Στο παράθυρο περιήγησης, επιλέξτε το βέλος δίπλα στην ένδειξη Χώροι εργασίας, επιλέξτε Περισσότερες επιλογές (...) δίπλα στο όνομα >του χώρου εργασίας Ρυθμίσεις χώρου εργασίας. Ανοίγει το παράθυρο Ρυθμίσεις.
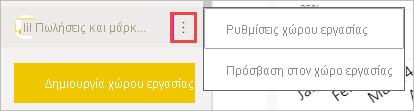
Στην περιοχή Για προχωρημένους>OneDrive χώρου εργασίας, πληκτρολογήστε το όνομα της ομάδας του Microsoft 365 που δημιουργήσατε προηγουμένως. Πληκτρολογήστε μόνο το όνομα, όχι τη διεύθυνση URL. Το Power BI παίρνει αυτόματα το OneDrive για την ομάδα.
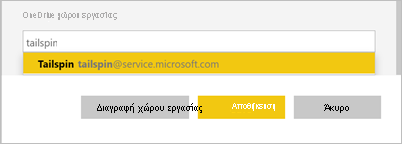
Επιλέξτε Αποθήκευση.
Πρόσβαση στη θέση του OneDrive χώρου εργασίας
Αφού ρυθμίσετε τη θέση του OneDrive, θα μεταβείτε σε αυτή με τον ίδιο τρόπο που μεταβείτε σε άλλες προελεύσεις δεδομένων στον Υπηρεσία Power BI.
Στο παράθυρο περιήγησης, επιλέξτε Κέντρο δεδομένων και, στη συνέχεια, πληκτρολογήστε τη θέση OneDrive στο πλαίσιο Φίλτρο .
Το Power BI θα πρέπει να εντοπίζει αυτόματα τον χώρο εργασίας OneDrive, επομένως εμφανίζεται στην περιοχή Τοποθεσία. Μετά τη ρύθμιση των παραμέτρων του OneDrive, μπορεί να χρειαστεί λίγος χρόνος για τον χώρο εργασίας OneDrive.
Επιλέξτε το μοντέλο σημασιολογίας.
Να επιτρέπεται στους συμβάλλοντες η ενημέρωση της εφαρμογής
Μπορείτε να δημιουργήσετε και να δημοσιεύσετε εφαρμογές από έναν χώρο εργασίας. Κάθε χώρος εργασίας μπορεί να περιέχει το περιεχόμενο για μια συσχετισμένη εφαρμογή, μια συλλογή από πίνακες εργαλείων, αναφορές και σημασιολογικά μοντέλα που μπορείτε να διανείμετε σε άλλα άτομα στον οργανισμό σας. Διαβάστε περισσότερα σχετικά με τη δημοσίευση εφαρμογών από χώρους εργασίας.
Από προεπιλογή, μόνο οι Διαχείριση χώρου εργασίας και τα μέλη μπορούν να δημιουργούν, να δημοσιεύουν και να ενημερώνουν την εφαρμογή για τον χώρο εργασίας. Η ρύθμιση Να επιτρέπεται στους συμβάλλοντες η ενημέρωση της εφαρμογής για αυτόν τον χώρο εργασίας επιτρέπει στον χώρο εργασίας Διαχείριση αναθέτει τη δυνατότητα ενημέρωσης της εφαρμογής για τον χώρο εργασίας σε χρήστες με τον ρόλο συμβάλλοντα στον χώρο εργασίας. Διαβάστε περισσότερα σχετικά με τους διάφορους ρόλους στους χώρους εργασίας.
Αποκτήστε πρόσβαση στη ρύθμιση Να επιτρέπεται στους συμβάλλοντες η ενημέρωση της εφαρμογής με έναν από τους εξής δύο τρόπους:
Στο τμήμα παραθύρου Δημιουργία χώρου εργασίας κατά την πρώτη δημιουργία του.
Στο παράθυρο περιήγησης, επιλέξτε το βέλος δίπλα στην ένδειξη Χώροι εργασίας, επιλέξτε Περισσότερες επιλογές (...) δίπλα στο όνομα >του χώρου εργασίας Ρυθμίσεις χώρου εργασίας. Ανοίγει το παράθυρο Ρυθμίσεις.
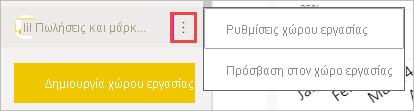
Στην περιοχή Για προχωρημένους, αναπτύξτε τις Ρυθμίσεις ασφαλείας. Επιλέξτε Να επιτρέπεται στους συμβάλλοντες η ενημέρωση της εφαρμογής για αυτόν τον χώρο εργασίας.
Όταν είναι ενεργοποιημένες αυτές οι δυνατότητες, οι συμβάλλοντες μπορούν να κάνουν τα εξής:
- Ενημερώστε μετα-δεδομένα εφαρμογής όπως το όνομα, το εικονίδιο, την περιγραφή, την τοποθεσία υποστήριξης και το χρώμα.
- Προσθέστε ή καταργήστε στοιχεία που περιλαμβάνονται στην εφαρμογή, όπως την προσθήκη αναφορών ή σημασιολογικών μοντέλων.
- Αλλάξτε την ορατότητα των στοιχείων για όλες τις ομάδες ακροατηρίου στην καρτέλα ακροατηρίου.
Ωστόσο, οι συμβάλλοντες δεν μπορούν να:
- Δημιουργήστε ή δημοσιεύστε την εφαρμογή για πρώτη φορά.
- Προσθέστε χρήστες στην εφαρμογή ή αλλάξτε ποιος έχει δικαίωμα στην εφαρμογή.
- Ενεργοποίηση ή απενεργοποίηση της αυτόματης εγκατάστασης της εφαρμογής για χρήστες της εφαρμογής.
- Ενεργοποιήστε ή απενεργοποιήστε τις ρυθμίσεις εκ των προτέρων στην περιοχή Διαχείριση παραθύρου πρόσβασης ακροατηρίου. Αυτές οι ρυθμίσεις περιλαμβάνουν δικαιώματα κοινής χρήσης και δόμησης για τα σημασιολογικά μοντέλα στις ομάδες ακροατηρίου.
- Να επιτρέπεται ή να εμποδίζεται η αποθήκευση ενός αντιγράφου των αναφορών που περιλαμβάνονται στην εφαρμογή από τους καταναλωτές της εφαρμογής.
Ρυθμίσεις premium εκχωρημένων πόρων
Στην καρτέλα Premium στο τμήμα παραθύρου Ρυθμίσεις, μπορείτε να επιλέξετε ρυθμίσεις που σχετίζονται με τους Premium εκχωρημένους πόρους.
Ορίστε τους Premium εκχωρημένους πόρους σε Ενεργοποιημένους.
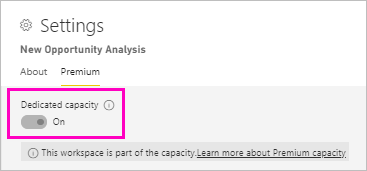
Επιλέξτε είτε Premium εκχωρημένους πόρους, είτε Premium ανά χρήστη. Διαβάστε περισσότερα σχετικά με το Premium ανά χρήστη.
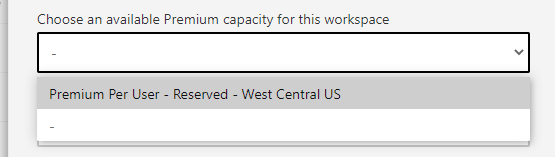
Επιλέξτε Προεπιλεγμένο όριο χώρου αποθήκευσης. Διαβάστε περισσότερα σχετικά με την ενεργοποίηση μεγάλων σημασιολογικών μοντέλων.
Παροχή πρόσβασης στους χρήστες στον χώρο εργασίας σας
Τώρα που δημιουργήσατε τον χώρο εργασίας, θα θέλετε να προσθέσετε άλλους χρήστες σε ρόλους στον χώρο εργασίας, ώστε να μπορείτε να συνεργαστείτε μαζί τους. Για περισσότερες πληροφορίες, ανατρέξτε σε αυτά τα άρθρα:
Καρφίτσωμα χώρων εργασίας
Αποκτήστε γρήγορη πρόσβαση στους αγαπημένους σας χώρους εργασίας καρφιτσώνοντάς τους στο επάνω μέρος της αναδυόμενης λίστας χώρου εργασίας.
Ανοίξτε το αναδυόμενο στοιχείο χώρου εργασίας από το παράθυρο περιήγησης και τοποθετήστε τον δείκτη επάνω στον χώρο εργασίας που θέλετε να καρφιτσώσετε. Επιλέξτε το εικονίδιο Καρφίτσωμα στην κορυφή .
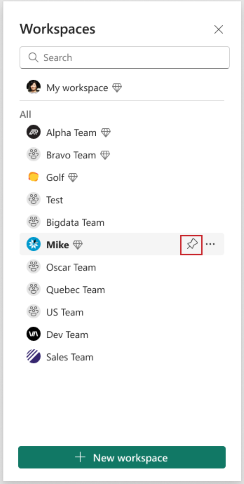
Ο χώρος εργασίας προστίθεται στη λίστα καρφιτσωμένων .
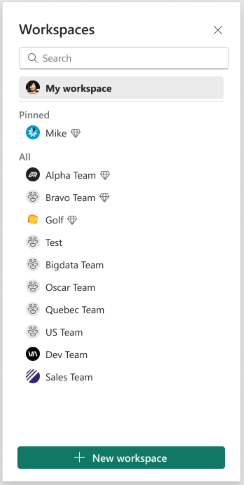
Για να ξεκαρφιτσώνετε έναν χώρο εργασίας, επιλέξτε το κουμπί ξεκαρφίτσωμα. Ο χώρος εργασίας είναι ξεκαρφιτσωμένος.
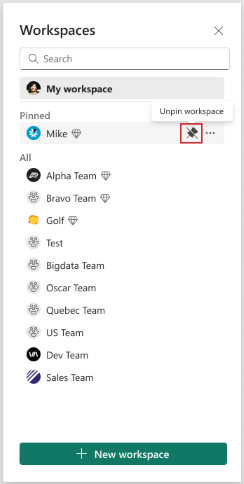
Σχετικό περιεχόμενο
- Διαβάστε σχετικά με τους χώρους εργασίας στο Power BI
- Δημοσίευση εφαρμογής από χώρο εργασίας στο Power BI
- Ερωτήσεις; Δοκιμάστε να ρωτήσετε τον Κοινότητα Power BI
Σχόλια
Σύντομα διαθέσιμα: Καθ' όλη τη διάρκεια του 2024 θα καταργήσουμε σταδιακά τα ζητήματα GitHub ως μηχανισμό ανάδρασης για το περιεχόμενο και θα το αντικαταστήσουμε με ένα νέο σύστημα ανάδρασης. Για περισσότερες πληροφορίες, ανατρέξτε στο θέμα: https://aka.ms/ContentUserFeedback.
Υποβολή και προβολή σχολίων για
