Προσθήκη σχολίων σε πίνακα εργαλείων ή αναφορά
ΙΣΧΕΙ ΓΙΑ: Υπηρεσία Power BI για χρήστες
επιχειρήσεων Υπηρεσία Power BI για σχεδιαστές και προγραμματιστές
Το Power BI Desktop
απαιτεί άδεια χρήσης Pro ή Premium
Προσθέστε ένα προσωπικό σχόλιο ή ξεκινήστε μια συζήτηση με τους συναδέλφους σας σχετικά με έναν πίνακα εργαλείων ή μια αναφορά. Η δυνατότητα σχολιασμού είναι απλώς ένας από τους τρόπους με τους οποίους ένας χρήστης επιχείρησης μπορεί να συνεργαστεί με άλλους.
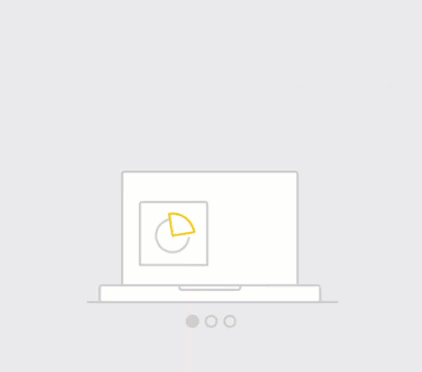
Σημείωμα
Η συνεργασία με άλλους, συμπεριλαμβανομένης της προσθήκης σχολίων σε κοινόχρηστες αναφορές, απαιτεί μια άδεια χρήσης Power BI Pro ή το περιεχόμενο να φιλοξενείται σε εκχωρημένους πόρους Power BI Premium. Ποιον τύπο άδειας χρήσης έχω;
Τρόπος χρήσης της δυνατότητας σχολιασμού
Τα σχόλια μπορούν να προστεθούν σε έναν ολόκληρο πίνακα εργαλείων, μεμονωμένες απεικονίσεις σε έναν πίνακα εργαλείων, μια σελίδα αναφοράς, μια σελιδοποιημένη αναφορά και μεμονωμένες απεικονίσεις σε μια σελίδα αναφοράς. Προσθέστε ένα γενικό σχόλιο ή προσθέστε ένα σχόλιο που στοχεύει σε συγκεκριμένους συναδέλφους. Τα σχόλια μπορεί να έχουν έως 2.000 χαρακτήρες, συμπεριλαμβανομένων @mentions άλλων χρηστών και διαστημάτων.
Όταν προσθέτετε ένα σχόλιο σε μια αναφορά, το Power BI καταγράφει τις τρέχουσες τιμές φίλτρου και αναλυτή και δημιουργεί έναν σελιδοδείκτη. Επομένως, όταν επιλέγετε ή απαντάτε σε ένα σχόλιο, η σελίδα αναφοράς ή η απεικόνιση αναφοράς μπορεί να αλλάξει για να σας εμφανίσει τις επιλογές φίλτρου και αναλυτή που ήταν ενεργές κατά την πρώτη προσθήκη του σχολίου.
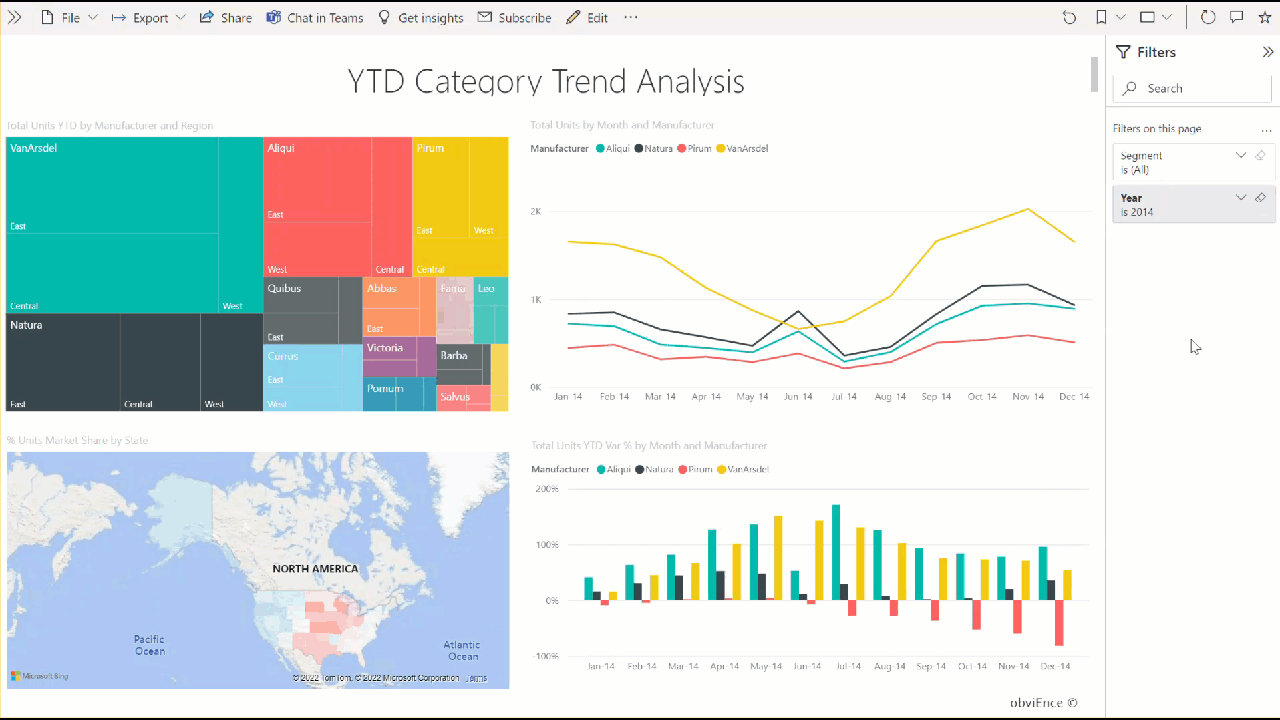
Γιατί είναι σημαντική αυτή η δυνατότητα; Εάν ένας συνάδελφος εφαρμόσει ένα φίλτρο που αποκάλυψε μια πληροφορία για κοινή χρήση με την ομάδα, το σχόλιο μπορεί να μην έχει νόημα χωρίς να επιλεγεί αυτό το φίλτρο.
Εάν χρησιμοποιείτε μια σελιδοποιημένη αναφορά, μπορείτε να αφήσετε μόνο ένα γενικό σχόλιο σχετικά με την αναφορά σας. Η υποστήριξη υποβολής σχολίων σε μεμονωμένες απεικονίσεις σελιδοποιημένης αναφοράς δεν είναι διαθέσιμη.
Προσθήκη γενικού σχολίου σε πίνακα εργαλείων ή αναφορά
Η διαδικασία για την προσθήκη σχολίων σε έναν πίνακα εργαλείων ή μια αναφορά είναι παρόμοια. Σε αυτό το παράδειγμα, χρησιμοποιούμε έναν πίνακα εργαλείων.
Ανοίξτε έναν πίνακα εργαλείων ή μια αναφορά του Power BI και επιλέξτε το εικονίδιο Σχόλιο . Αυτή η ενέργεια ανοίγει την ενότητα Σχόλια.

Εδώ βλέπουμε ότι ο δημιουργός του πίνακα εργαλείων έχει ήδη προσθέσει ένα γενικό σχόλιο. Οποιοσδήποτε με πρόσβαση σε αυτόν τον πίνακα εργαλείων μπορεί να δει αυτό το σχόλιο.
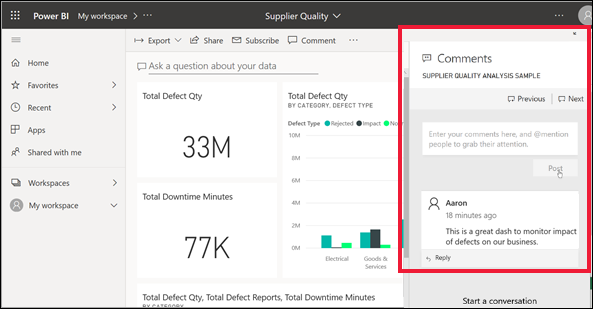
Για να απαντήσετε, επιλέξτε Απάντηση, πληκτρολογήστε την απάντησή σας και, στη συνέχεια, επιλέξτε Δημοσίευση.
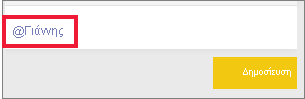
Από προεπιλογή, το Power BI κατευθύνει την απάντησή σας στον συνάδελφο που δημιούργησε το νήμα σχολίου, ο οποίος είναι ο Lee σε αυτή την περίπτωση.
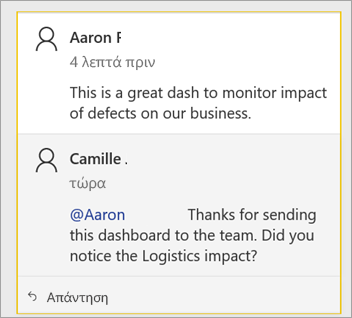
Εάν θέλετε να προσθέσετε ένα σχόλιο που δεν ανήκει σε ένα υπάρχον νήμα, εισαγάγετε το σχόλιό σας στο επάνω πεδίο κειμένου.
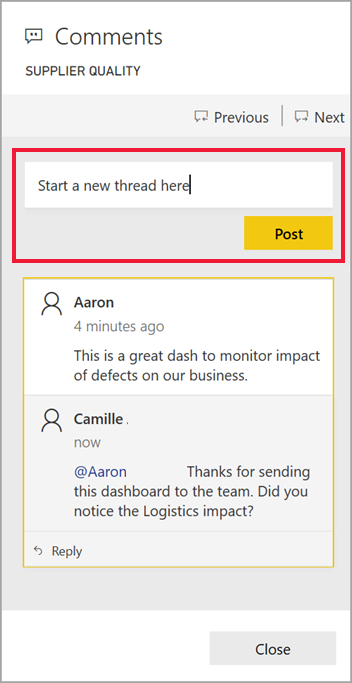
Τα σχόλια για αυτόν τον πίνακα εργαλείων μοιάζουν τώρα με το παρακάτω παράδειγμα.
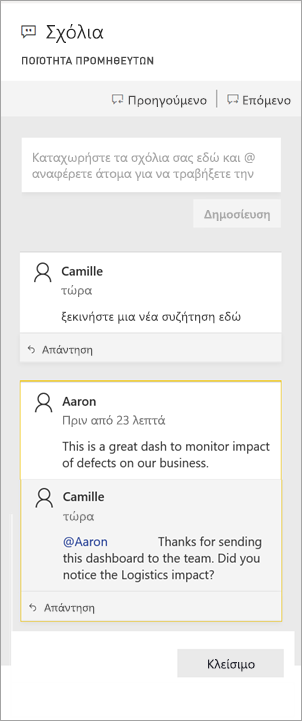
Προσθήκη σχολίου σε συγκεκριμένη απεικόνιση πίνακα εργαλείων ή αναφοράς
Εκτός από την προσθήκη σχολίων σε έναν ολόκληρο πίνακα εργαλείων ή σε μια ολόκληρη σελίδα αναφοράς, μπορείτε να προσθέσετε σχόλια σε μεμονωμένα πλακίδια πίνακα εργαλείων και μεμονωμένες απεικονίσεις αναφοράς. Οι διαδικασίες είναι παρόμοιες και σε αυτό το παράδειγμα χρησιμοποιούμε έναν πίνακα εργαλείων.
Τοποθετήστε τον δείκτη επάνω στην απεικόνιση και επιλέξτε Περισσότερες επιλογές (...).
Από το μενού, επιλέξτε Προσθήκη σχολίου.
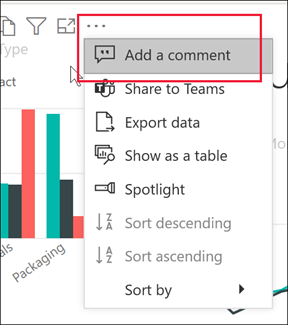
Ανοίγει η ενότητα Σχόλια και οι άλλες απεικονίσεις στη σελίδα είναι απενεργοποιημένες. Αυτή η απεικόνιση δεν έχει σχόλια ακόμα.
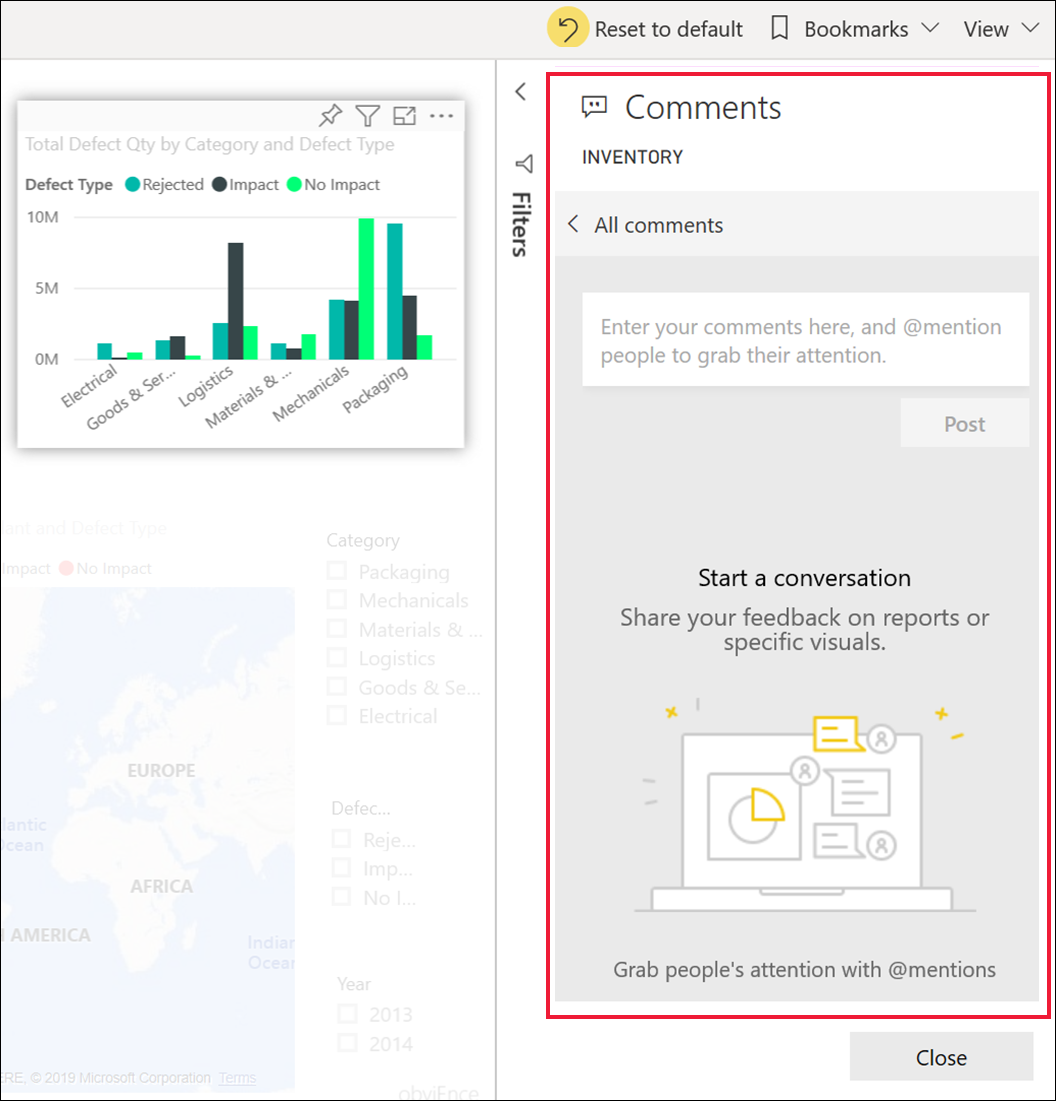
Εισαγάγετε το σχόλιό σας και επιλέξτε Δημοσίευση.
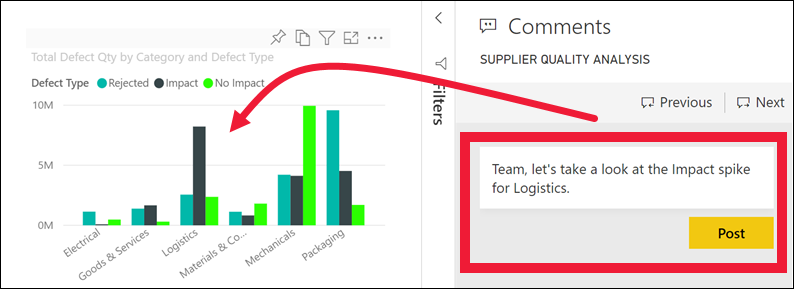
Σε μια σελίδα αναφοράς, όταν επιλέγετε ένα σχόλιο σε μια απεικόνιση, η απεικόνιση επισημαίνεται (δείτε το παρακάτω παράδειγμα).
Σε έναν πίνακα εργαλείων, το εικονίδιο
 γραφήματος δείχνει ότι ένα σχόλιο συνδέεται με μια συγκεκριμένη απεικόνιση. Τα σχόλια που ισχύουν για ολόκληρο τον πίνακα εργαλείων δεν έχουν ειδικό εικονίδιο. Η επιλογή του εικονιδίου γραφήματος επισημαίνει τη σχετική απεικόνιση στον πίνακα εργαλείων.
γραφήματος δείχνει ότι ένα σχόλιο συνδέεται με μια συγκεκριμένη απεικόνιση. Τα σχόλια που ισχύουν για ολόκληρο τον πίνακα εργαλείων δεν έχουν ειδικό εικονίδιο. Η επιλογή του εικονιδίου γραφήματος επισημαίνει τη σχετική απεικόνιση στον πίνακα εργαλείων.
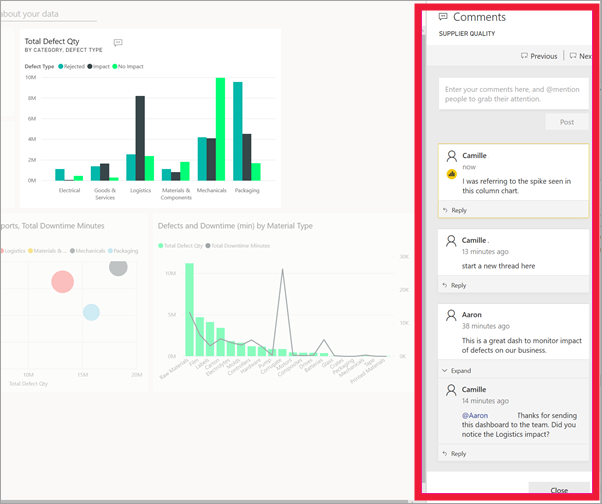
Επιλέξτε Κλείσιμο για να επιστρέψετε στον πίνακα εργαλείων ή την αναφορά.
Λάβετε την προσοχή των συναδέλφων σας χρησιμοποιώντας το σύμβολο @
Είτε δημιουργείτε ένα σχόλιο πίνακα εργαλείων, αναφοράς, πλακιδίου ή απεικόνισης, τραβήξτε την προσοχή των συναδέλφων σας, χρησιμοποιώντας το σύμβολο "@". Όταν πληκτρολογείτε το σύμβολο "@", το Power BI ανοίγει ένα αναπτυσσόμενο μενού όπου μπορείτε να αναζητήσετε και να επιλέξετε μεμονωμένους χρήστες από τον οργανισμό σας. Οποιοδήποτε επαληθευμένο όνομα με το σύμβολο "@" εμφανίζεται σε μπλε γραμματοσειρά. Τα @mentioned άτομα λαμβάνουν αμέσως ένα μήνυμα ηλεκτρονικού ταχυδρομείου στα εισερχόμενά τους. Εάν χρησιμοποιούν μια εφαρμογή Power BI για κινητές συσκευές, λαμβάνουν μια ειδοποίηση push στη συσκευή τους. Μπορούν να ανοίξουν την αναφορά ή τον πίνακα εργαλείων απευθείας από την ειδοποίηση, να δουν το σχόλιο, να προβάλουν τα δεδομένα και να απαντήσουν αναλόγως.
Ακολουθεί μια συζήτηση που έχω με τη σχεδίαση απεικονίσεων. Χρησιμοποιούν το σύμβολο @ για να διασφαλίσουν ότι βλέπω το σχόλιο. Λαμβάνω μια ειδοποίηση και επιλέγω τη σύνδεση για να ανοίξω αυτόν τον πίνακα εργαλείων και τη σχετική συζήτηση.
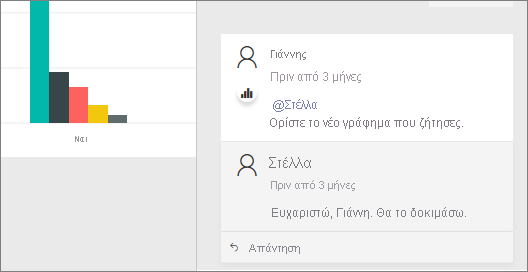
Ζητήματα και αντιμετώπιση προβλημάτων
Οι χρήστες με πρόσβαση επεξεργασίας στις ρυθμίσεις αναφοράς μπορούν να απενεργοποιήσουν τη δυνατότητα σχολιασμού. Επιλέξτε Αρχείο> Ρυθμίσεις και καταργήστε την επιλογή Να επιτρέπεται στους χρήστες να σχολιάσουν αυτή την αναφορά ή τον πίνακα εργαλείων.
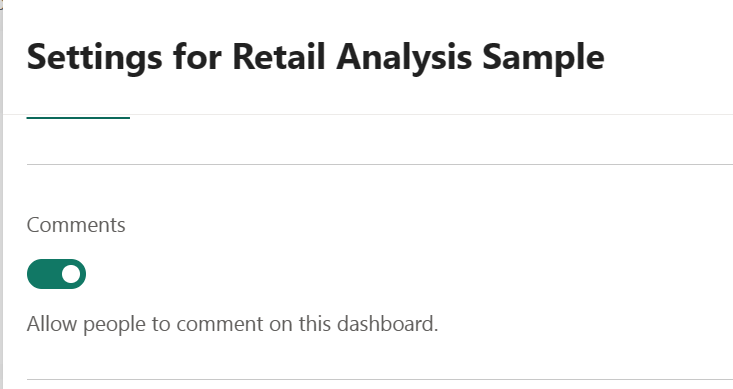
Τα σχόλια έχουν περιορισμό στους 2.000 χαρακτήρες, συμπεριλαμβανομένων @mentions άλλων χρηστών και διαστημάτων.
Ο μέγιστος αριθμός συνομιλιών σε έναν πίνακα εργαλείων ή μια αναφορά είναι 100. Ο μέγιστος αριθμός σχολίων ανά συνομιλία είναι 1000. Για να προσθέσετε μια νέα συνομιλία ή σχόλιο, διαγράψτε προηγούμενες συνομιλίες ή σχόλια.
Οι σελιδοδείκτες δεν καταγράφονται κατά την απάντηση σε μια συνομιλία. Μόνο το πρώτο σχόλιο σε μια συνομιλία δημιουργεί έναν σελιδοδείκτη.
Εάν χρησιμοποιείτε μια σελιδοποιημένη αναφορά, μπορείτε να αφήσετε μόνο ένα γενικό σχόλιο σχετικά με την αναφορά σας. Η υποστήριξη υποβολής σχολίων σε μεμονωμένες απεικονίσεις σελιδοποιημένης αναφοράς δεν είναι διαθέσιμη.