Εξερεύνηση αναφορών στις εφαρμογές Power BI για κινητές συσκευές
Ισχύει για:
 |
 |
 |
 |
 |
|---|---|---|---|---|
| Τηλέφωνο s | Ipads | Τηλέφωνα Android | Tablet Android | Συσκευές Windows |
Σημείωμα
Η εφαρμογή Power BI Για Windows αποσύρθηκε στις 31 Δεκεμβρίου 2023 και δεν υποστηρίζεται πλέον. Έχει καταργηθεί από το Microsoft Apps Store και δεν θα κυκλοφορήσουν άλλες ενημερώσεις προϊόντων για αυτό. Χρησιμοποιήστε την Υπηρεσία Power BI για να προβάλετε το περιεχόμενο Power BI σε συσκευές Windows.
Αυτή η ειδοποίηση ισχύει μόνο για την εφαρμογή Power BI Για Windows. Δεν επηρεάζει την εφαρμογή Power BI Desktop.
Μια αναφορά του Power BI είναι μια αλληλεπιδραστική προβολή των δεδομένων σας, με απεικονίσεις που αναπαριστάνουν διαφορετικά ευρήματα και πληροφορίες από αυτά τα δεδομένα. Η προβολή αναφορών στις εφαρμογές Power BI για κινητές συσκευές είναι το τρίτο βήμα σε μια διαδικασία τριών βημάτων:
- Δημιουργήστε αναφορές στο Power BI Desktop. Μπορείτε ακόμη και να βελτιστοποιήσετε μια αναφορά για τηλέφωνα στο Power BI Desktop.
- Δημοσιεύστε αυτές τις αναφορές στο Υπηρεσία Power BI (https://powerbi.com) ή στο Power BI Report Server.
- Αλληλεπιδράστε με τις αναφορές στις εφαρμογές Power BI για κινητές συσκευές.
Άνοιγμα μιας αναφοράς Power BI στην εφαρμογή για κινητές συσκευές
Οι αναφορές Power BI αποθηκεύονται σε διαφορετικά σημεία στην εφαρμογή για κινητές συσκευές, ανάλογα με το σημείο από το οποίο τις λάβατε. Μπορούν να βρίσκονται στα πεδία Εφαρμογές, Σε κοινή χρήση με εμένα, Χώροι εργασίας (συμπεριλαμβανομένης της περιοχής "Ο χώρος εργασίας μου" ή σε έναν διακομιστή αναφορών. Ορισμένες φορές χρησιμοποιείτε έναν σχετικό πίνακα εργαλείων για να λάβετε μια αναφορά και ορισμένες φορές αναφέρονται σε μια λίστα.
Στις λίστες και τα μενού, θα βρείτε ένα εικονίδιο δίπλα σε ένα όνομα αναφοράς, το οποίο σας βοηθά να κατανοήσετε ότι το στοιχείο είναι μια αναφορά:
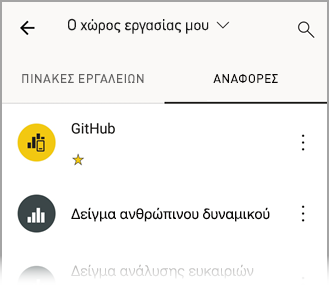
Υπάρχουν δύο εικονίδια για τις αναφορές στις εφαρμογές Power BI για κινητές συσκευές:
 υποδεικνύει μια αναφορά που θα εμφανίζεται σε οριζόντιο προσανατολισμό στην εφαρμογή. Θα έχει την ίδια εμφάνιση με αυτή που εμφανίζεται σε ένα πρόγραμμα περιήγησης.
υποδεικνύει μια αναφορά που θα εμφανίζεται σε οριζόντιο προσανατολισμό στην εφαρμογή. Θα έχει την ίδια εμφάνιση με αυτή που εμφανίζεται σε ένα πρόγραμμα περιήγησης. υποδεικνύει μια αναφορά που έχει τουλάχιστον μία σελίδα βελτιστοποιημένη για τηλέφωνο, η οποία θα εμφανίζεται σε κατακόρυφο προσανατολισμό.
υποδεικνύει μια αναφορά που έχει τουλάχιστον μία σελίδα βελτιστοποιημένη για τηλέφωνο, η οποία θα εμφανίζεται σε κατακόρυφο προσανατολισμό.
Σημείωμα
Όταν κρατάτε το τηλέφωνό σας σε οριζόντιο προσανατολισμό, θα βλέπετε πάντα την οριζόντια διάταξη, ακόμα και αν η σελίδα αναφοράς έχει διάταξη για κινητές συσκευές.
Για να μεταβείτε σε μια αναφορά από έναν πίνακα εργαλείων, πατήστε Περισσότερες επιλογές (...) στην επάνω δεξιά γωνία ενός πλακιδίου και, στη συνέχεια, πατήστε Άνοιγμα αναφοράς:
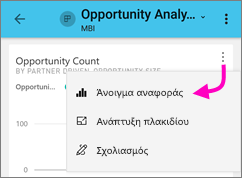
Δεν είναι δυνατό το άνοιγμα όλων των πλακιδίων ως αναφορών. Για παράδειγμα, τα πλακίδια που δημιουργούνται όταν υποβάλετε μια ερώτηση στο πλαίσιο Ερωτήσεις και απαντήσεις δεν ανοίγουν αναφορές όταν τα πατάτε.
Μεγέθυνση των δεδομένων σας
Χρησιμοποιήστε την κίνηση τσιμπήματος για να μεγεθύνετε τις αναφορές σας για να τις εξετάσετε με μεγαλύτερη λεπτομέρεια. Αποσυμπιεθείτε για να επανέλθετε σε σμίκρυνση. Η δυνατότητα τσιμπήματος για ζουμ υποστηρίζεται σε τηλέφωνα και tablet Android και iOS.
Αλληλεπίδραση με αναφορές
Αφού ανοίξετε μια αναφορά στην εφαρμογή, μπορείτε να ξεκινήσετε να εργάζεστε με αυτή. Μπορείτε να κάνετε πολλά πράγματα με την αναφορά σας και τα δεδομένα της. Στο υποσέλιδό της αναφοράς, θα βρείτε ενέργειες που μπορείτε να πραγματοποιήσετε στην αναφορά. Με το πάτημα και παρατεταμένο πάτημα στα δεδομένα που εμφανίζονται στην αναφορά, μπορείτε επίσης να τεμαχίσετε τα δεδομένα σε μικρότερα σύνολα.
Αλληλεπίδραση με ένα πάτημα και με διπλό πάτημα
Όταν κάνετε λήψη της εφαρμογής Power BI για κινητές συσκευές, έχει οριστεί για αλληλεπίδραση με ένα μόνο πάτημα. Αυτό σημαίνει ότι όταν πατάτε σε μια απεικόνιση για να κάνετε κάποια ενέργεια, όπως επιλογή ενός στοιχείου αναλυτή, διασταυρούμενη επισήμανση, κλικ σε έναν σύνδεσμο ή κουμπί κ.λπ., το πάτημα επιλέγει την απεικόνιση και εκτελεί την ενέργεια που θέλετε.
Εάν προτιμάτε, μπορείτε να μεταβείτε σε αλληλεπίδραση διπλού πατήματος. Με την αλληλεπίδραση διπλού πατήματος, πρώτα πατάτε σε μια απεικόνιση για να την επιλέξετε και, στη συνέχεια, πατάτε ξανά στην απεικόνιση για να εκτελέσετε την ενέργεια που θέλετε.
Για να μεταβείτε σε αλληλεπίδραση με διπλό πάτημα ή για να επανέλθετε στην αλληλεπίδραση με ένα μόνο πάτημα, μεταβείτε στις ρυθμίσεις αλληλεπίδρασης εφαρμογής.
Μεμονωμένη επιλογή έναντι λειτουργίας πολλαπλής επιλογής για επιλογή σημείου δεδομένων
Σε μια αναφορά, πατάτε σε ένα σημείο δεδομένων για να το επιλέξετε. Μπορείτε να επιλέξετε αν θέλετε να χρησιμοποιήσετε τη λειτουργία μεμονωμένης επιλογής ή πολλαπλής επιλογής. Σε λειτουργία μοναδικής επιλογής, όταν πατάτε σε ένα σημείο δεδομένων για να το επιλέξετε, αυτή η επιλογή αντικαθιστά την προηγούμενη επιλογή που έχετε κάνει. Σε λειτουργία πολλαπλής επιλογής, όταν πατάτε σε ένα σημείο δεδομένων για να το επιλέξετε, η επιλογή σας προστίθεται σε οποιαδήποτε επιλογή έχετε κάνει αυτήν τη στιγμή και το συνδυασμένο αποτέλεσμα όλων των επιλογών σας επισημαίνεται σε όλες τις απεικονίσεις της αναφοράς.
Για να καταργήσετε την επιλογή ενός επιλεγμένου σημείου δεδομένων, απλώς πατήστε το ξανά.
Για εναλλαγή μεταξύ της λειτουργίας μεμονωμένης επιλογής και της λειτουργίας πολλαπλής επιλογής, μεταβείτε στις ρυθμίσεις αλληλεπίδρασης εφαρμογής.
Χρήση πατήματος και παρατεταμένου πατήματος
Το πάτημα είναι ίδιο με το κλικ του ποντικιού. Επομένως, εάν θέλετε να κάνετε διασταυρούμενη επισήμανση της αναφοράς βάσει ενός σημείου δεδομένων, πατήστε σε αυτό το σημείο δεδομένων. Όταν πατήσετε μια τιμή του αναλυτή, η τιμή επιλέγεται και η υπόλοιπη αναφορά διαιρείται με βάση αυτή την τιμή. Όταν πατήσετε μια σύνδεση, ένα κουμπί ή έναν σελιδοδείκτη, θα πραγματοποιηθεί η ενέργεια που ορίστηκε από τον συντάκτη της αναφοράς.
Πιθανώς παρατηρήσατε ότι όταν πατάτε μια απεικόνιση, εμφανίζεται ένα περίγραμμα. Στην επάνω δεξιά γωνία του περιγράμματος, θα δείτε Περισσότερες επιλογές (...). Εάν πατήσετε τα αποσιωπητικά, θα δείτε ένα μενού με τις ενέργειες που μπορείτε να εκτελέσετε σε αυτήν την απεικόνιση:
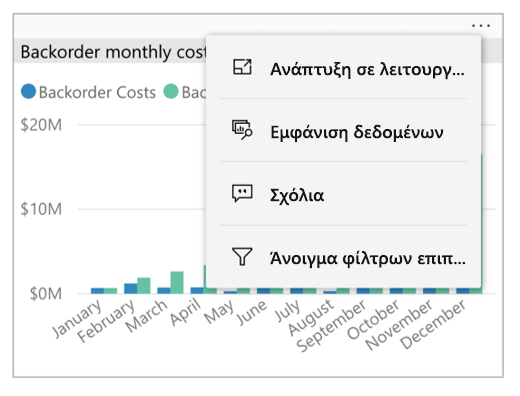
Συμβουλή εργαλείου και ενέργειες διερεύνησης
Όταν πατήσετε παρατεταμένα (πατήσετε και κρατήσετε) ένα σημείο δεδομένων, θα εμφανιστεί μια συμβουλή εργαλείου που εμφανίζει τις τιμές που αντιπροσωπεύει το σημείο δεδομένων:
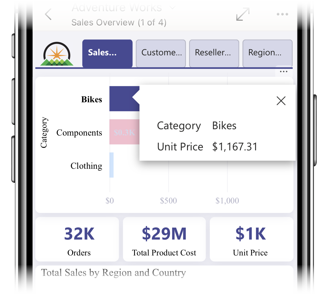
Σημαντικό
Να θυμάστε ότι οι εφαρμογές για κινητές συσκευές υποστηρίζουν συμβουλές εργαλείων μόνο σε σημεία δεδομένων.
Εάν ο συντάκτης της αναφοράς έχει ρυθμίσει μια συμβουλή εργαλείου σελίδας αναφοράς, η προεπιλεγμένη συμβουλή εργαλείου αντικαθίσταται από τη συμβουλή εργαλείου σελίδας αναφοράς:
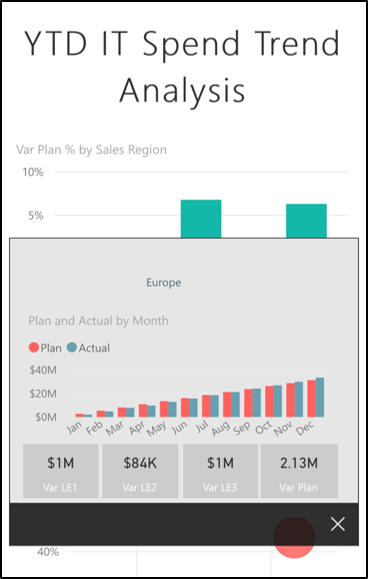
Σημείωμα
Οι συμβουλές εργαλείων αναφοράς υποστηρίζονται για συσκευές με οπτική γωνία τουλάχιστον 640 pixel και 320 pixel. Εάν η συσκευή σας είναι μικρότερη, η εφαρμογή εμφανίζει προεπιλεγμένες συμβουλές εργαλείων.
Οι συντάκτες αναφορών μπορούν να ορίσουν ιεραρχίες στα δεδομένα και στις σχέσεις μεταξύ των σελίδων αναφοράς. Οι ιεραρχίες σάς επιτρέπουν να κάνετε λεπτομερή έρευνα, γενίκευση και άντληση σε μια άλλη σελίδα αναφοράς από μια απεικόνιση και μια τιμή. Επομένως, όταν πατάτε παρατεταμένα μια τιμή, επιπλέον της συμβουλής εργαλείου, οι σχετικές επιλογές διερεύνησης θα εμφανίζονται στο υποσέλιδα:
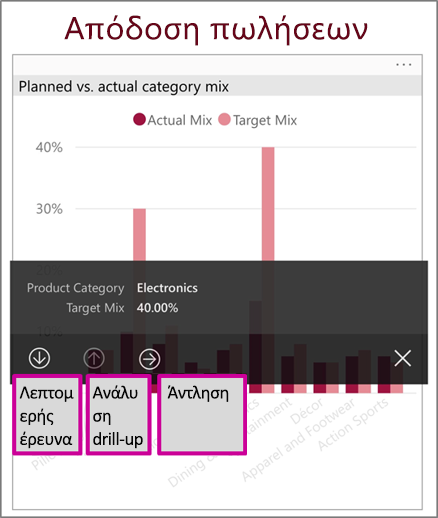
Όταν πατάτε ένα συγκεκριμένο τμήμα μιας απεικόνισης και, στη συνέχεια, πατήσετε την επιλογή άντλησης, το Power BI σάς μεταφέρει σε μια διαφορετική σελίδα στην αναφορά, φιλτραρισμένη με την τιμή που πατήσατε. Ένας συντάκτης αναφοράς μπορεί να ορίσει μία ή περισσότερες επιλογές άντλησης, κάθε μία από τις οποίες σας μεταφέρει σε διαφορετική σελίδα. Σε αυτή την περίπτωση, μπορείτε να κάνετε την επιλογή άντλησης. Το κουμπί "Πίσω" σάς μεταφέρει προς τα πίσω στην προηγούμενη σελίδα.
Για περισσότερες πληροφορίες, διαβάστε σχετικά με τον τρόπο προσθήκης λειτουργίας άντλησης στο Power BI Desktop.
Σημαντικό
Στις εφαρμογές Power BI για κινητές συσκευές, οι ενέργειες διερεύνησης σε απεικονίσεις μήτρας και πίνακα ενεργοποιούνται μόνο μέσω τιμών κελιών και όχι μέσω κεφαλίδων στηλών ή γραμμών.
Χρήση των ενεργειών στο υποσέλιδό της αναφοράς
Από το υποσέλιδό της αναφοράς, μπορείτε να εκτελέσετε διάφορες ενέργειες στην τρέχουσα σελίδα αναφοράς ή σε ολόκληρη την αναφορά. Το υποσέλιδο παρέχει γρήγορη πρόσβαση στις ενέργειες που χρησιμοποιούνται συχνότερα. Μπορείτε να αποκτήσετε πρόσβαση σε άλλες ενέργειες πατώντας το κουμπί Περισσότερες επιλογές (...):
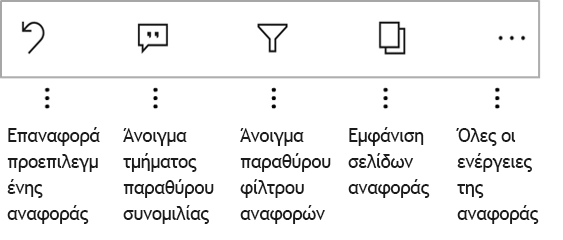
Μπορείτε να εκτελέσετε από αυτές τις ενέργειες από το υποσέλιδα:
- Επαναφέρετε το φίλτρο αναφοράς και τις επιλογές διασταυρούμενη επισήμανση στην αρχική τους κατάσταση.
- Ανοίξτε το τμήμα παραθύρου συζήτησης για να προβάλετε σχόλια ή για να προσθέσετε σχόλια στην αναφορά.
- Ανοίξτε το τμήμα παραθύρου φίλτρων για να προβάλετε ή να τροποποιήσετε το φίλτρο που εφαρμόζεται τη συγκεκριμένη στιγμή στην αναφορά.
- Παράθεση όλων των σελίδων της αναφοράς. Με το πάτημα ενός ονόματος σελίδας θα φορτωθεί και θα παρουσιαστεί η συγκεκριμένη σελίδα. Μπορείτε να μετακινηθείτε μεταξύ σελίδων αναφοράς σαρώνοντας από την άκρη της οθόνης σας στο κέντρο.
- Προβολή όλων των ενεργειών αναφοράς.
Όλες οι ενέργειες αναφοράς
Όταν πατήσετε το κουμπί Περισσότερες επιλογές (...) στο υποσέλιδό της αναφοράς, θα δείτε όλες τις ενέργειες που μπορείτε να εκτελέσετε σε μια αναφορά:
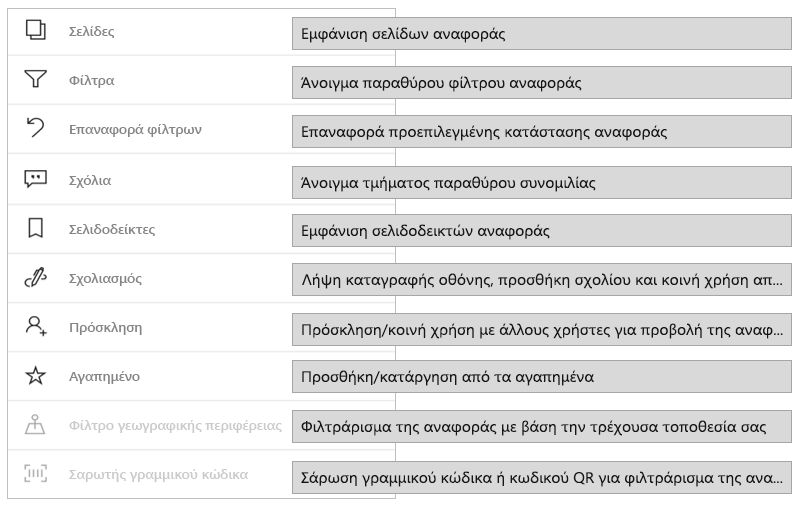
Ορισμένες από τις ενέργειες μπορεί να έχουν απενεργοποιηθεί καθώς εξαρτώνται από τις δυνατότητες της συγκεκριμένης αναφοράς. Για παράδειγμα:
Οι σελιδοδείκτες υπάρχουν μόνο εάν έχουν οριστεί σελιδοδείκτες στην αναφορά. Εμφανίζονται τόσο οι προσωπικοί σελιδοδείκτες που μπορείτε να ορίσετε σε Υπηρεσία Power BI όσο και οι σελιδοδείκτες που ορίζονται από τον δημιουργό της αναφοράς. Εάν ένας από τους σελιδοδείκτες έχει οριστεί ως ο προεπιλεγμένος σελιδοδείκτης, η αναφορά θα ανοίξει σε αυτήν την προβολή όταν φορτωθεί.
Η επιλογή Σχολιασμός και κοινή χρήση μπορεί να είναι απενεργοποιημένη εάν υπάρχει μια πολιτική προστασίας Intune στον οργανισμό σας που απαγορεύει την κοινή χρήση από μια εφαρμογή Power BI για κινητές συσκευές.
Η επιλογή Πρόσκληση ενεργοποιείται μόνο εάν έχετε δικαίωμα κοινής χρήσης της αναφοράς με άλλους χρήστες. Θα έχετε δικαίωμα μόνο εάν είστε ο κάτοχος της αναφοράς ή αν σας έχει εκχωρεί το δικαίωμα εκ νέου κοινής χρήσης από τον κάτοχο.
Το φιλτράρισμα κατά την τρέχουσα θέση είναι ενεργοποιημένο εάν ο συντάκτης της αναφοράς έχει κατηγοριοποιήσει την αναφορά με γεωγραφικά δεδομένα. Για περισσότερες πληροφορίες, διαβάστε σχετικά με τον προσδιορισμό γεωγραφικών δεδομένων σε μια αναφορά.
Η επιλογή Σάρωση για φιλτράρισμα της αναφοράς κατά γραμμικό κώδικα ενεργοποιείται μόνο εάν το σημασιολογικό μοντέλο στην αναφορά σας έχει επισημανθεί ως Γραμμικός κώδικας. Για περισσότερες πληροφορίες, διαβάστε σχετικά με την προσθήκη ετικετών σε γραμμικούς κώδικες στο Power BI Desktop.
Σελιδοδείκτες
Η εφαρμογή Power BI για κινητές συσκευές υποστηρίζει και τους δύο σελιδοδείκτες αναφοράς που έχει ορίσει ο δημιουργός της αναφοράς και τους προσωπικούς σελιδοδείκτες που μπορείτε να ορίσετε στον Υπηρεσία Power BI. Μπορείτε να βρείτε το μενού σελιδοδεικτών στην περιοχή Περισσότερες επιλογές (...) στη γραμμή εργαλείων ενεργειών αναφοράς.
Οι προεπιλεγμένοι σελιδοδείκτες υποδεικνύονται από ένα ειδικό εικονίδιο. Για προσωπικούς σελιδοδείκτες, μπορείτε να ορίσετε, να καταργήσετε ή να αλλάξετε την προεπιλεγμένη ρύθμιση πατώντας Περισσότερες επιλογές (...) δίπλα στον σελιδοδείκτη που θέλετε να αλλάξετε και επιλέγοντας Ορισμός ως προεπιλογής ή Απαλοιφή προεπιλογής.
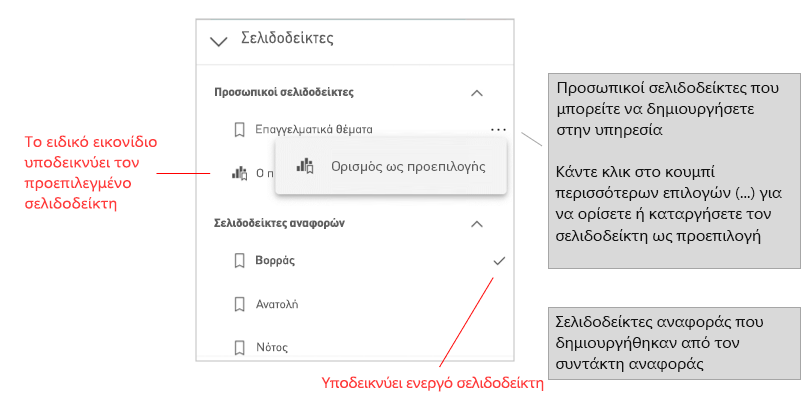
Όταν είναι ανοιχτή μια προβολή σελιδοδείκτη μιας αναφοράς, το όνομα του σελιδοδείκτη εμφανίζεται στο επάνω μέρος της αναφοράς.
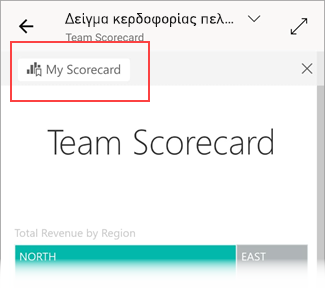
Σημείωμα
Δεν μπορείτε να δημιουργήσετε σελιδοδείκτες στις εφαρμογές για κινητές συσκευές. Μπορείτε να τους χρησιμοποιήσετε μόνο. Οι σελιδοδείκτες δημιουργούνται στο Power BI Desktop και στην υπηρεσία.
Μάθετε περισσότερα σχετικά με τους σελιδοδείκτες στον Υπηρεσία Power BI.
Διερεύνηση ανωμαλιών σε δεδομένα χρονικής σειράς
Ο εντοπισμός ανωμαλίας είναι μια δυνατότητα του Power BI που εντοπίζει αυτόματα ανωμαλίες (π.χ. τιμές που βρίσκονται εκτός των αναμενόμενων περιοχών) σε γραφήματα γραμμών με δεδομένα χρονικής σειράς. Επιπλέον, παρέχει πιθανές επεξηγήσεις, ταξινομημένες σύμφωνα με την επεξηγηματική τους ισχύ, για την αιτία των ανώμαλων τιμών. Ο εντοπισμός ανωμαλίας είναι διαθέσιμος εάν έχει ενεργοποιηθεί στο γράφημα από τον δημιουργό της αναφοράς.
Όταν προβάλλετε μια αναφορά με ενεργοποιημένο τον εντοπισμό ανωμαλίας σε ένα γράφημα με δεδομένα χρονικής σειράς, θα δείτε τις ανωμαλίες να υποδεικνύονται στο γράφημα, ακριβώς όπως θα κάνατε στο Υπηρεσία Power BI και στο Power BI Desktop.
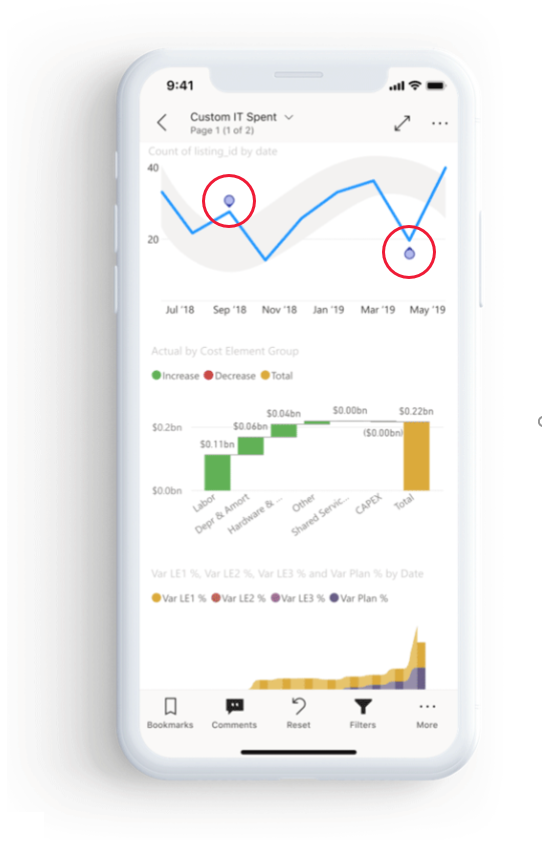
Για να δείτε πρόσθετες πληροφορίες και τις επεξηγήσεις, πρέπει να ανοίξετε τον πίνακα Ανωμαλίες. Υπάρχουν διάφοροι τρόποι για να το κάνετε αυτό:
- Πατήστε την ένδειξη ανωμαλίας στο γράφημα.
- Πατήστε Περισσότερες επιλογές (...) και επιλέξτε Εμφάνιση ανωμαλιών από το μενού που εμφανίζεται.
- Πατήστε το σημείο δεδομένων για να εμφανίσετε μια συμβουλή εργαλείου και επιλέξτε Ανωμαλίες.
Η παρακάτω εικόνα απεικονίζει τους τρεις τρόπους ανοίγματος του πίνακα Ανωμαλίες.
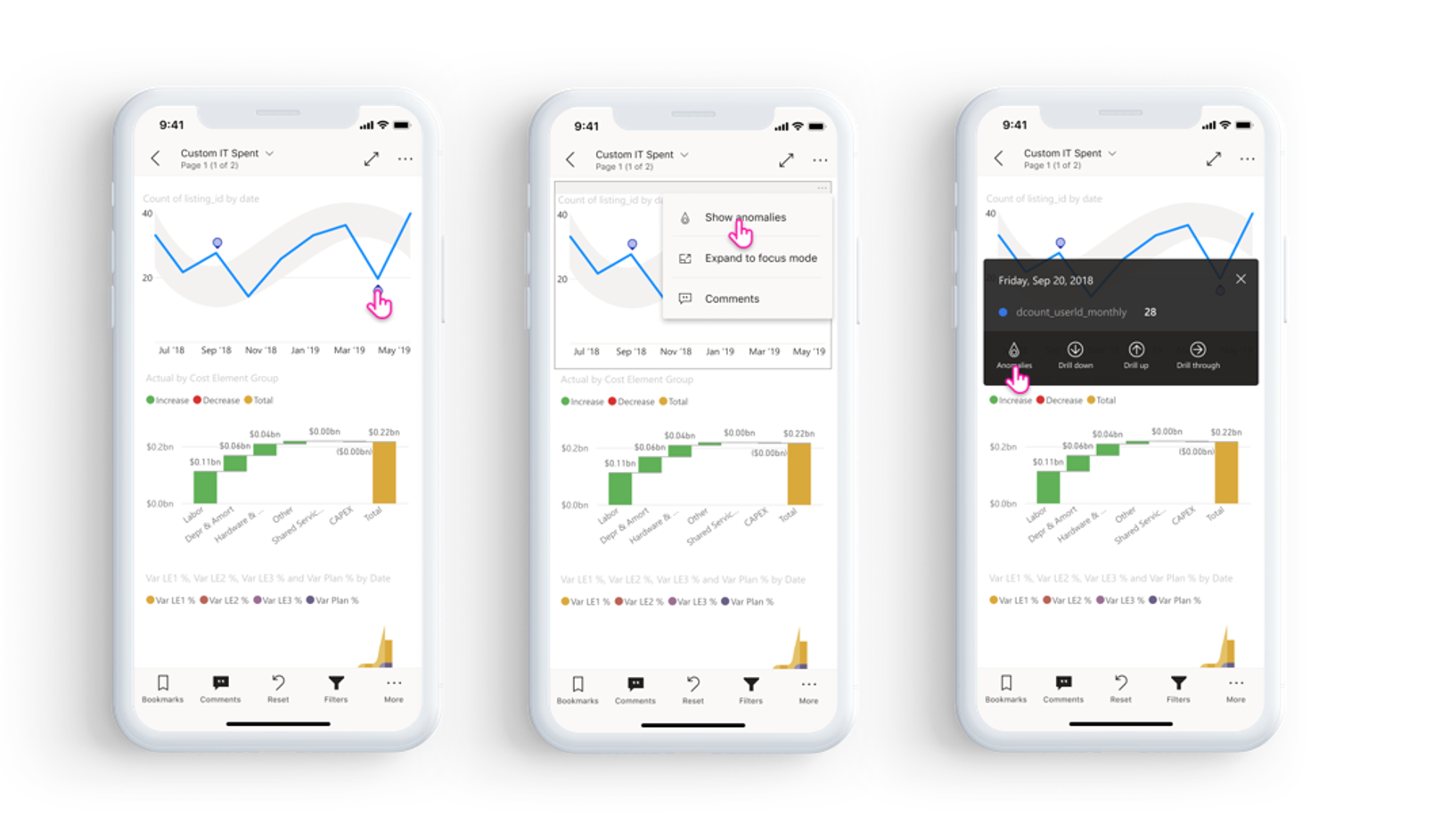
Στον πίνακα ανωμαλιών θα δείτε μια επεξήγηση σε φυσική γλώσσα της εντοπισμένης ανωμαλίας, καθώς και σχετικούς παράγοντες ταξινομημένους με βάση την επεξηγηματική τους ισχύ. Σαρώστε από δεξιά προς τα αριστερά για να δείτε όλους τους σχετικούς παράγοντες και την ισχύ τους.
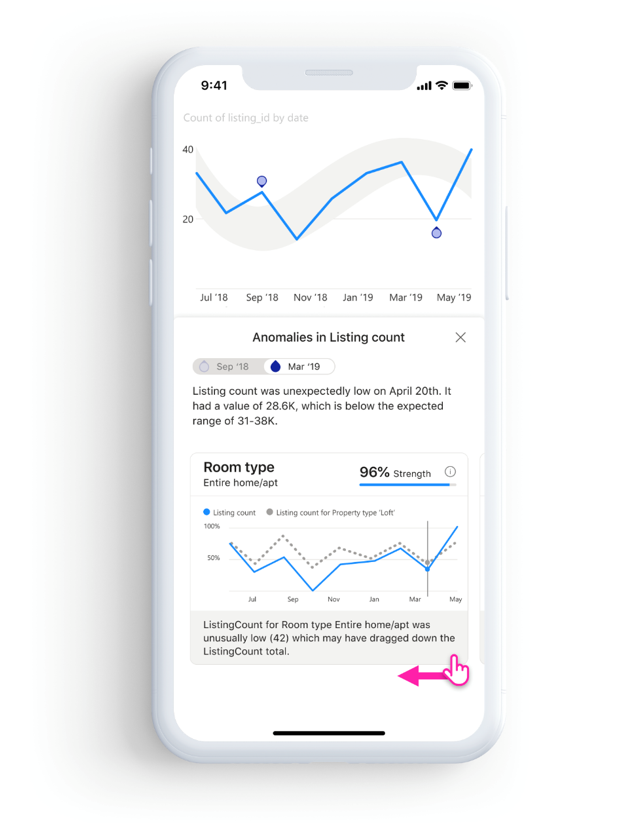
Ενώ ο πίνακας Ανωμαλίες είναι ορατός, η αναφορά για κινητές συσκευές εξακολουθεί να είναι με δυνατότητα κύλισης κάτω από αυτή, ώστε να μπορείτε να συνεχίσετε την αλληλεπίδραση με την αναφορά σας, την ανάλυση και ανάλυση για την καλύτερη κατανόηση των ανωμαλιών στα δεδομένα σας. Για κάθε αλληλεπίδραση, το Power BI εκτελεί εκ νέου τον εντοπισμό ανωμαλίας για να εντοπίσει ανωμαλίες στα δεδομένα εντός εμβέλειας.
Ανανέωση των δεδομένων σας
Εάν δεν είστε βέβαιοι ότι προβάλλετε τα πιο ενημερωμένα δεδομένα, μπορείτε να μεταφέρετε νέα δεδομένα στην αναφορά σας από το Υπηρεσία Power BI:
Σε συσκευές iOS και tablet Android, κάντε μεταφορά προς τα κάτω από επάνω προς τα κάτω στη σελίδα αναφοράς.
Στα τηλέφωνα Android, μπορείτε να χρησιμοποιήσετε είτε την ενέργεια έλξης προς τα κάτω είτε το κουμπί ανανέωσης, ανάλογα με τον τρόπο που το έχετε ρυθμίσει στις ρυθμίσεις αλληλεπίδρασης.
Σε συσκευές Windows, χρησιμοποιήστε το κουμπί ανανέωσης στην επάνω δεξιά γωνία της οθόνης.
Οι σελίδες αναφοράς που έχουν αυτόματη ανανέωση σελίδας θα ανανεώνονται αυτόματα όπως έχουν ρυθμιστεί (μόνο για εφαρμογή των Windows).
Σημείωμα
Οι παραπάνω μέθοδοι ανανέωσης δεν ανανεώνουν το υποκείμενο μοντέλο σημασιολογίας. Αντίθετα, ενημερώνουν την αναφορά που προβάλλετε στην εφαρμογή για κινητές συσκευές με τυχόν νέα δεδομένα που μπορεί να υπάρχουν στο Power BI.
Πώς γίνεται γνωρίζετε πότε ανανεώθηκε τελευταία φορά η αναφορά μου;
Για να μάθετε πότε ανανεώθηκε τελευταία φορά η αναφορά σας, πατήστε την κεφαλίδα αναφοράς. Θα εμφανιστεί το δέντρο περιήγησης στην αναφορά, συμπεριλαμβανομένης της ημερομηνίας και ώρας της τελευταίας ανανέωσης.
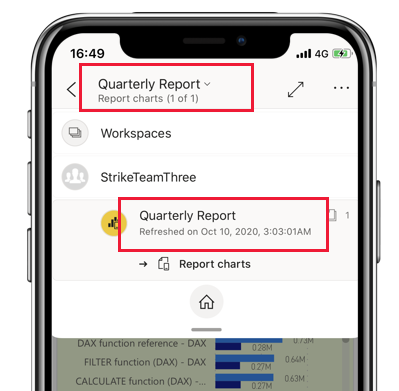
Ρύθμιση της εμπειρίας σας με τις αναφορές
Η εφαρμογή Power BI για κινητές συσκευές διαθέτει διάφορες ρυθμίσεις που σας επιτρέπουν να ελέγχετε την εμπειρία αναφοράς σας. Προς το παρόν μπορείτε να ρυθμίσετε τις παραμέτρους
- Αλληλεπίδραση με απεικονίσεις αναφοράς: Μπορείτε να επιλέξετε να χρησιμοποιείτε αλληλεπίδραση με ένα μόνο πάτημα ή με διπλό πάτημα.
- Μέθοδος ανανέωσης δεδομένων: Μπορείτε να επιλέξετε να έχετε είτε ένα κουμπί ανανέωσης είτε μια ενέργεια έλξης προς τα κάτω για την ανανέωση των δεδομένων αναφοράς.
- Ορατότητα υποσέλιδου αναφοράς: Μπορείτε να επιλέξετε να έχετε ένα αγκυρωμένο υποσέλιτο που να είναι πάντα ορατό ή ένα δυναμικό υποσέλιδα που αποκρύπτεται και επανεμφανίζεται ανάλογα με τις ενέργειές σας (κύλιση, για παράδειγμα).
Ανατρέξτε στο θέμα Ρυθμίσεις αλληλεπίδρασης εφαρμογής για πληροφορίες σχετικά με τον τρόπο αλλαγής αυτών των ρυθμίσεων.