Δημιουργία κουμπιού άντλησης στο Power BI
ΙΣΕΙ ΓΙΑ: Power BI Desktop
Υπηρεσία Power BI
Μπορείτε να δημιουργήσετε ένα κουμπί άντλησης στο Power BI. Αυτό το κουμπί πραγματοποιεί άντληση σε μια σελίδα με λεπτομέρειες που φιλτράρονται σε ένα συγκεκριμένο περιβάλλον.
Ένας τρόπος για να κάνετε άντληση μιας αναφοράς είναι να κάνετε δεξί κλικ σε μια απεικόνιση. Ωστόσο, εάν θέλετε η ενέργεια άντλησης να είναι πιο προφανής, μπορείτε να δημιουργήσετε ένα κουμπί άντλησης. Ένα κουμπί άντλησης μπορεί να αυξήσει τη δυνατότητα εντοπισμού σημαντικών σεναρίων άντλησης στις αναφορές σας και μπορείτε να καθορίσετε υπό όρους την εμφάνιση και τον τρόπο λειτουργίας του κουμπιού. Για παράδειγμα, μπορείτε να εμφανίσετε διαφορετικό κείμενο σε ένα κουμπί εάν πληρούνται ορισμένες προϋποθέσεις.
Σε αυτό το παράδειγμα, αφού επιλέξετε τη γραμμή του Word στο γράφημα, ενεργοποιείται το κουμπί Άντληση λεπτομερειών.
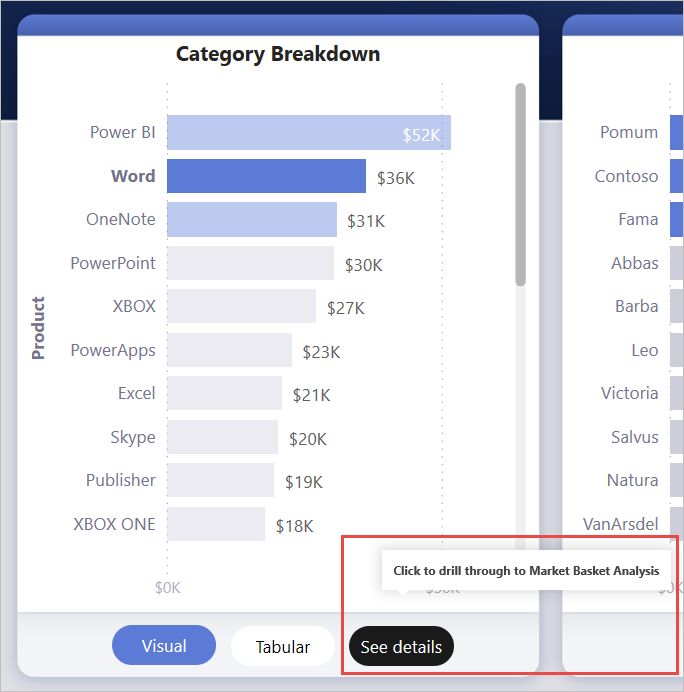
Όταν επιλέγετε το κουμπί Εμφάνιση λεπτομερειών , πραγματοποιείτε άντληση στη σελίδα Market Basket Analysis. Όπως μπορείτε να δείτε στην παρακάτω απεικόνιση, η σελίδα άντλησης φιλτράρεται τώρα για το Word.
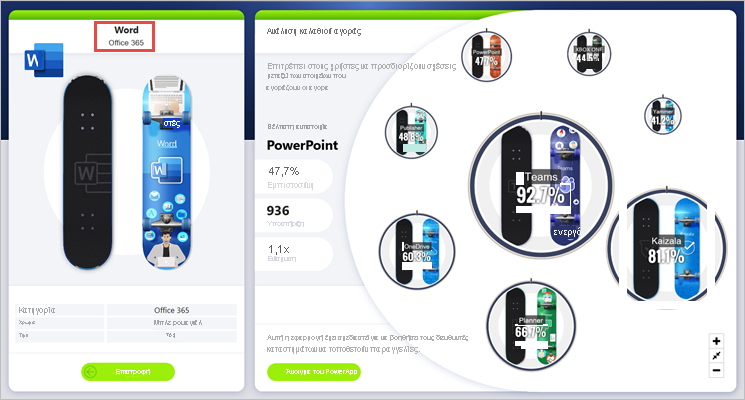
Ρύθμιση ενός κουμπιού άντλησης
Για να ρυθμίσετε ένα κουμπί άντλησης, πρέπει πρώτα να ρυθμίσετε μια έγκυρη σελίδα άντλησης στην αναφορά σας. Στη συνέχεια, δημιουργείτε ένα κουμπί με άντληση ως τύπο ενέργειας και επιλέγετε τη σελίδα άντλησης ως Προορισμό.
Επειδή το κουμπί άντλησης έχει δύο καταστάσεις, ενεργοποιημένες και απενεργοποιημένες, βλέπετε δύο επιλογές συμβουλής εργαλείου.
Εάν αφήσετε κενά τα πλαίσια συμβουλών εργαλείων, το Power BI δημιουργεί αυτόματα συμβουλές εργαλείων. Αυτές οι συμβουλές εργαλείων βασίζονται στα πεδία προορισμού και άντλησης.
Το παρακάτω παράδειγμα εμφανίζει μια συμβουλή εργαλείου που δημιουργείται αυτόματα όταν το κουμπί είναι απενεργοποιημένο:
"Για να κάνετε άντληση στη σελίδα Market Basket Analysis [τη σελίδα προορισμού], επιλέξτε ένα μοναδικό σημείο δεδομένων από το Προϊόν [το πεδίο άντλησης]."
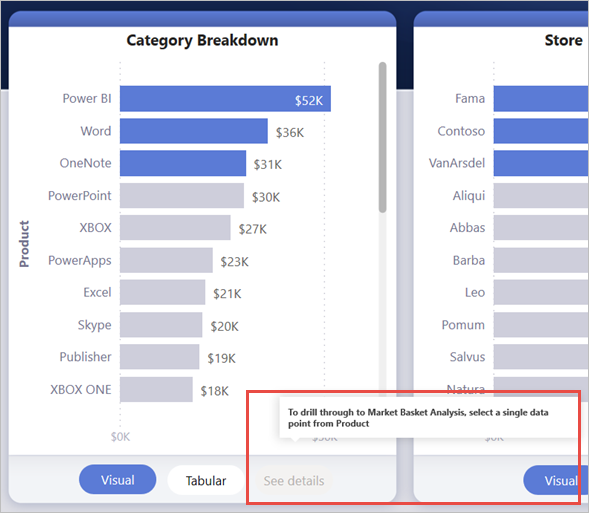
Το παρακάτω παράδειγμα εμφανίζει μια συμβουλή εργαλείου που δημιουργείται αυτόματα όταν το κουμπί είναι ενεργοποιημένο:
"Κάντε κλικ για άντληση στη σελίδα Market Basket Analysis [τη σελίδα προορισμού]."
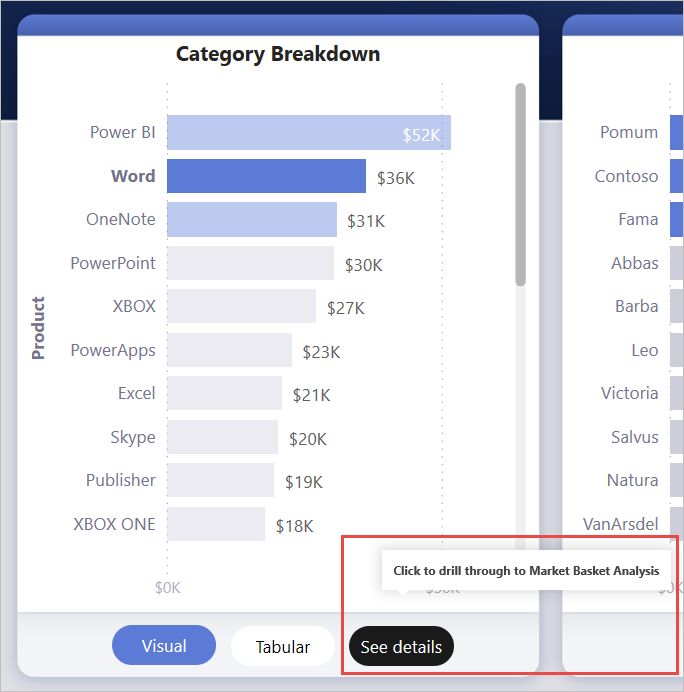
Ωστόσο, εάν θέλετε να παρέχετε προσαρμοσμένες συμβουλές εργαλείων, μπορείτε να εισαγάγετε μια στατική συμβολοσειρά. Μπορείτε επίσης να εφαρμόσετε μορφοποίηση υπό όρους στις συμβουλές εργαλείων.
Μεταβίβαση περιβάλλοντος φίλτρου
Το κουμπί λειτουργεί όπως η κανονική άντληση: Μπορείτε να μεταβιβάσετε φίλτρα σε περισσότερα πεδία με διασταυρούμενο φιλτράρισμα των απεικονίσεων που περιέχουν το πεδίο άντλησης. Για παράδειγμα, χρησιμοποιώντας ctrl + κλικ και διασταυρούμενο φιλτράρισμα, μπορείτε να μεταβιβάσετε πολλά φίλτρα στην Ανάλυση καταστήματος στη σελίδα άντλησης, επειδή οι επιλογές σας φιλτράρουν με διασταύρωση την απεικόνιση που περιέχει το Προϊόν, το πεδίο άντλησης:
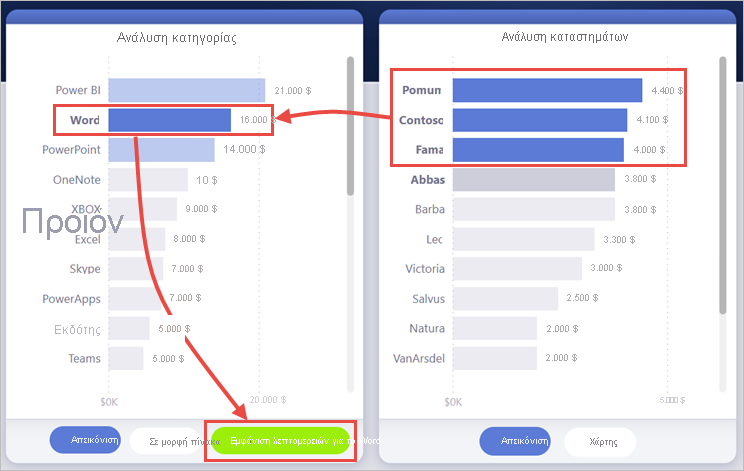
Αφού επιλέξετε το κουμπί άντλησης, βλέπετε τα φίλτρα τόσο στο "Κατάστημα" όσο και στο "Προϊόν" να μεταβιβάζονται στη σελίδα προορισμού:
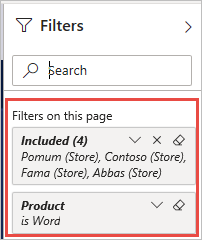
Ασαφές περιβάλλον φίλτρου
Δεδομένου ότι το κουμπί άντλησης δεν συνδέεται με μία μόνο απεικόνιση, εάν η επιλογή σας είναι ασαφής, τότε το κουμπί είναι απενεργοποιημένο.
Σε αυτό το παράδειγμα, το κουμπί είναι απενεργοποιημένο, επειδή δύο απεικονίσεις περιέχουν και οι δύο μία επιλογή στο Προϊόν. Υπάρχει ασάφεια σχετικά με το σημείο δεδομένων από το οποίο θα συνδεθεί η ενέργεια άντλησης:
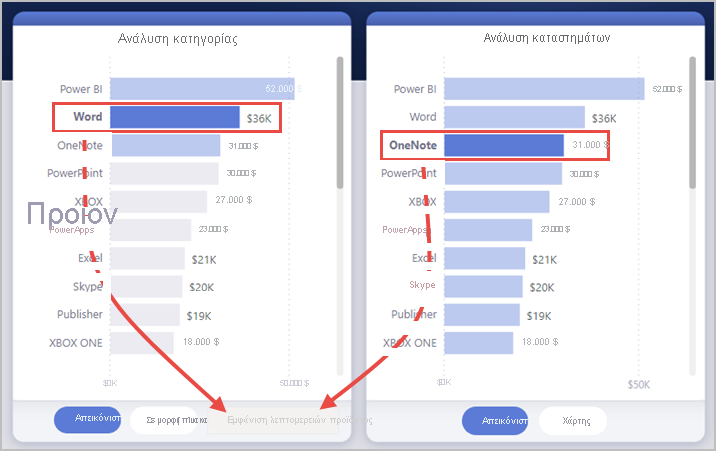
Προσαρμογή μορφοποίησης για απενεργοποιημένα κουμπιά
Μπορείτε να προσαρμόσετε τις επιλογές μορφοποίησης για την απενεργοποιημένη κατάσταση των κουμπιών άντλησης.
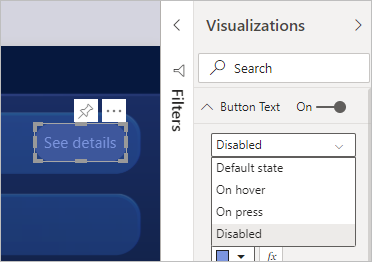
Αυτές οι επιλογές μορφοποίησης περιλαμβάνουν:
Στοιχεία ελέγχου κειμένου κουμπιού: κείμενο, οικογένεια γραμματοσειράς, μέγεθος γραμματοσειράς, χρώμα γραμματοσειράς, στοίχιση και αναπλήρωση
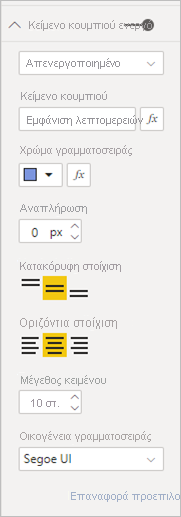
Στοιχεία ελέγχου γεμίσματος κουμπιού: χρώμα, εικόνα γεμίσματος και διαφάνεια
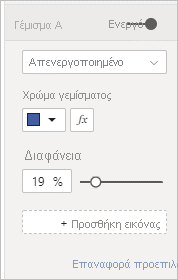
Στοιχεία ελέγχου εικονιδίου κουμπιού: σχήμα, χρώμα γραμμής, βάρος, διαφάνεια, στοίχιση και αναπλήρωση
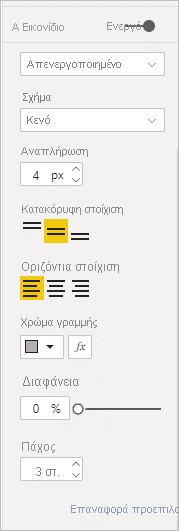
Στοιχεία ελέγχου περιγράμματος κουμπιού: χρώμα, πλάτος, διαφάνεια
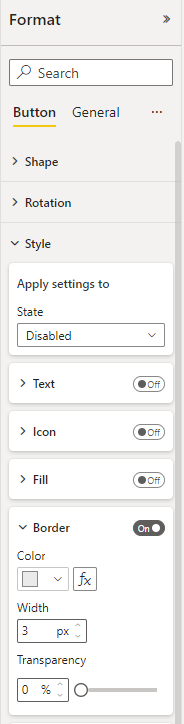
Ορισμός μορφοποίησης κειμένου κουμπιού υπό όρους
Στο Power BI Desktop, μπορείτε να χρησιμοποιήσετε μορφοποίηση υπό όρους για να αλλάξετε το κείμενο του κουμπιού με βάση την επιλεγμένη τιμή ενός πεδίου. Για να το κάνετε αυτό, δημιουργήστε μια μέτρηση που εξάγει την επιθυμητή συμβολοσειρά με βάση τη συνάρτηση SELECTEDVALUEDAX .
Το παρακάτω παράδειγμα μέτρησης εξάγει "Εμφάνιση λεπτομερειών προϊόντος" εάν δεν έχει επιλεγεί μία μόνο τιμή προϊόντος. Εάν επιλεγεί μία μόνο τιμή προϊόντος, η μέτρηση εξάγει "Δείτε λεπτομέρειες για [το επιλεγμένο προϊόν]":
String_for_button = If(SELECTEDVALUE('Product'[Product], 0) == 0, "See product details", "See details for " & SELECTEDVALUE('Product'[Product]))
Αφού δημιουργήσετε αυτήν τη μέτρηση, ακολουθήστε τα εξής βήματα στο Power BI Desktop:
Επιλέξτε Μορφοποίηση υπό όρους (fx) για το κείμενο του κουμπιού.
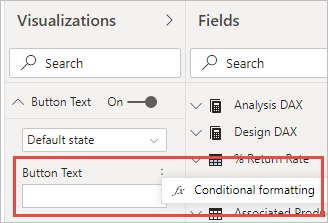
Επιλέξτε τη μέτρηση που δημιουργήσατε για το κείμενο του κουμπιού:
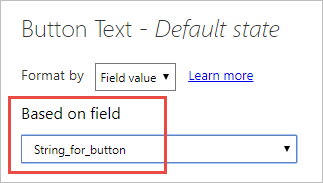
Όταν επιλέγεται ένα μόνο προϊόν, το κείμενο του κουμπιού αναφέρει:
"Εμφάνιση λεπτομερειών για το Word"
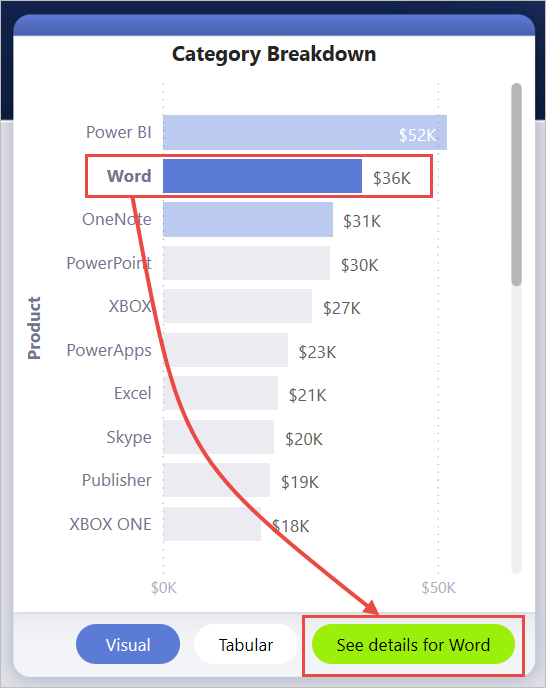
Όταν δεν έχουν επιλεγεί προϊόντα ή έχουν επιλεγεί περισσότερα από ένα προϊόντα, το κουμπί είναι απενεργοποιημένο. Το κείμενο του κουμπιού αναφέρει:
"Εμφάνιση λεπτομερειών προϊόντος"
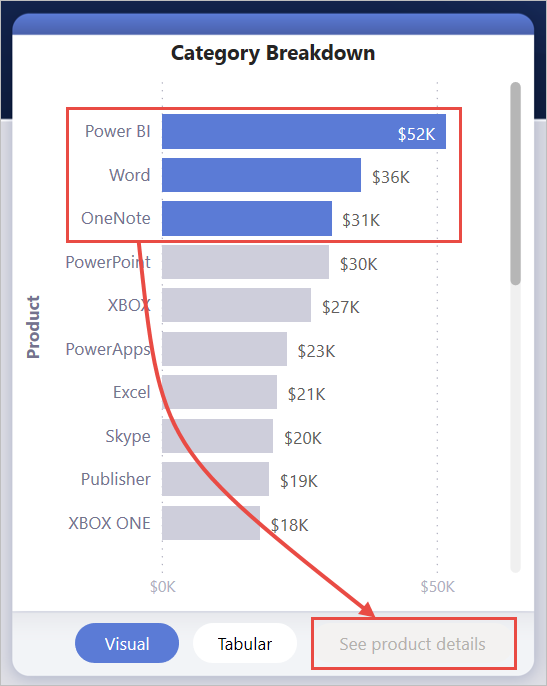
Ορισμός μορφοποίησης συμβουλών εργαλείων υπό όρους
Μπορείτε να μορφοποιήσετε υπό όρους τη συμβουλή εργαλείου για το κουμπί άντλησης όταν είναι ενεργοποιημένο ή απενεργοποιημένο. Εάν έχετε χρησιμοποιήσει τη μορφοποίηση υπό όρους για να ορίσετε δυναμικά τον προορισμό της άντλησης, μπορεί να θέλετε η συμβουλή εργαλείου για την κατάσταση του κουμπιού να είναι πιο ενημερωτική, με βάση την επιλογή του τελικού χρήστη. Ακολουθούν μερικά παραδείγματα:
Μπορείτε να ορίσετε τη συμβουλή εργαλείου για την απενεργοποιημένη κατάσταση ώστε να είναι περιγραφική κατά περίπτωση, χρησιμοποιώντας μια προσαρμοσμένη μέτρηση. Για παράδειγμα, εάν θέλετε ο χρήστης να επιλέξει ένα μόνο προϊόν και ένα μόνο κατάστημα για να μπορέσει να κάνει άντληση στη σελίδα Market Analysis, μπορείτε να δημιουργήσετε μια μέτρηση με την ακόλουθη λογική:
Εάν ο χρήστης δεν έχει επιλέξει είτε ένα προϊόν είτε ένα κατάστημα, η μέτρηση επιστρέφει: "Επιλέξτε ένα μόνο προϊόν και κάντε Ctrl + κλικ για να επιλέξετε επίσης ένα μόνο κατάστημα."
Εάν ο χρήστης έχει επιλέξει ένα μόνο προϊόν αλλά όχι ένα κατάστημα, η μέτρηση επιστρέφει: "Ctrl + κλικ για να επιλέξετε επίσης ένα μόνο κατάστημα."
Παρομοίως, μπορείτε να ορίσετε τη συμβουλή εργαλείου ενεργοποιημένης κατάστασης ειδικά για την επιλογή του χρήστη. Για παράδειγμα, εάν θέλετε ο χρήστης να γνωρίζει σε ποιο προϊόν και κατάστημα θα φιλτραριστεί η σελίδα άντλησης, μπορείτε να δημιουργήσετε μια μέτρηση που επιστρέφει:
"Κάντε κλικ για άντληση στο [όνομα σελίδας άντλησης] για να δείτε περισσότερες λεπτομέρειες σχετικά με τις πωλήσεις για το [όνομα προϊόντος] στα καταστήματα [όνομα καταστήματος]."
Ορισμός του προορισμού άντλησης υπό όρους
Μπορείτε να χρησιμοποιήσετε μορφοποίηση υπό όρους για να ορίσετε τον προορισμό της άντλησης με βάση την έξοδο μιας μέτρησης.
Ακολουθούν ορισμένα σενάρια στα οποία μπορεί να θέλετε ο προορισμός της λειτουργίας άντλησης κουμπιού να είναι υπό όρους:
Ενεργοποιείτε τη λειτουργία άντλησης σε μια σελίδα μόνο όταν έχουν ικανοποιηθεί πολλές συνθήκες. Διαφορετικά, το κουμπί είναι απενεργοποιημένο.
Για παράδειγμα, θέλετε οι χρήστες να επιλέξουν ένα μόνο προϊόν και ένα μόνο κατάστημα για να μπορέσουν να κάνουν άντληση στη σελίδα λεπτομερειών αγοράς. Διαφορετικά, το κουμπί είναι απενεργοποιημένο.
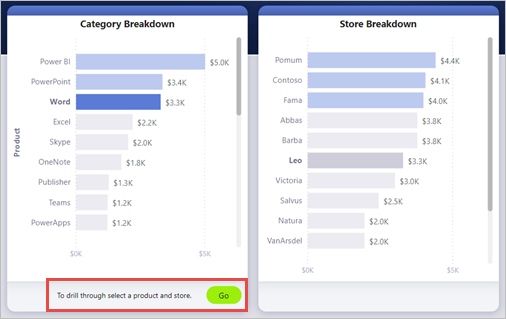
Θέλετε το κουμπί να υποστηρίζει πολλούς προορισμούς άντλησης με βάση τις επιλογές χρήστη.
Για παράδειγμα, εάν έχετε πολλούς προορισμούς (λεπτομέρειες αγοράς και λεπτομέρειες καταστήματος) στους οποίους μπορούν να κάνουν άντληση οι χρήστες, μπορείτε να τους ζητήσετε να επιλέξουν έναν συγκεκριμένο προορισμό για άντληση πριν ενεργοποιηθεί το κουμπί για αυτόν τον προορισμό άντλησης.
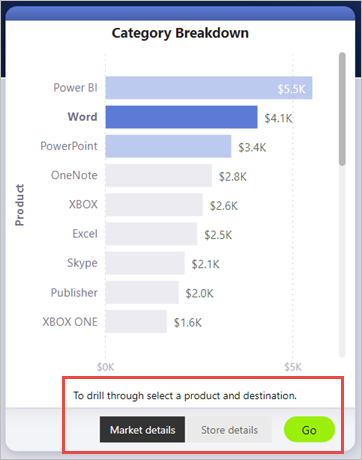
Μπορεί επίσης να έχετε ενδιαφέρουσες περιπτώσεις υβριδικού σεναρίου για την υποστήριξη πολλών προορισμών άντλησης και συγκεκριμένων συνθηκών όπου θέλετε το κουμπί να είναι απενεργοποιημένο. Συνεχίστε να διαβάζετε για λεπτομέρειες σχετικά με αυτές τις τρεις επιλογές.
Απενεργοποίηση του κουμπιού μέχρι να ικανοποιηθούν πολλές συνθήκες
Ας δούμε την πρώτη περίπτωση, όπου θέλετε να διατηρήσετε απενεργοποιημένο το κουμπί μέχρι να ικανοποιηθούν περισσότερες συνθήκες. Στο Power BI Desktop, πρέπει να δημιουργήσετε μια βασική μέτρηση DAX που εξάγει μια κενή συμβολοσειρά (""), εκτός εάν ικανοποιείται η συνθήκη. Όταν ικανοποιηθεί, η μέτρηση εξάγει το όνομα της σελίδας προορισμού άντλησης.
Ακολουθεί ένα παράδειγμα μέτρησης DAX που απαιτεί να επιλεγεί ένας χώρος αποθήκευσης πριν ο χρήστης κάνει άντληση σε μια σελίδα λεπτομερειών Προϊόντος για την αποθήκευση:
Destination logic = If(SELECTEDVALUE(Store[Store], “”)==””, “”, “Store details”)
Αφού δημιουργήσετε τη μέτρηση, ακολουθήστε τα εξής βήματα στο Power BI Desktop:
Επιλέξτε Μορφοποίηση υπό όρους (fx) δίπλα στην ενέργεια Προορισμός για το κουμπί.
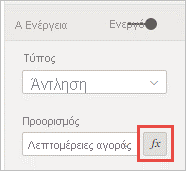
Για το τελευταίο βήμα, επιλέξτε τη μέτρηση DAX που δημιουργήσατε ως τιμή πεδίου για τον προορισμό.
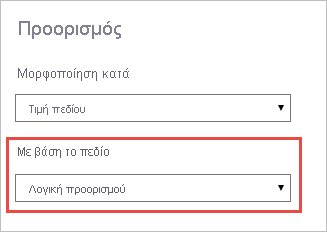
Τώρα βλέπετε ότι το κουμπί είναι απενεργοποιημένο ακόμα και όταν επιλέγεται ένα μόνο προϊόν, επειδή η μέτρηση απαιτεί επίσης να επιλέξετε ένα μόνο κατάστημα.
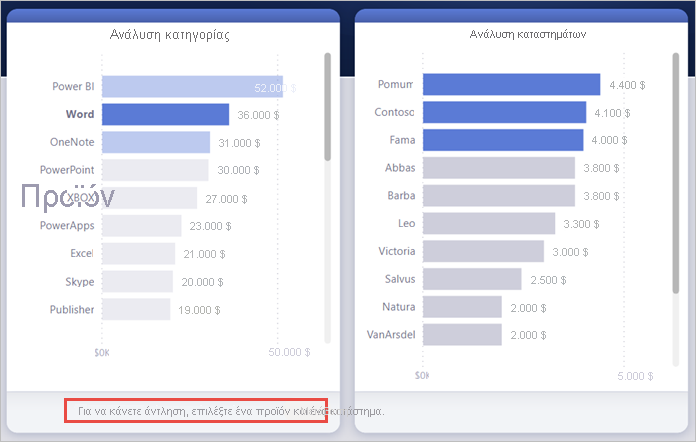
Υποστήριξη πολλών προορισμών
Για την άλλη συνηθισμένη περίπτωση όπου θέλετε να υποστηρίξετε πολλούς προορισμούς, ακολουθήστε τα εξής βήματα:
Δημιουργήστε έναν πίνακα μίας στήλης με τα ονόματα των προορισμών άντλησης.
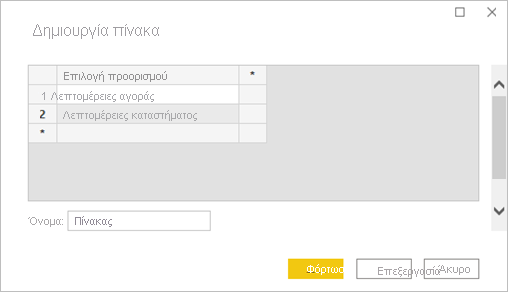
Καθώς το Power BI χρησιμοποιεί ακριβή αντιστοίχιση συμβολοσειρών για τον ορισμό του προορισμού της λειτουργίας άντλησης, βεβαιωθείτε ότι οι τιμές που καταχωρούνται συμφωνούν ακριβώς με τα ονόματα των σελίδων άντλησης.
Αφού δημιουργήσετε τον πίνακα, προσθέστε τον στη σελίδα ως αναλυτή μίας επιλογής.

Εάν χρειάζεστε περισσότερο χώρο κατακόρυφα, μετατρέψτε τον αναλυτή σε αναπτυσσόμενη λίστα. Καταργήστε την κεφαλίδα του αναλυτή και προσθέστε ένα πλαίσιο κειμένου με τον τίτλο δίπλα του.

Εναλλακτικά, αλλάξτε τον αναλυτή λίστας από κατακόρυφο σε οριζόντιο προσανατολισμό.
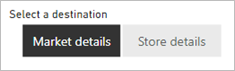
Για την είσοδο προορισμού για την ενέργεια άντλησης, επιλέξτε το κουμπί Μορφοποίηση υπό όρους (fx) δίπλα στην ενέργεια Προορισμός για το κουμπί.
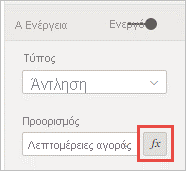
Στη σελίδα Προορισμός - Ενέργεια, επιλέξτε το όνομα της στήλης που δημιουργήσατε. Σε αυτή την περίπτωση, είναι Επιλογή προορισμού.
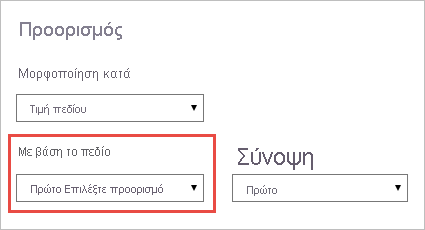
Τώρα βλέπετε ότι το κουμπί άντλησης ενεργοποιείται μόνο όταν έχετε επιλέξει ένα προϊόν και έναν προορισμό:
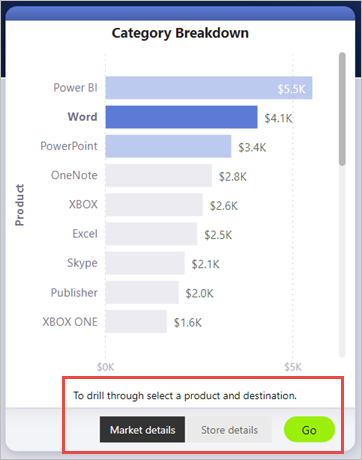
Υβριδικό από τα δύο σενάρια
Εάν σας ενδιαφέρει ένα υβριδικό αποτέλεσμα από τα δύο σενάρια, μπορείτε να δημιουργήσετε και να αναφέρετε μια μέτρηση DAX στο Power BI Desktop για να προσθέσετε περισσότερη λογική για την επιλογή προορισμού.
Ακολουθεί ένα παράδειγμα μέτρησης DAX που απαιτεί από τον χρήστη να επιλέξει ένα κατάστημα προτού μπορέσει να κάνει άντληση σε ένα προϊόν σε οποιαδήποτε από τις σελίδες άντλησης:
Destination logic = If(SELECTEDVALUE(Store[Store], “”)==””, “”, SELECTEDVALUE(‘Table'[Select a destination]))
Στο Power BI Desktop, επιλέγετε τη μέτρηση DAX που δημιουργήσατε ως τιμή πεδίου για τον προορισμό. Σε αυτό το παράδειγμα, ο χρήστης πρέπει να επιλέξει ένα προϊόν, ένα κατάστημα και μια σελίδα προορισμού προτού ενεργοποιηθεί το κουμπί άντλησης:
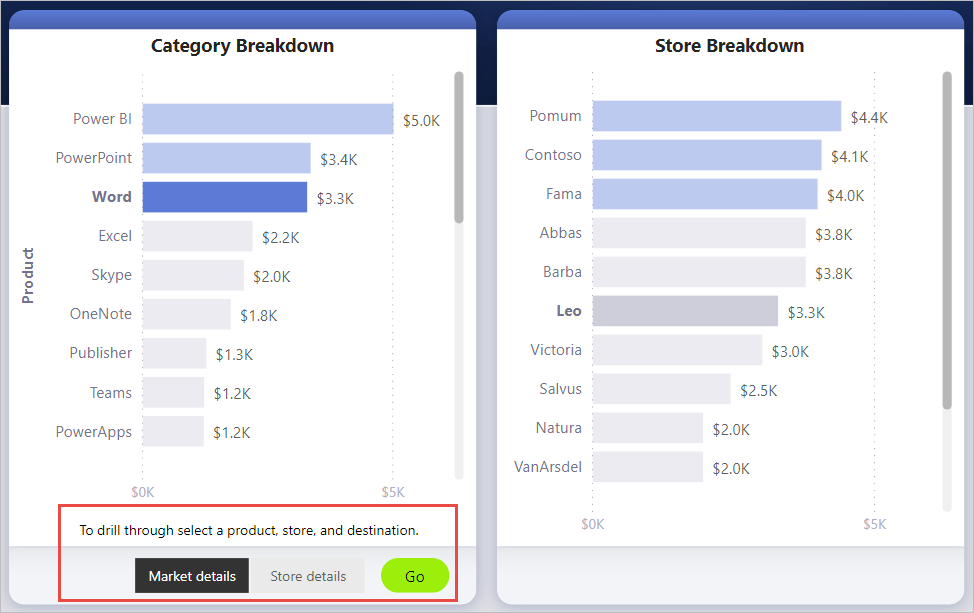
Ζητήματα προς εξέταση και περιορισμοί
- Αυτό το κουμπί δεν επιτρέπει πολλούς προορισμούς με τη χρήση ενός μόνο κουμπιού.
- Αυτό το κουμπί υποστηρίζει μόνο άντληση μέσα στην ίδια αναφορά. με άλλα λόγια, δεν υποστηρίζει τη λειτουργία άντλησης μεταξύ αναφορών.
- Η μορφοποίηση απενεργοποιημένη κατάστασης για το κουμπί συνδέεται με τις χρωματικές κλάσεις στο θέμα αναφοράς σας. Μάθετε περισσότερα σχετικά με τις χρωματικές κλάσεις.
- Η ενέργεια άντλησης λειτουργεί για όλες τις ενσωματωμένες απεικονίσεις και ορισμένες απεικονίσεις που έχουν εισαχθεί από το AppSource. Ωστόσο, δεν είναι εγγυημένη η εργασία με όλες τις απεικονίσεις που εισάγονται από το AppSource.
Σχετικό περιεχόμενο
Για περισσότερες πληροφορίες σχετικά με δυνατότητες που είναι παρόμοιες ή αλληλεπιδρούν με κουμπιά, ανατρέξτε στα παρακάτω άρθρα:
