Προσαρμογή κουμπιών σε αναφορές του Power BI
ΙΣΕΙ ΓΙΑ: Υπηρεσία Power BI Desktop
Power BI
Είτε δημιουργείτε ένα κουμπί στο Power BI Desktop είτε στην υπηρεσία Power BI, μπορείτε να το προσαρμόσετε με πολλούς διαφορετικούς τρόπους ώστε να ικανοποιεί τις απαιτήσεις σας. Για παράδειγμα, μπορείτε να ενεργοποιήσετε ή να απενεργοποιήσετε το Κείμενο κουμπιού και μπορείτε να αλλάξετε το σχήμα, το εικονίδιο, το γέμισμα, τον τίτλο ή την ενέργεια που πραγματοποιείται όταν οι χρήστες επιλέγουν το κουμπί σε μια αναφορά, μεταξύ άλλων ιδιοτήτων.
Αυτό το άρθρο επισημαίνει ορισμένους από τους τρόπους με τους οποίους μπορείτε να προσαρμόσετε ένα κουμπί στις αναφορές Power BI, όπως η αλλαγή του σχήματος, η χρήση μιας προσαρμοσμένης εικόνας και η εφαρμογή αποτελεσμάτων. Για να μάθετε πώς μπορείτε να προσθέσετε και να ρυθμίσετε ένα κουμπί με μια ενέργεια, ανατρέξτε στο θέμα Δημιουργία και ρύθμιση παραμέτρων κουμπιών σε αναφορές Power BI.
Σημείωμα
Η προσαρμογή ενός κουμπιού απαιτεί δικαιώματα επεξεργασίας για την αναφορά. Για την κοινή χρήση μιας αναφοράς απαιτείται άδεια χρήσης Power BI Pro ή PPU ή η αναφορά να αποθηκευτεί σε εκχωρημένους πόρους Premium. Για περισσότερες πληροφορίες, ανατρέξτε στο θέμα Ποια άδεια χρήσης έχω και Τι είναι το Premium.
Αλλαγή σχήματος
Ένα ορθογώνιο είναι το προεπιλεγμένο σχήμα για τα κουμπιά, αλλά μπορείτε να αλλάξετε το σχήμα:
Επιλέξτε το κουμπί που θέλετε να αλλάξετε.
Μεταβείτε στην καρτέλα Σχήμα του κουμπιού Μορφοποίηση τμήμα παραθύρου και προσαρμόστε το κουμπί σε οποιοδήποτε από τα διαθέσιμα σχήματα (παραλληλόγραμμο, στρογγυλεημένο ορθογώνιο, βέλος κ.λπ.):
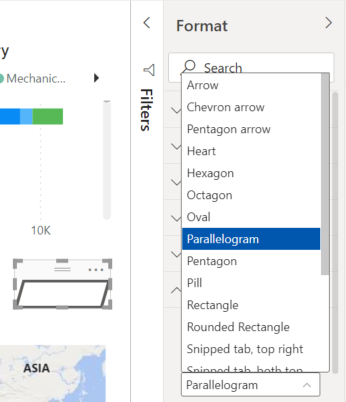
Αλλαγή μεγέθους και θέσης
Μπορείτε να αλλάξετε το μέγεθος οποιουδήποτε κουμπιού με το ποντίκι χρησιμοποιώντας τις γωνιακές λαβές που εμφανίζονται όταν επιλέγετε ένα κουμπί και τοποθετείτε τον δείκτη επάνω από τις άκρες. Σύρετε και σύρετε τις λαβές για να κάνετε το κουμπί μικρότερο ή μεγαλύτερο.
Για πιο ακριβή προσαρμογή μεγέθους, χρησιμοποιήστε τα πεδία στην καρτέλα Μέγεθος

Για να μετακινήσετε ένα κουμπί, χρησιμοποιήστε το ποντίκι για να το μεταφέρετε και αποθέσετε σε μια άλλη θέση στον καμβά αναφορών. Μπορείτε επίσης να εισαγάγετε τις ακριβείς συντεταγμένες στην καρτέλα Θέση
Προσθήκη προσαρμοσμένης εικόνας ή εικονιδίου
Ένας άλλος πολύ καλός τρόπος για να προσαρμόσετε το κουμπί σας είναι να προσθέσετε μια προσαρμοσμένη εικόνα ή εικονίδιο για το κουμπί σας.
Ακολουθεί ένα παράδειγμα ενός κουμπιού με προσαρμοσμένη εικόνα:
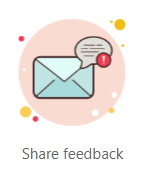
Για να προσθέσετε μια προσαρμοσμένη εικόνα ή εικονίδιο:
Επιλέξτε το κουμπί και μεταβείτε στην >του παραθύρου κουμπιού Μορφοποίηση.
Επιλέξτε Προσαρμογή για εικονίδιο και, στη συνέχεια, επιλέξτε Αναζήτηση.
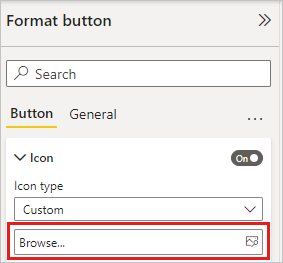
Αφού προσθέσετε την εικόνα σας, μπορείτε να προσαρμόσετε την προσαρμογή εικόνας και την τοποθέτηση εικονιδίου. Με την τοποθέτηση εικονιδίων, μπορείτε να τοποθετήσετε την εικόνα είτε Αριστερά του κειμένου, Δεξιά του κειμένου, Κάτω κείμενο, είτε Πάνω από κείμενο.
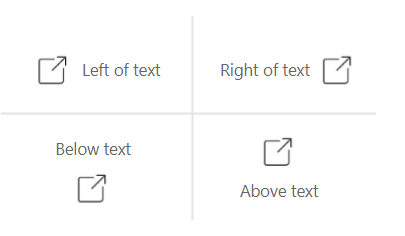
Μπορείτε να επιλέξετε Την Προσαρμοσμένη για να ελέγξετε την Κατακόρυφη στοίχιση του εικονιδίου και την Οριζόντια στοίχιση.
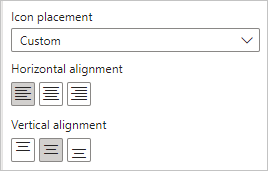
Μπορείτε επίσης να προσαρμόσετε το μέγεθος εικονιδίου. Από προεπιλογή, το μέγεθος του εικονιδίου ορίζεται σε Αυτόματο, πράγμα που σημαίνει ότι καθώς αλλάζετε το μέγεθος του κουμπιού, το μέγεθος του εικονιδίου αλλάζει αυτόματα μέγεθος. Μπορείτε να ορίσετε ένα σταθερό μέγεθος εικονιδίου (σε pixel) πληκτρολογώντας έναν αριθμό στο πλαίσιο Μέγεθος εικονιδίου.
Προσθήκη εφέ
Όπως ακριβώς και τα ενσωματωμένα σχήματα του Power BI, τα κουμπιά Του Power BI μπορούν να έχουν καλλιτεχνικά εφέ που ικανοποιούν τις ανάγκες σχεδιασμού σας:
- Εφέ σκίασης σχήματος
- Εφέ λάμψης σχήματος
- Περιστροφή σχήματος κουμπιού και περιστροφή κειμένου
Σχετικό περιεχόμενο
Για περισσότερες πληροφορίες σχετικά με δυνατότητες που είναι παρόμοιες ή αλληλεπιδρούν με τα κουμπιά, ανατρέξτε στα παρακάτω άρθρα: