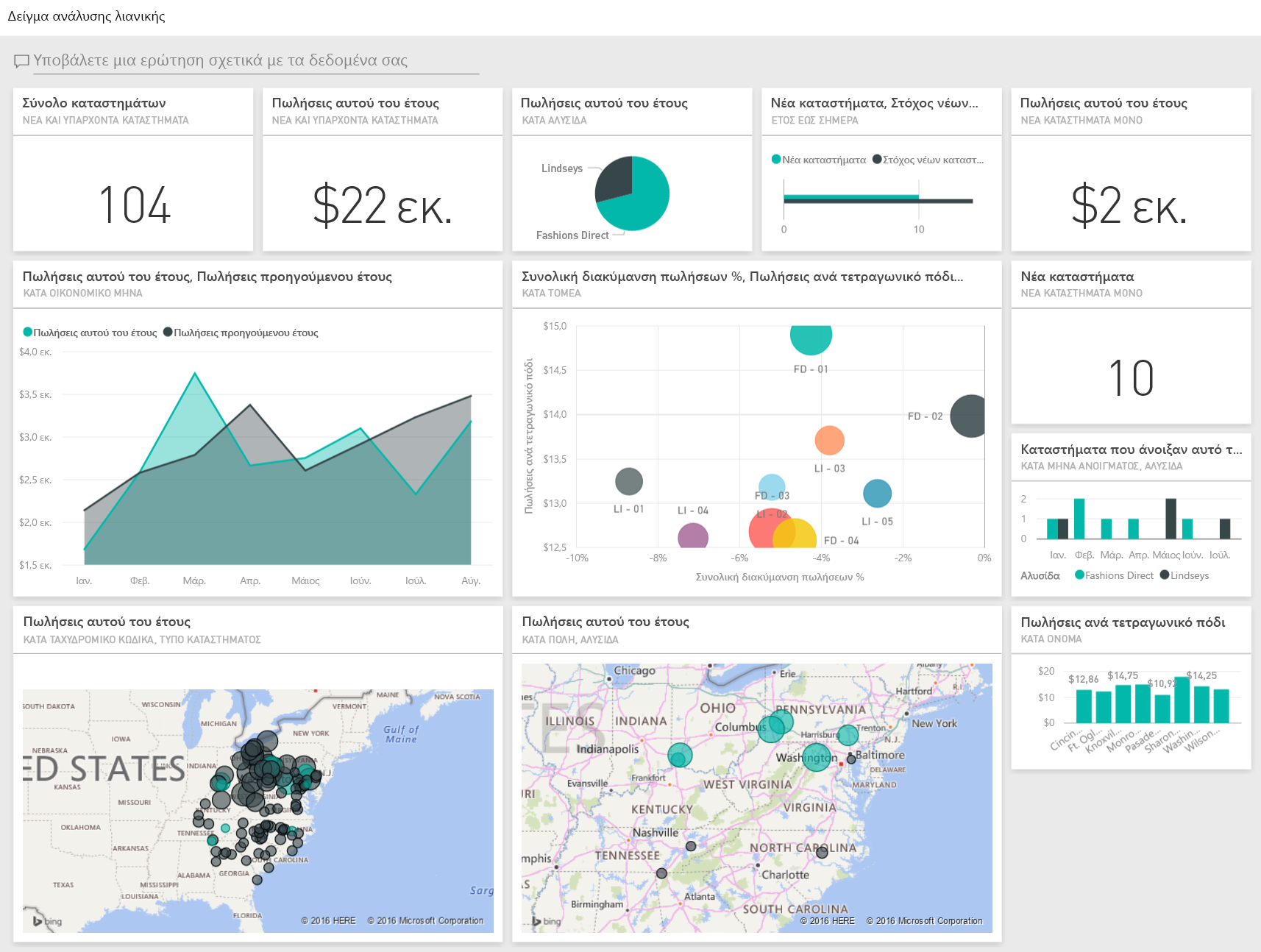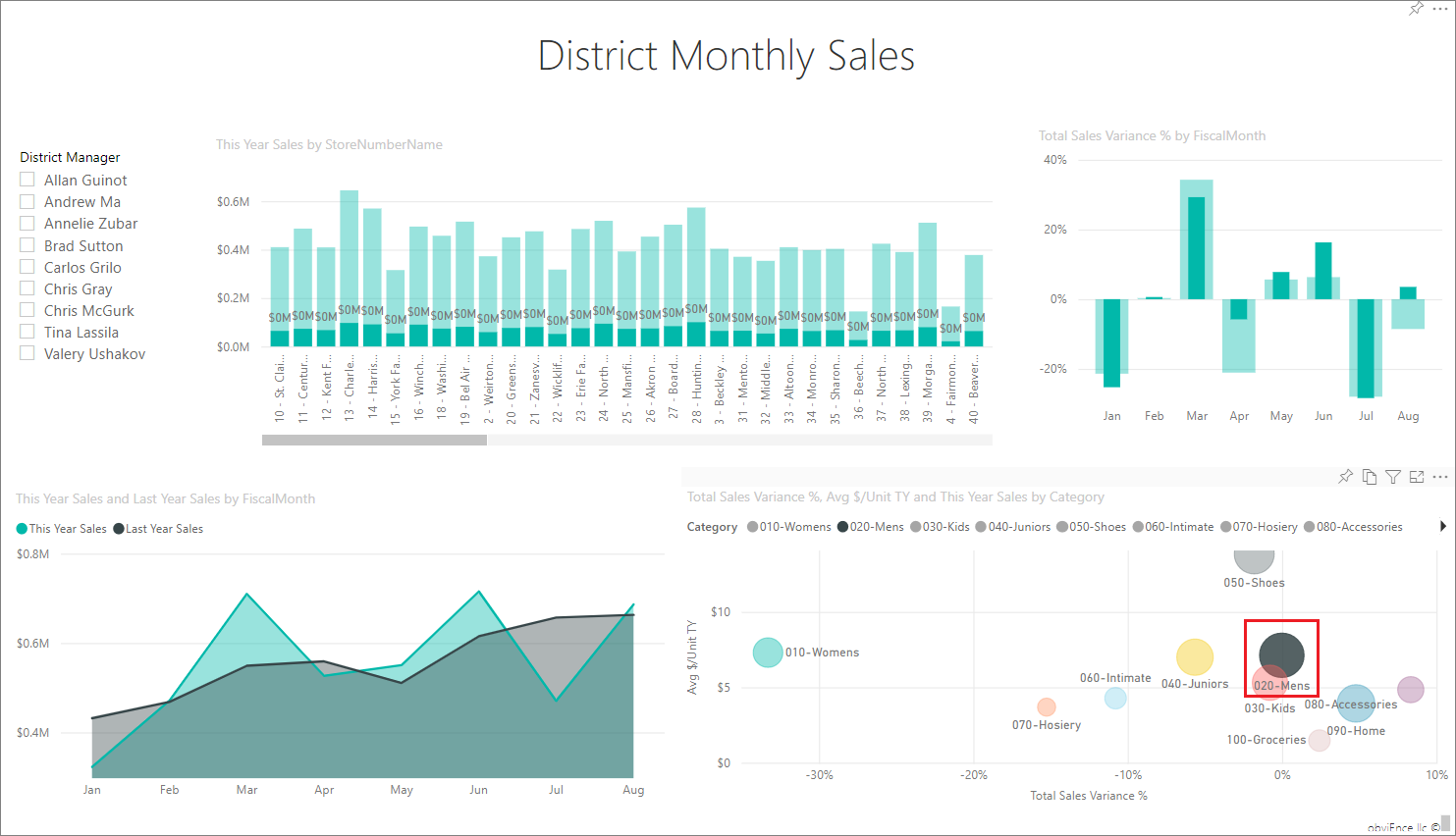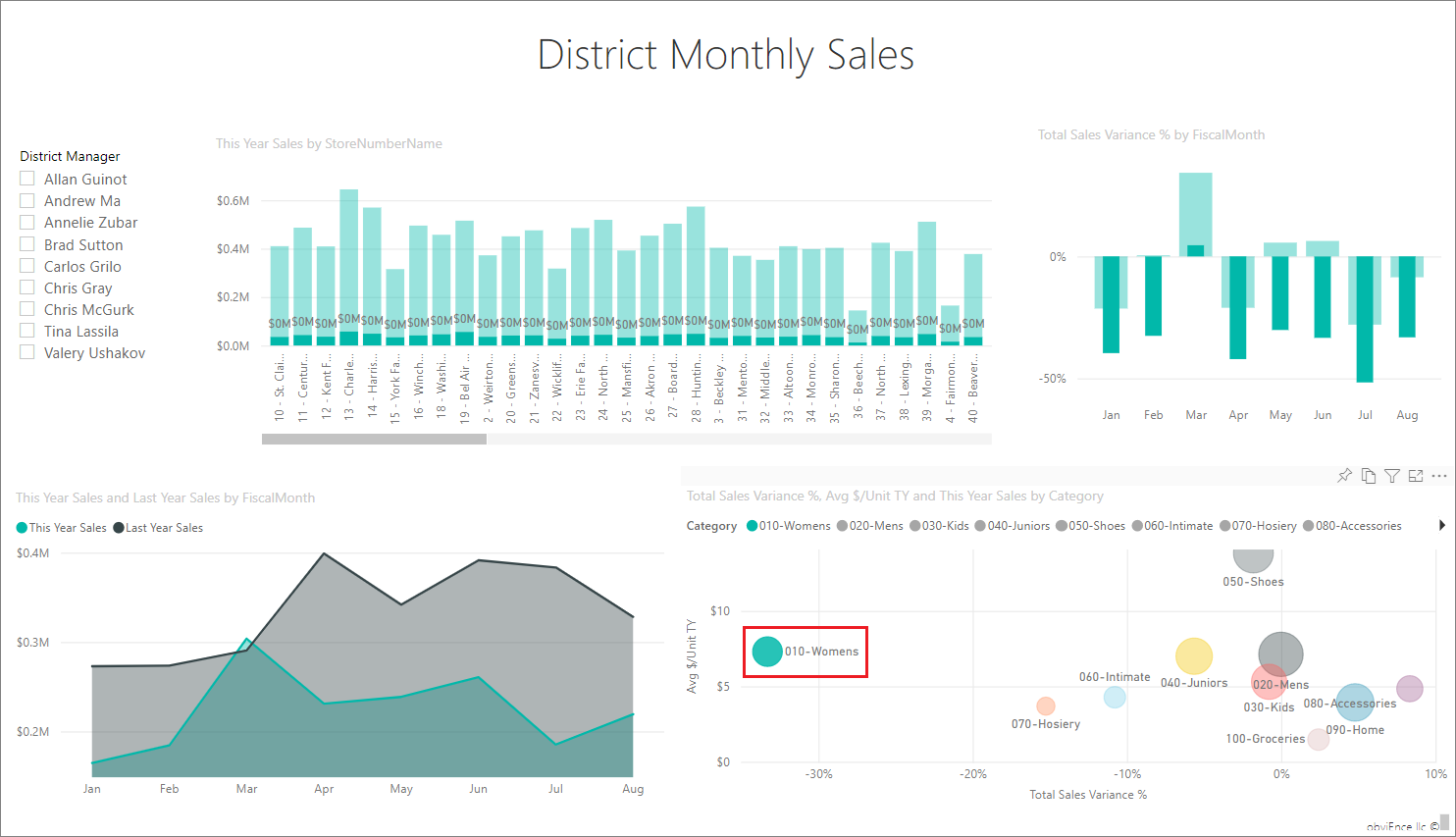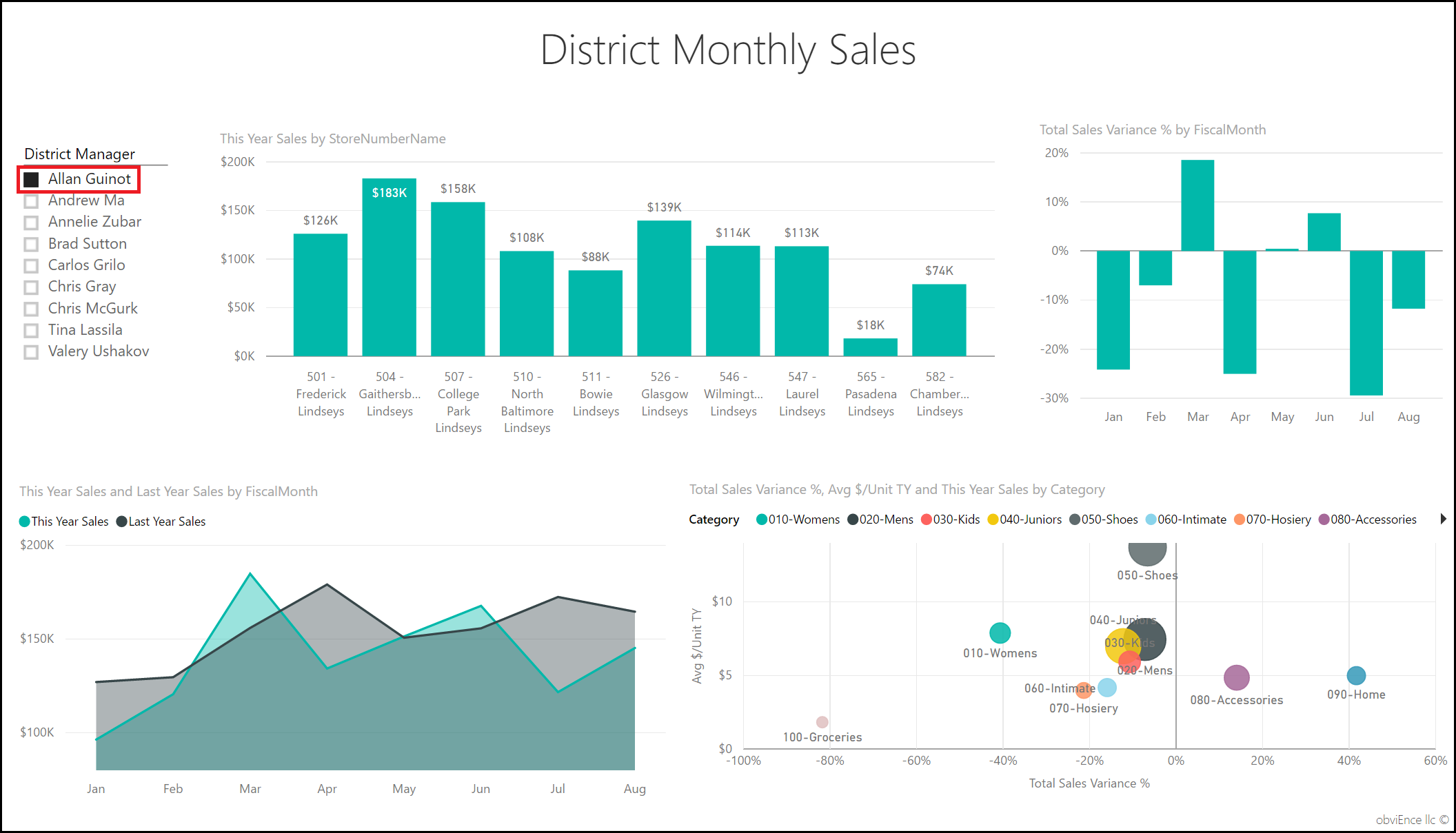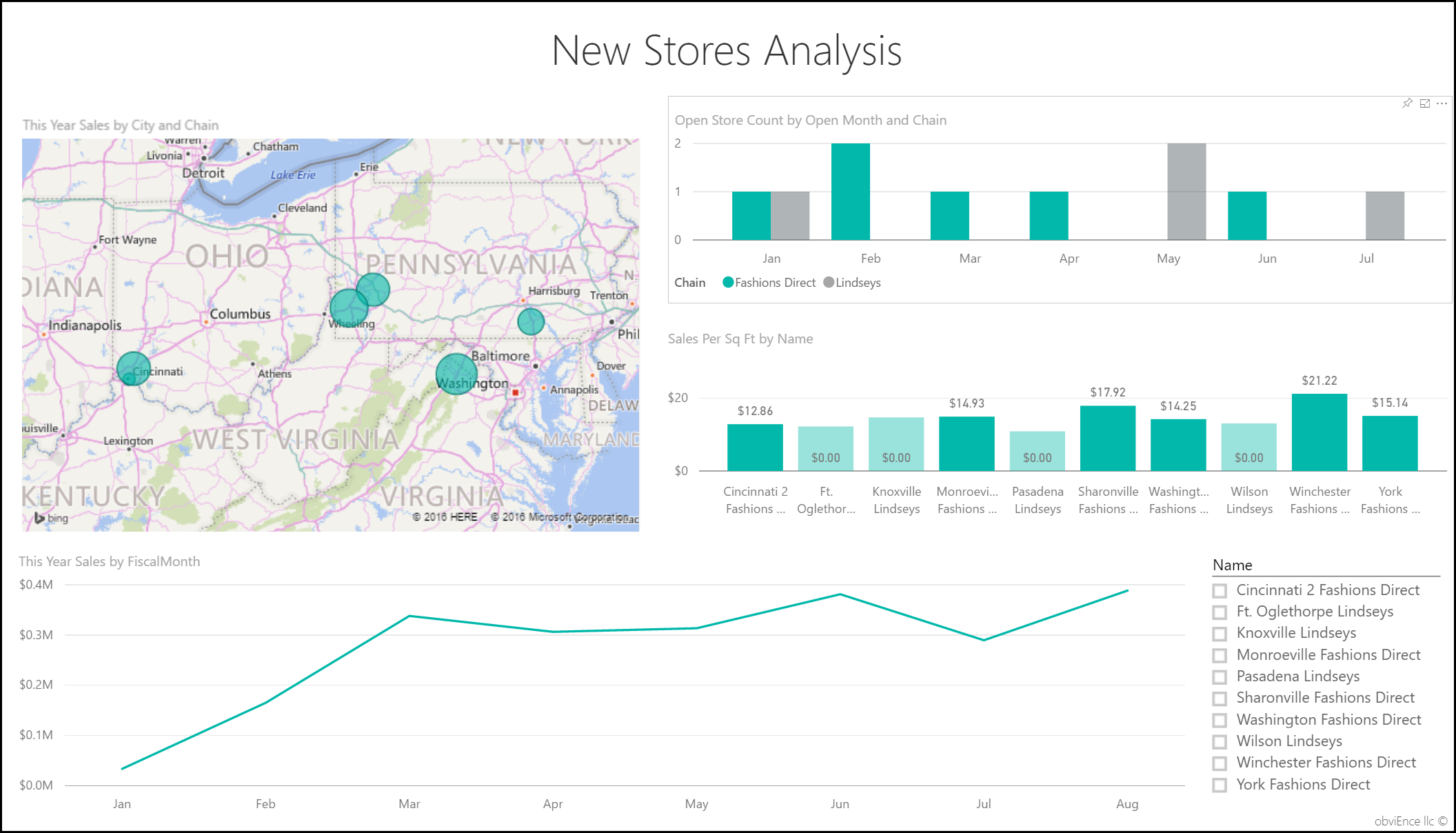Δείγμα ανάλυσης λιανικής για το Power BI: Περιήγηση
Σημείωμα
Για μια ενημερωμένη έκδοση αυτού του δείγματος, ανατρέξτε στο θέμα Δείγμα πωλήσεων καταστήματος για το Power BI: Περιήγηση.
Το ενσωματωμένο δείγμα ανάλυσης λιανικής περιέχει έναν πίνακα εργαλείων, μια αναφορά και ένα σημασιολογικό μοντέλο που αναλύει τα δεδομένα πωλήσεων λιανικής για είδη που πωλούνται σε πολλά καταστήματα και πολλές περιοχές. Τα μετρικά συγκρίνουν τις επιδόσεις του τρέχοντος έτους και του προηγούμενου έτους για πωλήσεις, μονάδες, μικτό περιθώριο κέρδους, διακύμανση και ανάλυση νέων καταστημάτων.
Αυτό το δείγμα ανήκει σε μια σειρά που σας δείχνει πώς μπορείτε να χρησιμοποιήσετε το Power BI με επιχειρησιακά δεδομένα, αναφορές και πίνακες εργαλείων. Η εταιρεία obviEnce δημιούργησε αυτό το δείγμα χρησιμοποιώντας πραγματικά, ανωνυμοποιημένα δεδομένα. Τα δεδομένα είναι διαθέσιμα σε διάφορες μορφές: ενσωματωμένο δείγμα στο Υπηρεσία Power BI, αρχείο .pbix του Power BI Desktop ή βιβλίο εργασίας του Excel. Ανατρέξτε στο θέμα Δείγματα για το Power BI.
Αυτό το εκπαιδευτικό βοήθημα εξερευνά το δείγμα ανάλυσης λιανικής στην Υπηρεσία Power BI. Επειδή η εμπειρία αναφοράς είναι παρόμοια στο Power BI Desktop και στην υπηρεσία, μπορείτε επίσης να ακολουθήσετε τις οδηγίες χρησιμοποιώντας το δείγμα αρχείου .pbix στο Power BI Desktop. Λάβετε το δείγμα με έναν από τους ακόλουθους τρόπους:
- Λάβετε το ενσωματωμένο δείγμα στην υπηρεσία.
- Κάντε λήψη του αρχείου .pbix.
- Κάντε λήψη του βιβλίου εργασίας του Excel.
Προαπαιτούμενα στοιχεία
Δεν χρειάζεστε άδεια χρήσης Power BI για να εξερευνήσετε τα δείγματα στο Power BI Desktop. Χρειάζεστε απλώς μια δωρεάν άδεια χρήσης Fabric για να εξερευνήσετε το δείγμα στον Υπηρεσία Power BI και να το αποθηκεύσετε στην περιοχή Ο χώρος εργασίας μου.
Λήψη του ενσωματωμένου δείγματος στον Υπηρεσία Power BI
Ανοίξτε το Υπηρεσία Power BI (
app.powerbi.com) και επιλέξτε Εκμάθηση στην αριστερή γραμμή περιήγησης.Στη σελίδα Κέντρο εκμάθησης, στην περιοχή Δείγματα αναφορών, κάντε κύλιση μέχρι να δείτε το Δείγμα ανάλυσης λιανικής.
Επιλέξτε το δείγμα. Ανοίγει σε λειτουργία ανάγνωσης.
Το Power BI εισαγάγει το ενσωματωμένο δείγμα, προσθέτοντας έναν νέο πίνακα εργαλείων, μια αναφορά και ένα μοντέλο σημασιολογίας στον τρέχοντα χώρο εργασίας σας.

Επιλέξτε τον πίνακα εργαλείων για να προβάλετε το δείγμα πίνακα εργαλείων.
Λήψη του αρχείου .pbix για αυτό το δείγμα
Εναλλακτικά, μπορείτε να κάνετε λήψη του δείγματος ανάλυσης λιανικής ως αρχείο .pbix, το οποίο έχει σχεδιαστεί για χρήση με το Power BI Desktop.
Αφού ανοίξετε το αρχείο στο Power BI Desktop, επιλέξτε Αρχείο>Δημοσίευση>δημοσίευσης στο Power BI ή επιλέξτε Δημοσίευση στην Αρχική κορδέλα.
Στο παράθυρο διαλόγου Δημοσίευση στο Power BI , επιλέξτε έναν χώρο εργασίας και, στη συνέχεια, επιλέξτε.
Στο Υπηρεσία Power BI, στον χώρο εργασίας σας, κάντε κύλιση προς τα κάτω στην αναφορά Δείγμα ανάλυσης λιανικής και επιλέξτε για άνοιγμα.
Από το μενού Περισσότερες επιλογές (...), επιλέξτε Καρφίτσωμα σε πίνακα εργαλείων. Επιλέξτε Νέος πίνακας εργαλείων, πληκτρολογήστε ένα όνομα και επιλέξτε Δυναμικό καρφίτσωμα.
Ο πίνακας εργαλείων που δημιουργείτε με αυτόν τον τρόπο δεν είναι ίδιος με το δείγμα πίνακα εργαλείων που δημιουργήθηκε από το ενσωματωμένο δείγμα. Εξακολουθείτε να μπορείτε να χρησιμοποιήσετε ερωτήσεις και απαντήσεις στον πίνακα εργαλείων για να μάθετε περισσότερα σχετικά με τα δεδομένα σας και να κάνετε αλλαγές στον πίνακα εργαλείων σας.
Λήψη του βιβλίου εργασίας του Excel για αυτό το δείγμα
Εάν θέλετε να προβάλετε την προέλευση δεδομένων για αυτό το δείγμα, είναι επίσης διαθέσιμο ως βιβλίο εργασίας του Excel. Για να δείτε τα ανεπεξέργαστα δεδομένα, ενεργοποιήστε τα πρόσθετα ανάλυσης δεδομένων και, στη συνέχεια, επιλέξτε Διαχείριση Power Pivot>.
Εάν θέλετε να λάβετε και να χρησιμοποιήσετε το αρχείο Excel στο Υπηρεσία Power BI, ακολουθήστε τα εξής βήματα:
Κάντε λήψη του δείγματος από δείγματα του Power BI Desktop. Το αρχείο ονομάζεται Retail Analysis Sample-no-PV.xlsx.
Ανοίξτε το αρχείο στο Excel και, στη συνέχεια, επιλέξτε Αρχείο>Δημοσίευση>Δημοσίευση στο Power BI.
Επιλέξτε έναν χώρο εργασίας, όπως Ο χώρος εργασίας μου και επιλέξτε Εξαγωγή.
Υπάρχουν διαφορετικοί τρόποι για να εργαστείτε με αρχεία του Excel. Για περισσότερες πληροφορίες, ανατρέξτε στο θέμα Εξερεύνηση των δειγμάτων του Excel στο Excel.
Στην Υπηρεσία Power BI, τα δεδομένα που έχουν εξαχθεί εμφανίζονται ως σημασιολογικό μοντέλο στον επιλεγμένο χώρο εργασίας. Επιλέξτε Περισσότερες επιλογές (...) >Αυτόματη δημιουργία αναφοράς.
Επιλέξτε Αποθήκευση, εισαγάγετε ένα όνομα για την αναφορά σας και, στη συνέχεια, επιλέξτε Αποθήκευση.
Από το μενού Περισσότερες επιλογές (...), επιλέξτε Καρφίτσωμα σε πίνακα εργαλείων. Επιλέξτε Νέος πίνακας εργαλείων, πληκτρολογήστε ένα όνομα και επιλέξτε Δυναμικό καρφίτσωμα.
Ο πίνακας εργαλείων και η αναφορά που δημιουργείτε με αυτόν τον τρόπο δεν είναι ίδια με εκείνα που δημιουργήθηκαν από το ενσωματωμένο δείγμα. Εξακολουθείτε να μπορείτε να χρησιμοποιήσετε ερωτήσεις και απαντήσεις στον πίνακα εργαλείων για να εξερευνήσετε τα δεδομένα σας και να κάνετε αλλαγές στον πίνακα εργαλείων σας.
Χρήση Ε&Α για βαθύτερη αναζήτηση στον πίνακα εργαλείων
Ανεξάρτητα από το αν κάνατε λήψη του πίνακα εργαλείων ή δημιουργήσατε τον δικό σας, μπορείτε να χρησιμοποιήσετε τις Ερωτήσεις και απαντήσεις στον πίνακα εργαλείων για να ανακαλύψετε άλλες λεπτομέρειες στα δεδομένα. Ας το δοκιμάσουμε.
Στον πίνακα εργαλείων, επιλέξτε το πλακίδιο This Year's Sales New & Existing Stores .
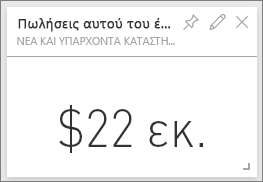
Εάν ο πίνακας εργαλείων σας δεν διαθέτει αυτό το πλακίδιο, πληκτρολογήστε This year sales στο πλαίσιο ερωτήσεων και απαντήσεων στο επάνω μέρος του πίνακα εργαλείων. Εμφανίζονται τα αποτελέσματα των Ε&Α:
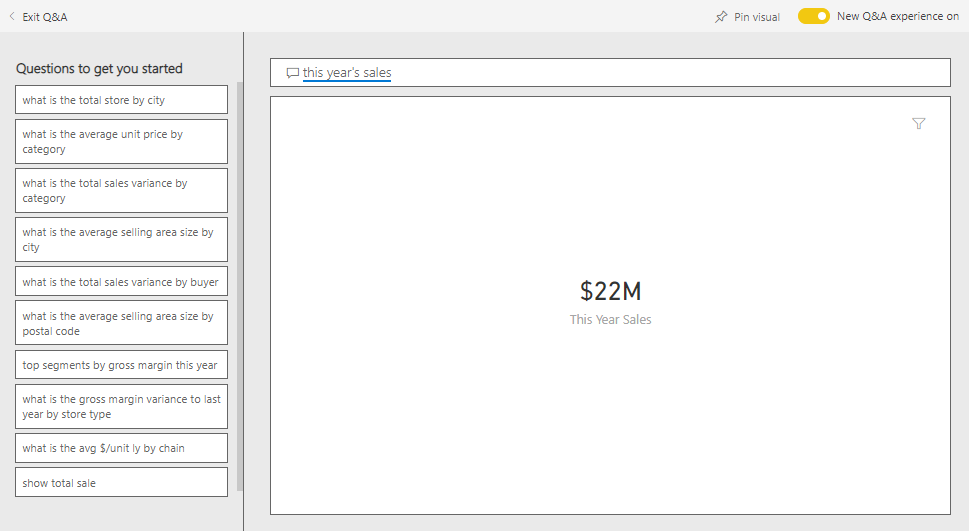
Αλλάξτε την ερώτηση στις πωλήσεις αυτού του έτους κατά τομέα. Παρατηρήστε το αποτέλεσμα. Οι ερωτήσεις και απαντήσεις τοποθετούν αυτόματα την απάντηση σε ένα γράφημα ράβδων:
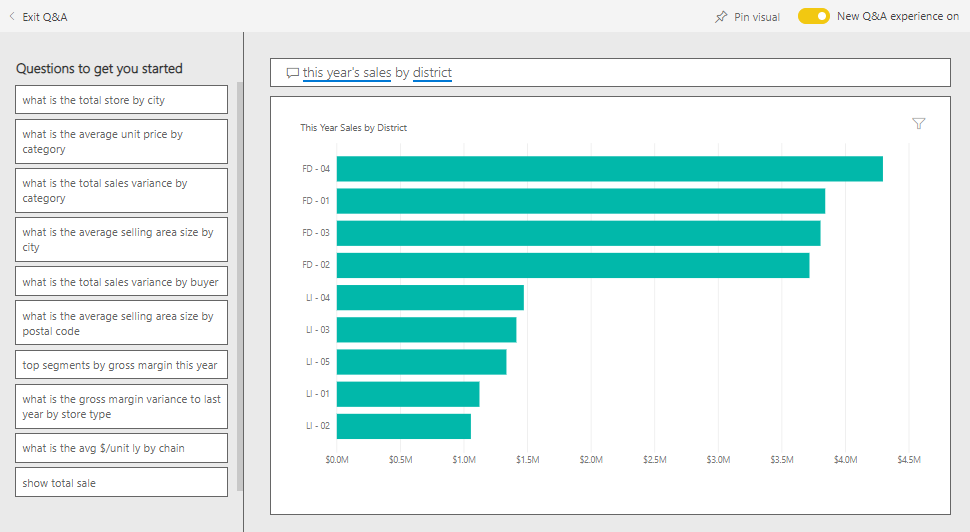
Τώρα, αλλάξτε την ερώτησή σας στις πωλήσεις αυτού του έτους κατά ταχυδρομικό κώδικα και αλυσίδα.
Το Power BI απαντά στις ερωτήσεις καθώς πληκτρολογείτε και εμφανίζει το κατάλληλο γράφημα.
Πειραματιστείτε με περισσότερες ερωτήσεις και δείτε τι είδους αποτελέσματα λαμβάνετε.
Όταν είστε έτοιμοι, επιστρέψτε στον πίνακα εργαλείων.
Εξερεύνηση της αναφοράς
Εάν λάβατε την ενσωματωμένη αναφορά στην Υπηρεσία Power BI ή δημοσιεύσατε το αρχείο .pbix από το Power BI Desktop, η αναφορά σας αντιστοιχεί στο δείγμα σε αυτή την ενότητα. Εάν εισαγάγατε από το Excel, η αναφορά που δημιουργείται αυτόματα δεν θα έχει την ίδια εμφάνιση που περιγράφεται.
Σελίδα Store Sales Overview
Εάν λάβατε την ενσωματωμένη αναφορά στην Υπηρεσία Power BI, στον χώρο εργασίας όπου αποθηκεύσατε το δείγμα, ανοίξτε τον πίνακα εργαλείων Δείγμα ανάλυσης λιανικής. Στον πίνακα εργαλείων, επιλέξτε το πλακίδιο Total Stores New &Existing Stores , το οποίο ανοίγει στη σελίδα Store Sales Overview στην αναφορά Δείγμα ανάλυσης λιανικής.
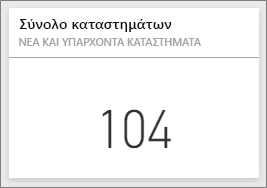
Εάν δημοσιεύσετε το αρχείο .pbix από το Power BI Desktop, ανοίξτε τη σελίδα Store Sales Overview της αναφοράς.
Σε αυτήν τη σελίδα αναφοράς, βλέπετε ότι έχουμε συνολικά 104 καταστήματα, 10 από τα οποία είναι νέα. Έχουμε δύο αλυσίδες, Fashions Direct και Lindseys. Τα καταστήματα Fashions Direct είναι μεγαλύτερα, κατά μέσο όρο.
Στο γράφημα πίτας This Year Sales by Chain, επιλέξτε Fashions Direct.
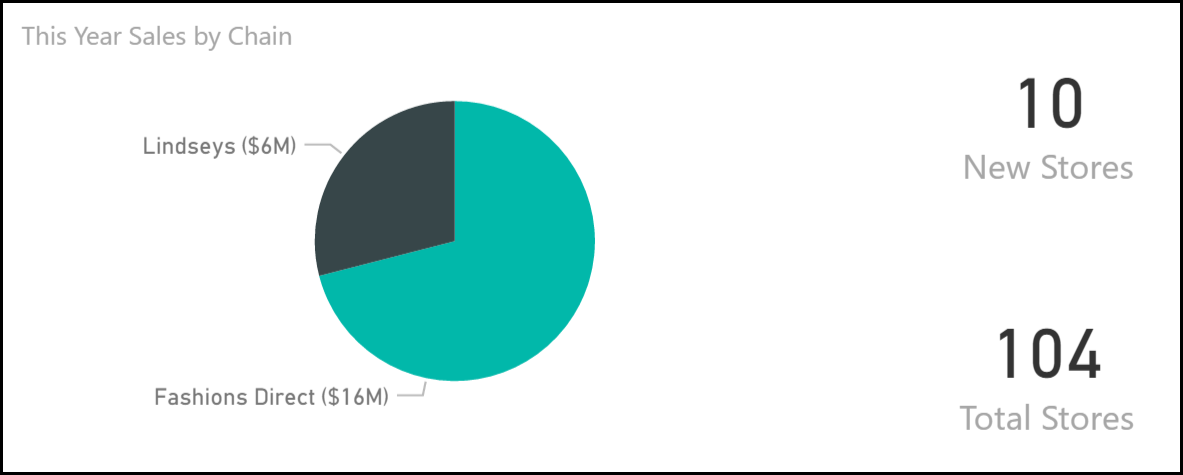
Παρατηρήστε το αποτέλεσμα στο γράφημα φυσαλίδας Συνολική διακύμανση πωλήσεων % :
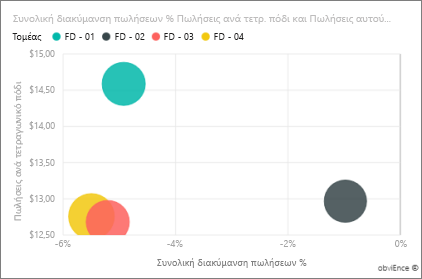
Η περιφέρεια FD-01 έχει τον υψηλότερο μέσο όρο Πωλήσεις ανά τετραγωνικό πόδι και η FD 02 έχει τη χαμηλότερη Συνολική διακύμανση πωλήσεων σε σύγκριση με το προηγούμενο έτος. Οι επιδόσεις FD-03 και FD-04 έχουν τις χειρότερες επιδόσεις συνολικά.
Επιλέξτε μεμονωμένες φυσαλίδες ή άλλα γραφήματα για να δείτε τη διασταυρούμενη επισήμανση, αποκαλύπτοντας το αποτέλεσμα των επιλογών σας.
Για να επιστρέψετε στον πίνακα εργαλείων, επιλέξτε Δείγμα ανάλυσης λιανικής στην αριστερή γραμμή περιήγησης.

Εξερεύνηση της σελίδας Μηνιαίες πωλήσεις τομέα
Ας εξερευνήσουμε σε ένα πιο λεπτομερές επίπεδο, εξετάζοντας τις επιδόσεις μιας περιφέρειας.
Στον πίνακα εργαλείων, επιλέξτε το πλακίδιο Πωλήσεις αυτού του έτους, Πωλήσεις προηγούμενου έτους, το οποίο ανοίγει τη σελίδα Μηνιαίες πωλήσεις τομέα της αναφοράς.
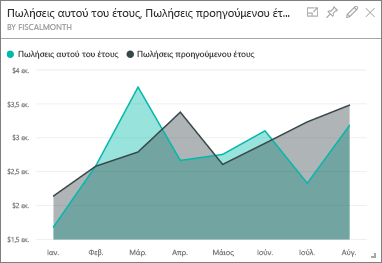
Εάν δημοσιεύσετε το αρχείο .pbix από το Power BI Desktop, ανοίξτε τη σελίδα Μηνιαίες πωλήσεις τομέα της αναφοράς.
Στο γράφημα Συνολική διακύμανση πωλήσεων % κατά οικονομικό μήνα, παρατηρήστε ότι η μεγάλη διακύμανση στη διακύμανση % σε σύγκριση με το προηγούμενο έτος, με τους μήνες Ιανουάριο, Απρίλιο και Ιούλιο να είναι ιδιαίτερα κακοί μήνες.
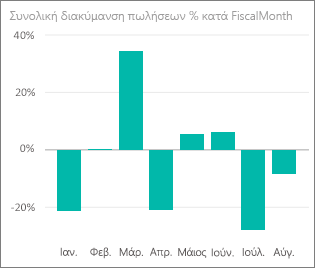
Ας δούμε εάν μπορούμε να περιορίσουμε πού μπορεί να υπάρχουν προβλήματα.
Στο γράφημα φυσαλίδων, επιλέξτε τη φυσαλίδα 020-Mens .
Η κατηγορία των ανδρών δεν επηρεάστηκε τόσο σοβαρά τον Απρίλιο όσο η συνολική επιχείρηση. Ο Ιανουάριος και ο Ιούλιος εξακολουθούσαν να είναι προβληματικοί μήνες.
Επιλέξτε τη φυσαλίδα 010-Womens .
Η γυναικεία κατηγορία είχε πολύ χειρότερα αποτελέσματα από ό,τι ο συνολικός επιχειρηματικός τομέας σε όλους τους μήνες και σχεδόν κάθε μήνα σε σύγκριση με το προηγούμενο έτος.
Επιλέξτε ξανά τη φυσαλίδα για να καταργήσετε το φίλτρο.
Δοκιμάστε τον αναλυτή
Ας δούμε πώς τα πάνε οι συγκεκριμένες περιφέρειες.
Επιλέξτε Allan Guinot στον αναλυτή Διευθυντής τομέα στην επάνω αριστερή γωνία.
Η περιφέρεια του Άλαν είχε καλύτερα αποτελέσματα το Μάρτιο και τον Ιούνιο, σε σύγκριση με το προηγούμενο έτος.
Με επιλεγμένο ακόμα τον Allan Guinot , επιλέξτε τη φυσαλίδα Womens-10 στο γράφημα φυσαλίδων.
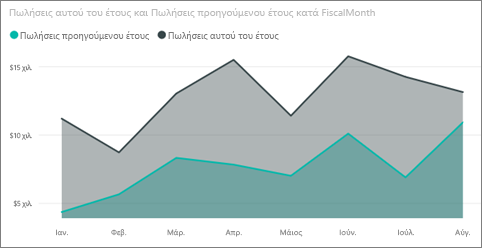
Για την κατηγορία Womens-10, η περιφέρεια του Allan δεν πέτυχε τον όγκο των περσινών ετών.
Εξερευνήστε τους άλλους διευθυντές και κατηγορίες περιφερειών. ποιες άλλες πληροφορίες μπορείτε να βρείτε;
Όταν είστε έτοιμοι, επιστρέψτε στον πίνακα εργαλείων.
Τι λένε τα στοιχεία σχετικά με την ανάπτυξη των πωλήσεων αυτού του έτους
Ο τελευταίος τομέας που θέλουμε να εξερευνήσουμε είναι η ανάπτυξη εξετάζοντας τα νέα καταστήματα που άνοιξαν φέτος.
Επιλέξτε το πλακίδιο Stores Opened This Year by Open Month, Chain , το οποίο ανοίγει τη σελίδα New Stores Analysis της αναφοράς.
Εναλλακτικά, ανοίξτε τη σελίδα New Stores Analysis της αναφοράς.
Όπως φαίνεται από το πλακίδιο, η Fashions Direct άνοιξε περισσότερα καταστήματα από τη Lindseys φέτος.
Παρατηρήστε το γράφημα Πωλήσεις ανά τετραγωνικό πόδι κατά όνομα :
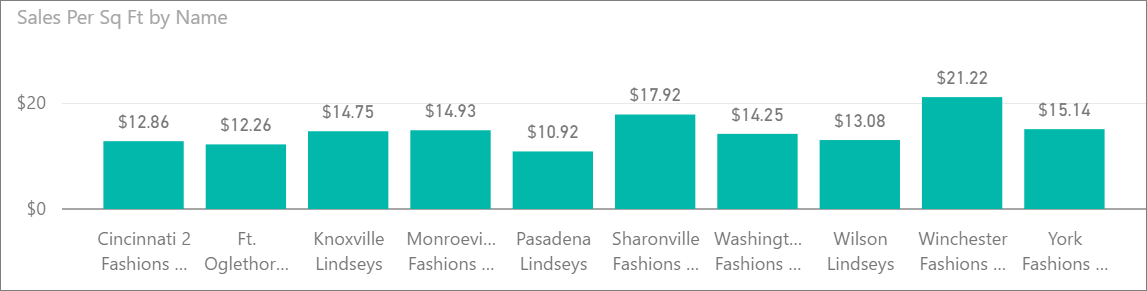
Παρατηρήστε τη διαφορά στις μέσες πωλήσεις/τετραγωνικό πόδι σε όλα τα νέα καταστήματα.
Επιλέξτε το στοιχείο υπομνήματος Fashions Direct στο επάνω δεξιό γράφημα Πλήθος ανοιχτών καταστημάτων κατά μήνα ανοίγματος και αλυσίδα . Παρατηρήστε ότι, ακόμη και στην ίδια αλυσίδα, το καλύτερο κατάστημα (Winchester Fashions Direct) έχει σημαντικά καλύτερες επιδόσεις από το χειρότερο (Cincinnati 2 Fashions Direct) κατά 21,22 $ έναντι 12,86 $, αντίστοιχα.
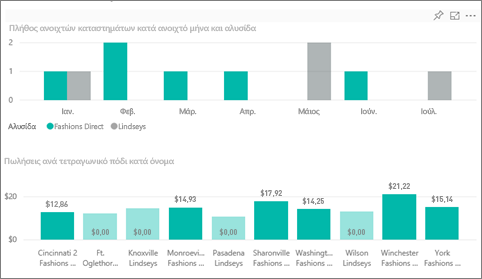
Επιλέξτε Winchester Fashions Direct στον αναλυτή Όνομα και παρατηρήστε το γράφημα γραμμών. Οι πρώτοι αριθμοί πωλήσεων αναφέρθηκαν τον Φεβρουάριο.
Επιλέξτε Cincinnati 2 Fashions Direct στον αναλυτή και παρατηρήστε στο γράφημα γραμμών ότι άνοιξε τον Ιούνιο και φαίνεται να είναι το κατάστημα με τις χειρότερες επιδόσεις.
Εξερευνήστε επιλέγοντας άλλες ράβδους, γραμμές και φυσαλίδες σε όλα τα γραφήματα και δείτε ποιες πληροφορίες μπορείτε να ανακαλύψετε.
Σχετικό περιεχόμενο
Αυτό το περιβάλλον είναι ασφαλές για να πειραματιστείτε, επειδή μπορείτε να επιλέξετε να μην αποθηκεύσετε τις αλλαγές σας. Ωστόσο, εάν τις αποθηκεύσετε, μπορείτε πάντα να επιστρέψετε στο Κέντρο εκμάθησης για ένα νέο αντίγραφο αυτού του δείγματος.
Ελπίζουμε ότι αυτή η περιήγηση έδειξε πώς οι πίνακες εργαλείων, οι ερωτήσεις και οι αναφορές του Power BI μπορούν να παρέχουν πληροφορίες σχετικά με δείγματα δεδομένων. Τώρα είναι η σειρά σας. Σύνδεση στα δικά σας δεδομένα. Με το Power BI, μπορείτε να συνδεθείτε σε μια μεγάλη ποικιλία προελεύσεων δεδομένων. Για να μάθετε περισσότερα, ανατρέξτε στο θέμα Γρήγορα αποτελέσματα με την Υπηρεσία Power BI.