Καταχώρηση δεδομένων απευθείας σε μια σελιδοποιημένη αναφορά σε Εργαλείο δόμησης αναφορών
ΙΣΕΙ ΓΙΑ: Power BI Εργαλείο δόμησης αναφορών
Power BI Desktop
Αυτό το άρθρο εξηγεί μια δυνατότητα στο Microsoft Power BI Εργαλείο δόμησης αναφορών που σας επιτρέπει να εισάγετε δεδομένα απευθείας σε μια σελιδοποιημένη αναφορά ως ενσωματωμένο σύνολο δεδομένων. Μπορείτε να πληκτρολογήσετε τα δεδομένα απευθείας σε ένα σύνολο δεδομένων στην αναφορά σας ή να τα επικολλήσετε από ένα άλλο πρόγραμμα, όπως το Microsoft Excel. Αφού δημιουργήσετε ένα σύνολο δεδομένων εισάγοντας δεδομένα, μπορείτε να το χρησιμοποιήσετε όπως θα κάνατε με οποιοδήποτε άλλο ενσωματωμένο σύνολο δεδομένων που έχετε δημιουργήσει. Επιπλέον, μπορείτε να προσθέσετε περισσότερους από έναν πίνακες και, στη συνέχεια, να χρησιμοποιήσετε τον έναν ως φίλτρο για τον άλλο. Αυτή η δυνατότητα είναι ιδιαίτερα χρήσιμη για μικρά, στατικά σύνολα δεδομένων που ίσως χρειαστεί να χρησιμοποιήσετε στην αναφορά σας, όπως οι παράμετροι αναφοράς.
Προαπαιτούμενα στοιχεία
Οι απαιτήσεις άδειας χρήσης για σελιδοποιημένες αναφορές Power BI (αρχεία .rdl) είναι ίδιες με τις αναφορές του Power BI (αρχεία .pbix).
- Δεν χρειάζεστε άδεια χρήσης για τη λήψη του Power BI Εργαλείο δόμησης αναφορών από το Κέντρο λήψης αρχείων της Microsoft δωρεάν.
- Με μια δωρεάν άδεια χρήσης, μπορείτε να δημοσιεύσετε σελιδοποιημένες αναφορές στην περιοχή "Ο χώρος εργασίας μου" με την Υπηρεσία Power BI. Για περισσότερες πληροφορίες, ανατρέξτε στο θέμα Διαθεσιμότητα δυνατοτήτων για χρήστες με δωρεάν άδειες χρήσης στον Υπηρεσία Power BI.
- Με μια άδεια χρήσης Power BI Pro ή μια άδεια χρήσης PPU, μπορείτε να δημοσιεύσετε σελιδοποιημένες αναφορές σε άλλους χώρους εργασίας. Χρειάζεστε επίσης τουλάχιστον έναν ρόλο συμβάλλοντα στον χώρο εργασίας.
- Χρειάζεστε δικαίωμα δημιουργίας για το σύνολο δεδομένων.
- Για να αποθηκεύσετε τη σελιδοποιημένη αναφορά σας σε έναν διακομιστή αναφορών, χρειάζεστε δικαιώματα για να επεξεργαστείτε το αρχείο RsReportServer.config.
Δημιουργία προέλευσης δεδομένων και συνόλου δεδομένων
Αφού κάνετε λήψη και εγκατάσταση Εργαλείο δόμησης αναφορών, ακολουθήστε την ίδια ροή εργασιών που χρησιμοποιείτε για να προσθέσετε μια ενσωματωμένη προέλευση δεδομένων και σύνολο δεδομένων στην αναφορά σας. Στην παρακάτω διαδικασία, στην περιοχή Προελεύσεις δεδομένων θα δείτε μια νέα επιλογή Εισαγωγή δεδομένων . Χρειάζεται να ρυθμίσετε αυτήν την προέλευση δεδομένων μόνο μία φορά σε μια αναφορά. Μετά από αυτό, μπορείτε να δημιουργήσετε πολλούς πίνακες εισαγόμενων δεδομένων ως ξεχωριστά σύνολα δεδομένων, χρησιμοποιώντας όλα αυτή την προέλευση δεδομένων.
Στο τμήμα παραθύρου Δεδομένα αναφοράς, επιλέξτε Νέο>σύνολο δεδομένων.
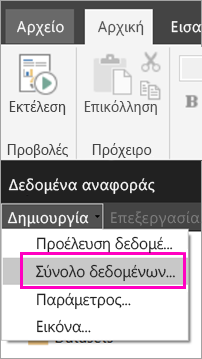
Στο παράθυρο διαλόγου Ιδιότητες συνόλου δεδομένων, δώστε ένα όνομα στο σύνολο δεδομένων σας. Μην συμπεριλάβετε κενά διαστήματα.
Δίπλα στην ένδειξη Προέλευση δεδομένων, επιλέξτε Δημιουργία.
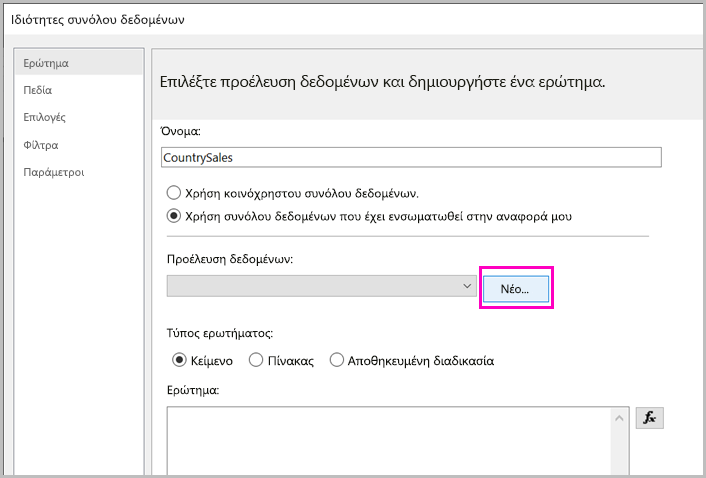
Στο πλαίσιο Επιλογή τύπου σύνδεσης, επιλέξτε Εισαγωγή δεδομένων>OK.
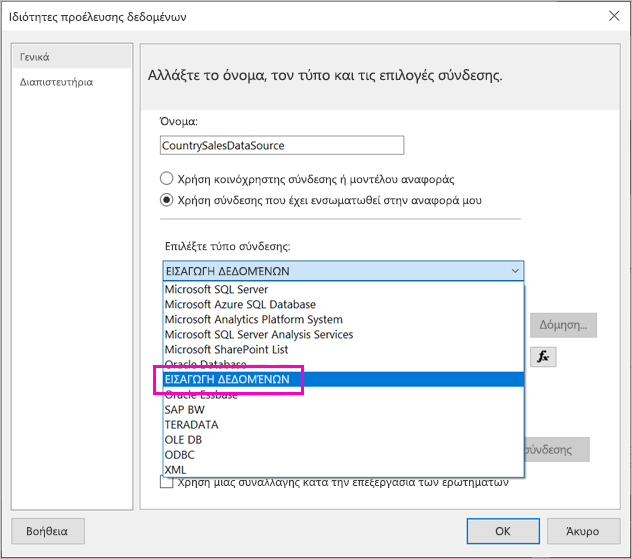
Στο παράθυρο διαλόγου Ιδιότητες συνόλου δεδομένων, επιλέξτε Σχεδίαση ερωτήματος.
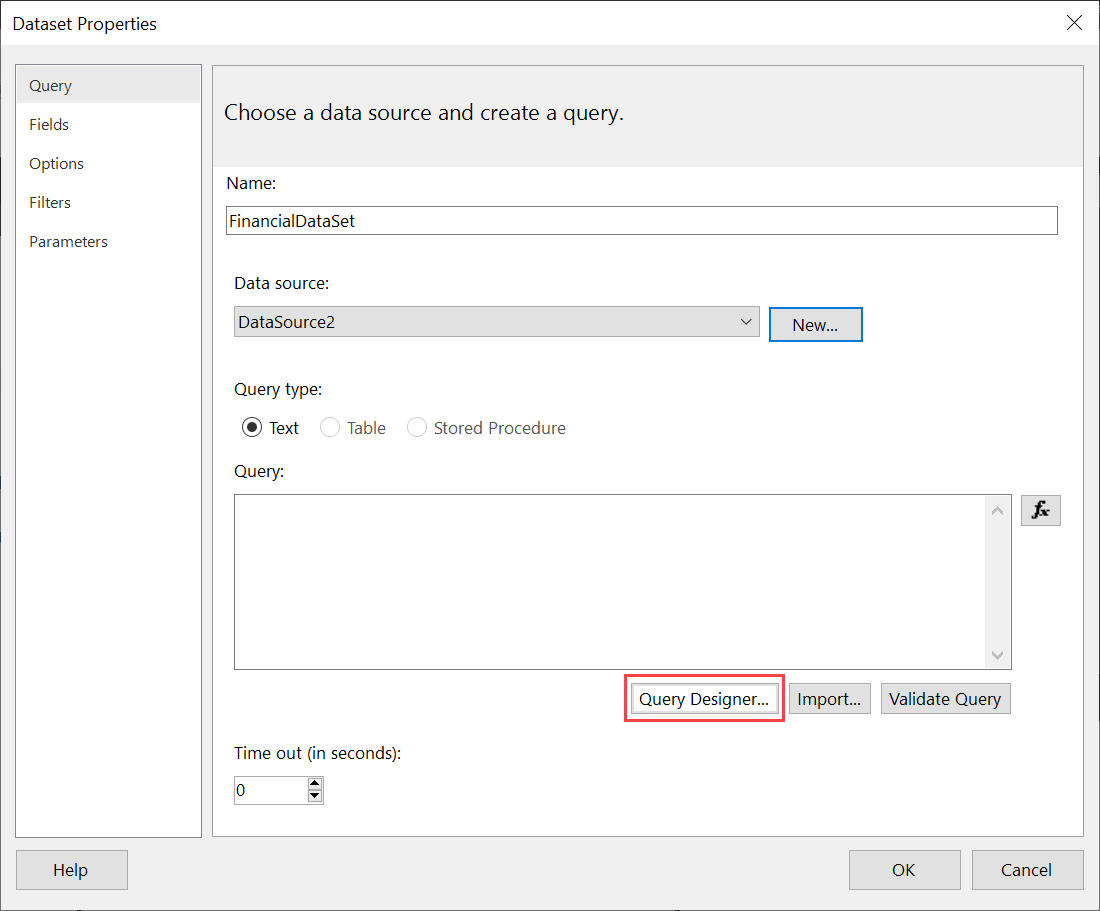
Στο τμήμα παραθύρου Ερώτημα Σχεδίαση, κάντε δεξί κλικ και επικολλήστε τα δεδομένα σας στον πίνακα.
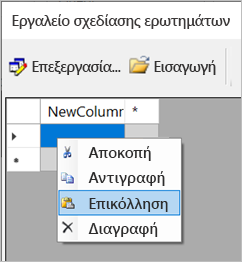
Για να ορίσετε τα ονόματα των στηλών, κάντε διπλό κλικ σε κάθε στήλη NewColumn και πληκτρολογήστε το όνομα της στήλης.
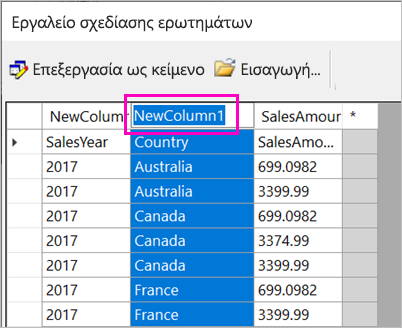
Εάν η πρώτη γραμμή περιέχει επικεφαλίδες στηλών από τα αρχικά δεδομένα, κάντε δεξί κλικ και διαγράψτε τα.
Από προεπιλογή, ο τύπος δεδομένων για κάθε στήλη είναι Συμβολοσειρά. Για να αλλάξετε τον τύπο δεδομένων, κάντε δεξί κλικ στην κεφαλίδα >στήλης Αλλαγή τύπου και ορίστε την σε έναν άλλο τύπο δεδομένων, όπως Ημερομηνία ή Κινητή υποδιαστολή.
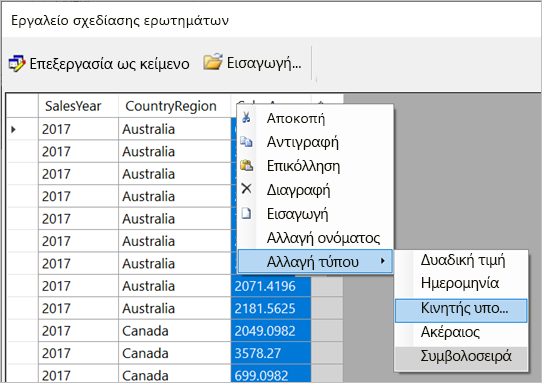
Όταν ολοκληρώσετε τη δημιουργία του πίνακα, επιλέξτε OK.
Το ερώτημα που δημιουργείται είναι το ίδιο που θα βλέπατε με μια προέλευση δεδομένων XML. Στο πλαίσιο αυτό, χρησιμοποιούμε XML ως υπηρεσία παροχής δεδομένων. Την έχουμε επανατοποθετήσει για να ενεργοποιήσουμε και αυτό το σενάριο.
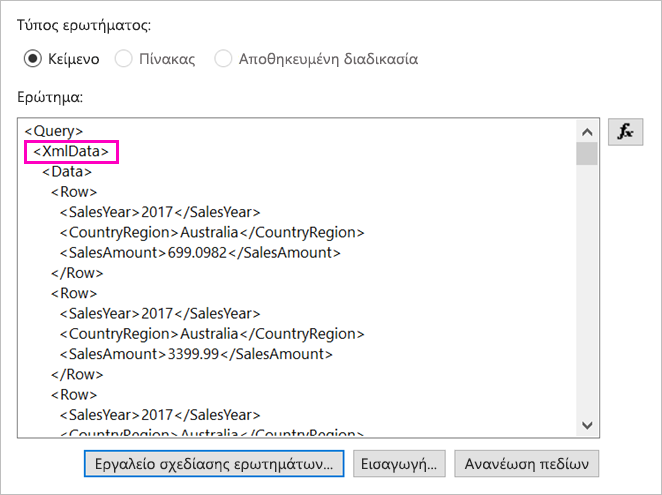
Στο παράθυρο διαλόγου Ιδιότητες συνόλου δεδομένων, επιλέξτε OK.
Βλέπετε την προέλευση δεδομένων και το σύνολο δεδομένων σας στο τμήμα παραθύρου Δεδομένα αναφοράς.
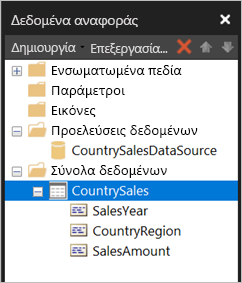
Μπορείτε να χρησιμοποιήσετε το σύνολο δεδομένων σας ως βάση για απεικονίσεις δεδομένων στην αναφορά σας. Μπορείτε επίσης να προσθέσετε ένα άλλο σύνολο δεδομένων και να χρησιμοποιήσετε την ίδια προέλευση δεδομένων για αυτό.
Σχεδίαση της αναφοράς
Τώρα που έχετε μια προέλευση δεδομένων και ένα σύνολο δεδομένων, είστε έτοιμοι να δημιουργήσετε την αναφορά σας. Η ακόλουθη διαδικασία δημιουργεί μια απλή αναφορά με βάση τα δεδομένα στην προηγούμενη ενότητα.
Στο μενού Εισαγωγή, επιλέξτε Οδηγός πίνακα>πίνακα.
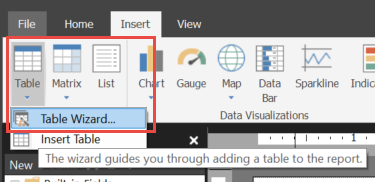
Επιλέξτε το σύνολο δεδομένων που μόλις δημιουργήσατε >επόμενο.
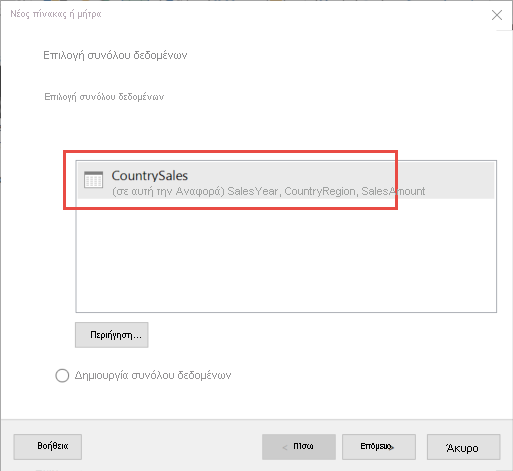
Στη σελίδα Τακτοποίηση πεδίων, σύρετε τα πεδία που θέλετε να ομαδοποιήσετε από το πλαίσιο Διαθέσιμα πεδία στο πλαίσιο Ομάδες γραμμών . Σε αυτό το παράδειγμα:
- CountryRegion
- SalesYear
Σύρετε τα πεδία που θέλετε να συναθροίζετε από το πλαίσιο Διαθέσιμα πεδία στο πλαίσιο Τιμές . Σε αυτό το παράδειγμα:
- SalesAmount
Από προεπιλογή, Εργαλείο δόμησης αναφορών αθροίζει τα πεδία στο πλαίσιο Τιμές, αλλά μπορείτε να επιλέξετε μια άλλη συνάθροιση.
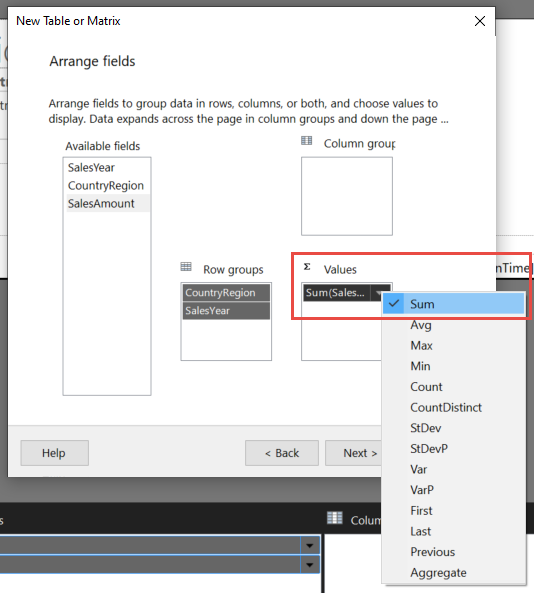
Επιλέξτε Επόμενο.
Στη σελίδα Επιλέξτε τη διάταξη, διατηρήστε όλες τις προεπιλεγμένες ρυθμίσεις, αλλά καταργήστε την επιλογή Ανάπτυξη/σύμπτυξη ομάδων. Σε γενικές γραμμές, η ανάπτυξη και σύμπτυξη ομάδων είναι εξαιρετική, αλλά αυτήν τη φορά θέλετε να δείτε όλα τα δεδομένα.
Επιλέξτε Επόμενο>τέλος. Ο πίνακας εμφανίζεται στην επιφάνεια σχεδίασης.
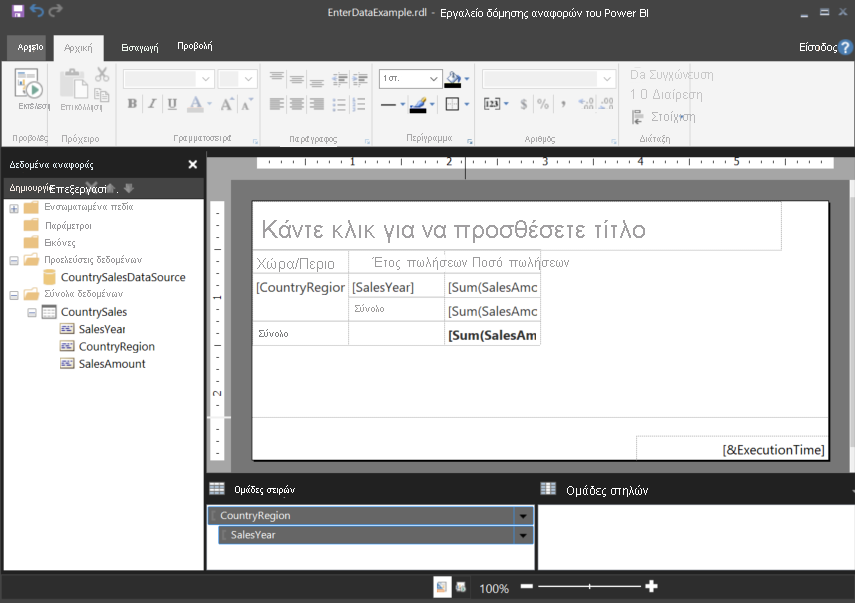
Εκτέλεση της αναφοράς
Για να δείτε τις πραγματικές τιμές και να κάνετε προεπισκόπηση της αναφοράς, μπορείτε να την εκτελέσετε.
Επιλέξτε Εκτέλεση στο μενού Αρχική .
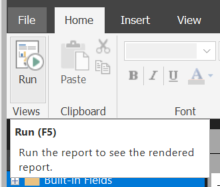
Τώρα βλέπετε τις τιμές. Η μήτρα διαθέτει περισσότερες γραμμές από όσες βλέπετε στην Προβολή σχεδίασης! Μπορείτε είτε να μορφοποιήσετε τη σελίδα είτε να αποφασίσετε να χρησιμοποιήσετε τις προεπιλεγμένες ρυθμίσεις πριν από την αποθήκευση στον τοπικό υπολογιστή σας ή τη δημοσίευση στην υπηρεσία.
Για να δείτε πώς θα εμφανίζεται η αναφορά σας όταν την εκτυπώσετε, επιλέξτε Διάταξη εκτύπωσης.
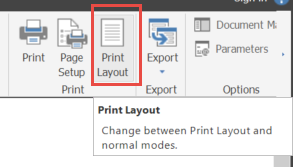
Τώρα βλέπετε πώς εμφανίζεται σε μια εκτυπωμένη σελίδα.
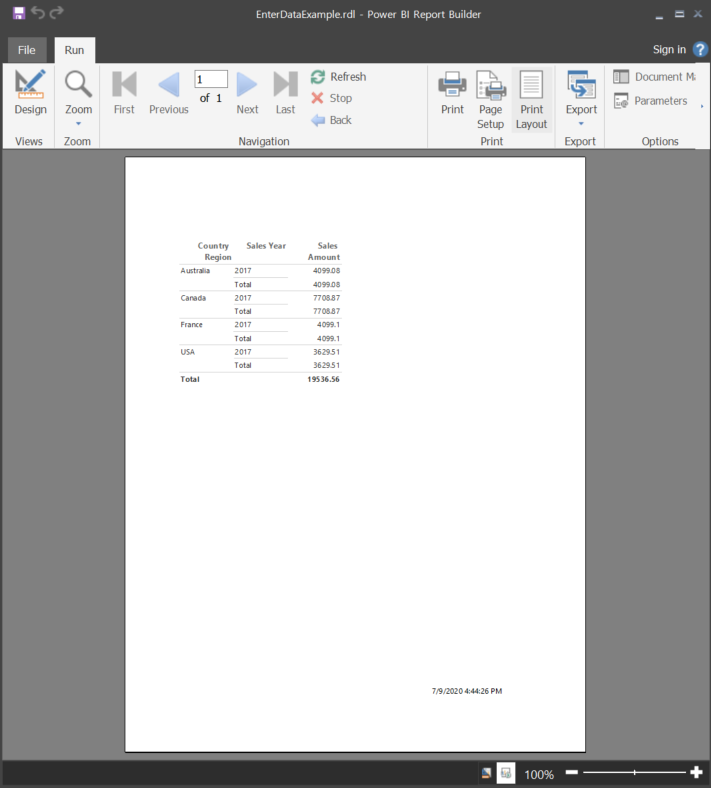
Αποστολή της σελιδοποιημένης αναφοράς στον Υπηρεσία Power BI
Τώρα που υποστηρίζονται σελιδοποιημένες αναφορές στον Υπηρεσία Power BI, μπορείτε να αποστείλετε τη σελιδοποιημένη αναφορά σας σε οποιονδήποτε χώρο εργασίας. Ανατρέξτε στο θέμα Αποστολή σελιδοποιημένης αναφοράς για λεπτομέρειες.
Αποστολή της σελιδοποιημένης αναφοράς σε έναν διακομιστή αναφορών
Μπορείτε επίσης να αποστείλετε τη σελιδοποιημένη αναφορά σας σε έναν Power BI Report Server ή Υπηρεσίες αναφοράς του SQL Server διακομιστή αναφορών 2016 ή 2017. Προτού το κάνετε αυτό, πρέπει να προσθέσετε το ακόλουθο στοιχείο στο αρχείο RsReportServer.config ως πρόσθετη επέκταση δεδομένων. Δημιουργήσετε ένα αντίγραφα ασφαλείας του αρχείου RsReportServer.config πριν κάνετε την αλλαγή, σε περίπτωση που αντιμετωπίσετε προβλήματα.
<Extension Name="ENTERDATA" Type="Microsoft.ReportingServices.DataExtensions.XmlDPConnection,Microsoft.ReportingServices.DataExtensions">
<Configuration>
<ConfigName>ENTERDATA</ConfigName>
</Configuration>
</Extension>
Αφού την επεξεργαστείτε, δείτε πώς μοιάζει η λίστα των υπηρεσιών παροχής δεδομένων στο αρχείο ρύθμισης παραμέτρων:
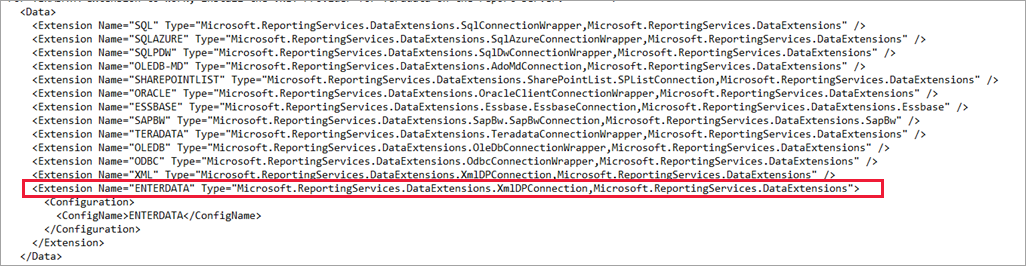
Αυτό ήταν. Τώρα, μπορείτε να δημοσιεύσετε αναφορές που χρησιμοποιούν αυτήν τη νέα λειτουργικότητα στον διακομιστή αναφορών σας.
Επόμενα βήματα
Σχόλια
Σύντομα διαθέσιμα: Καθ' όλη τη διάρκεια του 2024 θα καταργήσουμε σταδιακά τα ζητήματα GitHub ως μηχανισμό ανάδρασης για το περιεχόμενο και θα το αντικαταστήσουμε με ένα νέο σύστημα ανάδρασης. Για περισσότερες πληροφορίες, ανατρέξτε στο θέμα: https://aka.ms/ContentUserFeedback.
Υποβολή και προβολή σχολίων για