Εκτέλεση συνήθων εργασιών ερωτημάτων στο Power BI Desktop
Στο παράθυρο πρόγραμμα επεξεργασίας Power Query του Power BI Desktop, υπάρχουν μερικές εργασίες που χρησιμοποιούνται συχνά. Αυτό το άρθρο παρουσιάζει αυτές τις συνήθεις εργασίες και παρέχει συνδέσεις για πρόσθετες πληροφορίες.
Οι συνήθεις εργασίες ερωτήματος που παρουσιάζονται εδώ είναι οι εξής:
- Σύνδεση σε δεδομένα
- Διαμόρφωση και συνδυασμός δεδομένων
- Ομαδοποίηση γραμμών
- Στήλες συγκέντρωσης
- Δημιουργία προσαρμοσμένων στηλών
- Τύποι ερωτήματος
Μπορείτε να χρησιμοποιήσετε πολλές συνδέσεις δεδομένων για να ολοκληρώσετε αυτές τις εργασίες. Τα δεδομένα από το δείγμα βιβλίου εργασίας του Excel είναι διαθέσιμα για λήψη ή σύνδεση, σε περίπτωση που θέλετε να εκτελέσετε αυτές τις εργασίες μόνοι σας.
Η πρώτη σύνδεση δεδομένων είναι ένα βιβλίο εργασίας του Excel, το οποίο μπορείτε να λάβετε και να αποθηκεύσετε τοπικά.
Μπορείτε επίσης να βρείτε μια προέλευση δεδομένων web μόνοι σας, εάν θέλετε να ακολουθήσετε τις οδηγίες με τα δικά σας δεδομένα.
Σύνδεση σε δεδομένα
Για να συνδεθείτε σε δεδομένα στο Power BI Desktop, επιλέξτε Αρχική και, στη συνέχεια, επιλέξτε Λήψη δεδομένων. Το Power BI Desktop εμφανίζει ένα μενού με τις πιο συνήθεις προελεύσεις δεδομένων. Για μια πλήρη λίστα των προελεύσεων δεδομένων στις οποίες μπορεί να συνδεθεί το Power BI Desktop, επιλέξτε Περισσότερα στο τέλος του μενού. Για περισσότερες πληροφορίες, ανατρέξτε στο θέμα Προελεύσεις δεδομένων στο Power BI Desktop.

Για να ξεκινήσετε, επιλέξτε Βιβλίο εργασίας του Excel, καθορίστε το βιβλίο εργασίας του Excel που αναφέρθηκε παραπάνω και, στη συνέχεια, επιλέξτε Άνοιγμα. πρόγραμμα επεξεργασίας Power Query ελέγχει το βιβλίο εργασίας και, στη συνέχεια, παρουσιάζει τα δεδομένα που βρήκε στο Παράθυρο διαλόγου "Περιήγηση" αφού επιλέξετε έναν πίνακα.

Επιλέξτε Μετασχηματισμός δεδομένων για να επεξεργαστείτε, να προσαρμόσετε ή να διαμορφώσετε τα δεδομένα πριν από τη φόρτωσή τους στο Power BI Desktop. Η επεξεργασία είναι ιδιαίτερα χρήσιμη όταν εργάζεστε με μεγάλα σημασιολογικά μοντέλα που θέλετε να αναλύσετε πριν από τη φόρτωση.
Σύνδεση σε διαφορετικούς τύπους δεδομένων είναι μια παρόμοια διαδικασία. Για να συνδεθείτε σε μια προέλευση δεδομένων Web, επιλέξτε Λήψη δεδομένων>Περισσότερα και, στη συνέχεια, επιλέξτε Άλλο>Web> Σύνδεση.

Εμφανίζεται το παράθυρο διαλόγου Από το Web , όπου μπορείτε να πληκτρολογήσετε τη διεύθυνση URL της ιστοσελίδας.
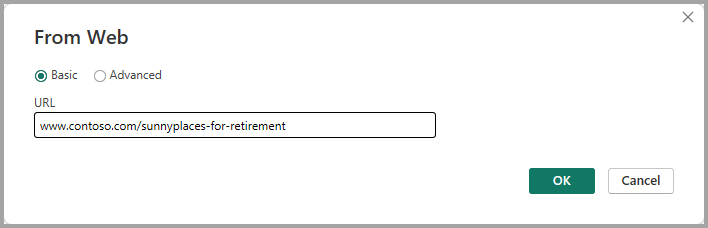
Επιλέξτε OK. Όπως και πριν, το Power BI Desktop ελέγχει τα δεδομένα ιστοσελίδας και εμφανίζει τις επιλογές προεπισκόπησης στο παράθυρο διαλόγου Περιήγηση . Όταν επιλέγετε έναν πίνακα, εμφανίζει μια προεπισκόπηση των δεδομένων.
Άλλες συνδέσεις δεδομένων είναι παρόμοιες. Το Power BI Desktop σάς ζητά τα κατάλληλα διαπιστευτήρια εάν χρειάζεται να πραγματοποιήσετε έλεγχο ταυτότητας της σύνδεσής σας.
Για μια επίδειξη βήμα προς βήμα της σύνδεσης σε δεδομένα στο Power BI Desktop, ανατρέξτε στο θέμα Σύνδεση δεδομένων στο Power BI Desktop.
Διαμόρφωση και συνδυασμός δεδομένων
Μπορείτε εύκολα να διαμορφώσετε και να συνδυάσετε δεδομένα με πρόγραμμα επεξεργασίας Power Query. Αυτή η ενότητα περιλαμβάνει μερικά παραδείγματα για το πώς μπορείτε να διαμορφώσετε τα δεδομένα. Για πιο ολοκληρωμένη επίδειξη της διαμόρφωσης και του συνδυασμού δεδομένων, ανατρέξτε στο θέμα Διαμόρφωση και συνδυασμός δεδομένων με το Power BI Desktop.
Αυτή η ενότητα και οι παρακάτω ενότητες χρησιμοποιούν το παράδειγμαβιβλίου εργασίας του Excel που αναφέρθηκε προηγουμένως, το οποίο μπορείτε να λάβετε και να αποθηκεύσετε τοπικά. Φορτώστε τα δεδομένα σε πρόγραμμα επεξεργασίας Power Query χρησιμοποιώντας το κουμπί Μετασχηματισμός δεδομένων στην Αρχική καρτέλα. Μετά τη φόρτωση των δεδομένων, επιλέξτε Πίνακας 1 από τα διαθέσιμα ερωτήματα στο τμήμα παραθύρου Ερωτήματα, όπως φαίνεται εδώ:
Όταν διαμορφώνετε δεδομένα, μετασχηματίζετε μια προέλευση δεδομένων στη φόρμα και μορφή που ικανοποιεί τις ανάγκες σας.
Σε πρόγραμμα επεξεργασίας Power Query, μπορείτε να βρείτε πολλές εντολές στην κορδέλα και στα μενού περιβάλλοντος. Για παράδειγμα, όταν κάνετε δεξί κλικ σε μια στήλη, το μενού περιβάλλοντος σάς επιτρέπει να καταργήσετε τη στήλη. Εναλλακτικά, επιλέξτε μια στήλη και, στη συνέχεια, επιλέξτε το κουμπί Κατάργηση στηλών από την Αρχική καρτέλα της κορδέλας.
Μπορείτε να διαμορφώσετε τα δεδομένα με πολλούς άλλους τρόπους σε αυτό το ερώτημα. Μπορείτε να καταργήσετε οποιονδήποτε αριθμό γραμμών από το επάνω ή το κάτω μέρος. Εναλλακτικά, προσθέστε στήλες, διαιρέστε στήλες, αντικαταστήστε τιμές και κάντε άλλες εργασίες διαμόρφωσης. Με αυτές τις δυνατότητες, μπορείτε να κατευθύνετε πρόγραμμα επεξεργασίας Power Query για να λάβετε τα δεδομένα με τον τρόπο που θέλετε.
Ομαδοποίηση γραμμών
Σε πρόγραμμα επεξεργασίας Power Query, μπορείτε να ομαδοποιήσετε τις τιμές από πολλές γραμμές σε μία μόνο τιμή. Αυτή η δυνατότητα μπορεί να είναι χρήσιμη όταν συνοψίζετε τον αριθμό των προσφερόμενων προϊόντων, τις συνολικές πωλήσεις ή το πλήθος των σπουδαστών.
Σε αυτό το παράδειγμα, ομαδοποιείτε γραμμές σε ένα σημασιολογικό μοντέλο εγγραφής σε εκπαιδευτικό πρόγραμμα. Τα δεδομένα προέρχονται από το βιβλίο εργασίας του Excel.
Αυτό το παράδειγμα δείχνει πόσες Υπηρεσίες έχει κάθε πολιτεία. (Οι υπηρεσίες μπορούν να περιλαμβάνουν περιφέρειες σχολείων, άλλες υπηρεσίες εκπαίδευσης, όπως περιφερειακές περιοχές υπηρεσιών και πολλά άλλα.) Επιλέξτε τη στήλη State Abbr και, στη συνέχεια, επιλέξτε το κουμπί Ομαδοποίηση κατά στην καρτέλα Μετασχηματισμός ή στην Αρχική καρτέλα της κορδέλας. (Η επιλογή Ομαδοποίηση κατά είναι διαθέσιμη και στις δύο καρτέλες.)

Εμφανίζεται το παράθυρο διαλόγου Ομαδοποίηση κατά . Όταν πρόγραμμα επεξεργασίας Power Query ομαδοποιεί γραμμές, δημιουργεί μια νέα στήλη στην οποία τοποθετεί τα αποτελέσματα από την Ομαδοποίηση κατά. Μπορείτε να προσαρμόσετε τη λειτουργία Ομαδοποίηση κατά με τους εξής τρόπους:
- Η αναπτυσσόμενη λίστα χωρίς ετικέτα καθορίζει τη στήλη που θα ομαδοποιηθούν. πρόγραμμα επεξεργασίας Power Query λαμβάνει από προεπιλογή αυτή την τιμή στην επιλεγμένη στήλη, αλλά μπορείτε να την αλλάξετε σε οποιαδήποτε στήλη στον πίνακα.
- Νέο όνομα στήλης: πρόγραμμα επεξεργασίας Power Query προτείνει ένα όνομα για τη νέα στήλη, με βάση τη λειτουργία που εφαρμόζεται στην ομαδοποίηση στήλης. Ωστόσο, μπορείτε να ονομάσετε τη νέα στήλη όπως θέλετε.
- Λειτουργία: Επιλέξτε τη λειτουργία που εφαρμόζεται πρόγραμμα επεξεργασίας Power Query, όπως Άθροισμα, Διάμεσος ή Μέτρηση διακριτών γραμμών. Η προεπιλεγμένη τιμή είναι Πλήθος γραμμών.
- Προσθήκη ομαδοποίησης και Προσθήκη συνάθροισης: Αυτά τα κουμπιά είναι διαθέσιμα μόνο εάν επιλέξετε την επιλογή Για προχωρημένους . Σε μία μόνο λειτουργία, μπορείτε να πραγματοποιήσετε λειτουργίες ομαδοποίησης (ενέργειες Ομαδοποίηση κατά ) σε πολλές στήλες και να δημιουργήσετε πολλές συναθροίσεις χρησιμοποιώντας αυτά τα κουμπιά. Με βάση τις επιλογές σας σε αυτό το παράθυρο διαλόγου, πρόγραμμα επεξεργασίας Power Query δημιουργεί μια νέα στήλη που λειτουργεί σε πολλές στήλες.
Επιλέξτε Προσθήκη ομαδοποίησης ή Προσθήκη συνάθροισης για να προσθέσετε περισσότερες ομαδοποιήσεις ή συναθροίσεις σε μια λειτουργία Ομαδοποίηση κατά . Για να καταργήσετε μια ομαδοποίηση ή συνάθροιση, επιλέξτε το εικονίδιο αποσιωπητικών (...) στα δεξιά της γραμμής και, στη συνέχεια , επιλέξτε Διαγραφή. Προχωρήστε και δοκιμάστε τη λειτουργία Ομαδοποίηση κατά , χρησιμοποιώντας τις προεπιλεγμένες τιμές για να δείτε τι συμβαίνει.

Όταν επιλέγετε OK, πρόγραμμα επεξεργασίας Power Query εκτελεί τη λειτουργία Ομαδοποίηση κατά και επιστρέφει τα αποτελέσματα.

Με πρόγραμμα επεξεργασίας Power Query, μπορείτε πάντα να καταργήσετε την τελευταία λειτουργία διαμόρφωσης. Στο τμήμα παραθύρου Ρυθμίσεις ερωτήματος, στην περιοχή Εφαρμοσμένα βήματα, απλώς επιλέξτε το X δίπλα στο βήμα που ολοκληρώθηκε πρόσφατα. Συνεχίστε και πειραματιστείτε. Εάν δεν σας αρέσουν τα αποτελέσματα, επαναλάβετε το βήμα μέχρι πρόγραμμα επεξεργασίας Power Query να διαμορφώσει τα δεδομένα σας με τον τρόπο που θέλετε.
Στήλες συγκέντρωσης
Μπορείτε να συγκεντρώσετε στήλες και να δημιουργήσετε έναν πίνακα που περιέχει συγκεντρωτικές τιμές για κάθε μοναδική τιμή σε μια στήλη. Για παράδειγμα, για να μάθετε πόσα διαφορετικά προϊόντα ανήκουν σε κάθε κατηγορία προϊόντων, μπορείτε να δημιουργήσετε γρήγορα έναν πίνακα για να το κάνετε αυτό.
Για να δημιουργήσετε έναν νέο πίνακα που εμφανίζει το πλήθος των προϊόντων για κάθε κατηγορία (με βάση τη στήλη CategoryName ), επιλέξτε τη στήλη και, στη συνέχεια, επιλέξτε Μετασχηματισμός>στήλης συγκέντρωσης.

Εμφανίζεται το παράθυρο διαλόγου Στήλη συγκέντρωσης, το οποίο σας ενημερώνει για τις τιμές της στήλης που χρησιμοποιεί η λειτουργία για τη δημιουργία νέων στηλών. (Εάν το επιθυμητό όνομα στήλης του Το CategoryName δεν εμφανίζεται, επιλέξτε το από την αναπτυσσόμενη λίστα.) Όταν αναπτύσσετε τις Επιλογές για προχωρημένους, μπορείτε να επιλέξετε ποια συνάρτηση θα εφαρμοστεί στις συγκεντρωτικές τιμές.
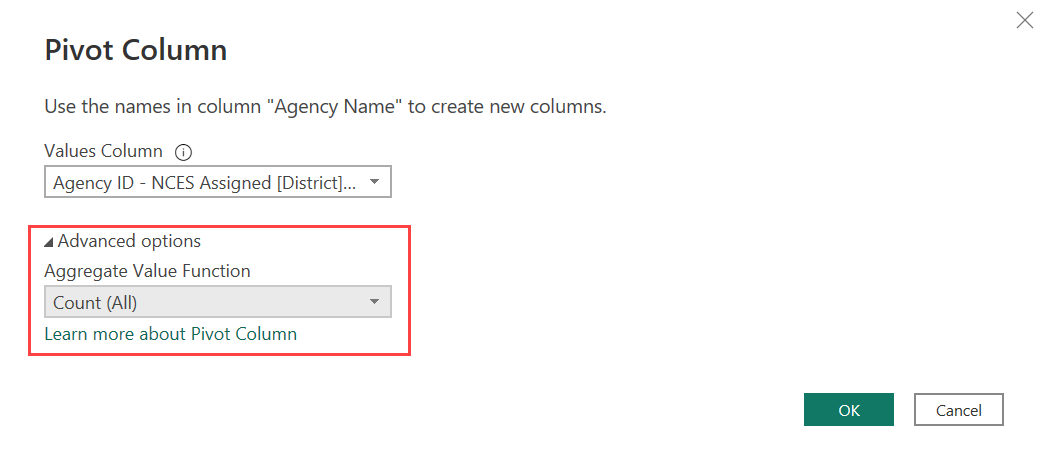
Όταν επιλέγετε OK, πρόγραμμα επεξεργασίας Power Query εμφανίζει τον πίνακα σύμφωνα με τις οδηγίες μετασχηματισμού που παρέχονται στο παράθυρο διαλόγου Στήλη συγκέντρωσης.

Δημιουργία προσαρμοσμένων στηλών
Σε πρόγραμμα επεξεργασίας Power Query, μπορείτε να δημιουργήσετε προσαρμοσμένους τύπους που λειτουργούν σε πολλές στήλες του πίνακά σας. Στη συνέχεια, μπορείτε να τοποθετήσετε τα αποτελέσματα αυτών των τύπων σε μια νέα (προσαρμοσμένη) στήλη. πρόγραμμα επεξεργασίας Power Query διευκολύνει τη δημιουργία προσαρμοσμένων στηλών.
Με τα δεδομένα βιβλίου εργασίας του Excel σε πρόγραμμα επεξεργασίας Power Query, μεταβείτε στην καρτέλα Προσθήκη στήλης στην κορδέλα και, στη συνέχεια, επιλέξτε Προσαρμοσμένη στήλη.

Εμφανίζεται το ακόλουθο παράθυρο διαλόγου. Αυτό το παράδειγμα δημιουργεί μια προσαρμοσμένη στήλη με την ονομασία Percent ELL , η οποία υπολογίζει το ποσοστό επί του συνόλου των σπουδαστών που μαθαίνουν Αγγλικά (ELL).

Όπως και με οποιοδήποτε άλλο εφαρμοσμένο βήμα σε πρόγραμμα επεξεργασίας Power Query, εάν η νέα προσαρμοσμένη στήλη δεν παρέχει τα δεδομένα που αναζητάτε, μπορείτε να διαγράψετε το βήμα. Στο τμήμα παραθύρου Ερώτημα Ρυθμίσεις, στην περιοχή ΕΦΑΡΜΟΣΜΈΝΑ ΒΉΜΑΤΑ, απλώς επιλέξτε το X δίπλα στο βήμα Προσθήκη προσαρμοσμένου.

Τύποι ερωτήματος
Μπορείτε να επεξεργαστείτε τα βήματα που δημιουργεί πρόγραμμα επεξεργασίας Power Query. Μπορείτε επίσης να δημιουργήσετε προσαρμοσμένους τύπους, οι οποίοι σας επιτρέπουν να συνδεθείτε και να διαμορφώσετε τα δεδομένα σας με μεγαλύτερη ακρίβεια. Κάθε φορά που πρόγραμμα επεξεργασίας Power Query εκτελεί μια ενέργεια στα δεδομένα, ο τύπος που συσχετίζεται με την ενέργεια εμφανίζεται στη γραμμή τύπων. Για να προβάλετε τη γραμμή τύπων, μεταβείτε στην καρτέλα Προβολή της κορδέλας και, στη συνέχεια, επιλέξτε Γραμμή τύπων.

πρόγραμμα επεξεργασίας Power Query διατηρεί όλα τα εφαρμοσμένα βήματα για κάθε ερώτημα ως κείμενο το οποίο μπορείτε να προβάλετε ή να τροποποιήσετε. Μπορείτε να προβάλετε ή να τροποποιήσετε το κείμενο για οποιοδήποτε ερώτημα, χρησιμοποιώντας το Προηγμένο πρόγραμμα επεξεργασίας. Απλώς επιλέξτε Προβολή και, στη συνέχεια, Προηγμένο πρόγραμμα επεξεργασίας.
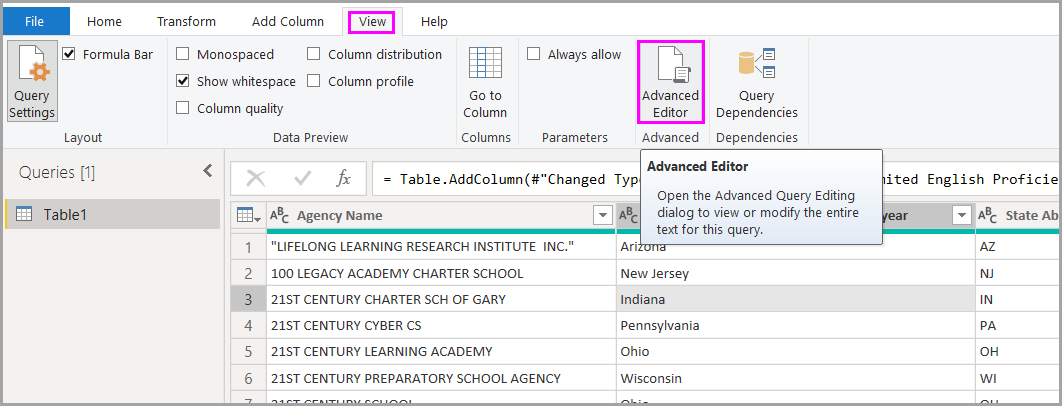
Ακολουθεί ένα στιγμιότυπο οθόνης της Προηγμένο πρόγραμμα επεξεργασίας, με τα βήματα ερωτήματος να σχετίζονται με το USA_StudentEnrollment ερώτημα. Αυτά τα βήματα δημιουργούνται στη γλώσσα τύπων Power Query, η οποία συχνά αναφέρεται ως M. Για περισσότερες πληροφορίες, ανατρέξτε στο θέμα Δημιουργία τύπων Power Query στο Excel. Για να προβάλετε την προδιαγραφή γλώσσας, ανατρέξτε στο θέμα Προδιαγραφή γλώσσας M του Power Query.

Το Power BI Desktop παρέχει ένα εκτεταμένο σύνολο κατηγοριών τύπων. Για περισσότερες πληροφορίες και μια πλήρη αναφορά όλων των πρόγραμμα επεξεργασίας Power Query τύπων, ανατρέξτε στο θέμα Αναφορά συναρτήσεων της γλώσσας Power Query M.
Σχετικό περιεχόμενο
Μπορείτε να κάνετε πολλά πράγματα με το Power BI Desktop. Για περισσότερες πληροφορίες σχετικά με τις δυνατότητές του, ανατρέξτε στους παρακάτω πόρους:

