Επισκόπηση ερωτήματος στο Power BI Desktop
Με το Power BI Desktop μπορείτε να συνδεθείτε στον κόσμο των δεδομένων, να δημιουργήσετε ελκυστικές αναφορές και αναφορές υποδομής και να μοιραστείτε τις προσπάθειές σας με άλλους χρήστες, οι οποίοι μπορούν έπειτα να επεκτείνουν την εργασία σας και να επεκτείνουν τις προσπάθειές τους για επιχειρηματική ευφυΐα.
Προβολές του Power BI Desktop
Το Power BI Desktop διαθέτει τρεις προβολές:
- Προβολή αναφοράς – Μπορείτε να χρησιμοποιήσετε ερωτήματα που δημιουργείτε για να δημιουργήσετε ελκυστικές απεικονίσεις, να τακτοποιηθεί όπως θέλετε να εμφανίζονται και με πολλές σελίδες που μπορείτε να μοιραστείτε με άλλους χρήστες.
- προβολή πίνακα – Δείτε τα δεδομένα στην αναφορά σας σε μορφή μοντέλου δεδομένων, όπου μπορείτε να προσθέσετε μετρήσεις, να δημιουργήσετε νέες στήλες και να διαχειριστείτε σχέσεις.
- Προβολή μοντέλου – Λάβετε μια γραφική αναπαράσταση των σχέσεων που έχουν καθοριστεί στο μοντέλο δεδομένων σας και διαχειριστείτε ή τροποποιήστε τις ανάλογα με τις ανάγκες.
Αποκτήστε πρόσβαση σε αυτές τις προβολές επιλέγοντας ένα από τα τρία εικονίδια στην αριστερή πλευρά του Power BI Desktop. Στην ακόλουθη εικόνα, είναι επιλεγμένη η Προβολή αναφοράς , που υποδεικνύεται από την κίτρινη ζώνη δίπλα στο εικονίδιο.
![]()
Το Power BI Desktop συνοδεύεται επίσης από το Πρόγραμμα επεξεργασίας Power Query. Χρησιμοποιήστε το Πρόγραμμα επεξεργασίας Power Query για να συνδεθείτε σε μία ή πολλές προελεύσεις δεδομένων, να διαμορφώσετε και να μετασχηματίσετε τα δεδομένα ώστε να ανταποκρίνονται στις ανάγκες σας και, στη συνέχεια, να φορτώσετε αυτό το μοντέλο στο Power BI Desktop.
Αυτό το άρθρο παρέχει μια επισκόπηση της εργασίας με δεδομένα στο πρόγραμμα επεξεργασίας Power Query, αλλά υπάρχουν και άλλα να μάθετε. Στο τέλος αυτού του άρθρου, θα βρείτε συνδέσεις για λεπτομερείς οδηγίες σχετικά με τους υποστηριζόμενους τύπους δεδομένων. Θα βρείτε επίσης οδηγίες σχετικά με τη σύνδεση σε δεδομένα, τη διαμόρφωση δεδομένων, τη δημιουργία σχέσεων και τον τρόπο με τον οποίο μπορείτε να ξεκινήσετε.
Πρώτα όμως, ας εξοικειωθουμε με το Πρόγραμμα επεξεργασίας Power Query.
Πρόγραμμα επεξεργασίας Power Query
Για να μεταβείτε στο Πρόγραμμα επεξεργασίας Power Query, επιλέξτε Μετασχηματισμός δεδομένων από την Αρχική καρτέλα του Power BI Desktop.
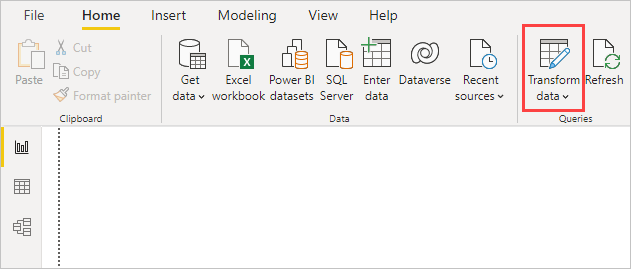
Χωρίς συνδέσεις δεδομένων, το Πρόγραμμα επεξεργασίας Power Query εμφανίζεται ως ένα κενό τμήμα παραθύρου, έτοιμο για δεδομένα.
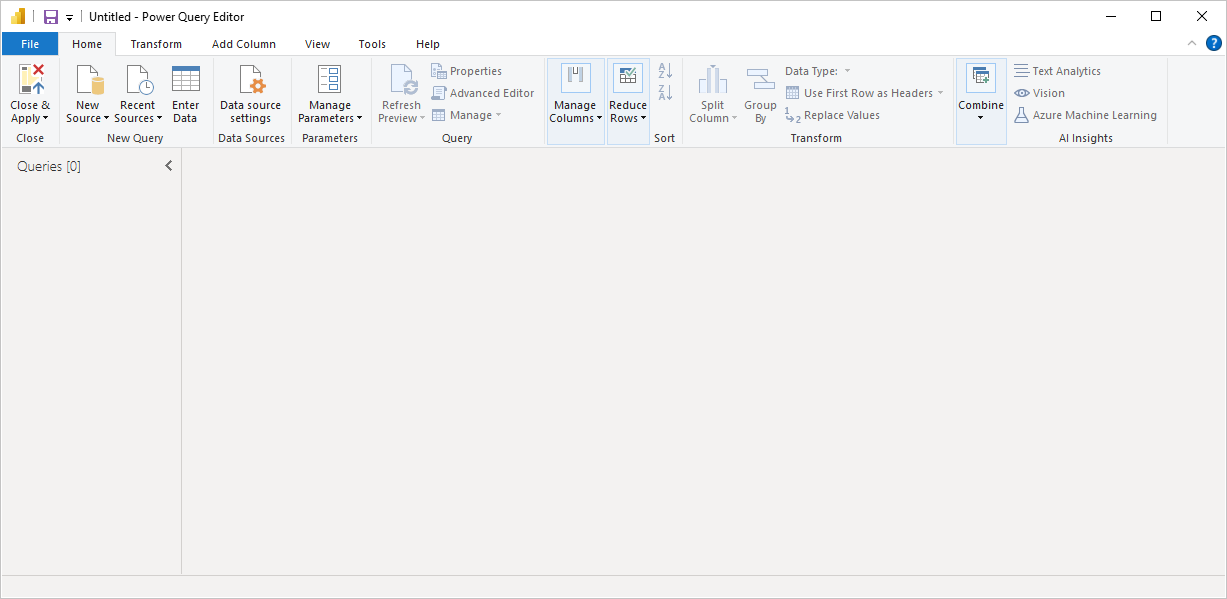
Μετά τη φόρτωση ενός ερωτήματος, η προβολή του προγράμματος επεξεργασίας Power Query γίνεται πιο ενδιαφέρουσα. Εάν συνδεθείτε σε μια προέλευση δεδομένων Web χρησιμοποιώντας το κουμπί Νέα προέλευση στην επάνω αριστερή γωνία, το Πρόγραμμα επεξεργασίας Power Query φορτώνει πληροφορίες σχετικά με τα δεδομένα, τα οποία μπορείτε να ξεκινήσετε να διαμορφώνετε.
Δείτε πώς εμφανίζεται το Πρόγραμμα επεξεργασίας Power Query μετά τη δημιουργία μιας σύνδεσης δεδομένων:
Στην κορδέλα, υπάρχουν πολλά κουμπιά που είναι πλέον ενεργά για αλληλεπίδραση με τα δεδομένα στο ερώτημα.
Στο αριστερό τμήμα παραθύρου, παρατίθενται τα ερωτήματα και είναι διαθέσιμα για επιλογή, προβολή και διαμόρφωση.
Στο κεντρικό τμήμα παραθύρου, εμφανίζονται τα δεδομένα από το επιλεγμένο ερώτημα και είναι διαθέσιμα για διαμόρφωση.
Εμφανίζεται το τμήμα παραθύρου Ρυθμίσεις ερωτήματος, στο οποίο παρατίθενται οι ιδιότητες του ερωτήματος και τα βήματα που έχουν εφαρμοστεί.
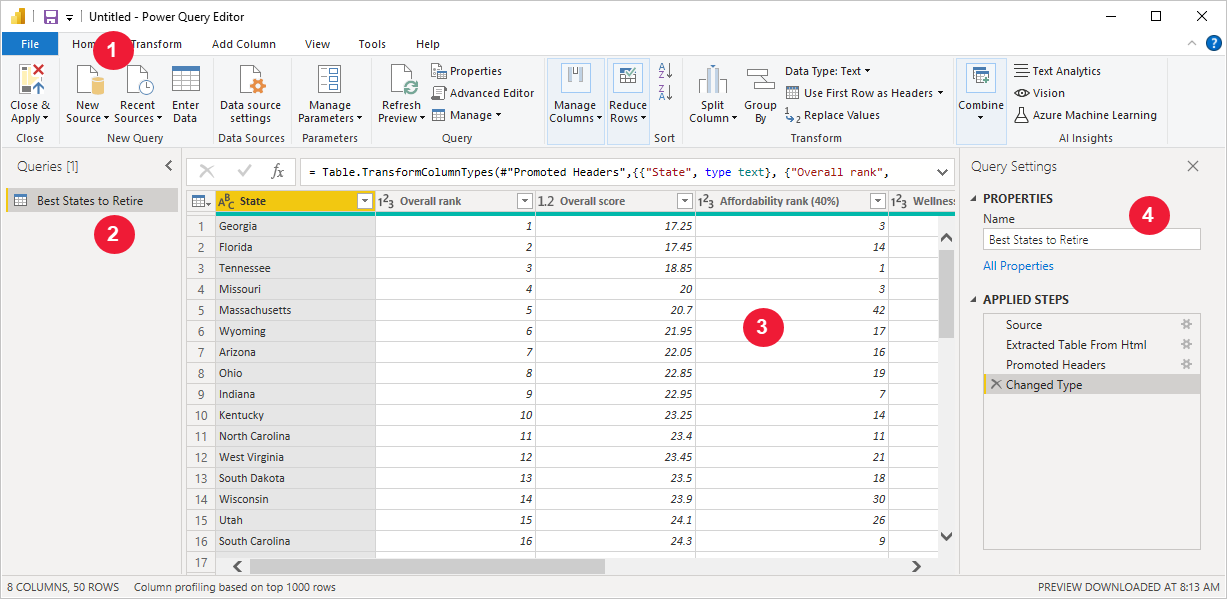
Καθεμία από αυτές τις τέσσερις περιοχές εξηγείται αργότερα: η κορδέλα, το τμήμα παραθύρου Ερωτήματα, η προβολή Πίνακας και το τμήμα παραθύρου Ρυθμίσεις ερωτήματος.
Η κορδέλα ερωτήματος
Η κορδέλα στο Πρόγραμμα επεξεργασίας Power Query αποτελείται από τέσσερις καρτέλες: Αρχική, Μετασχηματισμός, Προσθήκη στήλης, Προβολή, Εργαλεία και Βοήθεια.
Η καρτέλα Αρχική περιέχει τις συνήθεις εργασίες ερωτήματος.

Για να συνδεθείτε σε δεδομένα και να ξεκινήσετε τη διαδικασία δημιουργίας ερωτημάτων, επιλέξτε Νέα προέλευση. Εμφανίζεται ένα μενού, το οποίο παρέχει τις πιο συνήθεις προελεύσεις δεδομένων.
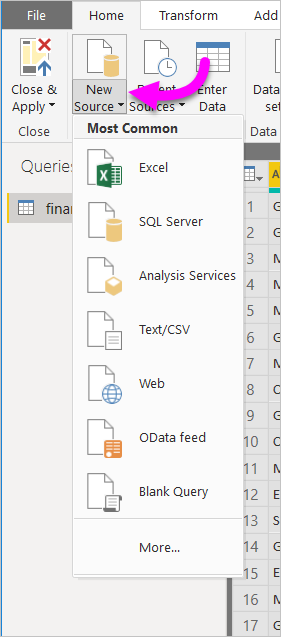
Για περισσότερες πληροφορίες σχετικά με τις διαθέσιμες προελεύσεις δεδομένων, ανατρέξτε στο θέμα Προελεύσεις δεδομένων. Για πληροφορίες σχετικά με τη σύνδεση σε δεδομένα, συμπεριλαμβανομένων παραδειγμάτων και βημάτων, ανατρέξτε στο θέμα Σύνδεση σε δεδομένα.
Η καρτέλα Μετασχηματισμός παρέχει πρόσβαση σε συνήθεις εργασίες μετασχηματισμού δεδομένων, όπως:
- Προσθήκη ή κατάργηση στηλών
- Αλλαγή τύπων δεδομένων
- Διαίρεση στηλών
- Άλλες εργασίες που βασίζονται σε δεδομένα

Για περισσότερες πληροφορίες σχετικά με τον μετασχηματισμό δεδομένων, συμπεριλαμβανομένων παραδειγμάτων, ανατρέξτε στο εκπαιδευτικό βοήθημα: Διαμόρφωση και συνδυασμός δεδομένων στο Power BI Desktop.
Η καρτέλα Προσθήκη στήλης παρέχει περισσότερες εργασίες που σχετίζονται με την προσθήκη μιας στήλης, τη μορφοποίηση δεδομένων στηλών και την προσθήκη προσαρμοσμένων στηλών. Η παρακάτω εικόνα εμφανίζει την καρτέλα Προσθήκη στήλης .

Η καρτέλα Προβολή στην κορδέλα χρησιμοποιείται για την εναλλαγή της εμφάνισης ορισμένων τμημάτων παραθύρου ή παραθύρων. Χρησιμοποιείται επίσης για την εμφάνιση του Προηγμένου προγράμματος επεξεργασίας. Στην παρακάτω εικόνα εμφανίζεται η καρτέλα Προβολή .

Είναι χρήσιμο να γνωρίζετε ότι πολλές από τις εργασίες που είναι διαθέσιμες από την κορδέλα είναι επίσης διαθέσιμες κάνοντας δεξί κλικ σε μια στήλη ή σε άλλα δεδομένα στο κεντρικό τμήμα παραθύρου.
Το αριστερό τμήμα παραθύρου (Ερωτήματα)
Το αριστερό τμήμα παραθύρου, ή τμήμα παραθύρου Ερωτήματα , εμφανίζει τον αριθμό των ενεργών ερωτημάτων και το όνομα του ερωτήματος. Όταν επιλέγετε ένα ερώτημα από το αριστερό τμήμα παραθύρου, τα δεδομένα του εμφανίζονται στο κεντρικό τμήμα παραθύρου, όπου μπορείτε να διαμορφώσετε και να μετασχηματίζετε τα δεδομένα ώστε να ανταποκρίνονται στις ανάγκες σας. Η παρακάτω εικόνα εμφανίζει το αριστερό τμήμα παραθύρου με ένα ερώτημα.
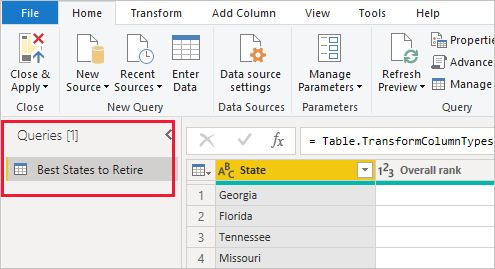
Το κεντρικό τμήμα παραθύρου (Δεδομένα)
Στο κεντρικό τμήμα παραθύρου, ή στο τμήμα παραθύρου Δεδομένα , εμφανίζονται δεδομένα από το επιλεγμένο ερώτημα. Σε αυτό το τμήμα παραθύρου πραγματοποιείται το μεγαλύτερο μέρος της εργασίας της προβολής Ερωτήματος .
Η παρακάτω εικόνα δείχνει τη σύνδεση δεδομένων Web που δημιουργήθηκε νωρίτερα. Η στήλη Συνολική βαθμολογία είναι επιλεγμένη και έχει γίνει δεξί κλικ στην κεφαλίδα της για να εμφανίσει τα διαθέσιμα στοιχεία μενού. Παρατηρήστε ότι πολλά από αυτά τα στοιχεία στο μενού δεξιού κλικ είναι ίδια με τα κουμπιά στις καρτέλες της κορδέλας.
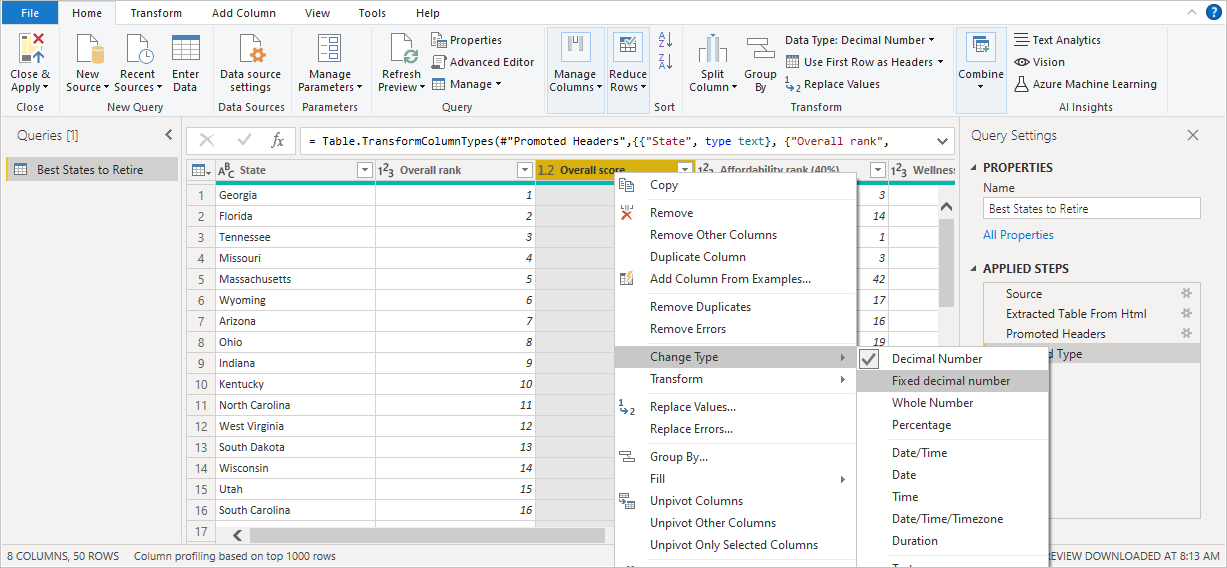
Όταν επιλέγετε ένα στοιχείο μενού δεξιού κλικ (ή ένα κουμπί κορδέλας), το ερώτημα εφαρμόζει το βήμα στα δεδομένα. Αποθηκεύει επίσης το βήμα ως μέρος του ίδιου του ερωτήματος. Τα βήματα καταγράφονται στο τμήμα παραθύρου Ρυθμίσεις ερωτήματος με διαδοχική σειρά, όπως περιγράφεται στην επόμενη ενότητα.
Το δεξιό τμήμα παραθύρου (Ρυθμίσεις ερωτήματος)
Το δεξιό τμήμα παραθύρου, ή τμήμα παραθύρου Ρυθμίσεις ερωτήματος, είναι το σημείο όπου εμφανίζονται όλα τα βήματα που σχετίζονται με ένα ερώτημα. Για παράδειγμα, στην παρακάτω εικόνα, η ενότητα Εφαρμοσμένα βήματα του τμήματος παραθύρου Ρυθμίσεις ερωτήματος αντικατοπτρίζει το γεγονός ότι μόλις αλλάξαμε τον τύπο της στήλης Συνολική βαθμολογία .
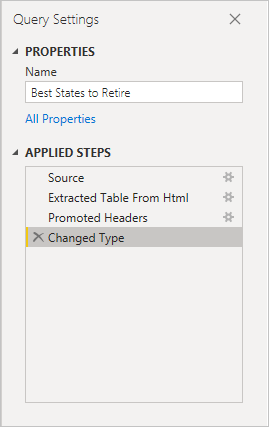
Καθώς προστίθενται περισσότερα βήματα διαμόρφωσης στο ερώτημα, αυτά καταγράφονται στην ενότητα Εφαρμοσμένα βήματα .
Είναι σημαντικό να γνωρίζετε ότι τα υποκείμενα δεδομένα δεν έχουν αλλάξει. Αντίθετα, το Πρόγραμμα επεξεργασίας Power Query ρυθμίζει και διαμορφώνει την προβολή των δεδομένων. Επίσης, διαμορφώνει και προσαρμόζει την προβολή οποιασδήποτε αλληλεπίδρασης με τα υποκείμενα δεδομένα που προκύπτει με βάση τη μορφή και την τροποποιημένη προβολή του προγράμματος επεξεργασίας Power Query για αυτά τα δεδομένα.
Στο τμήμα παραθύρου Ρυθμίσεις ερωτήματος, μπορείτε να μετονομάσετε, να διαγράψετε ή να αναδιατάξετε τα βήματα όπως θέλετε. Για να το κάνετε αυτό, κάντε δεξί κλικ στο βήμα στην ενότητα Εφαρμοσμένα βήματα και επιλέξτε από το μενού που εμφανίζεται. Όλα τα βήματα ερωτήματος εκτελούνται με τη σειρά που εμφανίζονται στο τμήμα παραθύρου Εφαρμοσμένα βήματα .
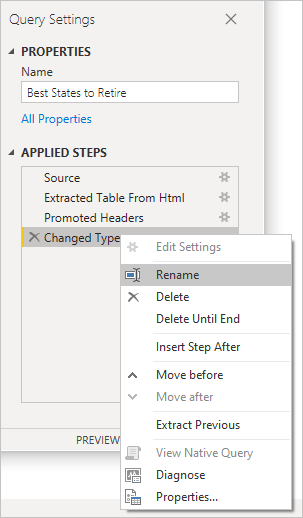
Προηγμένο πρόγραμμα επεξεργασίας
Το Προηγμένο πρόγραμμα επεξεργασίας σάς επιτρέπει να δείτε τον κώδικα που δημιουργεί το Πρόγραμμα επεξεργασίας Power Query με κάθε βήμα. Σας επιτρέπει επίσης να δημιουργήσετε τον δικό σας κώδικα στη γλώσσα τύπων Power Query M. Για να εκκινήσετε το προηγμένο πρόγραμμα επεξεργασίας, επιλέξτε Προβολή από την κορδέλα και, στη συνέχεια, επιλέξτε Προηγμένο πρόγραμμα επεξεργασίας. Εμφανίζεται ένα παράθυρο, το οποίο εμφανίζει τον κώδικα που δημιουργήθηκε για το επιλεγμένο ερώτημα.
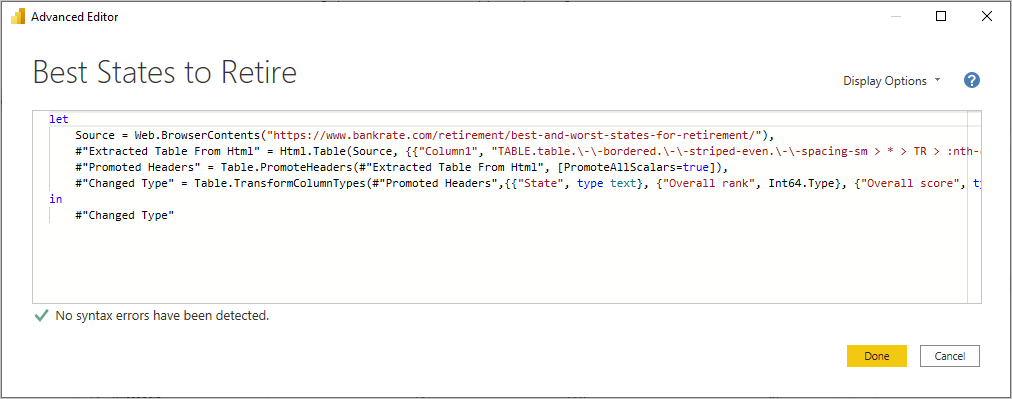
Μπορείτε να επεξεργαστείτε απευθείας τον κώδικα στο παράθυρο Προηγμένο πρόγραμμα επεξεργασίας . Για να κλείσετε το παράθυρο, επιλέξτε το κουμπί Τέλος ή Άκυρο .
Αποθήκευση της εργασίας σας
Όταν το ερώτημά σας είναι στο σημείο που θέλετε, επιλέξτε Κλείσιμο και εφαρμογή από το μενού Αρχείο του Προγράμματος επεξεργασίας Power Query. Αυτή η ενέργεια εφαρμόζει τις αλλαγές και κλείνει το πρόγραμμα επεξεργασίας.
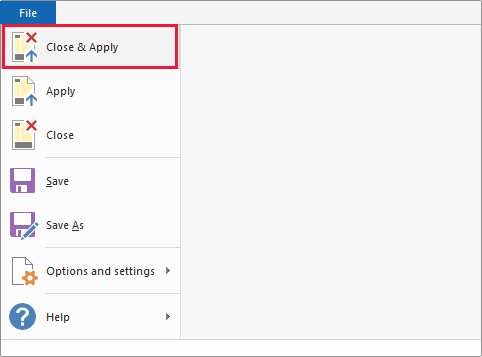
Καθώς προχωρά, το Power BI Desktop παρέχει ένα παράθυρο διαλόγου για την εμφάνιση της κατάστασής του.
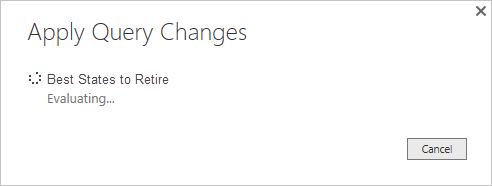
Όταν είστε έτοιμοι, το Power BI Desktop μπορεί να αποθηκεύσει την εργασία σας με τη μορφή ενός αρχείου .pbix .
Για να αποθηκεύσετε την εργασία σας, επιλέξτε Αρχείο>Αποθήκευση (ή >Αποθήκευση ως), όπως φαίνεται στην παρακάτω εικόνα.
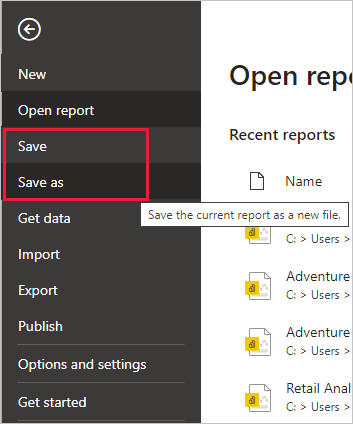
Σχετικό περιεχόμενο
Υπάρχουν πολλά πράγματα που μπορείτε να κάνετε με το Power BI Desktop. Για περισσότερες πληροφορίες σχετικά με τις δυνατότητές του, ανατρέξτε στους παρακάτω πόρους: