Προσαρμογή ιδιοτήτων του άξονα x και του άξονα y
ΙΣΕΙ ΓΙΑ: Power BI Desktop
Υπηρεσία Power BI
Σε αυτή την εκμάθηση, θα μάθετε πολλούς διαφορετικούς τρόπους για να προσαρμόσετε τον άξονα Χ και τον άξονα Υ των απεικονίσεών σας. Δεν έχουν όλες οι απεικονίσεις άξονες. Τα γραφήματα πίτας, για παράδειγμα, δεν έχουν άξονες. Επίσης, οι επιλογές προσαρμογής διαφέρουν μεταξύ των απεικονίσεων. Υπάρχουν πάρα πολλές επιλογές για να τις καλύψουμε σε ένα μόνο άρθρο, επομένως, θα ρίξουμε μια ματιά σε ορισμένες από τις προσαρμογές που χρησιμοποιούνται συχνότερα και θα εξοικειωθείτε με το τμήμα παραθύρου "Μορφοποίηση" της απεικόνισης στον καμβά αναφορών του Power BI.
Παρακολουθήστε την Amanda να προσαρμόζει τους άξονες X και Y. Θα επιδείξει επίσης τους διαφορετικούς τρόπους για να ελέγχετε τη συνένωση όταν χρησιμοποιείτε επιλογές λεπτομερούς έρευνας και γενίκευσης.
Σημείωμα
Αυτό το βίντεο μπορεί να χρησιμοποιεί παλαιότερες εκδόσεις του Power BI Desktop ή του Υπηρεσία Power BI.
Προαπαιτούμενα στοιχεία
Power BI Desktop
Προσθήκη νέας απεικόνισης
Για να μπορέσετε να προσαρμόσετε την απεικόνισή σας, πρέπει να την δημιουργήσετε.
Στο Power BI Desktop, ανοίξτε το δείγμα ανάλυσης λιανικής.
Στο κάτω μέρος, επιλέξτε το κίτρινο εικονίδιο συν για να προσθέσετε μια νέα σελίδα.
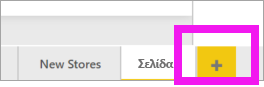
Από το τμήμα παραθύρου Απεικονίσεις , επιλέξτε το εικονίδιο γραφήματος σωρευμένων στηλών. Αυτό προσθέτει ένα κενό πρότυπο στον καμβά αναφορών σας.
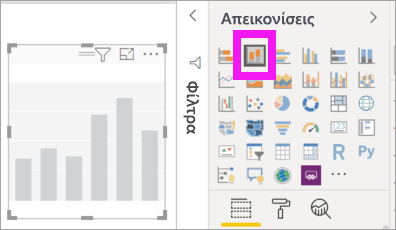
Για να ορίσετε τις τιμές του άξονα X, από το τμήμα παραθύρου Πεδία, επιλέξτε Time>FiscalMonth.
Για να ορίσετε τις τιμές του άξονα Υ, από το τμήμα παραθύρου Πεδία, επιλέξτε Sales>Last Year Sales και Sales>This Year Sales>Value.
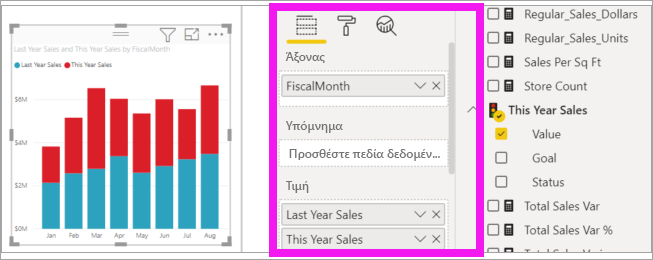
Τώρα μπορείτε να προσαρμόσετε τον άξονα Χ. Το Power BI σάς παρέχει σχεδόν απεριόριστες επιλογές για τη μορφοποίηση της απεικόνισής σας.
Προσαρμογή του άξονα Χ
Υπάρχουν πολλές δυνατότητες με δυνατότητα προσαρμογής για τον άξονα X. Μπορείτε να προσθέσετε και να τροποποιήσετε τις ετικέτες δεδομένων και τον τίτλο του άξονα X. Για κατηγορίες, μπορείτε να τροποποιήσετε το πλάτος, το μέγεθος και την αναπλήρωση ράβδων, στηλών, γραμμών και περιοχών. Και για τις τιμές, μπορείτε να τροποποιήσετε τις μονάδες εμφάνισης, τα δεκαδικά ψηφία και τις γραμμές πλέγματος. Εάν ο τύπος δεδομένων του κύριου άξονα είναι ανυσματική, μπορείτε να επιλέξετε μεταξύ συνεχούς άξονα (η προεπιλογή για ανυσμαικούς τύπους, όπως αριθμητικός και ημερομηνία/ώρα) ή κατηγορικός. Οι συνεχείς άξονες μπορούν να είναι γραμμικοί ή log scale και να εμφανίζουν όλα τα δεδομένα χωρίς κύλιση. Οι κατηγορικοί άξονες εμφανίζουν την ετικέτα κατηγορίας για κάθε σημείο δεδομένων και θα κάνουν κύλιση εάν το περιεχόμενο δεν χωράει στην περιοχή σχεδίασης.
Το παρακάτω παράδειγμα δείχνει την προσαρμογή για ένα γράφημα στηλών. Ας προσθέσουμε μερικές προσαρμογές για να εξοικειωθείτε με τις επιλογές και, στη συνέχεια, μπορείτε να εξερευνήσετε τα υπόλοιπα μόνοι σας.
Προσαρμογή των ετικετών του άξονα Χ
Οι ετικέτες του άξονα X εμφανίζονται κάτω από τις στήλες στο γράφημα. Αυτή τη στιγμή, είναι ανοιχτές γκρι, μικρές και δυσανάγνωστες. Ας το αλλάξουμε αυτό.
Στο τμήμα παραθύρου Απεικονίσεις, επιλέξτε Μορφοποίηση (το εικονίδιο
 πινέλου βαφής ) για να εμφανίσετε τις επιλογές προσαρμογής.
πινέλου βαφής ) για να εμφανίσετε τις επιλογές προσαρμογής.Αναπτύξτε τις επιλογές "Άξονας Χ".
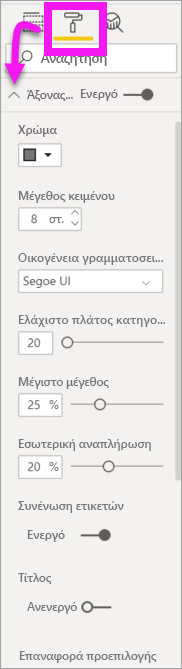
Μετακινήστε το ρυθμιστικό του άξονα Χ στη θέση Ενεργό.
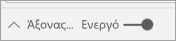
Ορισμένοι λόγοι για τους οποίους μπορεί να θέλετε να ορίσετε τον άξονα X σε Ανενεργό, είναι εάν η απεικόνιση είναι αυτονόητη χωρίς ετικέτες ή αν έχετε μια γεμάτη σελίδα αναφοράς και πρέπει να δημιουργήσετε χώρο για να εμφανίσετε περισσότερα δεδομένα.
Μορφοποιήστε το χρώμα, το μέγεθος και τη γραμματοσειρά του κειμένου:
Χρώμα: Επιλέξτε μαύρο
Μέγεθος κειμένου: Πληκτρολογήστε 14
Οικογένεια γραμματοσειράς: Επιλέξτε Arial Black
Στήλες: Άνοιγμα διαστημάτων
Εσωτερική αναπλήρωση: Πληκτρολογήστε 40%
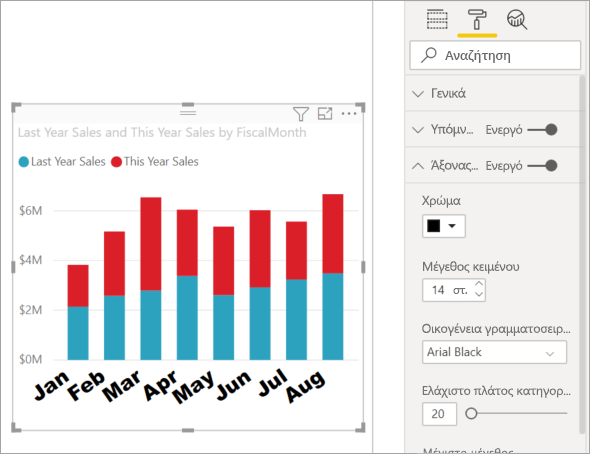
Ίσως δεν σας αρέσει ο τρόπος με τον οποίο εμφανίζεται το κείμενο του άξονα X σε διαγώνια διάταξη. Έχετε πολλές επιλογές.
- Αλλάξτε το μέγεθος κειμένου σε κάτι μικρότερο από 14.
- Κάντε μεγαλύτερη την απεικόνιση.
- Εμφανίστε λιγότερες στήλες και προσθέστε μια γραμμή κύλισης αυξάνοντας το Ελάχιστο πλάτος κατηγορίας.
Εδώ, επιλέξαμε τη δεύτερη επιλογή και αρπάσαμε μία από τις ράβδους αλλαγής μεγέθους για να κάνουμε την απεικόνιση πλατύτερη. Τώρα προσαρμόζει το κείμενο των 14 σημείων χωρίς να χρειάζεται να εμφανίσει το κείμενο υπό γωνία ή με μια γραμμή κύλισης.
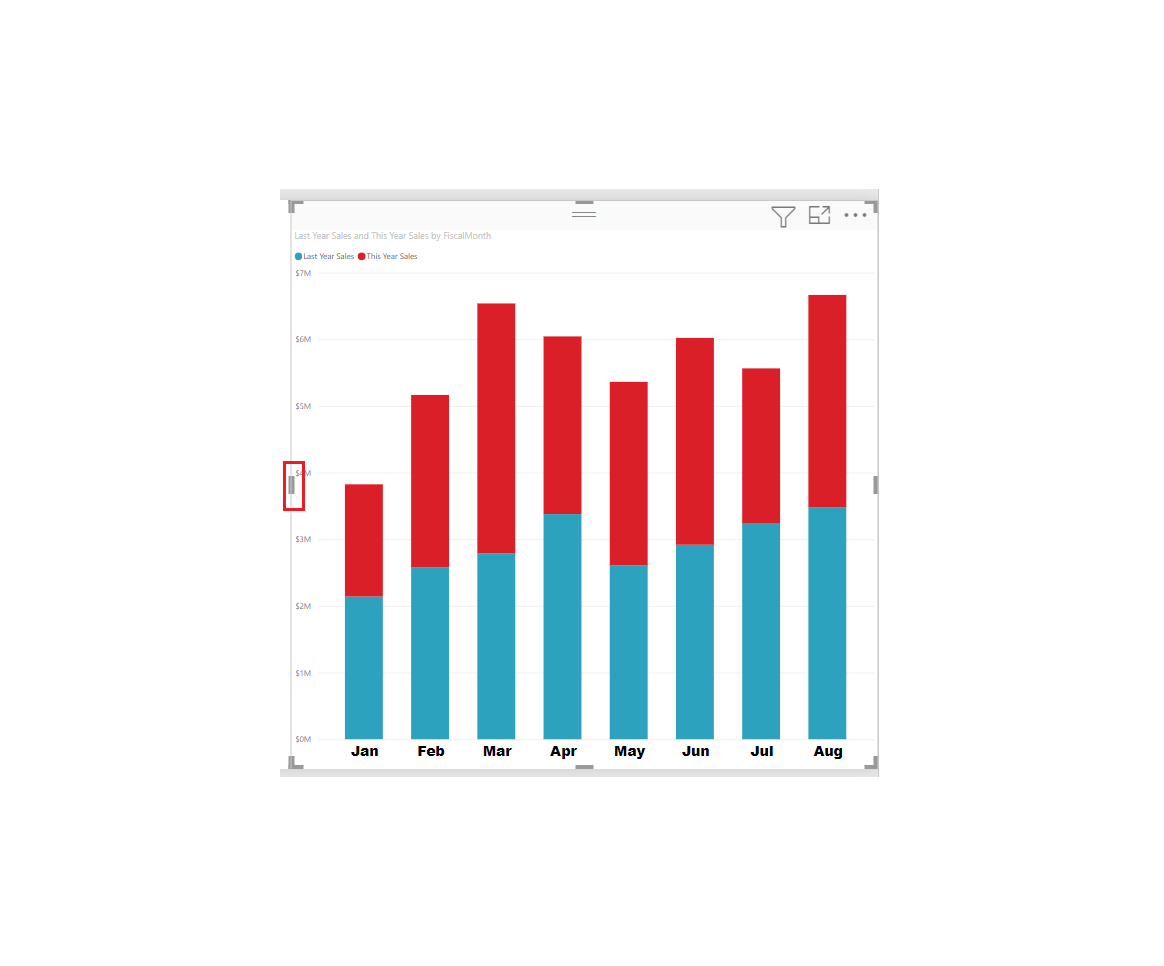
Προσαρμογή του τίτλου του άξονα Χ
Όταν ο τίτλος του άξονα Χ είναι στη θέση Ενεργό, ο τίτλος του άξονα X εμφανίζεται κάτω από τις ετικέτες του άξονα X.
Ξεκινήστε αλλάζοντας τη θέση ενεργοποίησης του άξονα X.

Το πρώτο πράγμα που θα παρατηρήσετε είναι ότι η απεικόνισή σας έχει πλέον έναν προεπιλεγμένο τίτλο άξονα X. Σε αυτή την περίπτωση, είναι FiscalMonth.
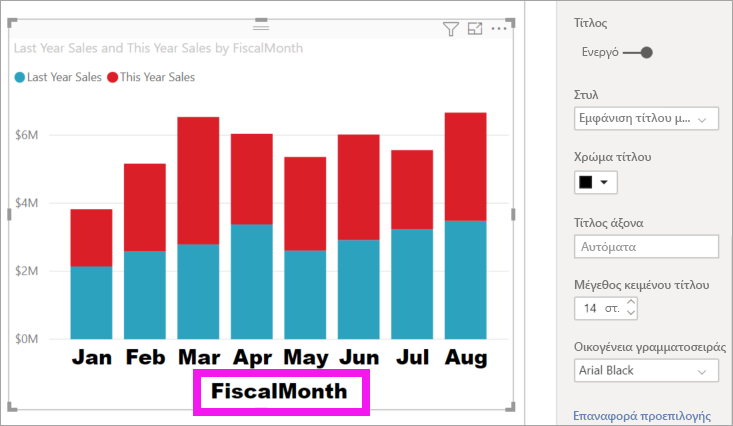
Μορφοποιήστε το χρώμα, το μέγεθος και τη γραμματοσειρά του κειμένου του τίτλου:
Χρώμα τίτλου: Επιλέξτε πορτοκαλί
Τίτλος άξονα: Τύπος Οικονομικού μήνα (με κενό διάστημα)
Μέγεθος κειμένου τίτλου: Πληκτρολογήστε 18
Αφού ολοκληρώσετε τις προσαρμογές, το γράφημα σωρευμένων στηλών μοιάζει κάπως έτσι:
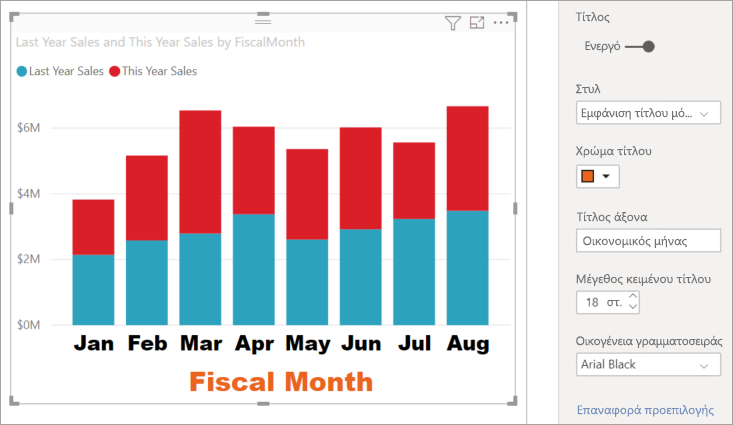
Αποθηκεύστε τις αλλαγές που έχετε κάνει και μετακινηθείτε στην επόμενη ενότητα. Εάν χρειαστεί ποτέ να επαναφέρετε όλες τις αλλαγές, επιλέξτε Επαναφορά σε προεπιλογή στο κάτω μέρος του τμήματος παραθύρου προσαρμογής Άξονας X. Στη συνέχεια, θα προσαρμόσετε τον άξονα Υ.
Προσαρμογή του άξονα Υ
Υπάρχουν πολλές δυνατότητες που μπορούν να προσαρμοστούν για τον άξονα Υ. Μπορείτε να προσθέσετε και τροποποιήσετε τις ετικέτες δεδομένων, τον τίτλο του άξονα Υ και τις γραμμές πλέγματος. Για τις τιμές, μπορείτε να τροποποιήσετε τις μονάδες εμφάνισης, τα δεκαδικά ψηφία, το σημείο έναρξης και το τελικό σημείο. Επίσης, για τις κατηγορίες, μπορείτε να τροποποιήσετε το πλάτος, το μέγεθος και την αναπλήρωση ράβδων, στηλών, γραμμών και περιοχών.
Το παρακάτω παράδειγμα συνεχίζει την προσαρμογή ενός γραφήματος στηλών. Ας κάνουμε μερικές αλλαγές για να εξοικειωθείτε με τις επιλογές και, στη συνέχεια, μπορείτε να εξερευνήσετε τα υπόλοιπα μόνοι σας.
Προσαρμογή των ετικετών του άξονα Υ
Οι ετικέτες του άξονα Υ εμφανίζονται στα αριστερά από προεπιλογή. Αυτή τη στιγμή, είναι ανοιχτές γκρι, μικρές και δυσανάγνωστες. Ας το αλλάξουμε αυτό.
Αναπτύξτε τις επιλογές Άξονας Υ.

Μετακινήστε το ρυθμιστικό του Άξονα Υ στη θέση Ενεργό.

Ένας λόγος που μπορεί να θέλετε να απενεργοποιήσετε τον άξονα Υ είναι για να εξοικονομήσετε χώρο για περισσότερα δεδομένα.
Μορφοποιήστε το χρώμα, το μέγεθος και τη γραμματοσειρά του κειμένου:
Χρώμα: Επιλέξτε μαύρο
Μέγεθος κειμένου: Πληκτρολογήστε 10
Εμφάνιση μονάδων: Επιλέξτε Εκατομμύρια
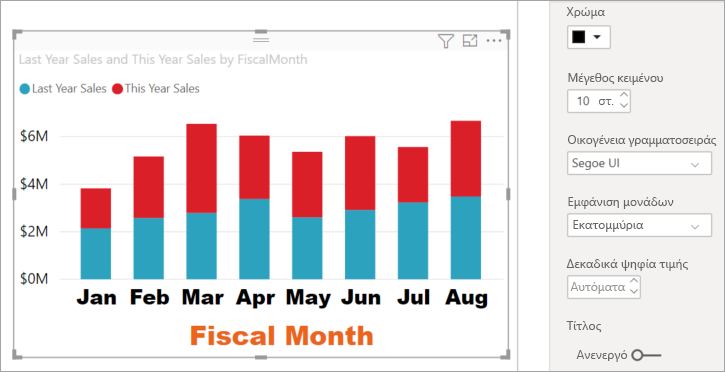
Προσαρμογή του τίτλου του άξονα Υ
Όταν ο τίτλος του άξονα Υ είναι στη θέση Ενεργό, ο τίτλος του άξονα Υ εμφανίζεται δίπλα στις ετικέτες του άξονα Υ. Για αυτή την απεικόνιση, η ύπαρξη τίτλου στον άξονα Υ δεν βελτιώνει την απεικόνιση, επομένως αφήστε την τιμή Τίτλος απενεργοποιημένη. Θα προσθέσουμε τίτλους του άξονα Υ σε μια απεικόνιση διπλού άξονα παρακάτω σε αυτό το πρόγραμμα εκμάθησης.
Προσαρμογή των γραμμών πλέγματος
Ας κάνουμε τις γραμμές πλέγματος να ξεχωρίζουν αλλάζοντας το χρώμα και αυξάνοντας τη μολυβιά:
Ανάπτυξη της καρτέλας Γραμμές πλέγματος: Επιλογή οριζόντιων
Χρώμα: Επιλέξτε πορτοκαλί
Πλάτος: Πληκτρολογήστε 2
Μετά από όλες αυτές τις προσαρμογές, το γράφημα στηλών θα πρέπει να μοιάζει κάπως έτσι:
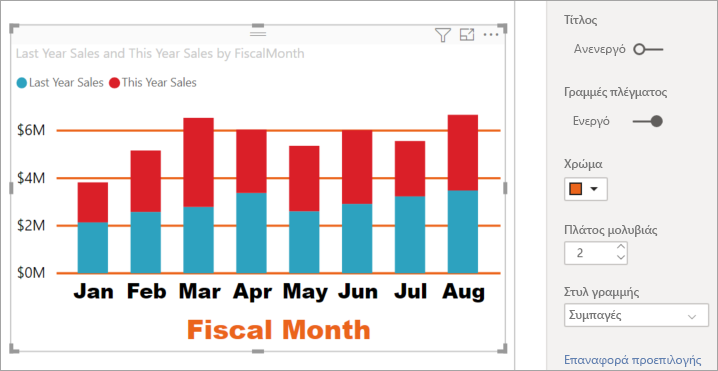
Προσαρμογή απεικονίσεων με δύο άξονες Υ
Ορισμένες απεικονίσεις μπορούν να επωφεληθούν από δύο άξονες Y. Τα σύνθετα γραφήματα είναι ένα καλό παράδειγμα. Για να μπορέσουμε να μορφοποιήσουμε τους δύο άξονες Y, θα δημιουργήσουμε ένα σύνθετο γράφημα που θα συγκρίνει τις τάσεις για τις πωλήσεις και το μικτό περιθώριο κέρδους.
Δημιουργία γραφήματος με δύο άξονες Υ
Επιλέξτε το γράφημα στηλών και αλλάξτε το σε γράφημα γραμμών και σωρευμένων στηλών . Αυτός ο τύπος απεικόνισης υποστηρίζει μια μοναδική τιμή γραφήματος γραμμών και πολλαπλές τιμές στήλης με δυνατότητα στοίβαξης.
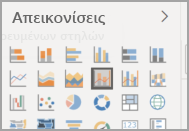
Σύρετε το πεδίο Sales>Gross Margin Last Year % από το τμήμα παραθύρου Πεδία στον κάδο Τιμές γραμμής.
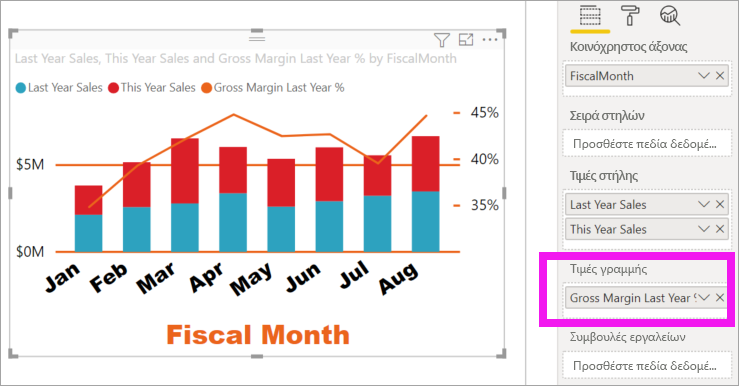
Μορφοποιήστε εκ νέου την απεικόνιση για να καταργήσετε τις ετικέτες του άξονα X με γωνία.
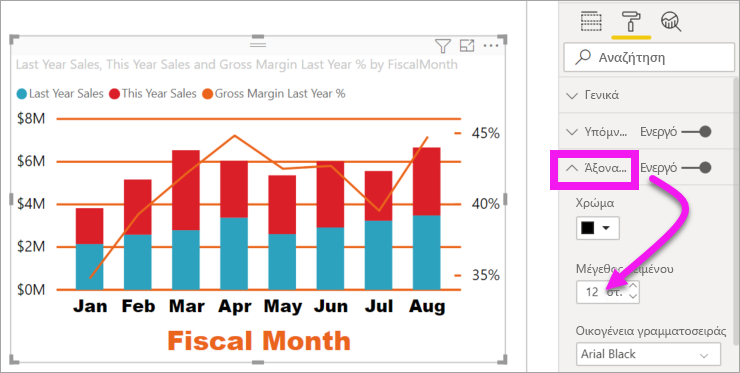
Το Power BI δημιουργεί δύο άξονες Y, επιτρέποντας στις τιμές να έχουν διαφορετική κλίμακα. Ο αριστερός άξονας μετρά ποσά πωλήσεων σε δολάρια και ο δεξιός άξονας μετρά το ποσοστό μικτού περιθωρίου κέρδους.
Μορφοποίηση του δεύτερου άξονα Υ
Επειδή ξεκινήσαμε με μια απεικόνιση με έναν μορφοποιημένο άξονα Υ, το Power BI δημιούργησε τον δεύτερο άξονα Υ χρησιμοποιώντας τις ίδιες ρυθμίσεις. Αλλά μπορούμε να το αλλάξουμε αυτό.
Στο τμήμα παραθύρου Απεικονίσεις, επιλέξτε το εικονίδιο πινέλου βαφής για να εμφανίσετε τις επιλογές μορφοποίησης.
Αναπτύξτε τις δευτερεύουσες επιλογές "Άξονας Υ".
Επαληθεύστε ότι είναι Ενεργοποιημένο. Ο δευτερεύων άξονας Υ αντιπροσωπεύει το γράφημα γραμμών.
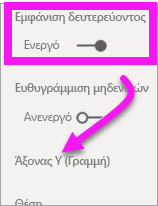
(Προαιρετικό) Προσαρμόστε το χρώμα, το μέγεθος και τις μονάδες εμφάνισης γραμματοσειράς για τους δύο άξονες. Εάν κάνετε εναλλαγή για τη Θέση είτε για τον άξονα στήλης είτε για τον άξονα γραμμής, οι δύο άξονες αλλάζουν πλευρές.
Προσθήκη τίτλων και στους δύο άξονες
Με μια τόσο σύνθετη απεικόνιση, σας βοηθά να προσθέσετε τίτλους αξόνων. Οι τίτλοι βοηθούν τους συναδέλφους σας να κατανοήσουν την ιστορία που αφηγείται η απεικόνισή σας.
Αλλάξτε την επιλογή Τίτλος σε Ενεργό για την επιλογή Άξονας Υ (Στήλη) και Άξονας Υ (Γραμμή).
Ορίστε το Στυλ σε Εμφάνιση τίτλου μόνο και για τα δύο.
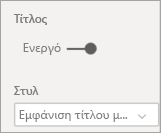
Το σύνθετο γράφημα εμφανίζει τώρα δύο άξονες, και τους δύο με τίτλους.
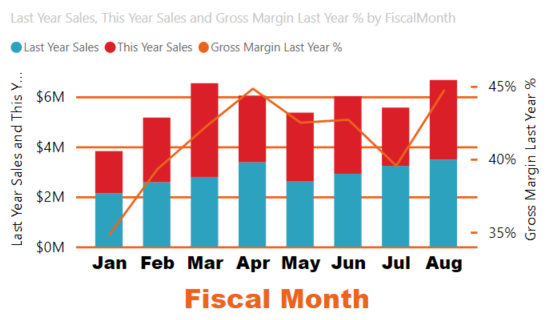
Μορφοποιήστε τους τίτλους. Σε αυτό το παράδειγμα, μικήσαμε έναν από τους τίτλους και μειώσαμε το μέγεθος γραμματοσειράς και για τους δύο.
- Μέγεθος γραμματοσειράς: 9
- Μικρύναμε τον τίτλο του άξονα για τον πρώτο άξονα Y (το γράφημα στηλών): Πωλήσεις το προηγούμενο έτος και φέτος.
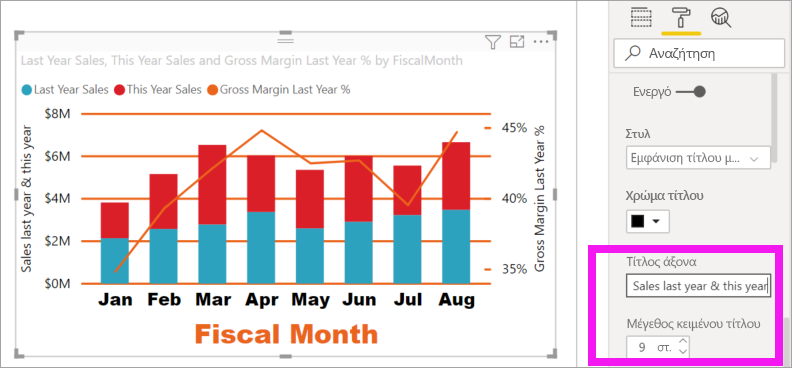
Για περισσότερες πληροφορίες, ανατρέξτε στα θέματα Συμβουλές και κόλπα για τη μορφοποίηση χρωμάτων στο Power BI και Προσαρμογή τίτλων, υπομνημάτων και φόντου απεικονίσεων.
Αντιστροφή του άξονα y
Για τα γραφήματα γραμμών, ράβδων, στηλών, περιοχών και σύνθετων γραφημάτων, μπορείτε να αντιστρέψετε τον άξονα y, τοποθετώντας τις θετικές τιμές προς τα κάτω και τις αρνητικές τιμές προς τα επάνω.
Επιλέξτε την απεικόνιση. Στο τμήμα παραθύρου Μορφοποίηση, αναπτύξτε την ενότητα Άξονας Y, αναπτύξτε την ενότητα Περιοχή. Σύρετε την περιοχή "Επαναφορά" σε Ενεργό.
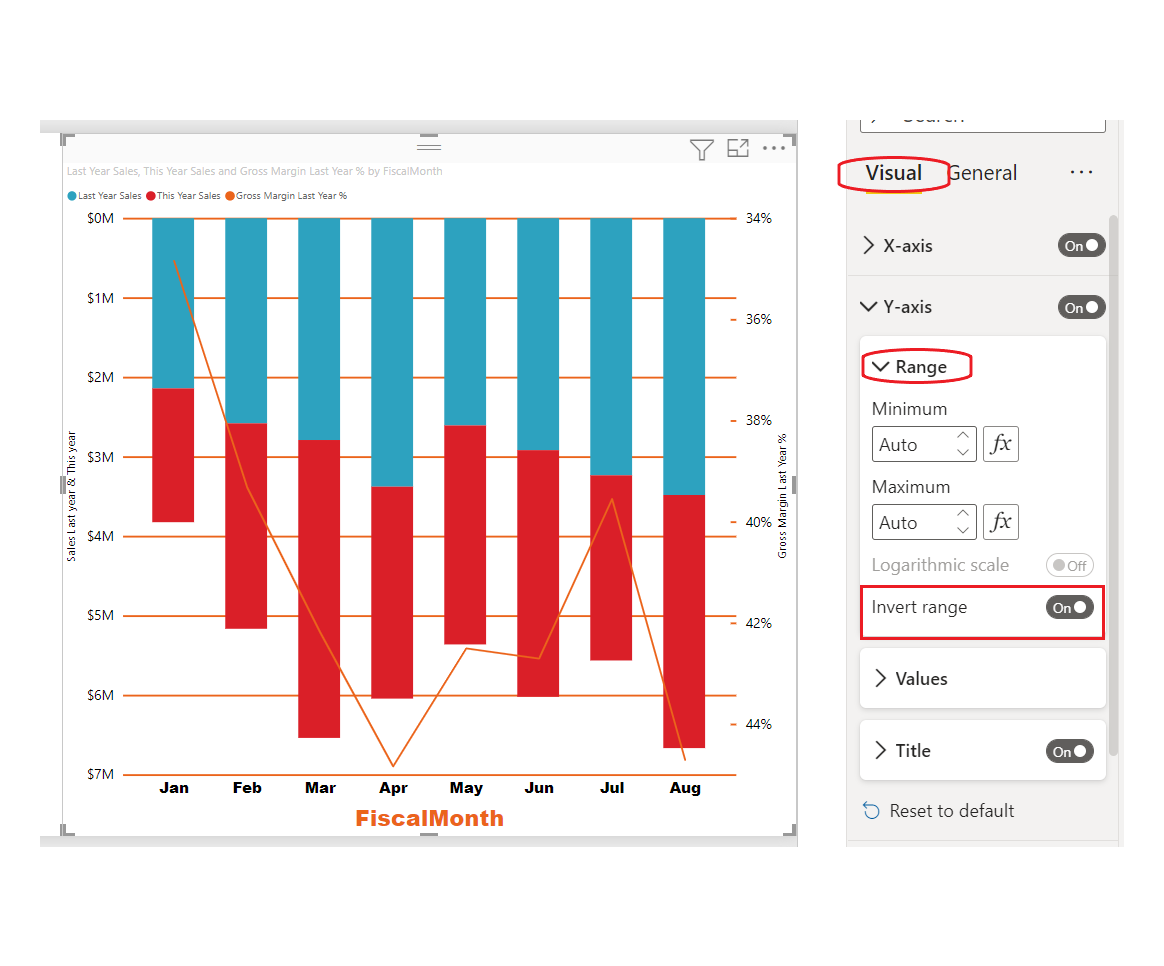
Ζητήματα προς εξέταση και περιορισμοί
- Για συνεχή σημάδια υποδιαίρεσης άξονα, δεν μπορείτε να ελέγξετε τη συμβολοσειρά μορφής. Το Power BI επιλέγει το καλύτερο διάστημα υποδιαιρέσεων με βάση το εύρος δεδομένων σας και δημιουργεί μια ελάχιστη συμβολοσειρά μορφής για αυτό το διάστημα μονάδας, για να διατηρήσει χώρο. Οι τιμές ημερομηνίας θα μεταφραστούν με βάση το σύστημά σας ή τις τοπικές ρυθμίσεις του προγράμματος περιήγησης.
Σχετικό περιεχόμενο
Περισσότερες ερωτήσεις; Δοκιμάστε το Κοινότητα Power BI
Σχόλια
Σύντομα διαθέσιμα: Καθ' όλη τη διάρκεια του 2024 θα καταργήσουμε σταδιακά τα ζητήματα GitHub ως μηχανισμό ανάδρασης για το περιεχόμενο και θα το αντικαταστήσουμε με ένα νέο σύστημα ανάδρασης. Για περισσότερες πληροφορίες, ανατρέξτε στο θέμα: https://aka.ms/ContentUserFeedback.
Υποβολή και προβολή σχολίων για