Προσαρμογή τίτλων, φόντου, ετικετών και υπομνημάτων απεικονίσεων
ΙΣΕΙ ΓΙΑ: Power BI Desktop
Υπηρεσία Power BI
Σε αυτή την εκμάθηση, θα μάθετε διάφορους τρόπους για να προσαρμόζετε τις απεικονίσεις σας. Υπάρχουν πάρα πολλές επιλογές για την προσαρμογή των απεικονίσεών σας, ώστε ο καλύτερος τρόπος για να μάθετε περισσότερα σχετικά με αυτές είναι να εξερευνήσετε το τμήμα παραθύρου Μορφοποίηση (επιλέξτε το εικονίδιο ρολού βαφής). Για να ξεκινήσετε, αυτό το άρθρο σάς δείχνει πώς μπορείτε να προσαρμόσετε τον τίτλο, το υπόμνημα, το φόντο, την ετικέτα, το επίπεδο μιας απεικόνισης και να προσθέσετε ένα θέμα.
Δεν μπορείτε να προσαρμόσετε όλες τις απεικονίσεις. Για λεπτομέρειες, ανατρέξτε στην πλήρη λίστα απεικονίσεων.
Προαπαιτούμενα στοιχεία
Το Υπηρεσία Power BI ή το Power BI Desktop
Αναφορά δείγματος ανάλυσης λιανικής
Σημείωμα
Η κοινή χρήση της αναφοράς σας με έναν συνάδελφο Power BI απαιτεί να έχετε και οι δύο άδειες χρήσης Power BI Pro ή η αναφορά να αποθηκεύεται σε Premium εκχωρημένους πόρους. Ανατρέξτε στο θέμα Κοινή χρήση αναφορών.
Προσαρμογή τίτλων απεικόνισης σε αναφορές
Για να ακολουθήσετε τις οδηγίες της ενότητας, πραγματοποιήστε είσοδο στο Power BI Desktop και ανοίξτε την αναφορά Δείγμα ανάλυσης λιανικής. Για να ακολουθήσετε τις οδηγίες στην Υπηρεσία Power BI, ανοίξτε την αναφορά και επιλέξτε Επεξεργασία.
Σημείωμα
Όταν καρφιτσώνετε μια απεικόνιση σε έναν πίνακα εργαλείων, μετατρέπεται σε πλακίδιο πίνακα εργαλείων. Μπορείτε επίσης να προσαρμόσετε τα ίδια τα πλακίδια με νέους τίτλους και υπότιτλους, υπερ-συνδέσεις και αλλαγή μεγέθους.
Μεταβείτε στη σελίδα Νέα καταστήματα της αναφοράς δείγματος ανάλυσης λιανικής.
Επιλέξτε το γράφημα ομαδοποιημένων στηλών Open Store Count by Open Month and Chain .
Στο τμήμα παραθύρου Απεικονίσεις, επιλέξτε το εικονίδιο πινέλου βαφής και, στη συνέχεια, Γενικά για να εμφανίσετε τις επιλογές μορφοποίησης.
Επιλέξτε Τίτλος για να αναπτύξετε αυτήν την ενότητα.
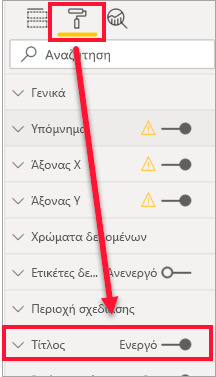
Για να αλλάξετε τον τίτλο, πληκτρολογήστε Store count by month opened στο πεδίο Κείμενο .
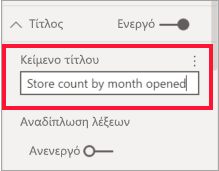
Αλλάξτε το Χρώμα κειμένου σε λευκό και το Χρώμα φόντου σε μπλε.
a. Επιλέξτε την αναπτυσσόμενη λίστα και επιλέξτε ένα χρώμα από τα Χρώματα θέματος, τα Πρόσφατα χρώματα ή τα Περισσότερα χρώματα.
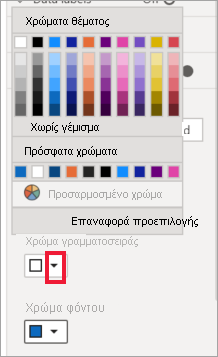
β. Επιλέξτε την αναπτυσσόμενη λίστα για να κλείσετε το παράθυρο χρωμάτων.
Αυξήστε το μέγεθος κειμένου σε 16 στ.
Η τελευταία προσαρμογή που θα κάνετε στον τίτλο του γραφήματος είναι να τον στοιχίσετε στο κέντρο της απεικόνισης.
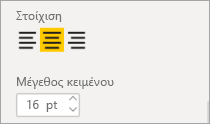
Σε αυτό το σημείο του εκπαιδευτικού βοηθήματος, ο τίτλος του γραφήματος ομαδοποιημένων στηλών θα μοιάζει κάπως έτσι:
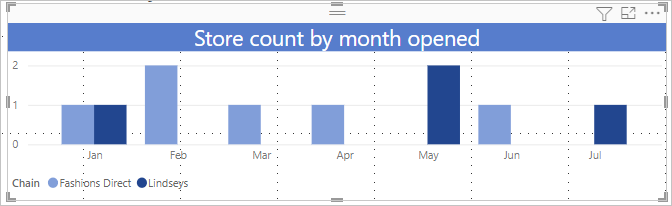
Αποθηκεύστε τις αλλαγές που έχετε κάνει και μετακινηθείτε στην επόμενη ενότητα.
Εάν χρειαστεί ποτέ να επαναφέρετε όλες τις αλλαγές, επιλέξτε Επαναφορά προεπιλογών, στο κάτω μέρος του τμήματος παραθύρου προσαρμογής Τίτλος .
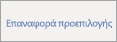
Προσαρμογή φόντου απεικόνισης
Με το ίδιο γράφημα ομαδοποιημένων στηλών επιλεγμένο, αναπτύξτε τις επιλογές Φόντο εφέ>.
Μετακινήστε το ρυθμιστικό Φόντο στη θέση Ενεργό.
Επιλέξτε την αναπτυσσόμενη λίστα και επιλέξτε ένα γκρι χρώμα.
Αλλάξτε τη διαφάνεια σε 74%.
Σε αυτό το σημείο του εκπαιδευτικού βοηθήματος, το φόντο του γραφήματος ομαδοποιημένων στηλών θα μοιάζει κάπως έτσι:
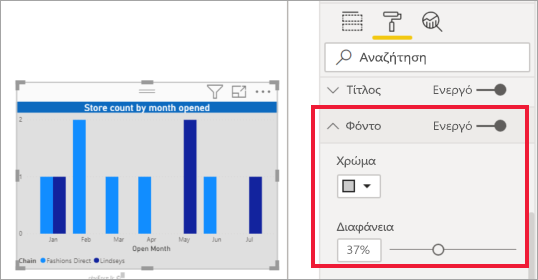
Αποθηκεύστε τις αλλαγές που έχετε κάνει και μετακινηθείτε στην επόμενη ενότητα.
Εάν χρειαστεί ποτέ να επαναφέρετε όλες τις αλλαγές, επιλέξτε Επαναφορά προεπιλογών, στο κάτω μέρος του τμήματος παραθύρου προσαρμογής Φόντο .
Προσαρμογή υπομνημάτων απεικόνισης
Ανοίξτε τη σελίδα αναφοράς Επισκόπηση και επιλέξτε το γράφημα Συνολική διακύμανση πωλήσεων κατά οικονομικό μήνα και διευθυντή τομέα .
Στην καρτέλα Απεικόνιση, επιλέξτε το εικονίδιο πινέλου βαφής για να ανοίξετε το τμήμα παραθύρου Μορφοποίηση.
Αναπτύξτε τις επιλογές Υπόμνημα . Οι διακόπτηι εναλλαγής για το Υπόμνημα και τον Τίτλο είναι και οι δύο ενεργοποιημένοι από προεπιλογή.
Χρησιμοποιήστε το πεδίο Θέση για να μετακινήσετε το υπόμνημα στην αριστερή πλευρά της απεικόνισης.
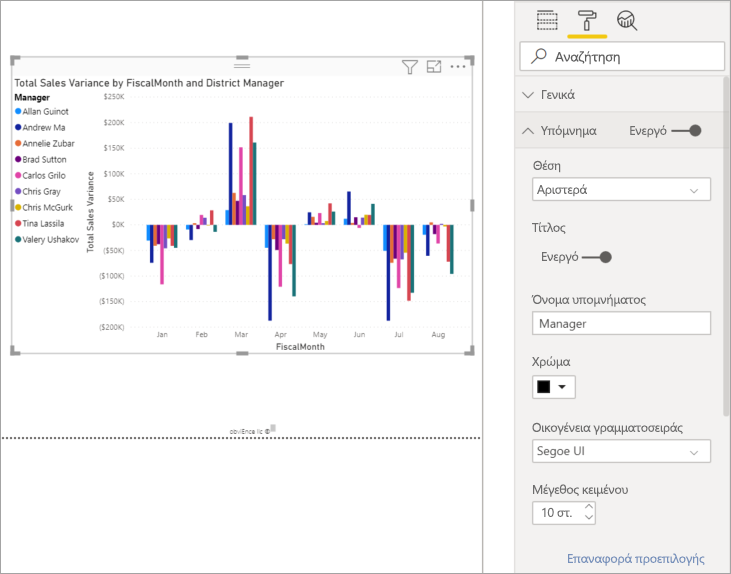
Πληκτρολογήστε Manager στο πεδίο κειμένου Τίτλος.
Αλλάξτε το Χρώμα σε μαύρο.
Αποθηκεύστε τις αλλαγές που έχετε κάνει και μετακινηθείτε στην επόμενη ενότητα.
Εάν χρειαστεί ποτέ να επαναφέρετε όλες τις αλλαγές, επιλέξτε Επαναφορά προεπιλογών, στο κάτω μέρος του τμήματος παραθύρου προσαρμογής Υπόμνημα .
Προσαρμογή συνολικών ετικετών για σωρευμένες απεικονίσεις
Οι σωρευμένες απεικονίσεις μπορούν να εμφανίζουν ετικέτες δεδομένων και συνολικές ετικέτες. Σε ένα γράφημα σωρευμένων στηλών, οι ετικέτες δεδομένων προσδιορίζουν την τιμή για κάθε τμήμα μιας στήλης. Οι συνολικές ετικέτες εμφανίζουν τη συνολική τιμή για ολόκληρη τη συγκεντρωτική στήλη.
Ανάλογα με την απεικόνιση και το μέγεθός της, οι ετικέτες δεδομένων ενδέχεται να μην εμφανίζονται. Εάν οι ετικέτες δεδομένων σας δεν εμφανίζονται, δοκιμάστε να κάνετε μεγαλύτερη την απεικόνιση ή προβάλετέ την σε λειτουργία πλήρους οθόνης.
Στο παρακάτω βίντεο, παρακολουθήστε τη Rien να προσθέτει συνολικές ετικέτες σε ένα σωρευμένες ετικέτες και, στη συνέχεια, ακολουθήστε τα παρακάτω βήματα για να δοκιμάσετε μόνοι σας.
Σημείωμα
Αυτό το βίντεο μπορεί να χρησιμοποιεί παλαιότερες εκδόσεις του Power BI Desktop ή του Υπηρεσία Power BI.
Ανοίξτε τη σελίδα αναφοράς Μηνιαίες πωλήσεις περιοχής τομέα και επιλέξτε το γράφημα περιοχών Last Year Sales και This Year Sales by FiscalMonth .
Στην καρτέλα Απεικόνιση, επιλέξτε για να μετατρέψετε
 αυτό το γράφημα περιοχών σε γράφημα σωρευμένων ράβδων.
αυτό το γράφημα περιοχών σε γράφημα σωρευμένων ράβδων.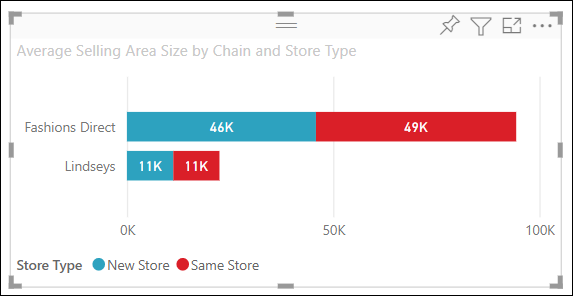
Στην καρτέλα Απεικόνιση, επιλέξτε το εικονίδιο ρολού βαφής για να ανοίξετε το τμήμα παραθύρου Μορφοποίηση.
Μετακινήστε το ρυθμιστικό Ετικέτες δεδομένων στη θέση Ενεργό.
Μετακινήστε το ρυθμιστικό Συνολικές ετικέτες στη θέση Ενεργό.
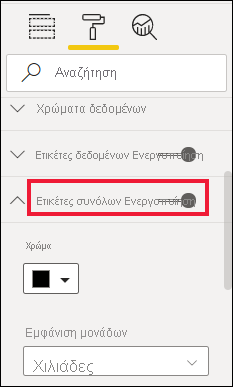
Προαιρετικά, μορφοποιήστε τις συνολικές ετικέτες. Σε αυτό το παράδειγμα, αλλάξαμε το χρώμα σε μαύρο, αυξήσαμε το μέγεθος γραμματοσειράς και επιλέξαμε να εμφανίσουμε τις τιμές ως Εκατομμύρια με ένα δεκαδικό ψηφίο.
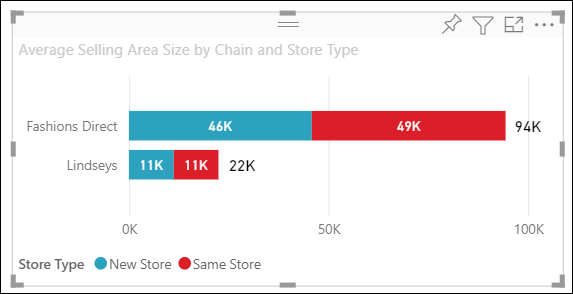
Προσαρμογή σειράς επιπέδων
Αλλάξτε τη σειρά διάταξης σε επίπεδα των απεικονίσεων και των σχημάτων στις αναφορές σας. Η σειρά επιπέδων προσδιορίζει τα αντικείμενα που θα έρχονται σε μέτωπο όταν επιλέγονται. Κάθε φορά που επιλέγετε ένα αντικείμενο στον καμβά αναφορών, ενεργοποιείται και μετακινείται στο επάνω επίπεδο. Για τις απεικονίσεις, αυτό διευκολύνει την αλληλεπίδραση με την επιλεγμένη απεικόνιση. Ωστόσο, για τα σχήματα και τα φόντα μπορεί να θέλετε να τα ασφαλίσετε στο κάτω επίπεδο, έτσι ώστε να μην μπορείτε να τα επιλέξετε κατά λάθος και να καλύψετε ή να αποκρύψετε τις απεικονίσεις της αναφοράς σας.
Τα στοιχεία ελέγχου διάταξης σε επίπεδα είναι διαθέσιμα στους Υπηρεσία Power BI, Power BI Desktop, κινητές συσκευές και Διακομιστής αναφορών. Αυτό το άρθρο περιγράφει τον τρόπο αλλαγής της συμπεριφοράς σειράς επιπέδων στην υπηρεσία Power BI.
Σε αυτό το βίντεο, παρακολουθήστε τη Rien να αλλάζει τη συμπεριφορά σειράς επιπέδων και, στη συνέχεια, ακολουθήστε τα παρακάτω βήματα για να δοκιμάσετε μόνοι σας.
Σημείωμα
Αυτό το βίντεο μπορεί να χρησιμοποιεί παλαιότερες εκδόσεις του Power BI Desktop ή του Υπηρεσία Power BI.
Προσθέστε μια νέα σελίδα αναφοράς επιλέγοντας το κίτρινο σύμβολο συν.
Προσθέστε ένα σχήμα στον καμβά. Εδώ, έχουμε προσθέσει ένα πράσινο ορθογώνιο.
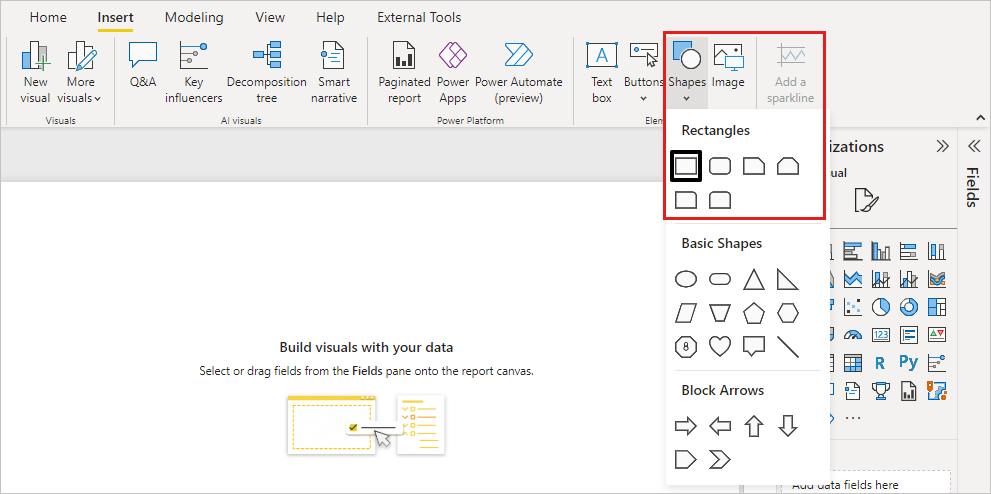
Αντιγράψτε-επικολλήστε μια απεικόνιση από μια άλλη σελίδα στην αναφορά.
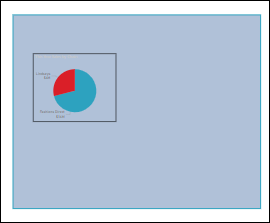
Τώρα που έχετε δύο επίπεδα, δοκιμάστε να επιλέξετε το γράφημα πίτας και, στη συνέχεια, το φόντο.
- Όταν επιλέγετε το γράφημα πίτας, το Power BI κάνει αυτό το αντικείμενο ενεργό και εμφανίζει το μενού κεφαλίδας του.
- Όταν επιλέγετε το ορθογώνιο, το Power BI κάνει αυτό το αντικείμενο ενεργό και το εμφανίζει σε μέτωπο, κρύβοντας το γράφημα πίτας.
Μπορείτε να αλλάξετε αυτήν την προεπιλεγμένη συμπεριφορά.
Επιλέξτε το γράφημα πίτας και ανοίξτε το τμήμα παραθύρου Μορφοποίηση. Επιλέξτε Γενικά και, στη συνέχεια, Ιδιότητες>Επιλογές για προχωρημένους και αλλάξτε την Επιλογή διατήρησης σειράς επιπέδων.
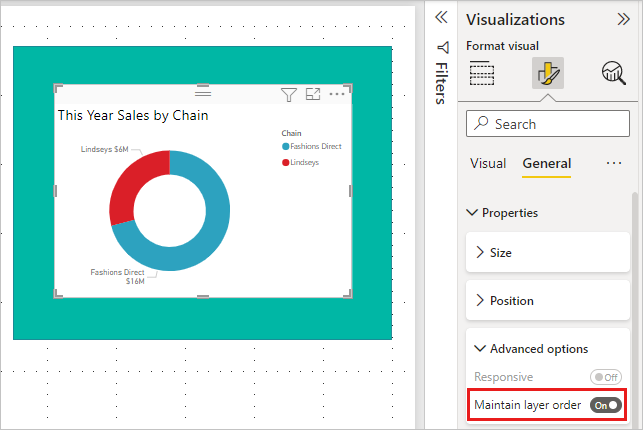
Ανοίξτε το μενού Προβολή και την Επιλογή. Η καρτέλα Σειρά επιπέδων στο τμήμα παραθύρου Επιλογή θα σας επιτρέψει να προβάλετε και να ορίσετε τη σειρά επιπέδων.
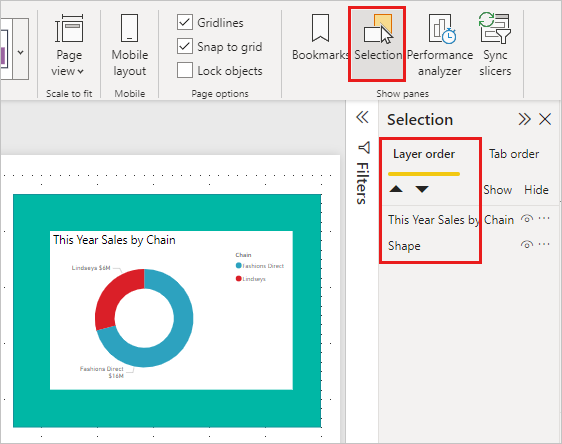
Επιλέξτε το γράφημα πίτας, κρατήστε πατημένο το πλήκτρο CTRL και επιλέξτε το ορθογώνιο. Στη συνέχεια, επιλέξτε Μορφοποίηση>ομάδας>ομάδας. Αυτή η ομαδοποιεί και τα δύο στοιχεία.
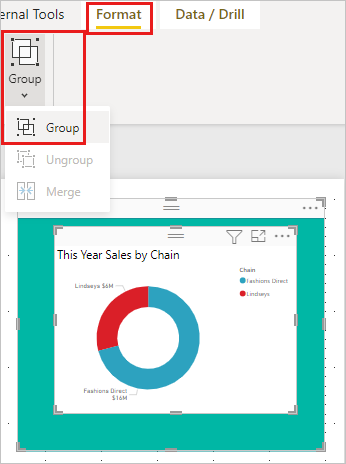
Αναπτύξτε το τμήμα παραθύρου Επιλογή . Η σειρά επιπέδων θα πρέπει να μοιάζει κάπως έτσι:
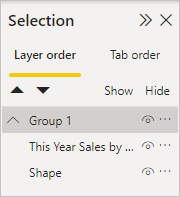
Αποθηκεύστε τις αλλαγές της αναφοράς και αλλάξτε σε προβολή ανάγνωσης.
Τώρα που η απεικόνιση και το σχήμα είναι ομαδοποιημένα, μπορείτε να επιλέξετε το σχήμα και παραμένει στο φόντο. Εάν αφήσετε ανοιχτό το τμήμα παραθύρου Επιλογή, μπορείτε να δείτε ποιο επίπεδο έχει εστίαση. Παρατηρήστε ότι επιλέγοντας τον καμβά ανάμεσα στην επιλογή επιπέδων, ενεργοποιεί το επίπεδο Ομάδα και διατηρεί τη σειρά επιπέδων. Για περισσότερες πληροφορίες σχετικά με αυτή τη συμπεριφορά, ανατρέξτε στο θέμα Επιλογή απεικονίσεων μέσα σε μια ομάδα.
Προσαρμογή χρωμάτων χρησιμοποιώντας ένα θέμα
Μπορείτε να εφαρμόσετε αλλαγές σχεδίασης σε ολόκληρη την αναφορά σας, χρησιμοποιώντας θέματα αναφοράς. Για παράδειγμα, αλλάξτε τον συνδυασμό χρωμάτων ώστε να χρησιμοποιεί εταιρικά χρώματα, αλλάξτε σύνολα εικονιδίων ή εφαρμόστε νέα προεπιλεγμένη μορφοποίηση απεικόνισης. Όταν εφαρμόζετε ένα θέμα αναφοράς, όλα τα οπτικά στοιχεία στην αναφορά σας χρησιμοποιούν τα χρώματα και τη μορφοποίηση από το επιλεγμένο θέμα σας.
Για να εφαρμόσετε ένα θέμα στην αναφορά σας, επιλέξτε το μενού Προβολή και ανοίξτε την αναπτυσσόμενη λίστα Θέματα . Επιλέξτε ένα θέμα. Η παρακάτω αναφορά χρησιμοποιεί το θέμα Solar .
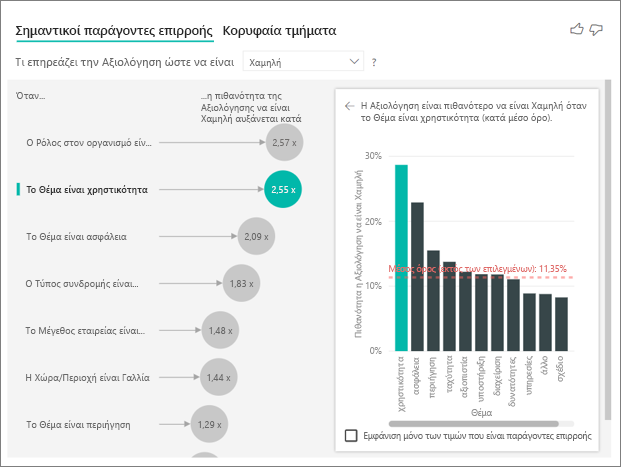
Τύποι απεικόνισης που μπορείτε να προσαρμόσετε
Ακολουθεί μια λίστα με τις επιλογές προσαρμογής που είναι διαθέσιμες για κάθε τύπο απεικόνισης:
| Απεικόνιση | Τίτλος | Φόντο | Υπόμνημα | Ετικέτες συνόλων |
|---|---|---|---|---|
| Area | Όχι | Όχι | Όχι | Όχι |
| Ράβδος | Όχι | Όχι | Όχι | Όχι |
| Κάρτα | Όχι | Όχι | δ/υ | δ/υ |
| Κάρτα πολλών γραμμών | Όχι | Όχι | δ/υ | δ/υ |
| Column | Όχι | Όχι | Όχι | Όχι |
| Σύνθετο | Όχι | Όχι | Όχι | Όχι |
| Ντόνατ | Όχι | Όχι | Όχι | δ/υ |
| Χωροπληθικός χάρτης | Όχι | Όχι | Όχι | δ/υ |
| Ομαδοποίηση | Όχι | Όχι | δ/υ | δ/υ |
| Μετρητής | Όχι | Όχι | δ/υ | δ/υ |
| Σημαντικός παράγοντας επιρροής | Όχι | Όχι | δ/υ | δ/υ |
| KPI | Όχι | Όχι | δ/υ | δ/υ |
| Line | Όχι | Όχι | Όχι | δ/υ |
| Χάρτης | Όχι | Όχι | Όχι | δ/υ |
| Χάρτης: Χάρτης Azure | Όχι | Όχι | Όχι | δ/υ |
| Υπόστρωμα | Όχι | Όχι | δ/υ | Ναι |
| Πίτα | Όχι | Όχι | Όχι | δ/υ |
| Ερωτήσεις και απαντήσεις | Όχι | Όχι | δ/υ | δ/υ |
| Διασπορά | Όχι | Όχι | Όχι | δ/υ |
| Σχήμα | Όχι | Όχι | Όχι | δ/υ |
| Αναλυτής | Όχι | Όχι | δ/υ | δ/υ |
| Table | Όχι | Όχι | δ/υ | Ναι |
| Textbox | Όχι | Όχι | δ/υ | δ/υ |
| Γράφημα treemap | Όχι | Όχι | Όχι | δ/υ |
| Καταρράκτη | Όχι | Όχι | Όχι | δ/υ |
Σχετικό περιεχόμενο
Περισσότερες ερωτήσεις; Δοκιμάστε το Κοινότητα Power BI
Σχόλια
Σύντομα διαθέσιμα: Καθ' όλη τη διάρκεια του 2024 θα καταργήσουμε σταδιακά τα ζητήματα GitHub ως μηχανισμό ανάδρασης για το περιεχόμενο και θα το αντικαταστήσουμε με ένα νέο σύστημα ανάδρασης. Για περισσότερες πληροφορίες, ανατρέξτε στο θέμα: https://aka.ms/ContentUserFeedback.
Υποβολή και προβολή σχολίων για