Γρήγορα αποτελέσματα με τη μορφοποίηση απεικονίσεων αναφοράς
ΙΣΕΙ ΓΙΑ: Power BI Desktop
Υπηρεσία Power BI
Εάν έχετε δικαιώματα επεξεργασίας για μια αναφορά, υπάρχουν πολλές διαθέσιμες επιλογές μορφοποίησης. Στις αναφορές του Power BI, μπορείτε να αλλάξετε το χρώμα των σειρών δεδομένων, των σημείων δεδομένων, καθώς και το φόντο των απεικονίσεων. Μπορείτε να αλλάξετε τον τρόπο εμφάνισης του άξονα x και του άξονα y. Μπορείτε να προσαρμόσετε τις ετικέτες δεδομένων. Μπορείτε ακόμη και να μορφοποιήσετε τις ιδιότητες γραμματοσειράς απεικονίσεων, σχημάτων και τίτλων. Το Power BI σάς παρέχει πλήρη έλεγχο του τρόπου εμφάνισης των αναφορών σας.
Για να ξεκινήσετε, ανοίξτε μια αναφορά στο Power BI Desktop ή στο Υπηρεσία Power BI. Και τα δύο παρέχουν σχεδόν πανομοιότυπες επιλογές μορφοποίησης. Στο Υπηρεσία Power BI, πρέπει να επιλέξετε Επεξεργασία από τη γραμμή μενού.
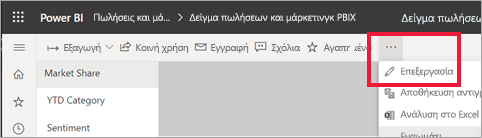
Όταν επεξεργάζεστε μια αναφορά και επιλέγετε μια απεικόνιση, εμφανίζεται το τμήμα παραθύρου Απεικονίσεις . Χρησιμοποιήστε αυτό το τμήμα παραθύρου για να αλλάξετε απεικονίσεις. Ακριβώς κάτω από το τμήμα παραθύρου Απεικονίσεις , υπάρχουν τρία εικονίδια: το εικονίδιο Πεδία (μια στοίβα ράβδων), το εικονίδιο Μορφοποίηση (ένα πινέλο βαφής) και το εικονίδιο Ανάλυση (ένας μεγεθυντικός φακός). Στην παρακάτω εικόνα, είναι επιλεγμένο το εικονίδιο Πεδία , που υποδεικνύεται από μια κίτρινη γραμμή κάτω από το εικονίδιο.
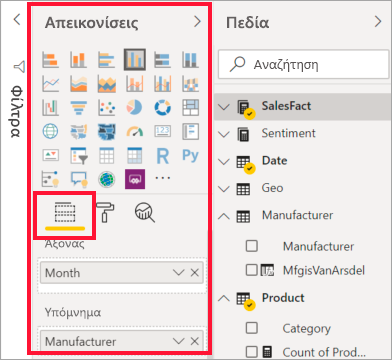
Όταν επιλέγετε Μορφοποίηση, η περιοχή κάτω από το εικονίδιο εμφανίζει τις προσαρμογές που είναι διαθέσιμες για την τρέχουσα επιλεγμένη απεικόνιση.
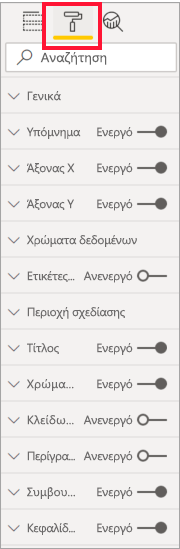
Μπορείτε να προσαρμόσετε πολλά στοιχεία κάθε απεικόνισης. Οι διαθέσιμες επιλογές εξαρτώνται από την επιλεγμένη απεικόνιση. Ορισμένες από αυτές τις επιλογές είναι οι εξής:
- Υπόμνημα
- Άξονα
- Άξονα y
- Χρώματα δεδομένων
- Ετικέτες δεδομένων
- Ετικέτες συνόλων
- Σχήματα
- Περιοχή σχεδίασης
- Τίτλος
- Φόντο
- Κλείδωμα αναλογιών εικόνας
- Border
- Σκιά
- Συμβουλή εργαλείου
- Κεφαλίδα απεικόνισης
- Σχήματα
- Position
- Zoom
Σημείωμα
Δεν βλέπετε όλα αυτά τα στοιχεία με κάθε τύπο απεικόνισης. Η απεικόνιση που επιλέγετε επηρεάζει τις προσαρμογές που είναι διαθέσιμες. Για παράδειγμα, δεν βλέπετε έναν άξονα X εάν έχετε επιλεγμένο ένα γράφημα πίτας, επειδή τα γραφήματα πίτας δεν έχουν άξονα X.
Επίσης, λάβετε υπόψη ότι εάν δεν έχετε επιλέξει κάποια απεικόνιση, εμφανίζεται η επιλογή Φίλτρα στη θέση των εικονιδίων, το οποίο σας επιτρέπει να εφαρμόσετε φίλτρα σε όλες τις απεικονίσεις στη σελίδα.
Ο καλύτερος τρόπος για να μάθετε πώς μπορείτε να χρησιμοποιήσετε τις επιλογές μορφοποίησης είναι να τις δοκιμάσετε. Μπορείτε πάντα να αναιρέσετε τις αλλαγές σας ή να επαναφέρετε τις προεπιλογές. Υπάρχει ένας απίστευτος αριθμός διαθέσιμων επιλογών και νέες προστίθενται διαρκώς. Απλώς δεν είναι δυνατή η περιγραφή όλων των επιλογών μορφοποίησης σε ένα άρθρο. Για να ξεκινήσετε όμως, ας εξετάσουμε μερικές.
- Αλλαγή χρωμάτων που χρησιμοποιούνται στην απεικόνιση
- Εφαρμογή στυλ
- Αλλαγή ιδιοτήτων άξονα
- Προσθήκη ετικετών δεδομένων
- Προσαρμογή ετικετών δεδομένων
- Προσθήκη ετικετών συνόλων
Αλλαγή χρωμάτων σε μια απεικόνιση
Ας δούμε τα απαραίτητα βήματα για την προσαρμογή των χρωμάτων σε μια απεικόνιση.
Επιλέξτε μια απεικόνιση για να την ενεργοποιήσετε.
Επιλέξτε το εικονίδιο πινέλου βαφής για να ανοίξετε την καρτέλα "Μορφοποίηση". Η καρτέλα "Μορφοποίηση" εμφανίζει όλα τα διαθέσιμα στοιχεία μορφοποίησης για την επιλεγμένη απεικόνιση.
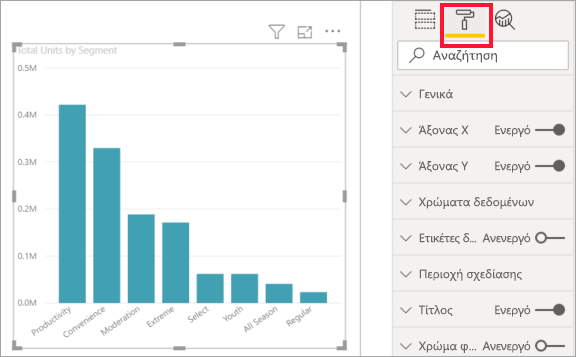
Επιλέξτε Χρώματα για να αναπτύξετε τις διαθέσιμες προσαρμογές.
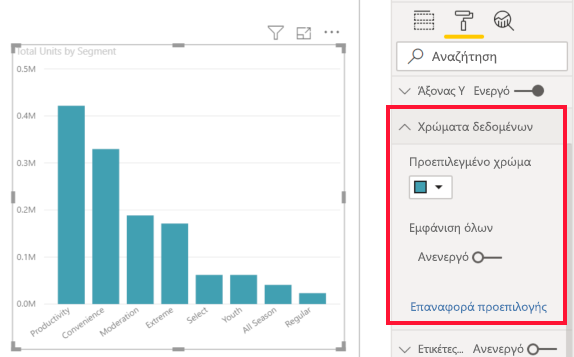
Αλλάξτε την Εμφάνιση όλων σε Ενεργό και επιλέξτε διαφορετικά χρώματα για στήλες, γραμμές και γραμμές, ανάλογα με τον τύπο απεικόνισης.
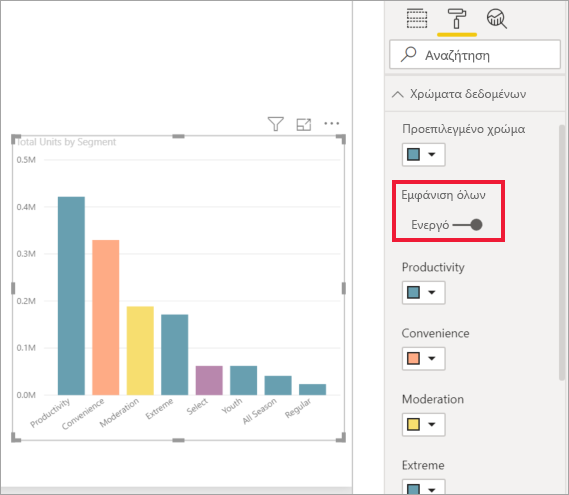
Ακολουθούν μερικές συμβουλές για την εργασία με χρώματα. Οι αριθμοί στην παρακάτω λίστα εμφανίζονται επίσης στην παρακάτω εικόνα, υποδεικνύοντας πού μπορείτε να αποκτήσετε πρόσβαση και να αλλάξετε αυτά τα χρήσιμα στοιχεία.
Δεν σας αρέσει το χρώμα; Κανένα πρόβλημα, απλώς επιλέξτε το κάτω βέλος για να ανοίξετε την παλέτα χρωμάτων και επιλέξτε μια νέα.
Δεν σας αρέσει καμία από τις αλλαγές χρώματος; Επιλέξτε Επαναφορά προεπιλογών από το κάτω μέρος της ενότητας Χρώμα δεδομένων και τα χρώματά σας επανέρχονται στις προεπιλεγμένες ρυθμίσεις.
Θέλετε ένα χρώμα που δεν βλέπετε στην παλέτα; Απλώς επιλέξτε Περισσότερα χρώματα...και επιλέξτε από το φάσμα.
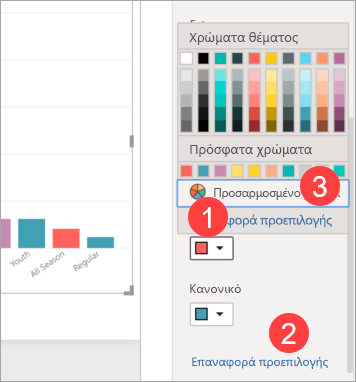
Δεν σου αρέσει η αλλαγή που μόλις έκανες; Χρησιμοποιήστε τον συνδυασμό πλήκτρων CTRL+Z για αναίρεση, όπως έχετε συνηθίσει.
Εφαρμογή στυλ σε πίνακα
Ορισμένες απεικονίσεις Power BI διαθέτουν μια επιλογή Στυλ . Ένα κλικ εφαρμόζει ένα πλήρες σύνολο επιλογών μορφοποίησης στην απεικόνιση ταυτόχρονα.
Επιλέξτε έναν πίνακα ή μήτρα για να τον ενεργοποιήσετε.
Ανοίξτε την καρτέλα "Μορφοποίηση" και επιλέξτε Προκαθορισμένα σύνολα στυλ.
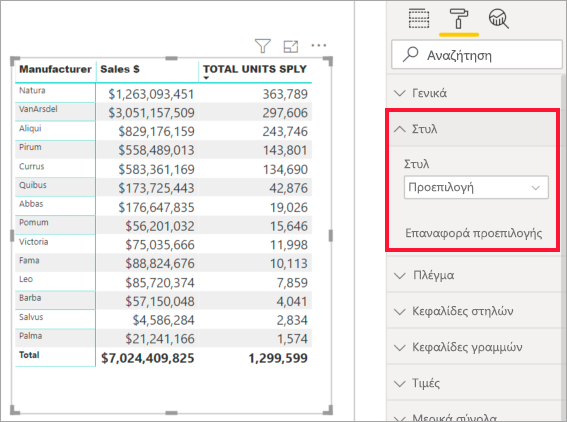
Επιλέξτε ένα στυλ από την αναπτυσσόμενη λίστα.
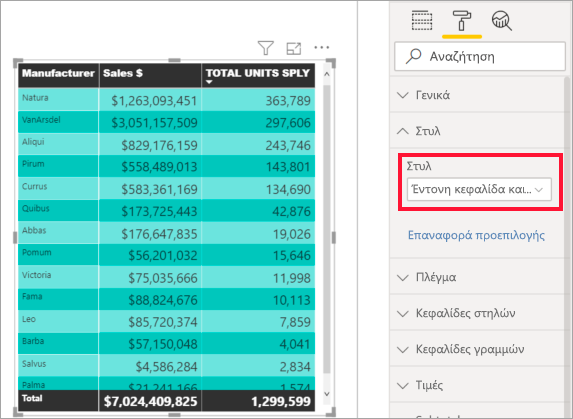
Ακόμα και αφού εφαρμόσετε ένα Στυλ, μπορείτε να συνεχίσετε τη μορφοποίηση ιδιοτήτων, συμπεριλαμβανομένου του χρώματος, για αυτήν την απεικόνιση.
Αλλαγή ιδιοτήτων άξονα
Συχνά είναι χρήσιμο να τροποποιήσετε τον άξονα X ή τον άξονα Y. Όμοια με την εργασία με χρώματα, μπορείτε να τροποποιήσετε έναν άξονα επιλέγοντας το εικονίδιο κάτω βέλους στα αριστερά του άξονα που θέλετε να αλλάξετε, όπως φαίνεται στην παρακάτω εικόνα.
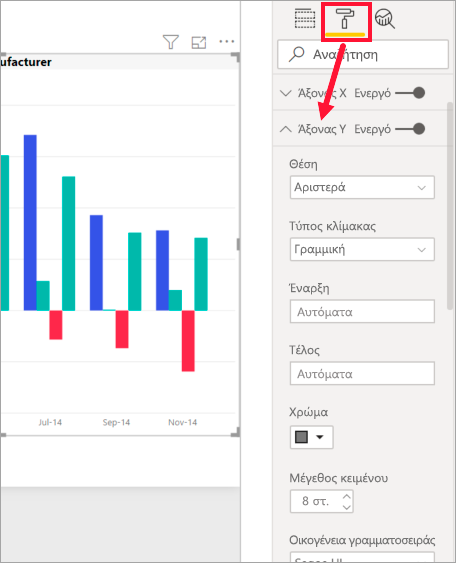
Το παρακάτω παράδειγμα απεικονίζει την πραγματοποίηση των ακόλουθων αλλαγών μορφοποίησης στον άξονα Y:
- Μετακινήστε τις ετικέτες στη δεξιά πλευρά της απεικόνισης.
- Αλλάξτε την τιμή έναρξης σε μηδέν.
- Αλλάξτε το χρώμα γραμματοσειράς ετικέτας σε μαύρο.
- Αυξήστε το μέγεθος γραμματοσειράς ετικέτας σε 12.
- Προσθέστε έναν τίτλο του άξονα Υ.
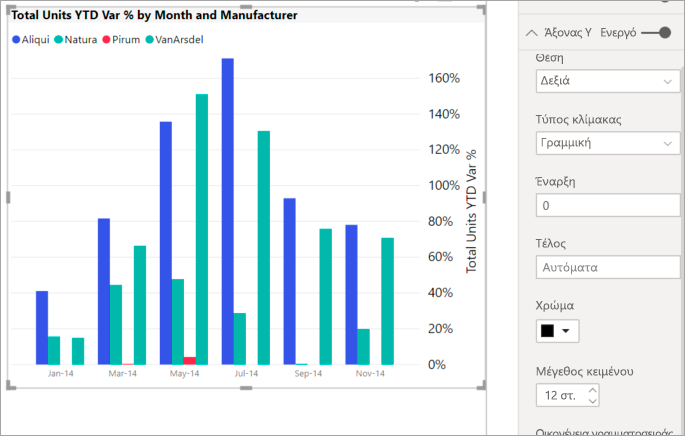
Μπορείτε να καταργήσετε τελείως τις ετικέτες του άξονα, συρίζοντας το κουμπί επιλογής δίπλα στο στοιχείο Άξονας Χ ή Άξονας Υ. Μπορείτε επίσης να επιλέξετε αν θα ενεργοποιήσετε ή απενεργοποιήσετε τους τίτλους των αξόνων, επιλέγοντας το κουμπί επιλογής δίπλα στο στοιχείο Τίτλος.
Προσθήκη ετικετών δεδομένων
Μπορείτε επίσης να προσθέσετε ετικέτες δεδομένων σε ένα γράφημα γραμμών.
Εδώ είναι η εικόνα πριν .
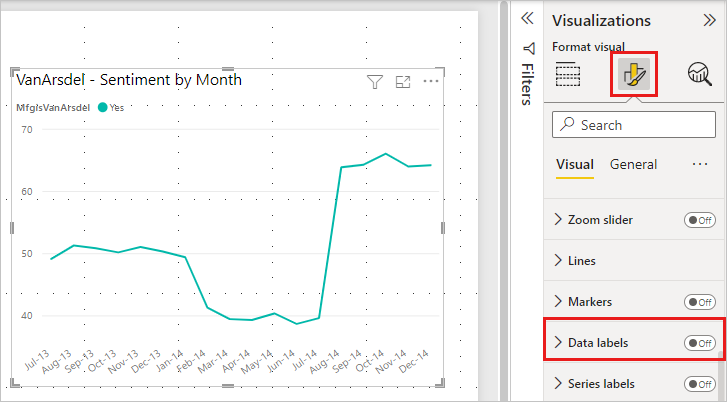
Ορίστε η εικόνα μετά .
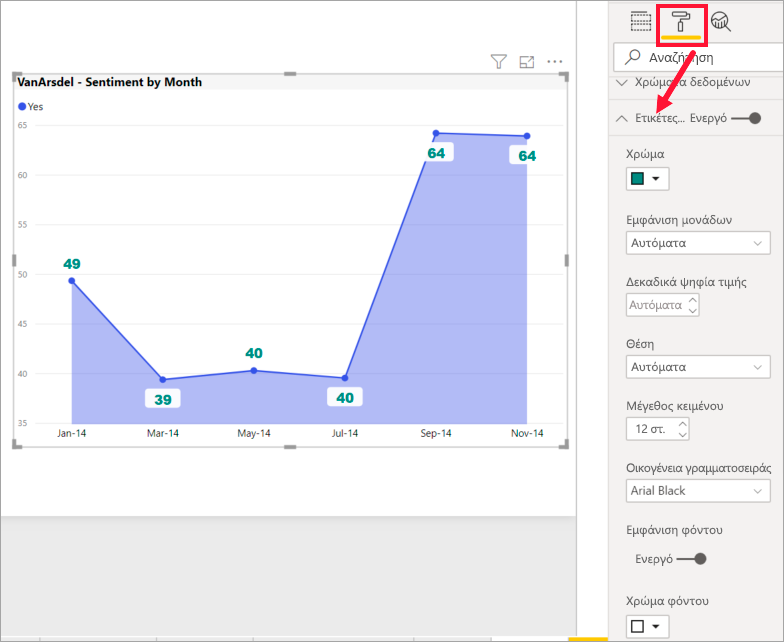
Προσθήκη και μορφοποίηση ετικετών δεδομένων
Επιλέξτε την απεικόνιση για να την ενεργοποιήσετε και ανοίξτε την καρτέλα "Μορφοποίηση".
Επιλέξτε Ετικέτες δεδομένων και ενεργοποιήστε τις.
Κάντε αυτές τις αλλαγές μορφοποίησης:
- Αυξήστε το μέγεθος γραμματοσειράς σε 12.
- Αλλάξτε την οικογένεια γραμματοσειράς σε Arial Black.
- Ορίστε την Εμφάνιση φόντου σε Ενεργό και το Χρώμα φόντου σε λευκό με Διαφάνεια 5%.
Ανάλογα με την απεικόνιση και το μέγεθός της, οι ετικέτες δεδομένων ενδέχεται να μην εμφανίζονται. Εάν οι ετικέτες δεδομένων σας δεν εμφανίζονται, δοκιμάστε να κάνετε μεγαλύτερη την απεικόνιση ή προβάλετέ την σε λειτουργία πλήρους οθόνης.
Αυτές είναι μερικές μόνο από τις εργασίες μορφοποίησης που είναι δυνατές. Ανοίξτε μια αναφορά σε λειτουργία επεξεργασίας και εξερευνήστε το τμήμα παραθύρου "Μορφοποίηση" για να δημιουργήσετε όμορφες και ενημερωτικές απεικονίσεις.
Προσαρμογή ετικετών δεδομένων
Οι ετικέτες δεδομένων έχουν ορισμένες βελτιωμένες δυνατότητες μορφοποίησης, παρέχοντας εκτεταμένες επιλογές προσαρμογής. Για παράδειγμα, μπορείτε να ενσωματώσετε πρόσθετα μετρικά στα γραφήματά σας για να βελτιώσετε την εμπειρία σας ανάλυσης δεδομένων. Αυτές οι επιλογές είναι διαθέσιμες για στήλες, ράβδους, γραμμές και γραφήματα κορδέλας.
- Τίτλος: Η νέα δυνατότητα κάρτας Τίτλος σάς επιτρέπει να εμφανίσετε πεδία υπομνήματος στις ετικέτες δεδομένων σας, ώστε να μπορείτε να παραλείψετε το υπόμνημα για μια πιο καθαρή εμφάνιση. Μπορείτε επίσης να προσαρμόσετε τίτλους ετικετών δεδομένων χρησιμοποιώντας διαφορετικά πεδία δεδομένων, ρυθμιζόμενο στυλ γραμματοσειράς, χρώμα και διαφάνεια.
- Τιμή: Εντοπίστε το ενεργό πεδίο για την ετικέτα δεδομένων σας στον χώρο συγκέντρωσης πεδίων. Η τροποποίησή της σε ένα άλλο πεδίο είναι εύκολη, με επιλογές προσαρμογής όπως γραμματοσειρά, χρώμα, διαφάνεια και πολλά άλλα, καθώς και μια νέα δυνατότητα για εμφάνιση κενής τιμής.
- Λεπτομέρεια: Η νέα δυνατότητα κάρτας λεπτομερειών σάς επιτρέπει να προσθέσετε ένα δευτερεύον μετρικό στις ετικέτες δεδομένων σας. Επιλέξτε οποιοδήποτε πεδίο για να προσθέσετε μια επιπλέον τιμή, με όλο το εύρος των επιλογών μορφοποίησης.
- Διάταξη ετικέτας απεικόνισης: Επιλέξτε μεταξύ μιας κομψής ετικέτας δεδομένων μίας γραμμής ή μιας ετικέτας δεδομένων πολλών γραμμών, ανάλογα με τις ανάγκες.
Προσθήκη ετικετών συνόλων
Ένα τελευταίο παράδειγμα μορφοποίησης προτού ξεκινήσετε την εξερεύνηση μόνοι σας. Ας προσθέσουμε συνολικές ετικέτες σε ένα γράφημα σωρευμένων στηλών. Οι ετικέτες συνόλων είναι διαθέσιμες για σωρευμένα γραφήματα, σύνθετα γραφήματα και γραφήματα περιοχών.
Όταν ενεργοποιείτε τις συνολικές ετικέτες, το Power BI εμφανίζει τη συνάθροιση ή το σύνολο των δεδομένων. Ας δούμε ένα παράδειγμα.
Εδώ, αυτό το γράφημα σωρευμένων στηλών διαθέτει ετικέτες δεδομένων που εμφανίζουν την τιμή κάθε τμήματος κάθε πλήρους στοίβας. Αυτή η προβολή είναι η προεπιλογή.
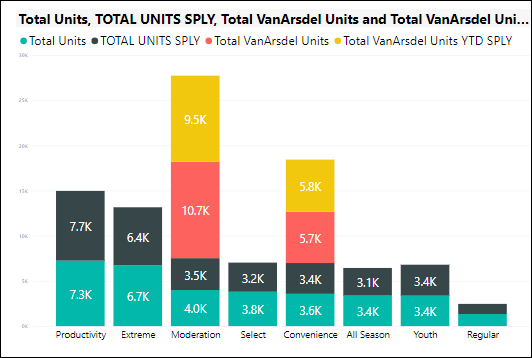
Ανοίγοντας την απεικόνιση σε προβολή επεξεργασίας, μπορείτε να αλλάξετε την εμφάνιση για ετικέτες δεδομένων και ετικέτες συνόλων. Επιλέξτε την απεικόνιση για να την ενεργοποιήσετε και ανοίξτε το τμήμα παραθύρου "Μορφοποίηση". Κάντε κύλιση προς τα κάτω στις Ετικέτες δεδομένων και στις Ετικέτες συνόλων. Οι Ετικέτες δεδομένων είναι ενεργοποιημενές και οι Ετικέτες συνόλων είναι ανενεργές .
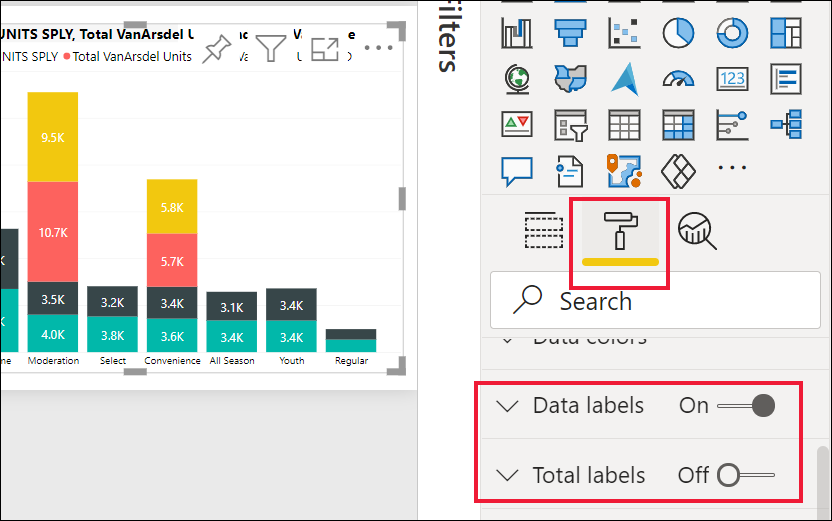
Απενεργοποιήστε τις Ετικέτες δεδομένων και ενεργοποιήστε τις Ετικέτες συνόλων . Το Power BI εμφανίζει τώρα τη συγκεντρωτική τιμή για κάθε στήλη.
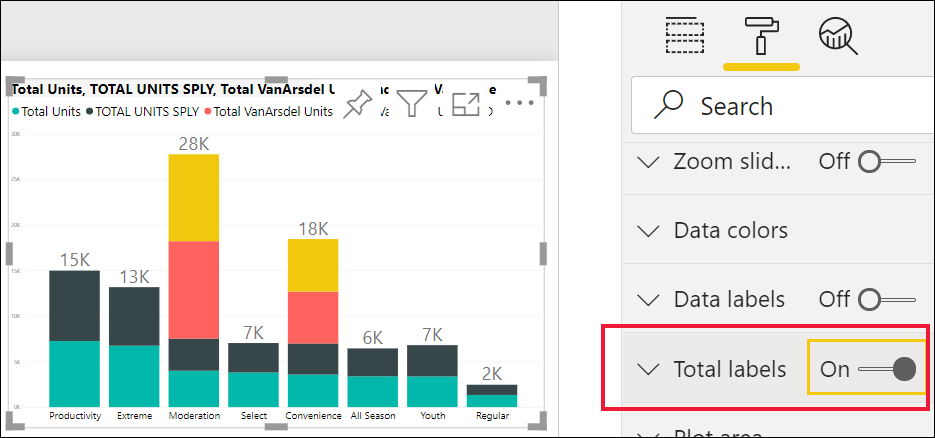
Αυτές είναι μερικές μόνο από τις εργασίες μορφοποίησης που είναι δυνατές. Ανοίξτε μια αναφορά σε λειτουργία επεξεργασίας και εξερευνήστε το τμήμα παραθύρου "Μορφοποίηση" για να δημιουργήσετε όμορφες και ενημερωτικές απεικονίσεις.
Σχετικό περιεχόμενο
Για περισσότερες πληροφορίες, ανατρέξτε στα εξής άρθρα:
