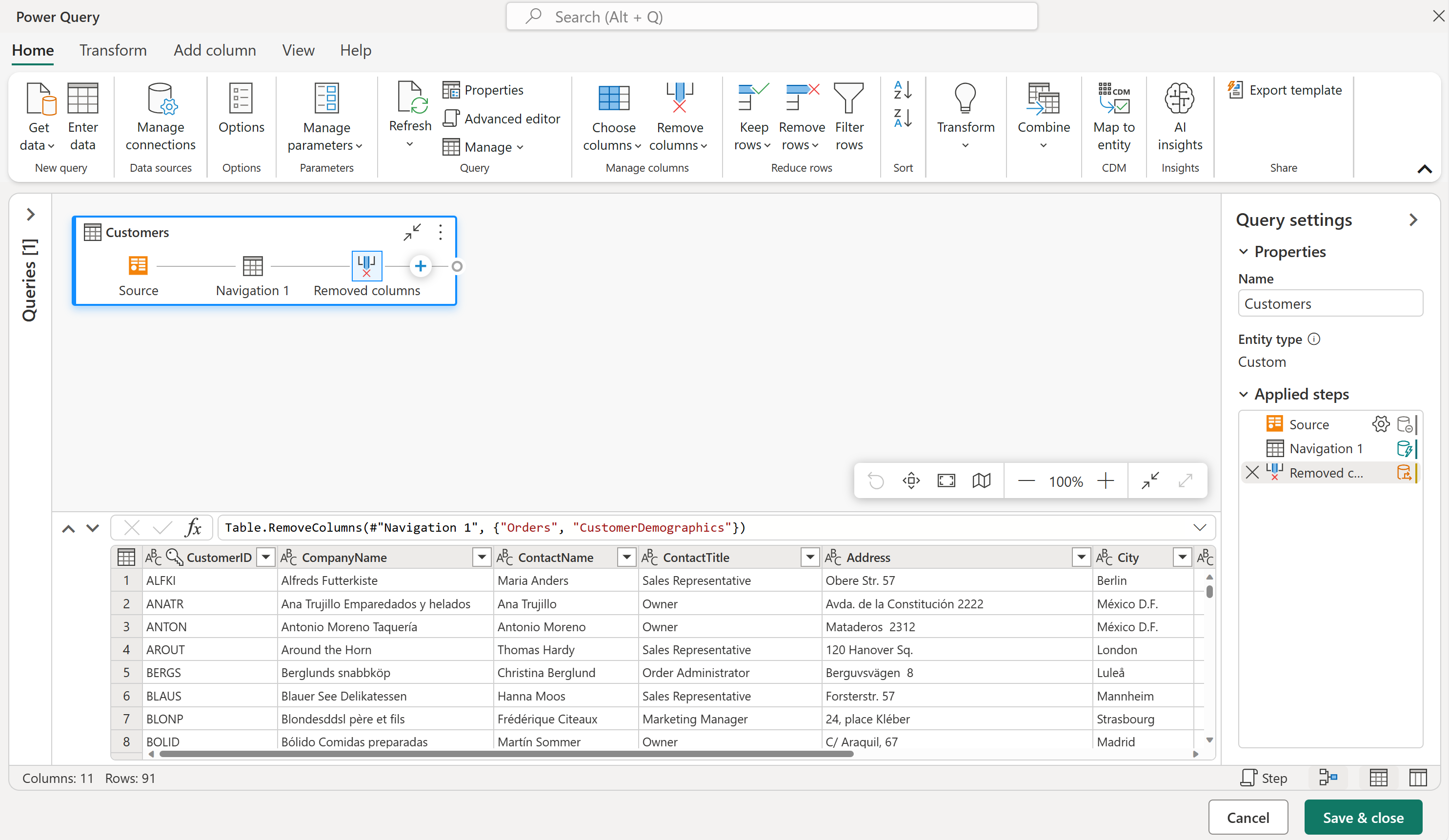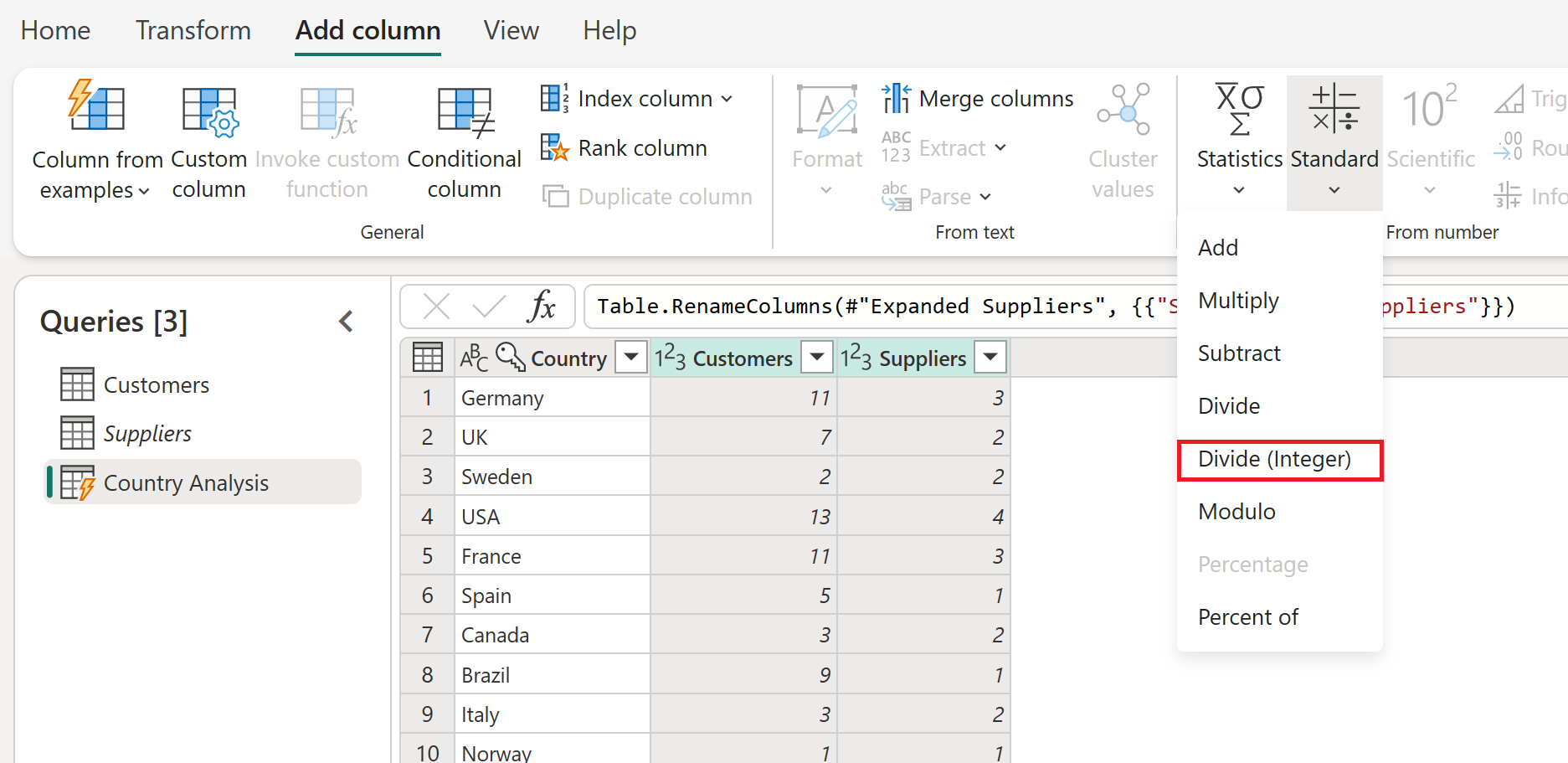Το περιβάλλον εργασίας χρήστη Power Query
Με το Power Query, μπορείτε να συνδεθείτε σε πολλές διαφορετικές προελεύσεις δεδομένων και να μετασχηματίζετε τα δεδομένα στη μορφή που θέλετε.
Σε αυτό το άρθρο, θα μάθετε πώς μπορείτε να δημιουργήσετε ερωτήματα με το Power Query ανακαλύπτοντας:
- Πώς λειτουργεί η εμπειρία "Λήψη δεδομένων" στο Power Query.
- Πώς μπορείτε να χρησιμοποιήσετε και να εκμεταλλευτείτε το περιβάλλον εργασίας χρήστη Power Query.
- Πώς μπορείτε να εκτελέσετε συνήθεις μετασχηματισμούς, όπως ομαδοποίηση και συγχώνευση δεδομένων.
Εάν είστε νέος χρήστης του Power Query, μπορείτε να εγγραφείτε για μια δωρεάν δοκιμαστική έκδοση του Power BI προτού ξεκινήσετε. Μπορείτε να χρησιμοποιήσετε ροές δεδομένων Power BI για να δοκιμάσετε τις εμπειρίες Power Query Online που περιγράφονται σε αυτό το άρθρο.
Μπορείτε επίσης να κάνετε λήψη του Power BI Desktop δωρεάν.
Παραδείγματα σε αυτό το άρθρο συνδέονται και χρησιμοποιούν την τροφοδοσία OData Northwind.
https://services.odata.org/V4/Northwind/Northwind.svc/
Σημείωση
Για να μάθετε περισσότερα σχετικά με το πού μπορείτε να λάβετε δεδομένα από καθένα από τα προϊόντα της Microsoft που περιλαμβάνουν το Power Query, μεταβείτε στην ενότητα Πού μπορείτε να λάβετε δεδομένα.
Για να ξεκινήσετε, εντοπίστε τη σύνδεση τροφοδοσίας OData από την εμπειρία "Λήψη δεδομένων". Μπορείτε να αναζητήσετε OData στη γραμμή αναζήτησης στην επάνω δεξιά γωνία.

Όταν επιλέξετε αυτήν τη σύνδεση, η οθόνη εμφανίζει τις ρυθμίσεις σύνδεσης και τα διαπιστευτήρια.
- Για τη διεύθυνση URL, εισαγάγετε τη διεύθυνση URL για την τροφοδοσία OData Northwind που εμφανίζεται στην προηγούμενη ενότητα.
- Για την πύλη δεδομένων εσωτερικής εγκατάστασης, αφήστε την ως καμία.
- Για τον έλεγχο ταυτότητας, αφήστε το ως ανώνυμο.
Επιλέξτε το κουμπί Επόμενο .

Τώρα ανοίγει η Περιήγηση, όπου επιλέγετε τους πίνακες στους οποίους θέλετε να συνδεθείτε από την προέλευση δεδομένων. Επιλέξτε τον πίνακα Customers για να φορτώσετε μια προεπισκόπηση των δεδομένων και, στη συνέχεια, επιλέξτε Μετασχηματισμός δεδομένων.
Στη συνέχεια, το παράθυρο διαλόγου φορτώνει τα δεδομένα από τον πίνακα Customers στο πρόγραμμα επεξεργασίας Power Query.
Η παραπάνω εμπειρία σύνδεσης στα δεδομένα σας, καθορισμού της μεθόδου ελέγχου ταυτότητας και επιλογής του συγκεκριμένου αντικειμένου ή πίνακα για σύνδεση ονομάζεται εμπειρία λήψης δεδομένων. Αυτή η εμπειρία τεκμηριώνεται με περισσότερες λεπτομέρειες στο άρθρο Λήψη δεδομένων .
Σημείωση
Για να μάθετε περισσότερα σχετικά με τη σύνδεση τροφοδοσίας OData, μεταβείτε στην τροφοδοσία OData.
Το πρόγραμμα επεξεργασίας Power Query αντιπροσωπεύει το περιβάλλον εργασίας χρήστη Power Query. Σε αυτό το περιβάλλον εργασίας χρήστη, μπορείτε να προσθέσετε ή να τροποποιήσετε ερωτήματα, να διαχειριστείτε ερωτήματα ομαδοποιώντας ή προσθέτοντας περιγραφές σε βήματα ερωτημάτων ή να απεικονίσετε τα ερωτήματά σας και τη δομή τους με διαφορετικές προβολές. Το περιβάλλον εργασίας χρήστη Power Query διαθέτει πέντε διακριτά στοιχεία.
- Κορδέλα: η εμπειρία περιήγησης της κορδέλας, η οποία παρέχει πολλές καρτέλες για να προσθέσετε μετασχηματισμούς, να επιλέξετε επιλογές για το ερώτημά σας και να αποκτήσετε πρόσβαση σε διαφορετικά κουμπιά κορδέλας για να ολοκληρώσετε διάφορες εργασίες.
- Τμήμα παραθύρου "Ερωτήματα": μια προβολή όλων των διαθέσιμων ερωτημάτων σας.
- Τρέχουσα προβολή: Η κύρια προβολή εργασίας σας, η οποία από προεπιλογή, εμφανίζει μια προεπισκόπηση των δεδομένων για το ερώτημά σας. Μπορείτε επίσης να ενεργοποιήσετε την προβολή διαγράμματος μαζί με την προβολή προεπισκόπησης δεδομένων. Μπορείτε επίσης να κάνετε εναλλαγή μεταξύ της προβολής σχήματος και της προβολής προεπισκόπησης δεδομένων, διατηρώντας παράλληλα την προβολή διαγράμματος.
- Ρυθμίσεις ερωτήματος: μια προβολή του επιλεγμένου ερωτήματος με σχετικές πληροφορίες, όπως το όνομα ερωτήματος, τα βήματα ερωτήματος και διάφορες ενδείξεις.
- Γραμμή κατάστασης: μια γραμμή που εμφανίζει σχετικές σημαντικές πληροφορίες σχετικά με το ερώτημά σας, όπως τον χρόνο εκτέλεσης, τις συνολικές στήλες και γραμμές και την κατάσταση επεξεργασίας. Αυτή η γραμμή περιέχει επίσης κουμπιά για να αλλάξετε την τρέχουσα προβολή σας.
Σημείωση
Το σχήμα και η προβολή διαγράμματος είναι προς το παρόν διαθέσιμα μόνο στο Power Query Online.
Σε αυτή την ενότητα, αρχίζετε να μετασχηματίζετε τα δεδομένα σας χρησιμοποιώντας το Power Query. Ωστόσο, προτού ξεκινήσετε να εργάζεστε στον μετασχηματισμό των δεδομένων, συζητάμε ορισμένα από τα παράθυρα περιβάλλοντος εργασίας χρήστη που μπορούν να αναπτυχθούν ή να συμπτυχθούν ανάλογα με το περιβάλλον τους. Η επιλογή των κατάλληλων τμημάτων παραθύρου σάς επιτρέπει να εστιάσετε στην προβολή που έχει μεγαλύτερη σημασία για εσάς. Εξετάζουμε επίσης τις διαφορετικές προβολές που είναι διαθέσιμες στο περιβάλλον εργασίας χρήστη του Power Query.
Η κορδέλα είναι το στοιχείο όπου μπορείτε να βρείτε τους περισσότερους μετασχηματισμούς και ενέργειες που μπορείτε να κάνετε στο πρόγραμμα επεξεργασίας Power Query. Έχει πολλές καρτέλες, των οποίων οι τιμές εξαρτώνται από την ενοποίηση του προϊόντος. Κάθε μία από τις καρτέλες παρέχει συγκεκριμένα κουμπιά και επιλογές, ορισμένα από τα οποία μπορεί να είναι πλεονάζοντα σε ολόκληρη την εμπειρία Power Query. Αυτά τα κουμπιά και οι επιλογές σάς παρέχουν εύκολη πρόσβαση στους μετασχηματισμούς και τις ενέργειες που μπορεί να χρειαστείτε.
Το περιβάλλον εργασίας Power Query είναι δυναμικό και προσπαθεί να προσαρμόσει την ανάλυση οθόνης για να σας δείξει την καλύτερη δυνατή εμπειρία. Σε σενάρια όπου θέλετε να χρησιμοποιήσετε μια συμπαγή έκδοση της κορδέλας, υπάρχει επίσης ένα κουμπί σύμπτυξης στην κάτω δεξιά γωνία της κορδέλας για να σας βοηθήσει να μεταβείτε στην συμπαγή κορδέλα.
Μπορείτε να επανέλθετε στην τυπική προβολή κορδέλας, επιλέγοντας το εικονίδιο ανάπτυξης στην κάτω δεξιά γωνία της κορδέλας.
Μπορεί να παρατηρήσετε ότι στο περιβάλλον εργασίας χρήστη Power Query, υπάρχουν εικονίδια που σας βοηθούν να συμπτύξετε ή να αναπτύξετε ορισμένες προβολές ή ενότητες. Για παράδειγμα, υπάρχει ένα εικονίδιο στην επάνω δεξιά γωνία του τμήματος παραθύρου Ερωτήματα που σύμπτυξη του τμήματος παραθύρου ερωτημάτων όταν επιλεγεί και αναπτύσσει το τμήμα παραθύρου όταν επιλεγεί ξανά.
Εκτός από τη δυνατότητα σύμπτυξης ορισμένων τμημάτων παραθύρου και ενοτήτων στο περιβάλλον εργασίας χρήστη του Power Query, μπορείτε επίσης να αλλάξετε τις προβολές που εμφανίζονται. Για να κάνετε εναλλαγή προβολών, μεταβείτε στην καρτέλα Προβολή στην κορδέλα όπου μπορείτε να βρείτε τις ομάδες Προεπισκόπηση και Διάταξη, οι οποίες ελέγχουν την εμφάνιση του περιβάλλοντος εργασίας χρήστη του Power Query.
Σας συνιστούμε να δοκιμάσετε όλες αυτές τις επιλογές για να βρείτε την προβολή και τη διάταξη με την οποία αισθάνεστε πιο άνετα να εργάζεστε. Για παράδειγμα, επιλέξτε Προβολή σχήματος από την κορδέλα.

Η δεξιά πλευρά της γραμμής κατάστασης περιέχει επίσης εικονίδια για το διάγραμμα, τα δεδομένα και τις προβολές σχήματος. Μπορείτε να χρησιμοποιήσετε αυτά τα εικονίδια για να αλλάξετε μεταξύ των προβολών. Μπορείτε επίσης να χρησιμοποιήσετε αυτά τα εικονίδια για να ενεργοποιήσετε ή να απενεργοποιήσετε την προβολή της επιλογής σας.
Η προβολή σχήματος σάς προσφέρει έναν γρήγορο και απλό τρόπο αλληλεπίδρασης μόνο με τα στοιχεία του σχήματος για τον πίνακά σας, όπως τα ονόματα στηλών και οι τύποι δεδομένων. Προτείνουμε την προβολή σχήματος όταν θέλετε να εκτελέσετε ενέργειες που σχετίζονται με σχήμα. Αυτές οι ενέργειες μπορεί να είναι η κατάργηση στηλών, η μετονομασία στηλών, η αλλαγή τύπων δεδομένων στηλών, η αναδιάταξη στηλών ή η αναπαραγωγή στηλών.
Σημείωση
Για να μάθετε περισσότερα σχετικά με την προβολή σχήματος, μεταβείτε στην επιλογή Χρήση προβολής σχήματος.
Για παράδειγμα, σε προβολή σχήματος, επιλέξτε το σημάδι ελέγχου δίπλα στις στήλες Παραγγελίες και CustomerDemographics και από την κορδέλα επιλέξτε την ενέργεια Κατάργηση στηλών . Αυτή η επιλογή εφαρμόζει έναν μετασχηματισμό για να καταργήσει αυτές τις στήλες από τα δεδομένα σας.
Τώρα, μπορείτε να επιστρέψετε στην προβολή προεπισκόπησης δεδομένων και να ενεργοποιήσετε την προβολή διαγράμματος για να χρησιμοποιήσετε μια πιο οπτική προοπτική των δεδομένων και του ερωτήματός σας.

Η προβολή διαγράμματος σάς βοηθά να απεικονίσετε πώς είναι δομημένο το ερώτημά σας και πώς μπορεί να αλληλεπιδρά με άλλα ερωτήματα στο έργο σας. Κάθε βήμα στο ερώτημά σας έχει ένα ξεχωριστό εικονίδιο που θα σας βοηθήσει να αναγνωρίσετε τον μετασχηματισμό που χρησιμοποιήθηκε. Υπάρχουν επίσης γραμμές που συνδέουν βήματα για την απεικόνιση εξαρτήσεων. Δεδομένου ότι είναι ενεργοποιημένη τόσο η προβολή προεπισκόπησης δεδομένων όσο και η προβολή διαγράμματος, η προβολή διαγράμματος εμφανίζεται πάνω από την προεπισκόπηση δεδομένων.
Σημείωση
Για να μάθετε περισσότερα σχετικά με την προβολή διαγράμματος, μεταβείτε στην Προβολή διαγράμματος.
Με ενεργοποιημένη την προβολή διαγράμματος, επιλέξτε το σύμβολο συν. Μπορείτε να αναζητήσετε έναν νέο μετασχηματισμό για να τον προσθέσετε στο ερώτημά σας. Κάντε αναζήτηση για Ομαδοποίηση κατά και επιλέξτε τον μετασχηματισμό.

Στη συνέχεια, εμφανίζεται το παράθυρο διαλόγου Ομαδοποίηση κατά . Μπορείτε να ορίσετε τη λειτουργία Ομαδοποίηση κατά για να ομαδοποιήσετε κατά χώρα και να μετρήσετε τον αριθμό των γραμμών πελατών ανά χώρα.
- Διατηρήστε επιλεγμένο το κουμπί επιλογής Βασικό .
- Επιλέξτε Χώρα για ομαδοποίηση κατά.
- Εισαγάγετε customers ως το νέο όνομα στήλης και επιλέξτε Πλήθος γραμμών ως λειτουργία.

Επιλέξτε OK για να εκτελέσετε τη λειτουργία. Η προεπισκόπηση δεδομένων ανανεώνεται για να εμφανίσει τον συνολικό αριθμό πελατών κατά χώρα.
Ένας εναλλακτικός τρόπος για να εκκινήσετε το παράθυρο διαλόγου Ομαδοποίηση κατά είναι να χρησιμοποιήσετε το κουμπί Ομαδοποίηση κατά στην κορδέλα ή κάνοντας δεξί κλικ στη στήλη Country .
Για διευκόλυνση, είναι δυνατή η πρόσβαση σε μετασχηματισμούς στο Power Query από πολλά σημεία, ώστε οι χρήστες να μπορούν να επιλέξουν να χρησιμοποιήσουν την εμπειρία που προτιμούν.
Τώρα που έχετε ένα ερώτημα που παρέχει τον αριθμό πελατών ανά χώρα, μπορείτε να προσθέσετε περιβάλλον σε αυτά τα δεδομένα, βρίσκοντας τον συνολικό αριθμό προμηθευτών για κάθε περιφέρεια.
Πρώτα, πρέπει να προσθέσετε τα δεδομένα προμηθευτών . Επιλέξτε Λήψη δεδομένων. Στην επιλογή προέλευσης δεδομένων, κάντε αναζήτηση για OData. Στη συνέχεια, επιλέξτε τη σύνδεση OData .

Εμφανίζεται ξανά η εμπειρία σύνδεσης OData. Εισαγάγετε τις ρυθμίσεις σύνδεσης όπως περιγράφεται στο Σύνδεση σε μια τροφοδοσία OData για να συνδεθείτε στην τροφοδοσία OData Northwind. Στην εμπειρία Περιήγηση, αναζητήστε και επιλέξτε τον πίνακα Suppliers.
Επιλέξτε Δημιουργία για να προσθέσετε το νέο ερώτημα στο πρόγραμμα επεξεργασίας Power Query. Αναπτύξτε το τμήμα παραθύρου Ερωτήματα , το οποίο εμφανίζει τώρα τόσο το ερώτημα Πελάτες όσο και οι Προμηθευτές .
Ανοίξτε ξανά το παράθυρο διαλόγου Ομαδοποίηση κατά, αυτήν τη φορά επιλέγοντας το κουμπί Ομαδοποίηση κατά στην κορδέλα κάτω από την καρτέλα Μετασχηματισμός.

Στο παράθυρο διαλόγου Ομαδοποίηση κατά, ορίστε τη λειτουργία Ομαδοποίηση κατά για να ομαδοποιήσετε κατά χώρα και να μετρήσετε τον αριθμό των γραμμών προμηθευτών ανά χώρα.
- Διατηρήστε επιλεγμένο το κουμπί επιλογής Βασικό .
- Επιλέξτε Χώρα για ομαδοποίηση κατά.
- Εισαγάγετε Προμηθευτές στο Νέο όνομα στήλης και επιλέξτε Πλήθος γραμμών στη λειτουργία.

Σημείωση
Για να μάθετε περισσότερα σχετικά με τον μετασχηματισμό Ομαδοποίηση κατά , μεταβείτε στην επιλογή Ομαδοποίηση ή σύνοψη γραμμών.
Τώρα που έχετε ένα ερώτημα για πελάτες και ένα ερώτημα για προμηθευτές, ο επόμενος στόχος σας είναι να συνδυάσετε αυτά τα ερωτήματα σε ένα. Υπάρχουν πολλοί τρόποι για να γίνει αυτό, συμπεριλαμβανομένης της χρήσης της επιλογής Συγχώνευση στον πίνακα Customers , της αναπαραγωγής ενός ερωτήματος ή της αναφοράς ενός ερωτήματος. Για αυτό το παράδειγμα, δημιουργείτε μια αναφορά κάνοντας δεξί κλικ στον πίνακα Customers και επιλέγοντας Reference, το οποίο δημιουργεί αποτελεσματικά ένα νέο ερώτημα που αναφέρεται στο ερώτημα Customers .
Μετά τη δημιουργία αυτού του νέου ερωτήματος, αλλάξτε το όνομα του ερωτήματος σε Country Analysis και απενεργοποιήστε τη φόρτωση του πίνακα Customers , καταγράφοντας την επιλογή Ενεργοποίηση φόρτωσης από το ερώτημα Suppliers .
Μια λειτουργία συγχώνευσης ερωτημάτων ενώνει δύο υπάρχοντες πίνακες με βάση αντίστοιχες τιμές από μία ή πολλές στήλες. Σε αυτό το παράδειγμα, ο στόχος είναι να ενώσετε τόσο τους πίνακες Πελάτες όσο και Προμηθευτές σε έναν πίνακα μόνο για τις χώρες/περιοχές που έχουν τόσο Πελάτες όσο και Προμηθευτές.
Μέσα στο ερώτημα Country Analysis , επιλέξτε Συγχώνευση ερωτημάτων από την Αρχική καρτέλα στην κορδέλα.
Εμφανίζεται ένα νέο παράθυρο διαλόγου για τη λειτουργία συγχώνευσης. Στη συνέχεια, μπορείτε να επιλέξετε το ερώτημα για συγχώνευση με το τρέχον ερώτημά σας. Στον δεξιό πίνακα για συγχώνευση, επιλέξτε το ερώτημα Προμηθευτές και, στη συνέχεια, επιλέξτε το πεδίο Χώρα και από τα δύο ερωτήματα. Τέλος, επιλέξτε το είδος Εσωτερικός σύνδεσμος, καθώς θέλετε μόνο τις χώρες/περιοχές όπου έχετε πελάτες και προμηθευτές για αυτή την ανάλυση.

Αφού επιλέξετε το κουμπί OK , προστίθεται μια νέα στήλη στο ερώτημα Country Analysis που περιέχει τα δεδομένα από το ερώτημα Suppliers . Επιλέξτε το εικονίδιο δίπλα στο πεδίο Προμηθευτές, το οποίο εμφανίζει ένα μενού όπου μπορείτε να επιλέξετε τα πεδία που θέλετε να αναπτύξετε. Επιλέξτε μόνο το πεδίο Προμηθευτές και, στη συνέχεια, επιλέξτε το κουμπί OK .

Το αποτέλεσμα αυτής της λειτουργίας ανάπτυξης είναι ένας πίνακας με μόνο 12 γραμμές. Μετονομάστε το πεδίο Suppliers.1 σε μόνο Suppliers , κάνοντας διπλό κλικ στο όνομα πεδίου και πληκτρολογώντας το νέο όνομα.

Σημείωση
Για να μάθετε περισσότερα σχετικά με τη δυνατότητα Συγχώνευση ερωτημάτων , μεταβείτε στην Επισκόπηση συγχώνευσης ερωτημάτων.
Κάθε μετασχηματισμός που εφαρμόζεται στο ερώτημά σας αποθηκεύεται ως βήμα στην ενότητα Εφαρμοσμένα βήματα του τμήματος παραθύρου ρυθμίσεων ερωτήματος. Εάν χρειαστεί ποτέ να ελέγξετε τον τρόπο με τον οποίο το ερώτημά σας μετασχηματίζεται από βήμα σε βήμα, μπορείτε να επιλέξετε ένα βήμα και να κάνετε προεπισκόπηση του τρόπου επίλυσης του ερωτήματός σας σε αυτό το συγκεκριμένο σημείο.
Μπορείτε επίσης να κάνετε δεξί κλικ σε ένα ερώτημα και να επιλέξετε Ιδιότητες για να αλλάξετε το όνομα του ερωτήματος ή να προσθέσετε μια περιγραφή για το ερώτημα. Για παράδειγμα, κάντε δεξί κλικ στο βήμα Συγχώνευση ερωτημάτων από το ερώτημα Ανάλυση χώρας και αλλάξτε το όνομα του ερωτήματος σε Συγχώνευση με προμηθευτές και την περιγραφή για τη Λήψη δεδομένων από το ερώτημα Προμηθευτές για Προμηθευτές κατά χώρα.

Μετά από αυτήν την αλλαγή, μπορείτε να τοποθετήσετε τον δείκτη επάνω στο εικονίδιο συγχώνευσης ερωτήματος στην προβολή διαγράμματος ή να τοποθετήσετε τον δείκτη επάνω στο νέο εικονίδιο δίπλα στο βήμα σας στο τμήμα παραθύρου Εφαρμοσμένα βήματα για να διαβάσετε την περιγραφή του.

Σημείωση
Για να μάθετε περισσότερα σχετικά με τα Εφαρμοσμένα βήματα, μεταβείτε στη Χρήση της λίστας Εφαρμοσμένα βήματα.
Προτού προχωρήσετε στην επόμενη ενότητα, απενεργοποιήστε την προβολή Διάγραμμα για να χρησιμοποιήσετε μόνο την προεπισκόπηση δεδομένων.
Με τα δεδομένα για τους πελάτες και τους προμηθευτές σε έναν μοναδικό πίνακα, μπορείτε πλέον να υπολογίσετε την αναλογία πελατών προς προμηθευτές για κάθε χώρα. Επιλέξτε το τελευταίο βήμα του ερωτήματος Country Analysis και, στη συνέχεια, επιλέξτε τις στήλες Customers και Suppliers . Στην καρτέλα Προσθήκη στήλης στην κορδέλα και μέσα στην ομάδα Από αριθμό, επιλέξτε Τυπική και, στη συνέχεια, Διαιρέστε (Ακέραιος) από την αναπτυσσόμενη λίστα.
Αυτή η αλλαγή δημιουργεί μια νέα στήλη που ονομάζεται Ακέραιος-διαίρεση που μπορείτε να μετονομάσετε σε Αναλογία. Αυτή η αλλαγή είναι το τελικό βήμα του ερωτήματός σας και παρέχει τις αναλογίες πελάτη προς προμηθευτή για τις χώρες/περιοχές όπου τα δεδομένα έχουν πελάτες και προμηθευτές.
Μια άλλη δυνατότητα του Power Query που μπορεί να σας βοηθήσει να κατανοήσετε καλύτερα τα δεδομένα σας είναι η Δημιουργία προφίλ δεδομένων. Ενεργοποιώντας τις δυνατότητες δημιουργίας προφίλ δεδομένων, λαμβάνετε σχόλια σχετικά με τα δεδομένα μέσα στα πεδία ερωτήματός σας, όπως διανομή τιμών, ποιότητα στήλης και πολλά άλλα.
Σας συνιστούμε να χρησιμοποιείτε αυτή τη δυνατότητα καθ' όλη τη διάρκεια ανάπτυξης των ερωτημάτων σας, αλλά μπορείτε πάντα να ενεργοποιήσετε και να απενεργοποιήσετε τη δυνατότητα όταν την διευκολύνετε. Η παρακάτω εικόνα εμφανίζει όλα τα εργαλεία δημιουργίας προφίλ δεδομένων που είναι ενεργοποιημένα για το ερώτημα Country Analysis .

Σημείωση
Για να μάθετε περισσότερα σχετικά με τη δημιουργία προφίλ δεδομένων, μεταβείτε στη Χρήση των εργαλείων δημιουργίας προφίλ δεδομένων.
Εάν θέλετε να τηρήσετε τον κώδικα που δημιουργεί το πρόγραμμα επεξεργασίας Power Query με κάθε βήμα ή θέλετε να δημιουργήσετε τον δικό σας κώδικα διαμόρφωσης, μπορείτε να χρησιμοποιήσετε το προηγμένο πρόγραμμα επεξεργασίας. Για να ανοίξετε το προηγμένο πρόγραμμα επεξεργασίας, επιλέξτε την καρτέλα Προβολή στην κορδέλα και, στη συνέχεια, επιλέξτε Προηγμένο πρόγραμμα επεξεργασίας. Εμφανίζεται ένα παράθυρο, που εμφανίζει τον υπάρχοντα κώδικα ερωτήματος.
Μπορείτε να επεξεργαστείτε απευθείας τον κώδικα στο παράθυρο Προηγμένο πρόγραμμα επεξεργασίας. Το πρόγραμμα επεξεργασίας υποδεικνύει εάν ο κείμενός σας δεν περιέχει σφάλματα σύνταξης. Για να κλείσετε το παράθυρο, επιλέξτε το κουμπί Τέλος ή Άκυρο .
Υπάρχουν διάφορα επίπεδα βοήθειας στα οποία μπορείτε να αποκτήσετε πρόσβαση στις εφαρμογές Microsoft που χρησιμοποιούν το Power Query. Αυτή η ενότητα περιγράφει αυτά τα επίπεδα βοήθειας.
Υπάρχουν διάφοροι τρόποι για να αποκτήσετε πρόσβαση σε πληροφορίες βοήθειας του Power Query που ισχύουν ειδικά για το Power Query στο Excel. Ένας τρόπος για να αποκτήσετε πρόσβαση στην ηλεκτρονική τεκμηρίωση του Excel Power Query είναι να επιλέξετε Αρχείο>Βοήθειας> στο πρόγραμμα επεξεργασίας Power Query.
Για να αποκτήσετε πρόσβαση στις ενσωματωμένες πληροφορίες βοήθειας του Power Query στο Excel, επιλέξτε την καρτέλα Βοήθεια στην κορδέλα του Excel και, στη συνέχεια, πληκτρολογήστε Power Query στο πλαίσιο κειμένου αναζήτησης.
Υπάρχει μια καρτέλα Βοήθεια στο πρόγραμμα επεξεργασίας Power Query που εκτελείται στο Power BI Desktop, αλλά προς το παρόν όλες οι επιλογές μεταβαίνουν σε τοποθεσίες που παρέχουν πληροφορίες για το Power BI. Μπορείτε επίσης να επικοινωνήσετε με αυτές τις ίδιες πληροφορίες βοήθειας του Power BI στο πρόγραμμα επεξεργασίας Power Query στο Power BI Desktop, επιλέγοντας Βοήθεια για αρχεία>και, στη συνέχεια, επιλέγοντας μία από τις επιλογές βοήθειας.
Βοήθεια για το Power Query σε Υπηρεσία Power BI, Power Apps, Πληροφορίες πελατών και Azure Data Factory
Η καρτέλα Βοήθεια του Power Query στο Υπηρεσία Power BI, το Power Apps, το Dynamics 365 Πληροφορίες πελατών και το Azure Data Factory περιέχει συνδέσεις προς σημαντικές προελεύσεις πληροφοριών σχετικά με το Power Query.

Οι επιλογές στην καρτέλα βοήθειας περιλαμβάνουν συνδέσεις προς:
- Τεκμηρίωση του Power Query: Συνδέσεις με την τεκμηρίωση του Power Query
- Συντομεύσεις πληκτρολογίου: Συνδέσεις στο άρθρο συντομεύσεων πληκτρολογίου στην τεκμηρίωση του Power Query.
- Υποστήριξη: Συνδέσεις προς την τοποθεσία web υποστήριξης του προϊόντος microsoft στο οποίο εκτελείται αυτή τη στιγμή το Power Query.
- Τοποθεσία Web του Power Query: Συνδέσεις στην τοποθεσία Web του Power Query.
- Ιστολόγιο Του Power Query: Συνδέσεις προς το ιστολόγιο του Power Query
- Κοινότητα Power Query: Συνδέσεις προς την κοινότητα Power Query.
- Υποβολή ιδέας: Συνδέσεις στην τοποθεσία web ιδεών του προϊόντος Microsoft στην οποία εκτελείται αυτή τη στιγμή το Power Query.
- Αποστολή σχολίων: Ανοίγει ένα παράθυρο στο Power Query. Το παράθυρο σάς ζητά να αξιολογήσετε την εμπειρία σας με το Power Query και να παράσχετε τυχόν πρόσθετες πληροφορίες που θέλετε να παράσχετε.
Σημείωση
Προς το παρόν, Υπηρεσίες Ανάλυσης του Azure δεν περιέχει ενσωματωμένες συνδέσεις βοήθειας του Power Query. Ωστόσο, μπορείτε να λάβετε βοήθεια για συναρτήσεις Power Query M. Περισσότερες πληροφορίες περιέχονται στην επόμενη ενότητα.
Εκτός από τις συναρτήσεις βοήθειας του Power Query που αναφέρονται στις προηγούμενες ενότητες, μπορείτε επίσης να λάβετε βοήθεια για μεμονωμένες συναρτήσεις M μέσα από το πρόγραμμα επεξεργασίας Power Query. Τα παρακάτω βήματα περιγράφουν πώς μπορείτε να λάβετε αυτήν την ενσωματωμένη βοήθεια.
- Με ανοιχτό το πρόγραμμα επεξεργασίας Power Query, επιλέξτε το κουμπί εισαγωγής βήματος (
 ).
). - Στη γραμμή τύπων, πληκτρολογήστε το όνομα μιας συνάρτησης που θέλετε να ελέγξετε.
- Εάν χρησιμοποιείτε το Power Query Desktop, εισαγάγετε ένα σύμβολο ίσον, ένα κενό διάστημα και το όνομα μιας συνάρτησης.
- Εάν χρησιμοποιείτε το Power Query Online, πληκτρολογήστε το όνομα μιας συνάρτησης.
- Επιλέξτε τις ιδιότητες της συνάρτησης.
- Εάν χρησιμοποιείτε το Power Query Desktop, στο τμήμα παραθύρου Ερώτημα Ρυθμίσεις, στην περιοχή Ιδιότητες, επιλέξτε Όλες οι ιδιότητες.
- Εάν χρησιμοποιείτε το Power Query Online, στο τμήμα παραθύρου Ερώτημα Ρυθμίσεις, επιλέξτε Ιδιότητες.
Αυτά τα βήματα ανοίγουν τις πληροφορίες ενσωματωμένης βοήθειας για την επιλεγμένη συνάρτηση και σας επιτρέπουν να εισαγάγετε μεμονωμένες ιδιότητες που χρησιμοποιούνται από τη συνάρτηση.
Σε αυτό το άρθρο, δημιουργήσατε μια σειρά ερωτημάτων με το Power Query που παρέχει μια ανάλυση αναλογίας πελάτη προς προμηθευτή σε επίπεδο χώρας για την εταιρεία Northwind.
Μάθατε τα στοιχεία του περιβάλλοντος εργασίας χρήστη Power Query, πώς μπορείτε να δημιουργήσετε νέα ερωτήματα μέσα στο πρόγραμμα επεξεργασίας ερωτημάτων, να αναφέρετε ερωτήματα, να συγχωνεύσετε ερωτήματα, να κατανοήσετε την ενότητα εφαρμοσμένων βημάτων και να προσθέσετε νέες στήλες. Μάθατε επίσης πώς μπορείτε να χρησιμοποιήσετε τα εργαλεία δημιουργίας προφίλ δεδομένων για να κατανοήσετε καλύτερα τα δεδομένα σας.
Το Power Query είναι ένα ισχυρό εργαλείο που χρησιμοποιείται για τη σύνδεση σε πολλές διαφορετικές προελεύσεις δεδομένων και τον μετασχηματισμό των δεδομένων στη μορφή που θέλετε. Τα σενάρια που περιγράφονται σε αυτό το άρθρο είναι παραδείγματα που σας δείχνουν πώς μπορείτε να χρησιμοποιήσετε το Power Query για να μετασχηματίζετε ανεπεξέργαστα δεδομένα σε σημαντικές επιχειρηματικές πληροφορίες με δυνατότητα ενεργειών.