Tutorial: Deploy an Azure App Services app
Microsoft Azure Government delivers a dedicated cloud with world-class security and compliance. It enables US government agencies and their partners to transform their workloads to the cloud. For example, you may want to provision and deploy a web app in the Azure Government cloud. To learn more about Azure App Service and see end-to-end scenarios, see App Service - API Apps Documentation
This article describes how to deploy an Azure App Services app to Azure Government using Visual Studio 2019.
In this tutorial, you learn how to:
- Connect to Azure Government
- Provision a Web App in portal
- Deploy using Visual Studio
If you don't have an Azure Government subscription, create a free account before you begin.
Review Guidance for developers.
This article discusses Azure Government's unique URLs and endpoints for managing your environment. Knowledge about these endpoints is mandatory to connect to Azure Government.Review Compare Azure Government and global Azure and click on a service of interest to see variations between Azure Government and global Azure.
Install Visual Studio 2019 with the ASP.NET and web development workload.
If you've installed Visual Studio already, add the workload in Visual Studio by clicking Tools > Get Tools and Features.
To connect, browse to the portal at https://portal.azure.us and sign in with your Azure Government credentials.
Once you sign in, you should see "Microsoft Azure Government" in the upper left of the main navigation bar.
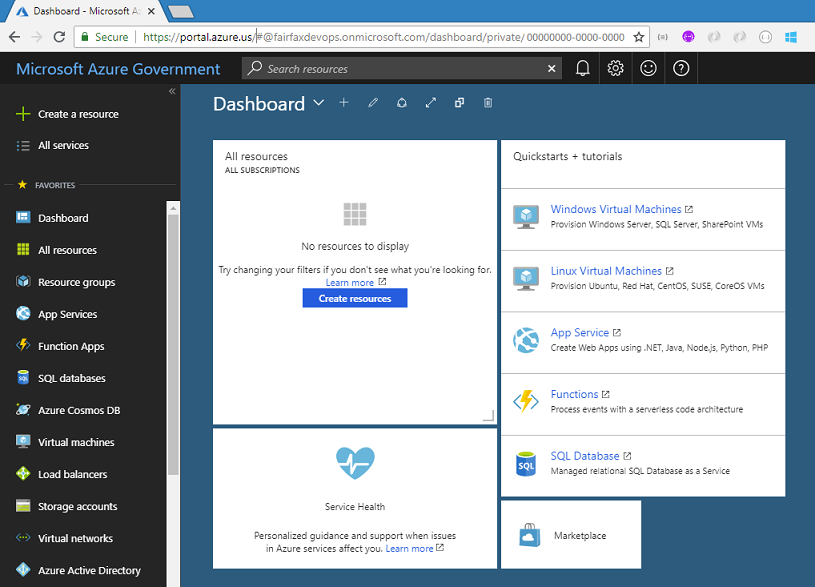
In the Azure Government portal, click the Create a resource button on the top left-hand corner and choose to create Web App:
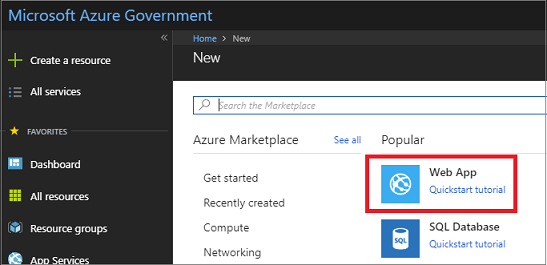
In the Web App dialog, specify myGovWebAppTest for the app name and myResourceGroup as a resource group name.
When creating the Web App, you must also have an App Service Plan. When creating a new App Service Plan, you can see the different Azure Government regions in the App Service Environment box. If your subscription hasn't been approved for DoD regions, you won't see all of the DoD regions.
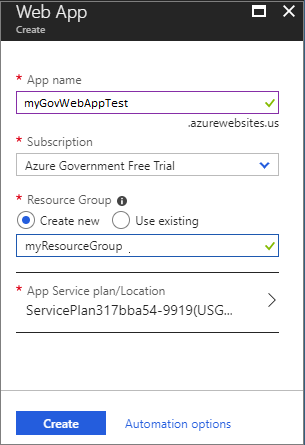
Once the app has been successfully created go into the App Services section and you can see your new web app. Click on your web app. You should see that the url ends in azurewebsites.us, and the location should also be an Azure Government region.
When you click on your app url, a blue page appears in the browser.
In Visual Studio, make sure the Azure Government environment is selected. To check, select Tools -> Azure Environment Selector. The selector should show Azure Government.
In Visual Studio, click File -> New -> Project. Select ASP.NET Core Web Application as the project type and give the application a name.
Once it is created, right-click on your web app in the Solution Explorer and click Publish.
Select Select Existing because we want to use the existing Web App that we have created in the preceding section.
Press Publish. In the App Service dialog, if not signed in yet, sign-in to your Azure Government account. Then, select the app you created in the preceding section.
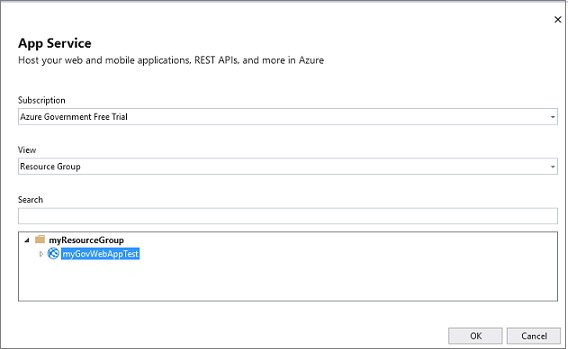
It could take a minute or so to publish your web app. Once it has been published to Azure Government, the browser appears with a screen of the app at URL ending in azurewebsites.us.
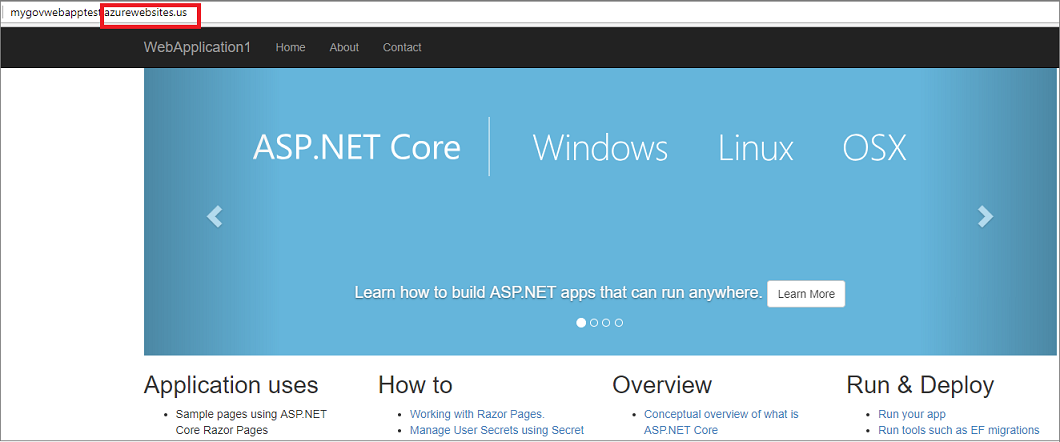
We just published our app to the existing Azure Web App that we previously created.
In the preceding steps, you created Azure resources in a resource group. If you don't expect to need these resources in the future, you can delete them by deleting the resource group.
From the left menu in the Azure Government portal, select Resource groups and then select myResourceGroup.
On the resource group page, make sure that the listed resources are the ones you want to delete.
Select Delete, type myResourceGroup in the text box, and then select Delete.
This tutorial showed you how to deploy an Azure App Services app to Azure Government. To see the latest information and insights on building cloud solution for the Azure Government Cloud, check out Azure Government blog.