Add branding to a survey
You can customize the appearance of your survey to match your company's branding. This includes changing the color, font, or uploading a background image.
To add branding to a survey
Open the survey.
On the Design tab, select Customization at the right side of the page, and then select Branding.
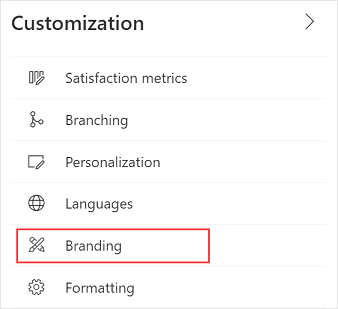
The Branding panel is displayed.
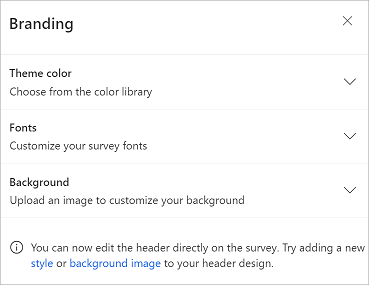
Update the branding options, as described in the following sections.
Note
You can now edit the header directly on the survey. Try adding a new style or background image to your header design by selecting the appropriate link in the Branding panel.
Theme color
You can select a color to apply to various survey elements such as the survey header, question area, background, footer, and buttons. This lets you customize the look and feel of your survey so it better matches your company's brand.
Expand the Theme color section, and then do one of the following:
Select the default color to open the color picker, and then choose a color.
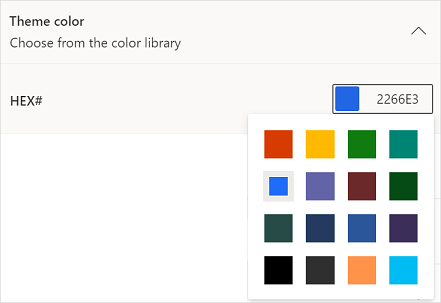
Enter a hexadecimal code in the HEX # field.
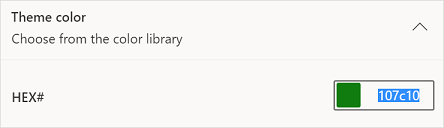
Fonts
You can select a font to apply to the survey header and body elements.
Expand the Fonts section, and then choose values for the following:
Header font is applied to the survey header, survey description, section header, and section description. By default, the header font is Segoe UI.
Body font is applied to questions, answer options, button labels, header text, and footer text. By default, the body font is Segoe UI.
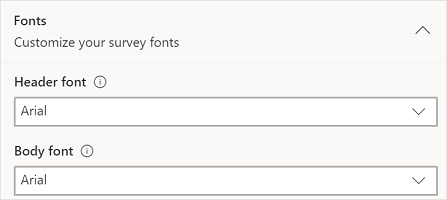
You can also change font style, font size, and the color of the text for individual elements of the survey. More information: Format text in a survey
Background
You can select a background image for the survey. The image must be within the following parameters:
- Maximum file size: 5 MB.
- Supported formats: BMP, GIF, JPEG, and PNG.
- Maximum resolution: 4000 x 3000 (width x height)
- Aspect ratio: 4:3
To upload a background image
Expand the Background section, and then select Upload. You can choose an image from your local drive or OneDrive.
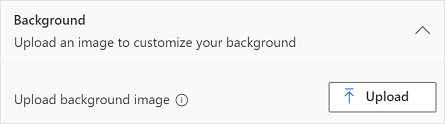
To remove an existing background image
Expand the Background section, and then select Remove.
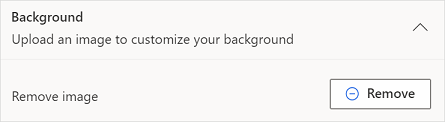
See also
Add and configure satisfaction metrics
Add logic by creating branching rules
Personalize your survey by adding variables
Create multilingual survey
Add formatting to your survey
Add formatting to survey elements