Add formatting to a survey
Formatting controls the general look and feel of your survey. This includes showing or hiding a progress bar, showing or hiding question numbers, and shuffling questions in a survey.
To add formatting to a survey
Open the survey.
On the Design tab, select Customization at the right side of the page, and then select Formatting.
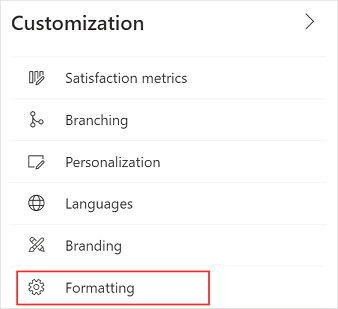
The Formatting panel is displayed.
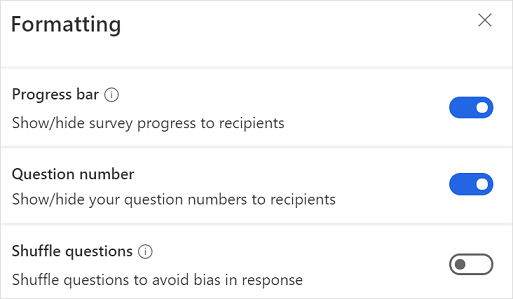
Update the formatting options as described in the following sections.
Progress bar
A progress bar helps your respondents to see the number of pages that they've navigated to or viewed so far out of the total number of pages in a survey. It gives them an idea of how far they've come and how far they have to go. The progress bar takes into account all pages in the survey. If pages have been skipped due to a branching rule, the progress bar shows the skipped pages as complete. The progress bar is displayed only if there are two or more pages in the survey.
By default, this setting is turned on for multiple-page surveys and the progress bar is displayed. For a single-page survey, this setting is turned off.
When turned on, the progress bar is displayed to the right side of the buttons on the survey.
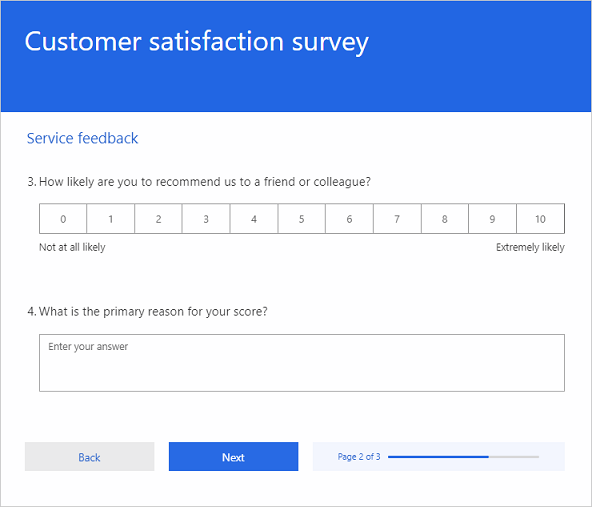
Question number
Specify whether the question numbers should be displayed in a survey. By default, this setting is turned on. If you want to hide question numbers in a survey, turn off this setting.
Shuffle questions
Specify whether the questions in a survey should be shuffled. By default, this setting is turned off. If you want to enable question shuffling in a survey, turn on this setting. This setting is disabled when a branching rule is created in a survey.
See also
Add and configure satisfaction metrics
Add logic by creating branching rules
Personalize your survey by adding variables
Create multilingual survey
Add branding to your survey
Add formatting to survey elements